So beheben Sie den Geforce Experience-Fehlercode 0x0003 [Windows 11/10/7]
Veröffentlicht: 2022-05-23Wenn der NVIDIA-Fehlercode 0x0003 die Verwendung einer GeForce-Funktion unmöglich gemacht hat, geraten Sie nicht in Panik. Sie können das Problem schnell und einfach mit den in diesem Artikel geteilten Korrekturen lösen.
Wie Sie vielleicht wissen, ist GeForce Experience eine Anwendung, die Ihre GeForce-Grafikkarte unterstützt. Viele Benutzer haben jedoch berichtet, dass sie auf ihren Windows 11-, 10- oder 7-Computern auf einen lästigen GeForce Experience-Fehlercode 0x0003 stoßen.
Der Fehler macht die Anwendung funktionsunfähig und unterbricht Aufgaben wie Treiberaktualisierungen, Optimierung der Spieleinstellungen und Teilen von Spielmomenten. Sie brauchen jedoch nicht länger in Panik zu geraten.
In diesem Artikel machen wir Sie mit den schnellsten und einfachsten Lösungen für den NVIDIA GeForce Experience-Fehlercode 0x0003 vertraut.
Bevor wir zu den erforderlichen Lösungen übergehen, werfen wir einen Blick auf die Ursachen des Problems, damit die Lösung einfacher wird.
Ursachen für den NVIDIA GeForce Experience-Fehlercode 0x0003
Die folgenden Faktoren können unter Windows 7/10/11 zum NVIDIA-Fehlercode 0x0003 führen.
- Keine Interaktion zwischen dem NVIDIA Telemetry Container und dem Desktop
- Wichtige Dienste wie NVIDIA Display Service, NVIDIA Network Service Container und NVIDIA Local System Container sind deaktiviert
- Ihr NVIDIA-Treiber ist beschädigt oder veraltet
- Probleme mit dem Netzwerkadapter
- Das Windows-Update steht in Konflikt mit dem GPU-Treiber
Oben haben wir uns verschiedene Gründe für den Fehlercode 0x0003 auf GeForce Experience angesehen. Sehen wir uns nun an, wie die Fehlerbehebung durchgeführt wird.
Lesen Sie auch: Herunterladen und Aktualisieren von Nvidia-Treibern unter Windows 10
Korrekturen für den GeForce Experience-Fehlercode 0x0003
Sie können die folgenden Lösungen anwenden, um den NVIDIA GeForce Experience-Fehlercode 0x0003 unter Windows 11/10/7 zu entfernen.
Lösung 1: Lassen Sie den NVIDIA Telemetry Container und den Desktop miteinander interagieren
Damit die GeForce-Anwendung ordnungsgemäß funktioniert, müssen der NVIDIA Telemetry Container und der Desktop miteinander interagieren. Daher sollten Sie diese Schritte ausführen, um die Interaktionsprobleme zwischen diesen beiden zu lösen und den NVIDIA-Fehlercode 0x0003 zu beseitigen.
- Verwenden Sie die Tastenkombination Windows und R , um das Run-Dienstprogramm aufzurufen.
- Geben Sie in das Feld, das Sie auf Ihrem Bildschirm erhalten, den Befehl services.msc ein und drücken Sie die Eingabetaste auf Ihrer Tastatur.
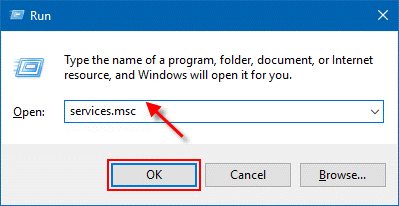
- Sobald Sie den Bildschirm Dienste aufgerufen haben, klicken Sie mit der rechten Maustaste auf den NVIDIA Telemetry Container.
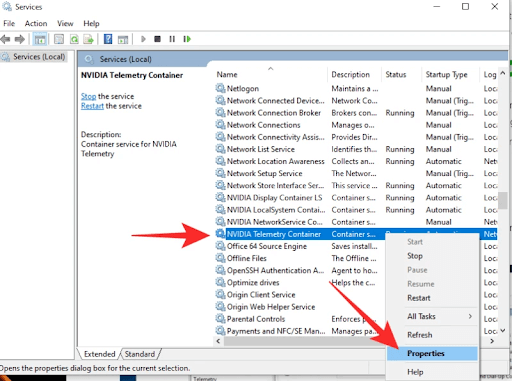
- Wählen Sie aus den im Kontextmenü verfügbaren Optionen Eigenschaften aus.
- Navigieren Sie zur Registerkarte Anmelden .
- Aktivieren Sie das Kontrollkästchen neben der Option Interaktion des Dienstes mit dem Desktop zulassen .
- Klicken Sie auf die Schaltfläche , um die Änderungen zu übernehmen, die Sie am NVIDIA Telemetry Container vorgenommen haben.
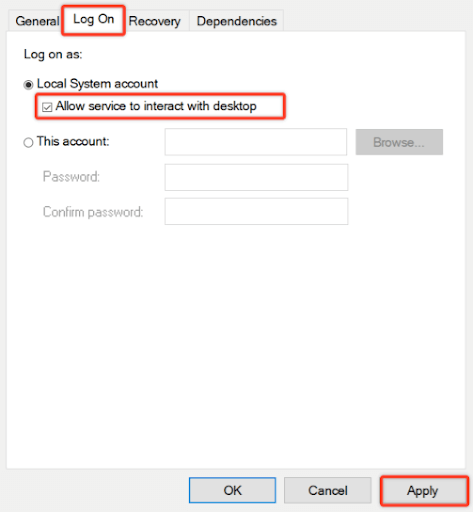
- Kehren Sie zum Bildschirm Dienste zurück, klicken Sie mit der rechten Maustaste auf die folgenden Dienste und wählen Sie Start , um sicherzustellen, dass jeder von ihnen ausgeführt wird.
NVIDIA Network Service-Container
Lokaler NVIDIA-Systemcontainer
NVIDIA Display-Dienst
Lösung 2: Installieren Sie alle NVIDIA-Komponenten erneut
Die Neuinstallation aller GeForce Experience-Komponenten kann Ihnen auch dabei helfen, den NVIDIA-Fehlercode 0x0003 zu beheben. Im Folgenden erfahren Sie, wie Sie alle NVIDIA-Komponenten neu installieren.
- Rufen Sie das Feld Ausführen mit dem Befehl Windows + R auf.
- Geben Sie im Dienstprogramm „Ausführen“ auf dem Bildschirm appwiz.cpl ein und wählen Sie „ OK “, um das Fenster „Programme und Funktionen“ zu starten.
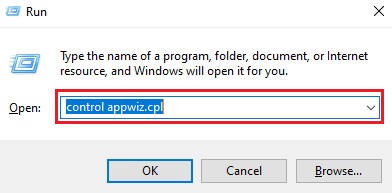
- Wählen Sie Herausgeber aus, um alle Anwendungen auf dem Bildschirm Programme und Funktionen nach ihrem Herausgeber anzuordnen.
- Klicken Sie nun mit der rechten Maustaste auf das erste Element von NVIDIA Corporation und wählen Sie die Option zum Deinstallieren aus dem Kontextmenü.
- Wiederholen Sie die obigen Schritte für alle Artikel mit NVIDIA Corporation als Herausgeber.
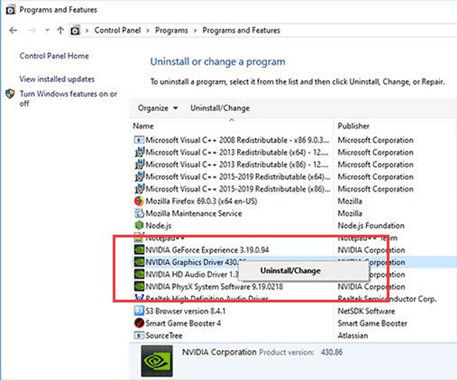
- Starten Sie nun Ihr Gerät neu und warten Sie, bis die Startsequenz abgeschlossen ist.
- Besuchen Sie die Website von NVIDIA und wählen Sie die Option Jetzt herunterladen .
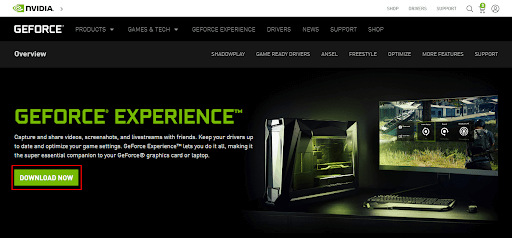
- Warten Sie, bis die Installation der fehlenden Treiber abgeschlossen ist.
- Starten Sie abschließend Ihren PC neu.
Lesen Sie auch: Herunterladen, Installieren und Aktualisieren von Nvidia GeForce GTX 960-Treibern unter Windows
Lösung 3: Schließen Sie alle GeForce-Aufgaben und starten Sie GeForce Experience erneut
Durch Neustarten der Anwendung und Schließen aller zugehörigen Aufgaben kann auch der NVIDIA GeForce Experience-Fehlercode 0x0003 für Sie behoben werden. Daher teilen wir unten den Prozess, um alle GeForce-Aufgaben zu beenden und GeForce Experience auf Ihrem Computer neu zu starten.

- Verwenden Sie die Kombination aus Umschalt-, Strg- und Esc -Tasten, um den Task-Manager zu starten.
- Wählen Sie alle aktiven NVIDIA-Aufgaben aus und wählen Sie Task beenden in der unteren rechten Ecke des Task-Manager-Fensters.
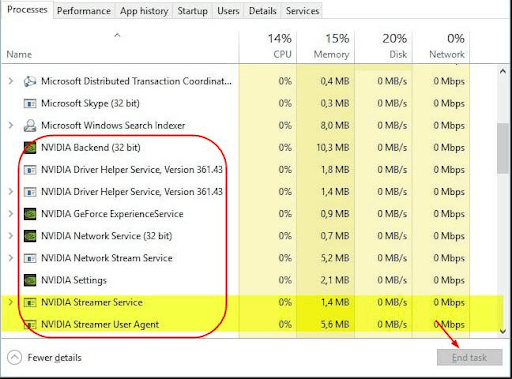
- Klicken Sie nun mit der rechten Maustaste auf die GeForce Experience-Anwendung und wählen Sie die Option Als Administrator ausführen, um zu sehen, ob der NVIDIA GeForce Experience-Fehlercode 0x0003 behoben wird oder nicht.
Lösung 4: Lösen Sie die Probleme mit dem Netzwerkadapter mithilfe der Eingabeaufforderung
Viele Benutzer berichteten, dass das Zurücksetzen des Netzwerkadapters ihnen geholfen hat, den GeForce Experience-Fehlercode 0x0003 von ihrem Computer zu entfernen. Im Folgenden erfahren Sie, wie Sie dies über die Eingabeaufforderung tun können.
- Klicken Sie mit der rechten Maustaste auf das Windows-Symbol (Start) und wählen Sie Eingabeaufforderung (Admin) aus den verfügbaren Optionen.
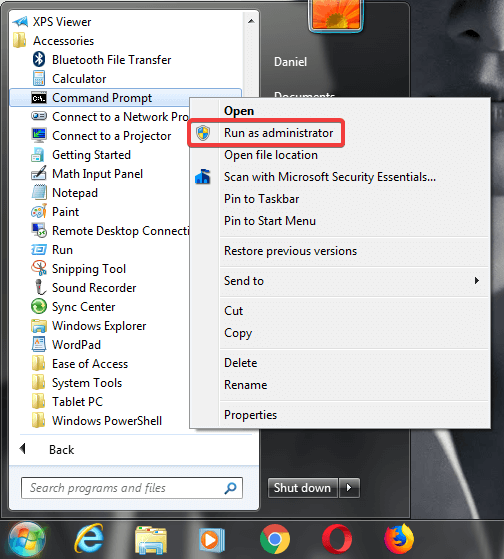
- Geben Sie den Befehl netsh winsock reset in die Befehlszeile ein und drücken Sie die Eingabetaste auf Ihrer Tastatur.

- Nachdem Sie den Befehl ausgeführt haben, starten Sie Ihren Computer neu und prüfen Sie, ob Sie den NVIDIA GeForce Experience-Fehlercode 0x0003 unter Windows 11/10/7 erfolgreich behoben haben oder nicht.
Lösung 5: Aktualisieren Sie den Treiber für die NVIDIA-Grafikkarte
Die meisten irritierenden Probleme, wie NVIDIA Error Code 0x0003, können auf veraltete Treiber zurückgeführt werden. Daher kann die Durchführung eines Treiber-Updates mit Sicherheit alle Probleme für Sie beheben.
Sie können Treiber manuell über die Website/den Geräte-Manager des Herstellers oder automatisch über eine Software wie Bit Driver Updater aktualisieren.
Wir ziehen es vor, Treiber-Updates automatisch mit nur wenigen Klicks mit Bit Driver Updater auszuführen. Die Software bietet viele notwendige Funktionen, wie z. B. Treibersicherung und -wiederherstellung, Beschleunigung des Herunterladens von Treibern und vieles mehr.
Sie können Bit Driver Updater herunterladen und über den folgenden Link installieren.
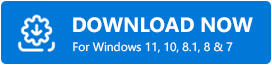
Nachdem Sie auf den obigen Link geklickt, die Software heruntergeladen und installiert haben, warten Sie, bis eine veraltete Treiberliste angezeigt wird. Sobald Sie wissen, welche Treiber veraltet sind, können Sie Alle auf die neueste Version aktualisieren. 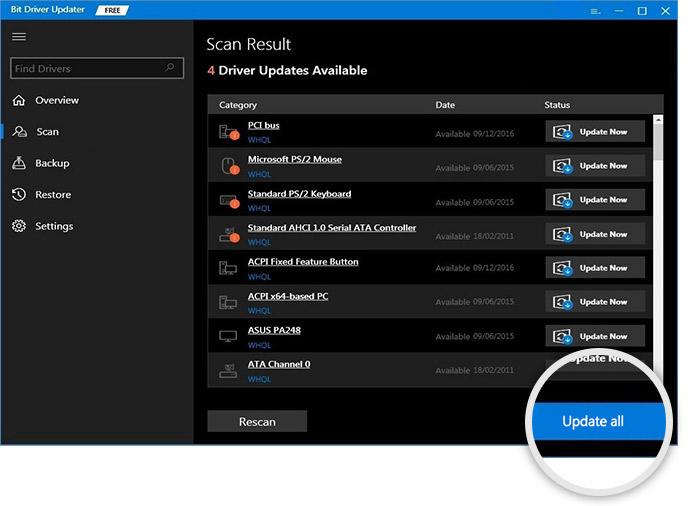
Sie können den Grafiktreiber auch einzeln mit der Funktion „Jetzt aktualisieren“ aktualisieren.
Experten bevorzugen jedoch immer die Aktualisierung aller Treiber für eine reibungslose Systemleistung.
Lesen Sie auch: NVIDIA GeForce GO 7300-Treiber herunterladen, installieren und aktualisieren auf einem Windows-PC
Lösung 6: Suchen Sie nach Windows-Updates und installieren Sie sie
Ein veraltetes Betriebssystem kann den GPU-Treiber stören und Probleme wie Windows 7/10/11 GeForce Experience Error Code 0x0003 verursachen. Daher ist die Aktualisierung des Betriebssystems eine der Möglichkeiten, das aufgetretene Problem zu beheben. Im Folgenden finden Sie die Schritte zum Aktualisieren von Windows 11 und älteren Versionen.
Schritte zum Aktualisieren von Windows 11 und 10
- Rufen Sie mit der Tastenkombination Windows+I die Einstellungen Ihres Computers auf.
- Wählen Sie die Einstellung Update & Sicherheit aus den auf dem Bildschirm verfügbaren Optionen aus.
- Wählen Sie die Option auf dem Bildschirm, um nach Updates zu suchen.
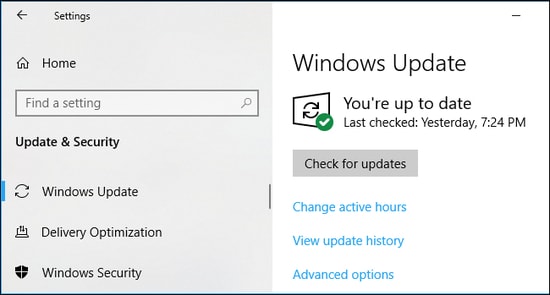
- Nachdem Sie nach Updates gesucht haben, laden Sie das verfügbare Update auf Ihr System herunter und installieren Sie es.
- Starten Sie schließlich Ihr Gerät neu.
Schritte zum Aktualisieren anderer Windows-Versionen
- Suchen Sie nach der Systemsteuerung und öffnen Sie sie.
- Ändern Sie die Ansicht auf Große Symbole.
- Wählen Sie Windows-Update aus.
- Suchen Sie nach Updates und installieren Sie die verfügbaren.
- Starten Sie Ihren Computer neu und starten Sie GeForce Experience, um zu überprüfen, ob er einwandfrei funktioniert oder nicht.
Oben wurden alle möglichen Korrekturen für den NVIDIA GeForce Experience-Fehlercode 0x0003 unter Windows 10, 7 und dem neuesten Windows 11 aufgeführt. Wenn Sie Fragen haben, können Sie den folgenden Abschnitt durchgehen, um die erforderlichen Antworten zu erhalten.
Häufig gestellte Fragen
Im Folgenden beantworten wir fast alle Fragen, die unsere Leser und andere Benutzer möglicherweise zur Behebung des NVIDIA GeForce Experience-Fehlercodes 0x0003 haben.
Q1. Was bedeutet Fehlercode 0x0003 in NVIDIA GeForce Experience?
Fehlercode 0x0003 ist ein Hinweis darauf, dass Ihre NVIDIA-Grafikkartentreiberdateien beschädigt sind und GeForce Experience sie nicht finden kann.
Q2. Unterstützt GeForce Windows 11?
Es wird Sie freuen zu hören, dass GeForce mit der offiziellen Version von Windows 11 kompatibel ist und diese unterstützt.
Q3. Wie entferne ich GeForce Experience von Windows 11?
Sie müssen die folgenden Schritte ausführen, um GeForce Experience von Windows 11 zu entfernen oder zu deinstallieren.
- Starten Sie die Einstellungen auf Ihrem Computer
- Gehen Sie zu den Systemeinstellungen und wählen Sie Apps & Features aus dem linken Menü
- Klicken Sie auf NVIDIA GeForce Experience und wählen Sie die Option Deinstallieren
Q4. Wie behebe ich den GeForce Experience-Fehler 0x0001?
Die Fixes für den GeForce Experience-Fehler 0x0001 sind mehr oder weniger dieselben wie die Lösungen für den Fehlercode 0x0003 (oben geteilt). Sie können die in diesem Artikel angegebenen Korrekturen ausprobieren, um den Fehler zu beheben. Wenn Sie jedoch Zeit sparen möchten, empfehlen wir Ihnen, die Treiber über den Bit Driver Updater zu aktualisieren, um das Problem auf einen Schlag zu lösen.
Lesen Sie auch: So beheben Sie, dass die NVIDIA-Systemsteuerung in Windows 10 nicht angezeigt wird
GeForce Experience-Fehlercode: Behoben
Dieser Artikel hat Ihnen geholfen, den NVIDIA GeForce Experience-Fehlercode 0x0003 zu beheben. Sie können die oben genannten Korrekturen nacheinander anwenden, um zu der Lösung zu gelangen, die für Sie funktioniert.
Wenn Sie nicht beabsichtigen, alle Lösungen auszuprobieren und extrem wertvolle Zeit sparen möchten, ist es besser, Treiber sofort mit Bit Driver Updater zu aktualisieren.
Für Lösungen zu anderen Problemen und Geschichten aus und um die Tech-Welt ist es gut, wenn Sie mit TechPout in Verbindung bleiben.
