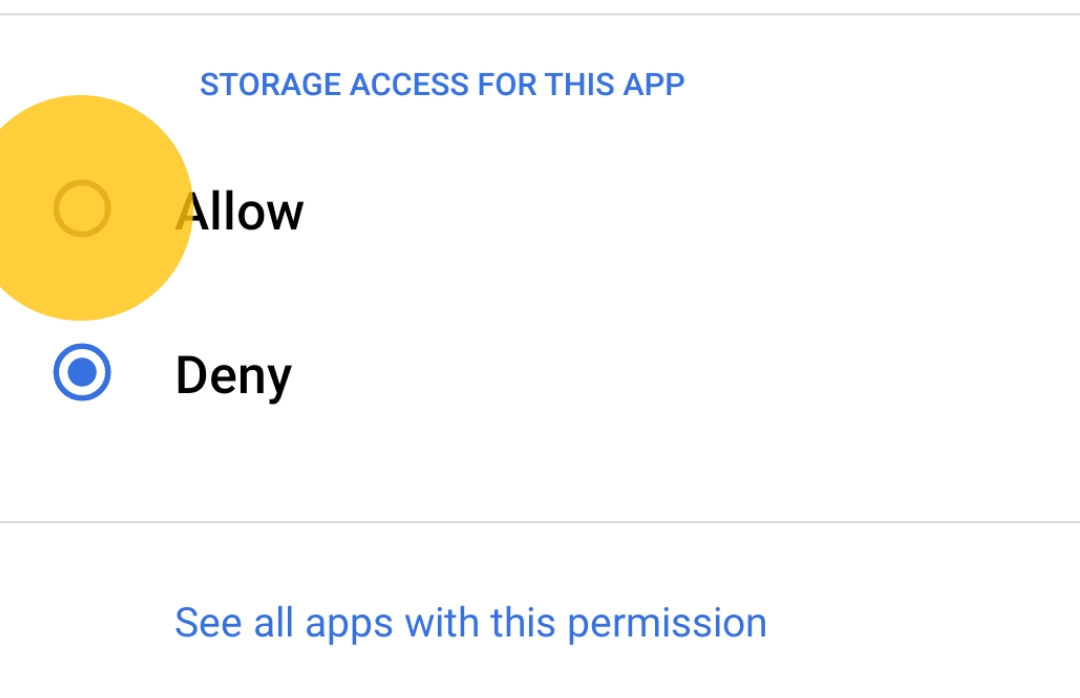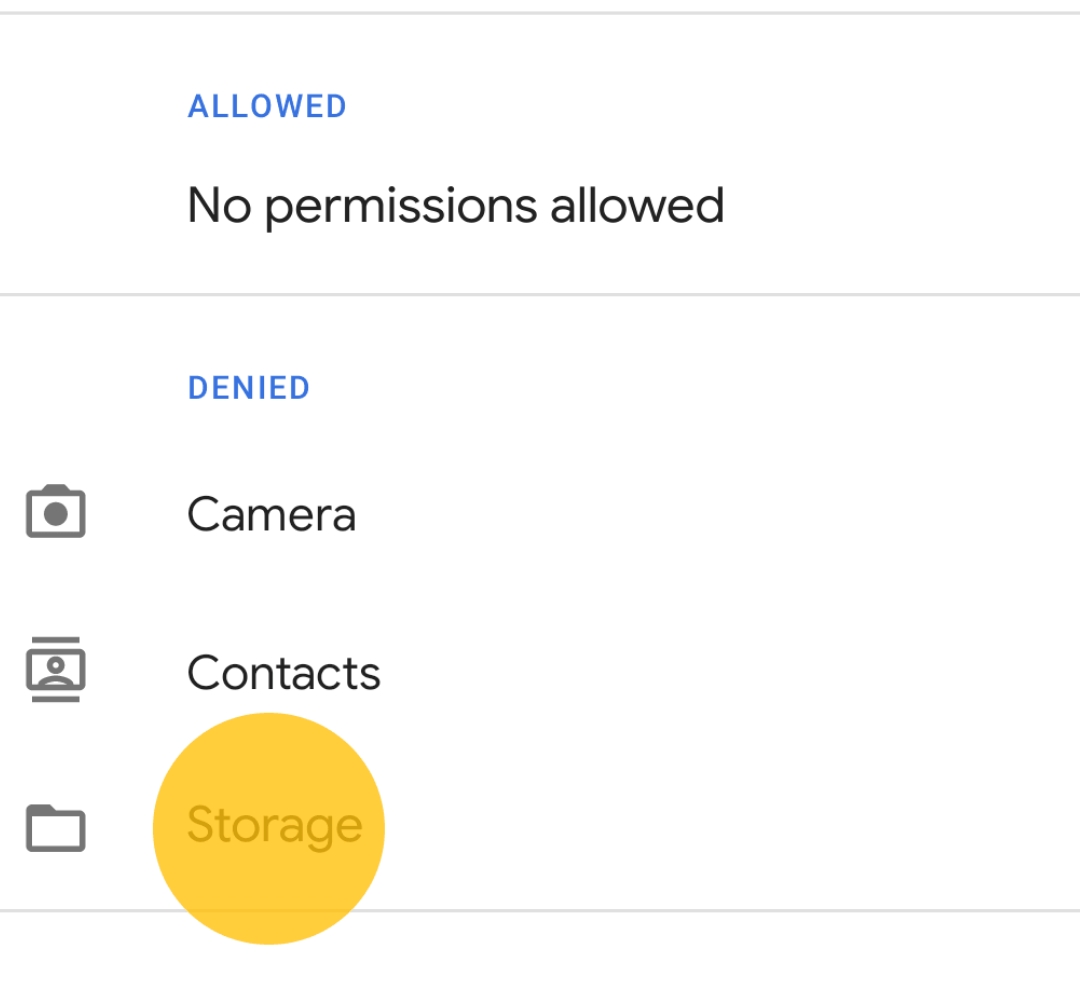Probleme beim Herunterladen von Gmail-Dateianhängen? Probieren Sie diese 13 Korrekturen aus
Veröffentlicht: 2023-06-16Gmail geht über die grundlegenden E-Mail-Funktionen hinaus und bietet eine nahtlose Integration mit anderen Google-Diensten, einer Vielzahl von Produktivitätstools und mehr. Eine der Grundfunktionen jedes E-Mail-Dienstes, einschließlich Gmail, ist die Möglichkeit, Dateianhänge in der E-Mail zu versenden. Diese Funktion ist sehr nützlich, insbesondere wenn Sie einen wichtigen Bericht an einen Kollegen senden, eine Präsentation mit Kunden teilen, eine PDF-Datei an eine E-Mail anhängen möchten und vieles mehr.
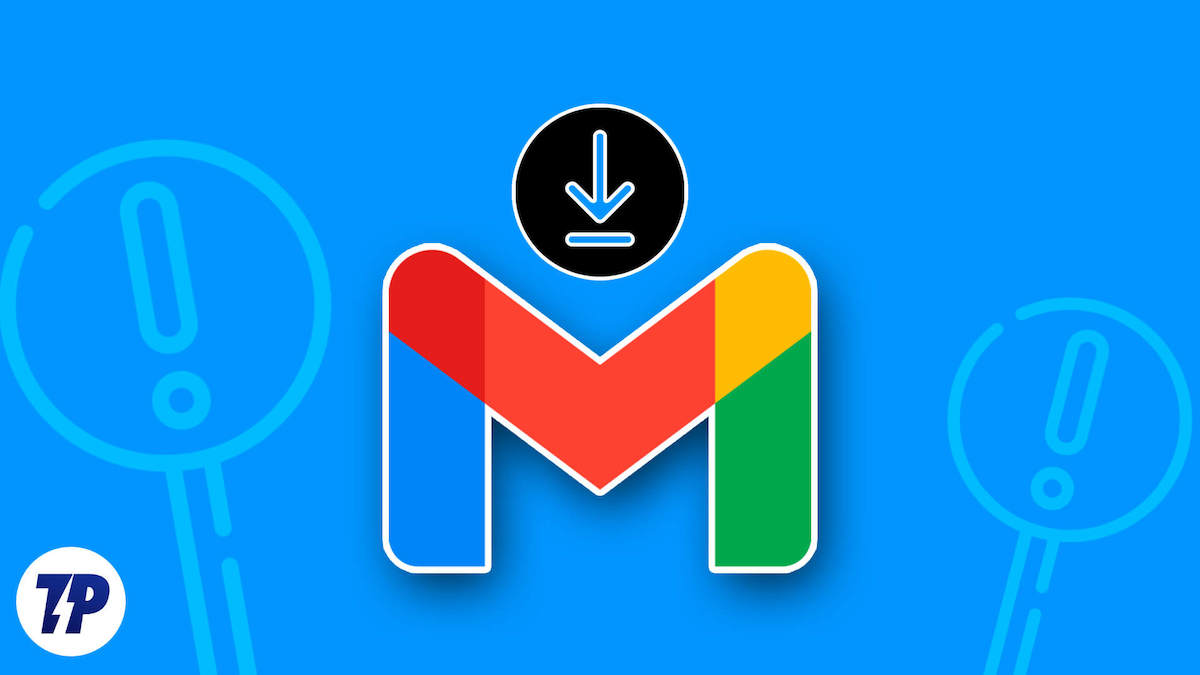
Wenn eine E-Mail-App jedoch Probleme beim Senden und Herunterladen von Dateien hat, kann das sehr frustrierend sein, insbesondere wenn Sie eine wichtige Datei teilen oder herunterladen möchten. Diese Probleme können leicht behoben werden, wenn Sie einfache Schritte zur Fehlerbehebung befolgen. In dieser Anleitung erfahren Sie, wie Sie das Problem beheben können, dass Dateianhänge in der Gmail-App nicht heruntergeladen werden.
Dieses Handbuch ist in zwei verschiedene Abschnitte unterteilt: Der erste Abschnitt enthält Techniken zur Fehlerbehebung für die Gmail-App und der zweite Abschnitt enthält Techniken zur Fehlerbehebung für die Verwendung von Gmail im Web.
Inhaltsverzeichnis
Behebung, dass Gmail keine Anhänge herunterlädt (App)
Prüfe deine Internetverbindung
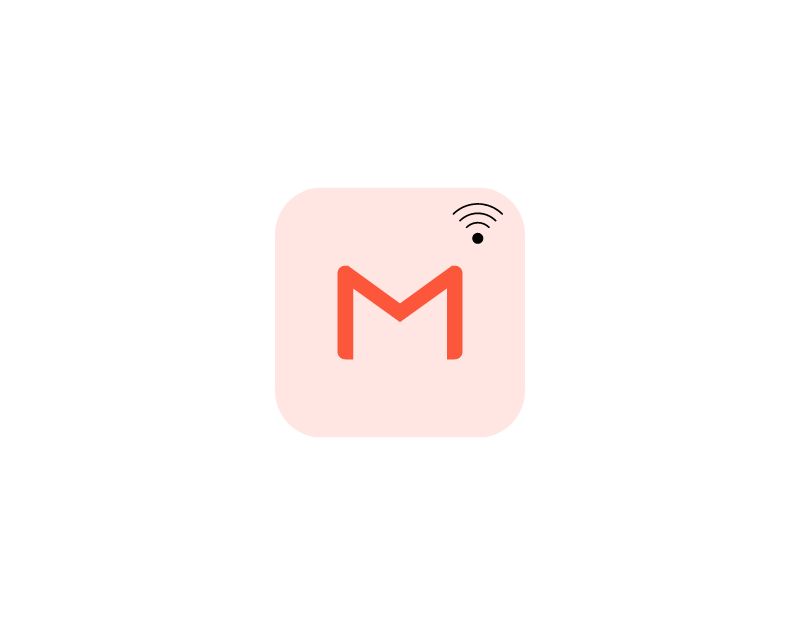
Wenn Sie Probleme beim Herunterladen von Anhängen aus der Gmail-App haben, überprüfen Sie Ihre Internetverbindung. Wenn Sie über eine schwache, langsame oder instabile Internetverbindung verfügen, wird der Dateidownload möglicherweise unterbrochen, wenn Sie einen Anhang von Gmail herunterladen.
Mit verschiedenen Tools können Sie den Status Ihrer Internetverbindung auf Ihrem Smartphone überprüfen. Die beliebteste und einfachste Methode ist die Nutzung von Internet-Geschwindigkeitstest-Websites wie Speedtest.net.
Beheben Sie, dass das Internet auf Ihrem Smartphone nicht funktioniert
- Schalten Sie Ihre mobilen Daten aus: Wenn Ihre mobilen Daten aktiviert sind und Sie versuchen, eine Verbindung zu einem Wi-Fi-Netzwerk herzustellen, aber immer noch nicht auf das Internet zugreifen können, schalten Sie Ihre mobilen Daten aus und prüfen Sie, ob das Problem behoben ist.
- Überprüfen Sie die Uhrzeit- und Datumseinstellungen: Stellen Sie sicher, dass die Datums- und Uhrzeiteinstellungen Ihres Telefons auf „Automatisch“ eingestellt sind. Wenn sie auf manuell eingestellt sind, können Probleme auftreten.
- Netzwerkeinstellungen auf dem Telefon zurücksetzen: Wenn keine der oben genannten Lösungen funktioniert, versuchen Sie, die Netzwerkeinstellungen Ihres Telefons zurückzusetzen.
- Überprüfen Sie die Netzwerkberechtigung für die Gmail-App: Stellen Sie sicher, dass die Gmail-App über die erforderlichen Internetzugriffsberechtigungen verfügt. Wenn Sie ein Android-Gerät verwenden, drücken Sie lange auf die App, klicken Sie auf die App-Info, Datennutzung und aktivieren Sie die mobile Daten- und WLAN-Nutzung.
- Starten Sie Ihr Smartphone neu: Starten Sie abschließend Ihr Smartphone neu. Starten Sie Ihr Smartphone einfach mit den herkömmlichen Methoden neu und prüfen Sie, ob das Problem weiterhin besteht.
Sobald das Internetproblem auf Ihrem Gerät behoben ist, können Sie die Anhänge problemlos erneut aus der Gmail-App herunterladen. Wenn das Problem weiterhin besteht, befolgen Sie die anderen unten aufgeführten Fehlerbehebungstechniken.
Überprüfen Sie den Gmail-Serverstatus
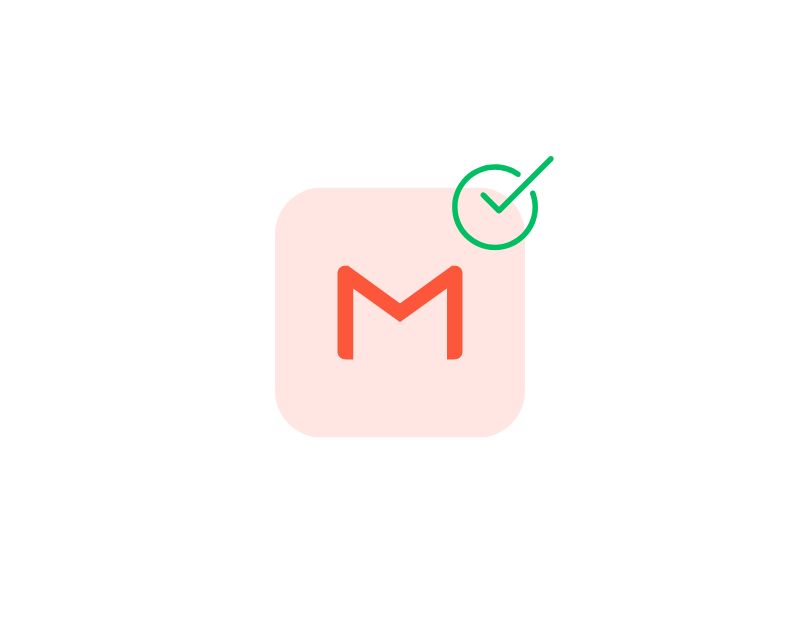
Bevor Sie weitere Maßnahmen ergreifen, überprüfen Sie den Status des Gmail-App-Servers. Bei einem Ausfall ist die Gmail-App möglicherweise nicht in der Lage, Gmail-Anhänge für Sie abzurufen und herunterzuladen. Sie können die folgenden Schritte ausführen, um den Ausfall des Gmail-App-Servers zu überprüfen. Wenn der Ausfall als Benutzer bestätigt wird, können Sie nichts tun, um das Problem zu beheben. Sie können einfach einige Zeit warten, bis Google den Gmail-Ausfall behebt.
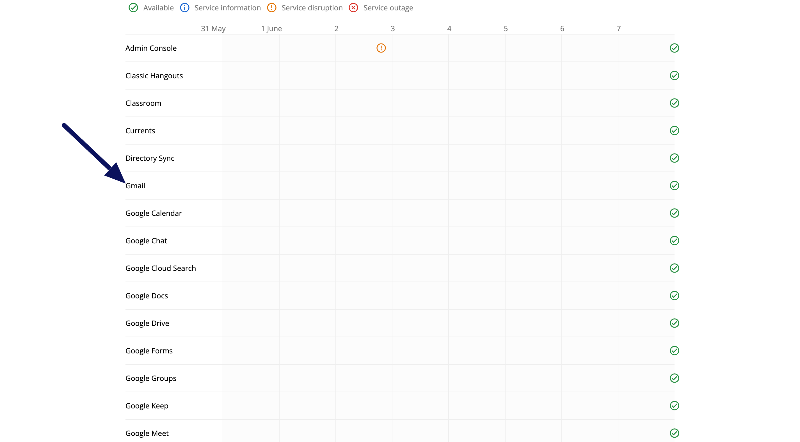
So überprüfen Sie den Status des Gmail-Servers:
- Gehen Sie zum Google Workspace-Status-Dashboard.
- Sehen Sie sich die Spalte „Aktueller Status“ neben Gmail an. Eine grüne Schaltfläche zeigt an, dass keine Probleme bekannt sind. Eine orangefarbene Schaltfläche weist auf eine Dienstunterbrechung hin, eine rote Schaltfläche auf einen Dienstausfall.
- Wenn die Schaltfläche orange oder rot ist, ist Google sich des Problems bewusst und Sie können nichts unternehmen, bis Google das Problem behoben hat. Wenn die Schaltfläche rot oder orange ist, erhalten Sie normalerweise einen Hinweis darauf, was gerade passiert oder wann das Problem möglicherweise behoben ist.
- Alternativ können Sie auch andere beliebte Websites wie Down-Detector oder Mail Meter verwenden, um den Status der Gmail-App zu überprüfen.
Überprüfen Sie Ihren Speicher
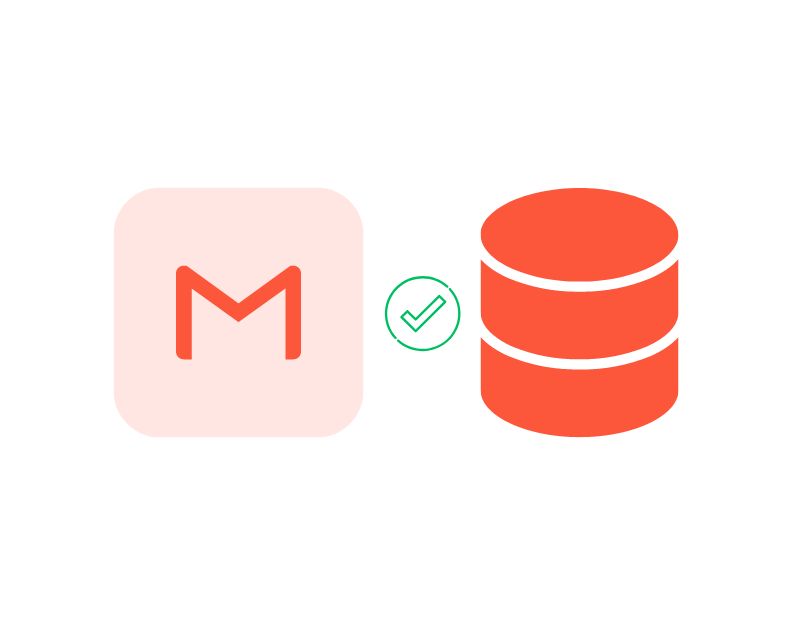
Wenn Ihr Speicher voll ist, empfängt Gmail möglicherweise keine neuen E-Mails mehr, auch nicht mit Anhängen. Möglicherweise treten Probleme bei der Verwendung der Gmail-App oder beim Herunterladen von Dateianhängen aus Gmail auf. Um dies zu beheben, löschen Sie einfach die alten E-Mails oder aktualisieren Sie Ihr Gmail-Konto, um den Speicherplatz zu vergrößern. Wenn Ihnen der Speicherplatz auf Ihrem Gerät ausgeht, können Sie Dateibereinigungs-Apps herunterladen, um Junk-Dateien zu löschen und den Speicherplatz auf Ihrem Gerät zu verwalten.
- Unnötige E-Mails löschen : Überprüfen Sie Ihre E-Mails und löschen Sie alle nicht mehr benötigten E-Mails, insbesondere solche mit großen Anhängen. Durch das Löschen dieser E-Mails wird Speicherplatz in Ihrem Gmail-Konto freigegeben.
- Papierkorb und Spam leeren : Leeren Sie Ihren Papierkorb und Spam-Ordner. Sie können sich im Laufe der Zeit ansammeln und eine erhebliche Menge an Speicherplatz beanspruchen. Gehen Sie in den Ordner „Spam“ und löschen Sie alle E-Mails.
- Speicher erweitern : Die kostenlose Version von Gmail verfügt über 15 GB kostenlosen Speicherplatz. Wenn Sie häufig große Anhänge erhalten oder ein hohes E-Mail-Volumen haben, sollten Sie über ein Upgrade Ihres Speicherplans nachdenken. Google bietet kostenpflichtige Pläne mit größerer Speicherkapazität an, die es Ihnen ermöglichen, mehr Daten in Ihrem Gmail-Konto zu speichern.
So löschen Sie den Speicherplatz auf Ihrem Android und iPhone
- Der beste Weg, Speicherplatz auf Ihrem Android-Gerät freizugeben, besteht darin, die Files by Google-App zu installieren. Öffnen Sie die App nach der Installation und lassen Sie die App den Speicher analysieren. Löschen Sie nun auf dem Startbildschirm die Junk-Dateien, großen Dateien und andere Dateien, die nicht mehr benötigt werden.
- Auf dem iPhone können Sie die App „Cleaner für iPhone“ herunterladen, um Junk-Dateien zu entfernen und Ihre Dateien auf dem iPhone zu verwalten.
Deaktivieren Sie Antivirus auf Ihrem Smartphone
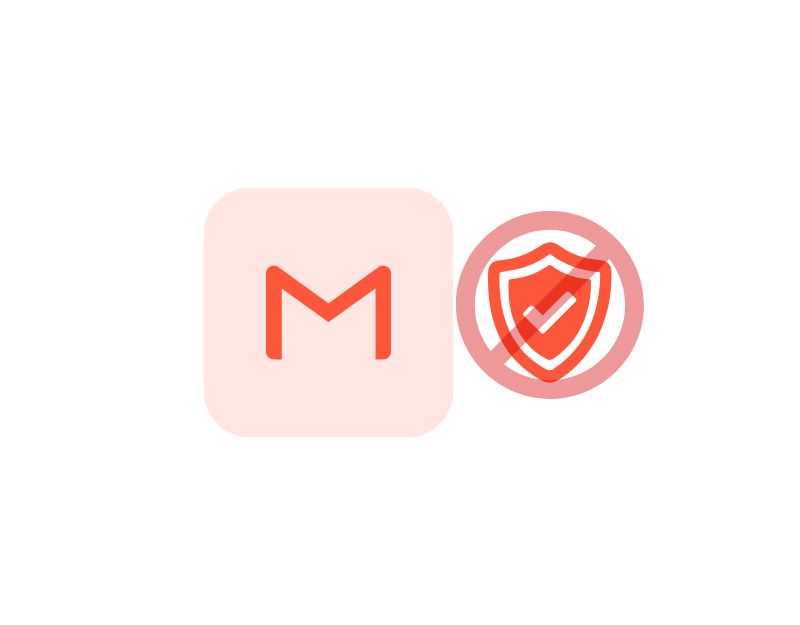
Einige Antiviren-Apps verhindern das Herunterladen externer Dateien von anderen Apps auf Ihr Smartphone. Wenn Sie eine Antiviren-App auf Ihrem Smartphone verwenden, kann diese verhindern, dass Gmail Anhänge herunterlädt. Um dies zu beheben, können Sie die Antiviren-Apps deaktivieren oder die Gmail-App als Ausnahme (Whitelist) hinzufügen. Verschiedene Antiviren-Apps erfordern unterschiedliche Prozesse, um die App als Ausnahme hinzuzufügen.
So deaktivieren Sie Antivirus auf Ihrem Smartphone:
- Öffnen Sie eine Antiviren-App auf Ihrem Smartphone
- Gehen Sie nun zu den zusätzlichen Einstellungen und dann zu Threads und Ausschlüsse .
- Klicken Sie auf die Schaltfläche „Hinzufügen“ und wählen Sie nun die Gmail-App aus
- Klicken Sie nun auf „ Weiter “ und wählen Sie „ Speichern “, um den Vorgang abzuschließen.
Aktualisieren Sie die Gmail-App
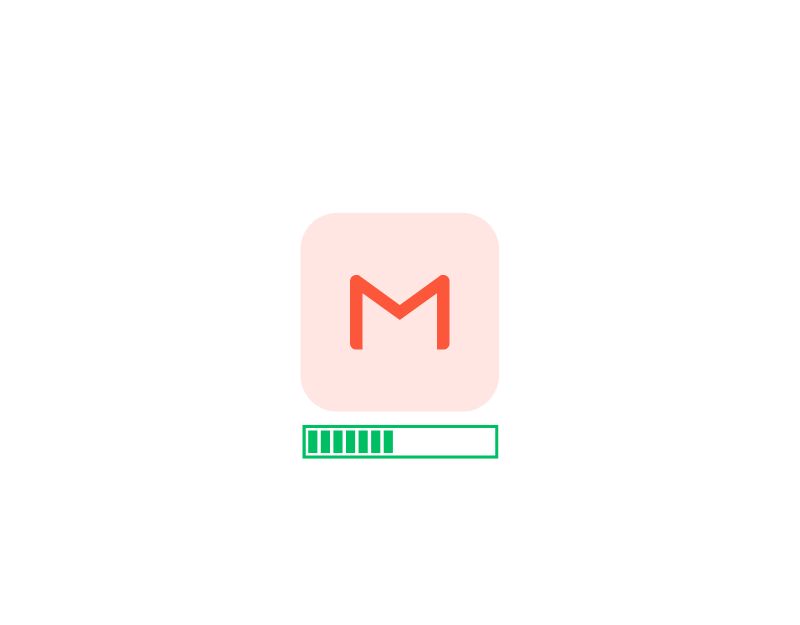
Die Version der E-Mail-App, die Sie auf Ihrem Smartphone verwenden, kann beim Herunterladen von Anhängen Probleme bereiten. Um dieses Problem zu beheben, können Sie versuchen, Ihre Gmail-App auf die neueste Version zu aktualisieren. Sie können den Google Play Store für Android und den Apple App Store für iPhone besuchen. Hier finden Sie eine detaillierte Schritt-für-Schritt-Anleitung zum Aktualisieren Ihrer Gmail-App.
Gmail-Cache leeren
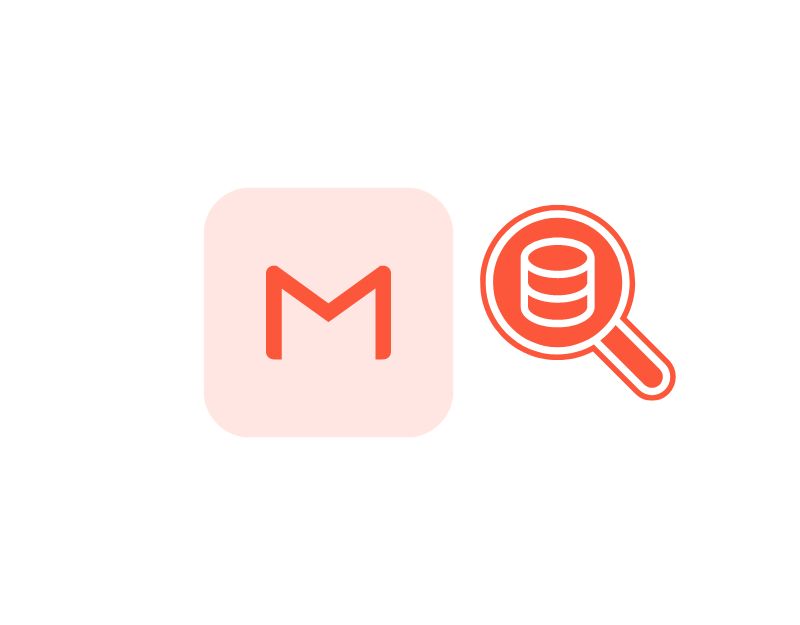
Cache ist ein von Apps gespeicherter Kurzzeitspeicher, um die Geschwindigkeit und Funktionalität der App zu verbessern. Apps speichern häufig aufgerufene Daten oder Ressourcen im Cache, wodurch sie schneller geladen werden und die zum Abrufen von Daten erforderliche Zeit verkürzt wird.
Trotz seiner allgemeinen Vorteile kann der Cache manchmal Probleme verursachen. Wenn der App-Cache beschädigt oder veraltet ist, funktioniert die App möglicherweise nicht mehr richtig und stürzt manchmal sogar ab. Um dies zu beheben, können Sie einfach den Cache der App leeren und das Problem beheben. So können Sie den Gmail-Cache sowohl auf Android als auch auf dem iPhone entfernen.
So leeren Sie den Gmail-Cache auf Android
- Öffnen Sie die Einstellungen auf Ihrem Android-Smartphone. Sie können auf das Zahnradsymbol „Einstellungen“ oder in der Systemsteuerung auf „Einstellungen“ klicken

- Scrollen Sie nach unten und klicken Sie auf die Registerkarte „Apps“ oder „Anwendungen“ . Der Name der Registerkarte kann je nach verwendetem Smartphone-Modell und -Version variieren. Wenn Sie es nicht finden können, verwenden Sie die Suchleiste.

- Alternativ können Sie, wenn Sie die neueste Version des Android-Smartphones verwenden, lange auf die App drücken, auf die Info- Schaltfläche tippen und auf die App-Details zugreifen
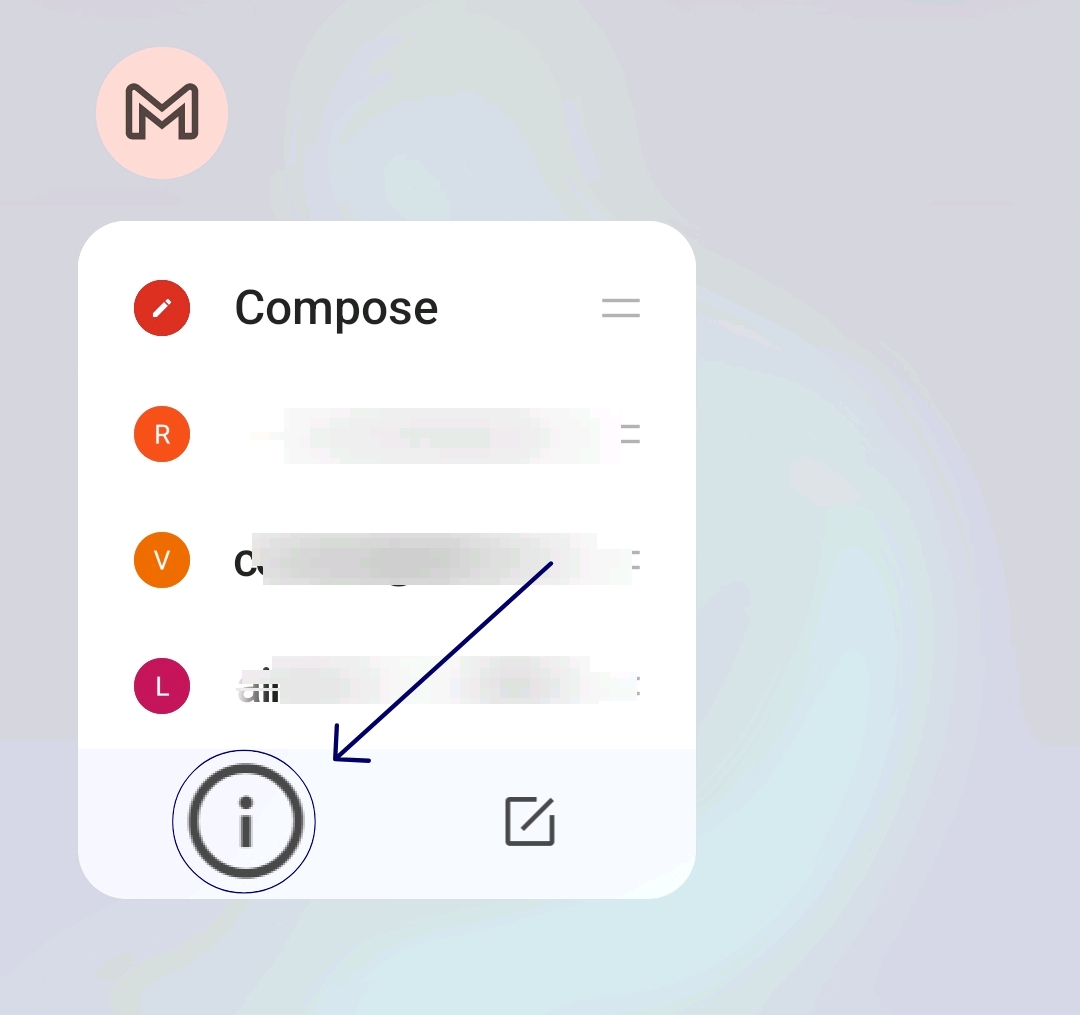
- Suchen Sie in der Liste der Apps nach Gmail. Sie können die Suchleiste verwenden, nach Gmail suchen und darauf tippen.

- In den Einstellungen der Gmail-App sehen Sie mehrere Optionen. Suchen Sie nach einer Option mit der Bezeichnung „ Speicher “ oder „ Speicher und Cache “.
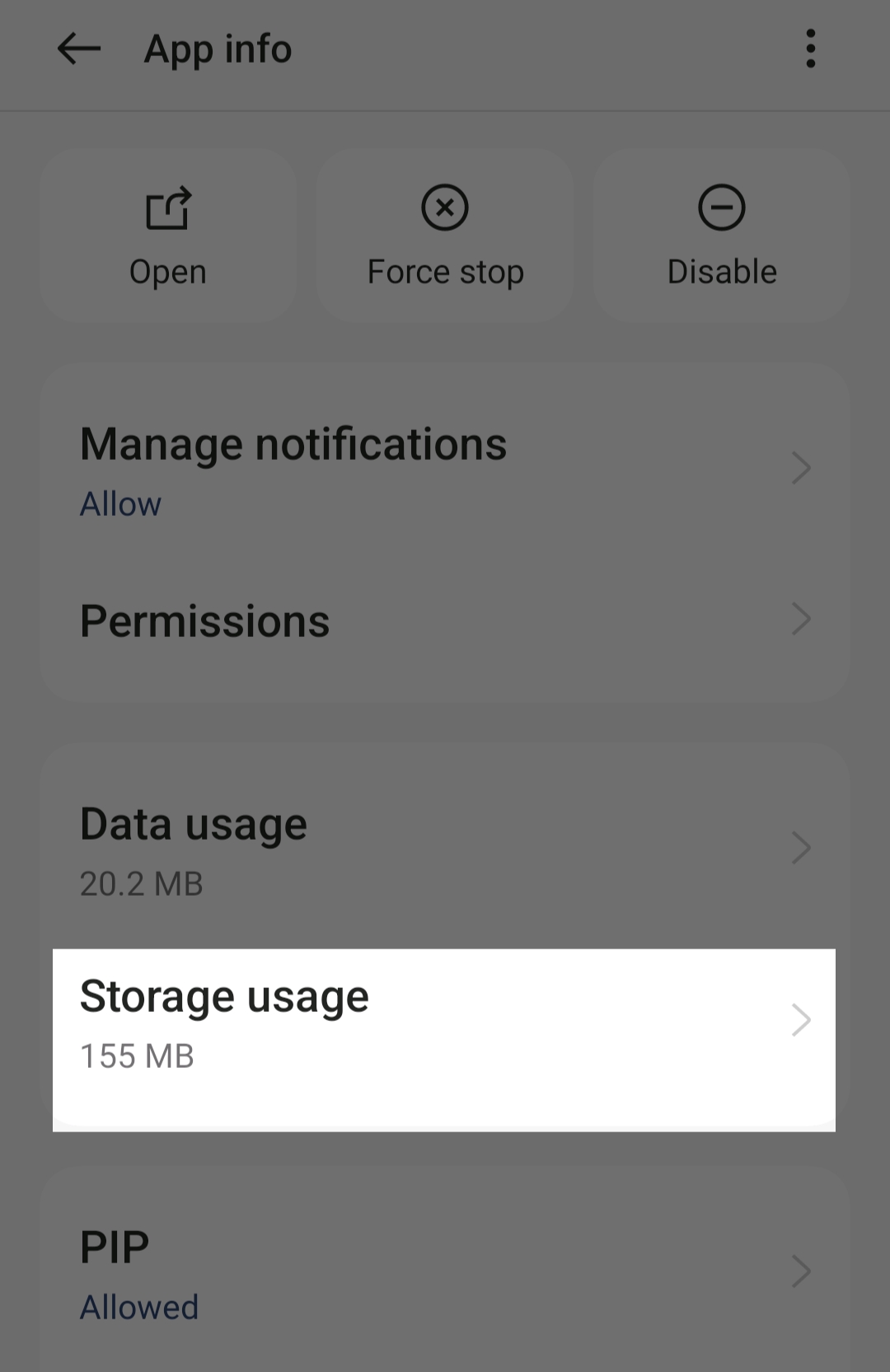
- In den Speichereinstellungen sehen Sie die Optionen „ Speicher löschen “ und „ Cache löschen “. Tippen Sie auf „ Cache leeren “. Dadurch werden die temporären Dateien gelöscht, die die App auf Ihrem Gerät gespeichert hat.
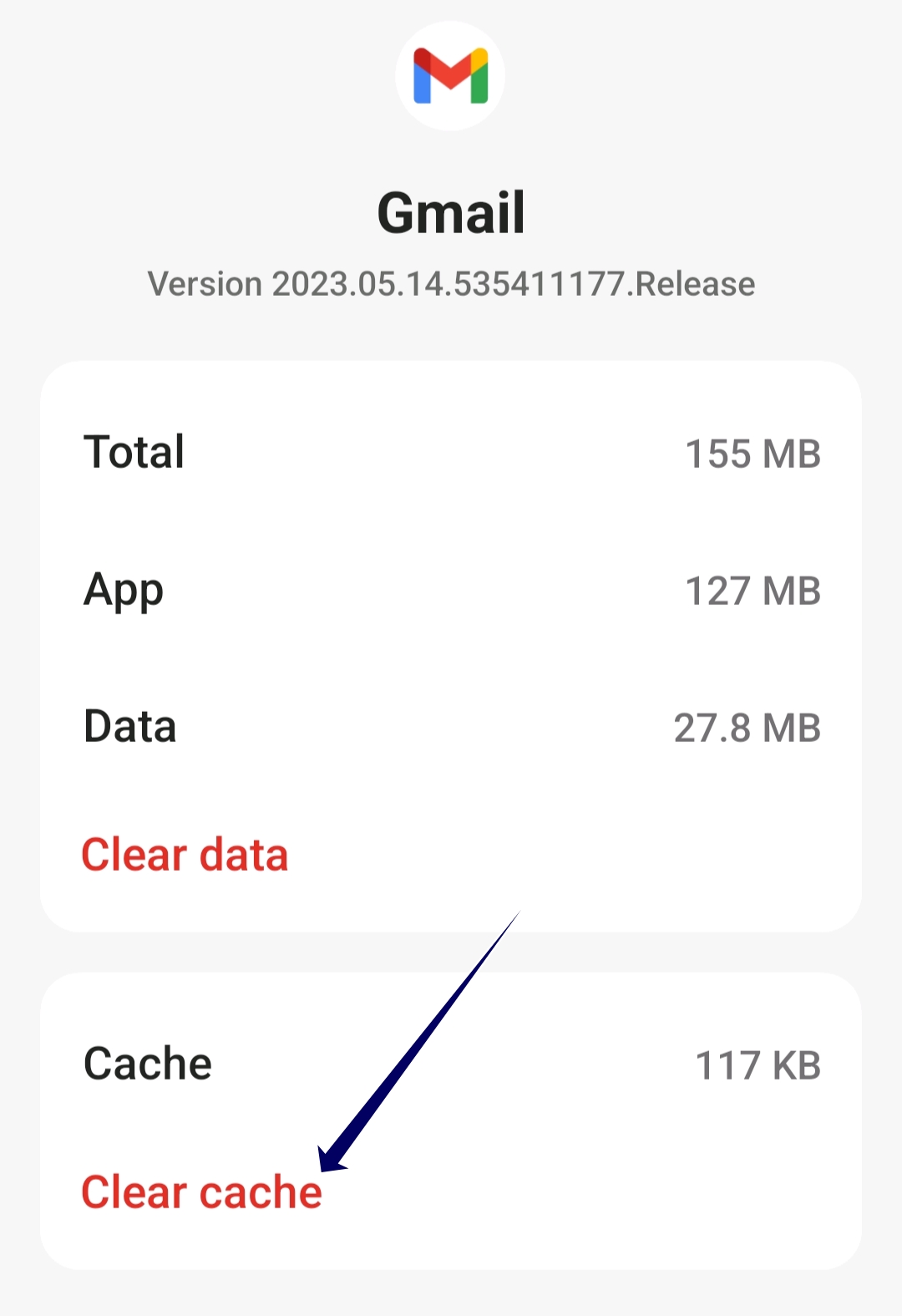
So leeren Sie den App-Cache auf dem iPhone
- Öffnen Sie die Einstellungs-App auf Ihrem iPhone.
- Scrollen Sie im Einstellungsmenü nach unten, bis Sie die Option „ Allgemein “ finden, und tippen Sie darauf.
- Tippen Sie in den allgemeinen Einstellungen auf „ iPhone-Speicher “. Anschließend sehen Sie eine Liste aller auf Ihrem Gerät installierten Anwendungen und des von ihnen belegten Speicherplatzes.
- Scrollen Sie durch die Liste der Apps, bis Sie die Gmail-App finden. Tippen Sie darauf, um die spezifischen Einstellungen zu öffnen.
- Wischen Sie die App nach links und tippen Sie auf „ App laden “. Dadurch wird der von der App genutzte Speicherplatz freigegeben, während die Dokumente und Daten intakt bleiben.
- Wenn Sie alle Daten löschen und die App komplett neu starten möchten, können Sie stattdessen auf „App löschen“ tippen. Dadurch werden jedoch alle Daten aus der App entfernt, einschließlich Anmeldeinformationen, Einstellungen und gespeicherten Dateien.
Überprüfen Sie die Berechtigungen der Gmail-App
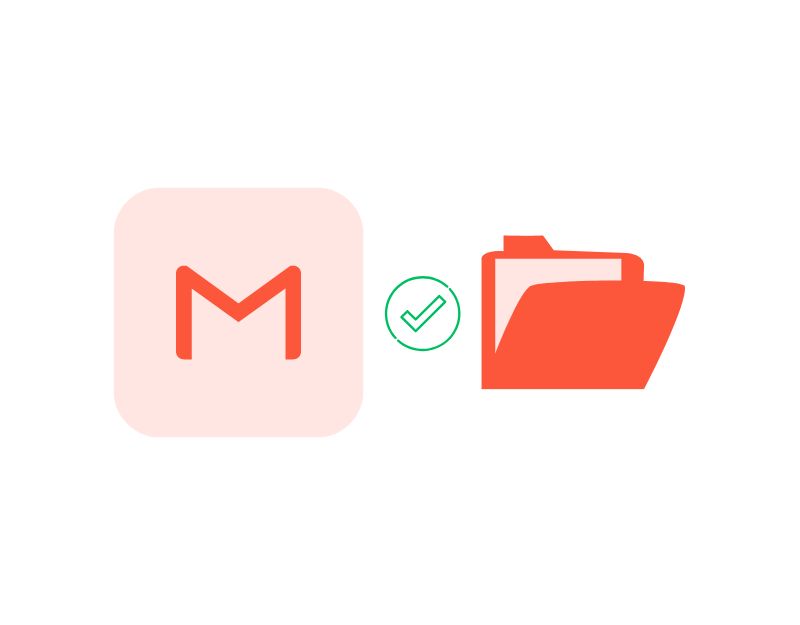
In der neuesten Version von Android und iPhones können Sie einzelne App-Berechtigungen erteilen oder deaktivieren. Dies erhöht die Privatsphäre und gibt Ihnen mehr Kontrolle über die App. Um Anhänge auf Ihr Gerät herunterzuladen, benötigt die Gmail-App Speicherberechtigungen zum Speichern der Dateien auf Ihrem Gerät. So prüfen oder erteilen Sie die Speicherberechtigung für die Gmail-App für Ihr Android oder iPhone.
So überprüfen Sie die Gmail-Berechtigungen auf Android
- Öffnen Sie die Haupteinstellungen auf Ihrem Smartphone

- Suchen Sie im Einstellungsmenü nach der Option „ Apps “ oder „ Anwendungen “.

- Suchen Sie in der Liste der Apps die Gmail-App und klicken Sie darauf

- Suchen Sie nun im Abschnitt mit den App-Informationen nach der Option „ Berechtigungen “.
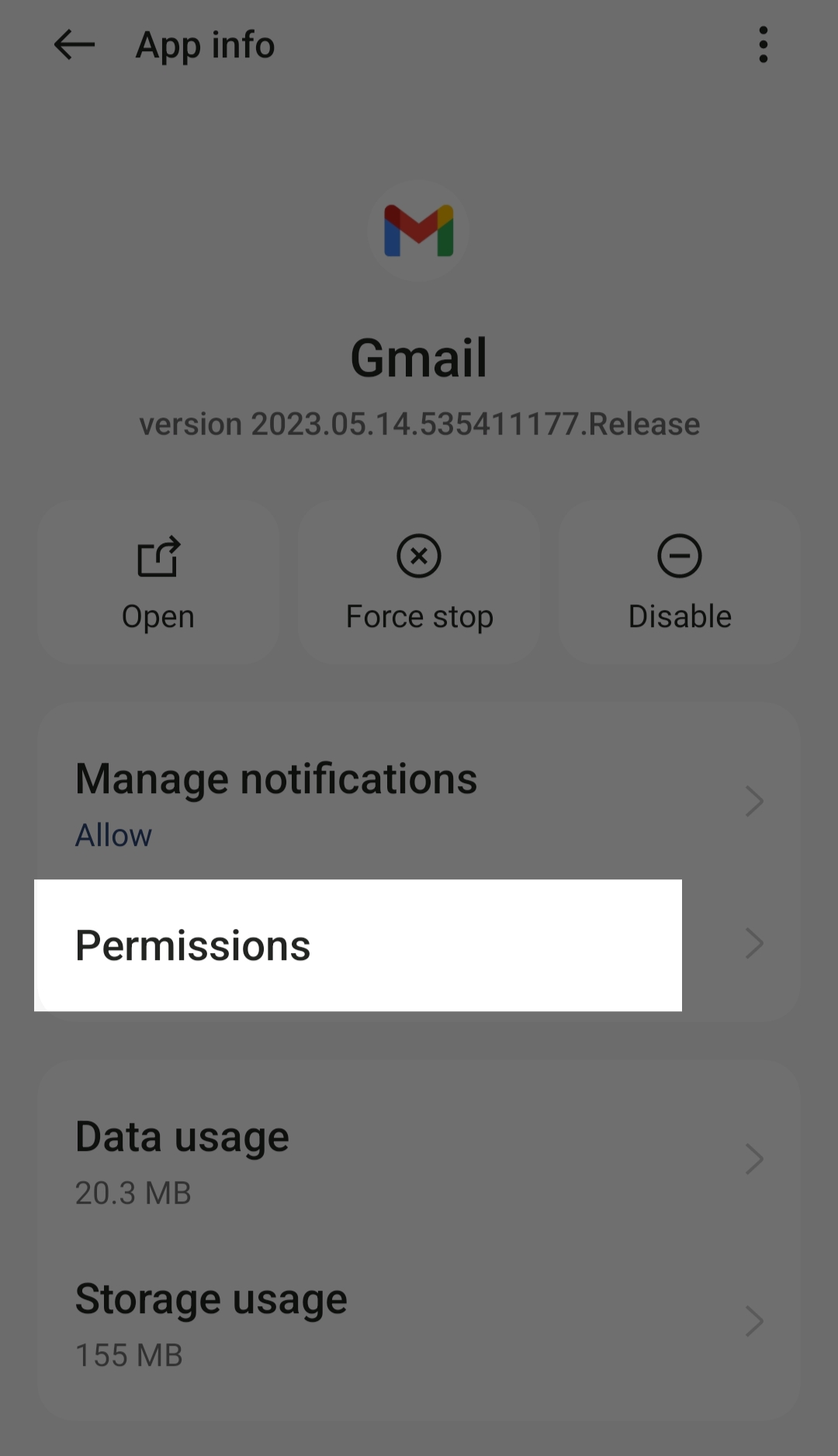
- Jetzt können Sie die Liste der zulässigen und nicht zulässigen Berechtigungen für Gmail sehen. Wenn die Speicherberechtigung nicht zulässig ist, tippen Sie auf „ Speicher “ und klicken Sie auf „Nur bei Verwendung der App zulassen “ oder „Jedes Mal nachfragen“ (Sie müssen Gmail jedes Mal eine Speicherberechtigung erteilen, wenn Sie die App verwenden möchten).
So aktivieren Sie Standortberechtigungen auf dem iPhone
- Öffnen Sie die Haupteinstellungen auf Ihrem iPhone
- Scrollen Sie nun nach unten und wählen Sie Datenschutz.
- Wählen Sie nun Gmail aus der Liste aus.
- Gehen Sie nun zur Standortberechtigung und klicken Sie auf den Schalter, um sie zu aktivieren.
Dies ist die Liste der Fehlerbehebungsmethoden, die Sie befolgen können, um den Fehler „Die Gmail-App lädt keine Anhänge herunter“ in Ihrer Gmail-App auf Android und iPhone zu beheben. Wenn Sie Gmail in Ihrem Browser verwenden, befolgen Sie die Fehlerbehebungsmethoden, um das Problem auch im Browser zu beheben.

Behebung, dass Gmail keine Anhänge herunterlädt (Web)
Überprüfen Sie Ihre Internetverbindung auf Ihrem PC
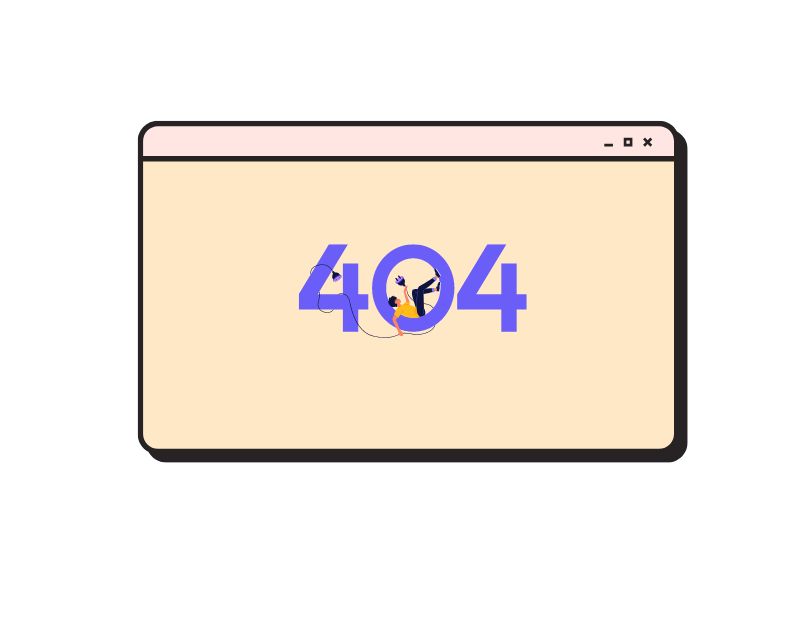
Natürlich benötigen Sie eine Internetverbindung, um Dateianhänge von Gmail herunterzuladen. Wenn Sie Netzwerkprobleme haben, beispielsweise eine schlechte oder instabile Internetverbindung, können Sie die Dateien möglicherweise nicht über Ihren Browser herunterladen. Sie können die Geschwindigkeit Ihrer Internetverbindung mit Tools wie Speedtest.net überprüfen. Wenn Sie nicht auf die Website zugreifen können und keine Internetverbindung angezeigt wird, versuchen Sie es mit den unten aufgeführten einfachen Methoden, um die Internetverbindung auf Ihrem PC wiederherzustellen.
- Überprüfen Sie die WLAN-Einstellungen : Stellen Sie sicher, dass Sie mit dem richtigen Netzwerk verbunden sind. Wenn Sie mit dem richtigen Netzwerk verbunden sind und weiterhin Probleme auftreten, kann Windows Ihnen bei der Diagnose des Problems helfen.
- Überprüfen Sie Ihr Internetpaket : Wenn Ihr Internet funktioniert, aber langsamer als erwartet ist, führen Sie einen Geschwindigkeitstest durch. Wenn die Zahl auf Ihrer Rechnung mit der Zahl auf dem Geschwindigkeitstest übereinstimmt, erhalten Sie die richtige Geschwindigkeit, für die Sie bezahlen. Wenn Ihr Geschwindigkeitstest deutlich langsamer ist als die von Ihnen bezahlte Geschwindigkeit, liegen tatsächlich Probleme vor und Sie sollten mit der Fehlerbehebung fortfahren.
- Starten Sie Ihren Computer neu : Wenn Sie immer noch keinen Internetzugang haben, versuchen Sie, Ihr Gerät neu zu starten. Wenn Sie Windows verwenden, drücken Sie Alt+F4 und wählen Sie „Neustart“ aus dem Menü. Wenn Sie einen Mac verwenden, klicken Sie oben rechts auf dem Bildschirm auf das App-Logo und tippen Sie in den Optionen auf „Neu starten“.
Lesen Sie die vollständige Anleitung: So beheben Sie, dass Android mit WLAN verbunden ist, aber kein Internetfehler auftritt
Deaktivieren Sie Antivirus
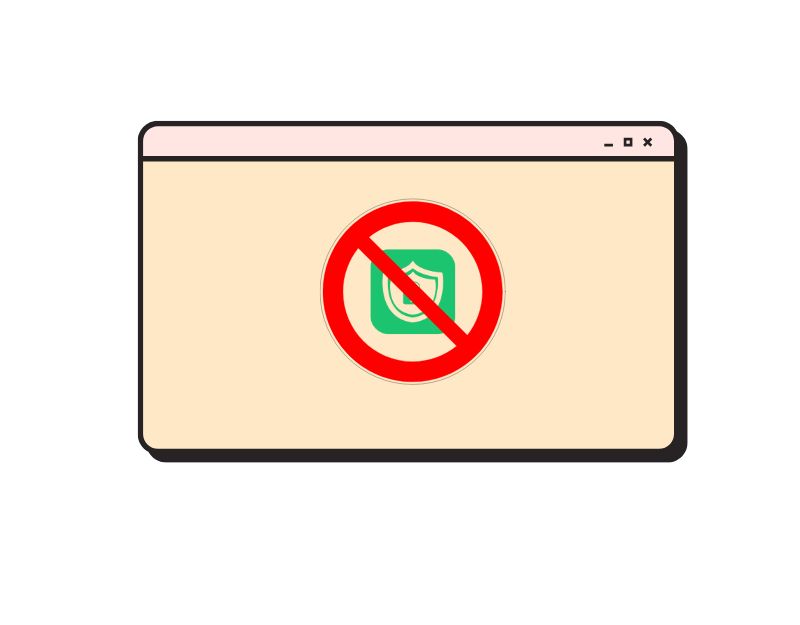
Die meisten Computer sind mit einer Antivirensoftware ausgestattet, um das Gerät vor Viren zu schützen. Diese Antivirensoftware verhindert das Herunterladen externer Dateien, um Ihren Computer vor unbekannten Quellen zu schützen. Wenn Sie Probleme beim Herunterladen von Anhängen aus Gmail im Browser haben, kann es sein, dass Ihre Antivirensoftware Sie daran hindert, Dateien im Browser herunterzuladen. Um dieses Problem zu beheben, können Sie das Antivirenprogramm auf Ihrem Computer deaktivieren oder Ihren Browser zur Whitelist hinzufügen (fügen Sie nach Möglichkeit nur die Gmail-Website zur Whitelist hinzu, um zukünftige Probleme zu vermeiden).
So deaktivieren Sie Antivirus auf Ihrem PC:
- Öffnen Sie das Windows-Startmenü.
- Geben Sie „ Windows-Sicherheit “ ein und drücken Sie die Eingabetaste .
- Klicken Sie in der linken Aktionsleiste auf „ Viren- und Bedrohungsschutz “.
- Scrollen Sie nun zu „Einstellungen für Viren- und Bedrohungsschutz “ und klicken Sie auf „ Einstellungen verwalten “.
- Klicken Sie unter „ Echtzeitschutz “ auf die Umschalttaste, um Windows Defender Antivirus vorübergehend zu deaktivieren.
- Klicken Sie auf „ Ja “, um die Änderung zu bestätigen. Geben Sie bei Aufforderung das Gerätepasswort ein und klicken Sie auf „ Speichern “, um die Änderungen zu übernehmen.
Aktualisieren Sie Ihren Browser auf die neueste Version
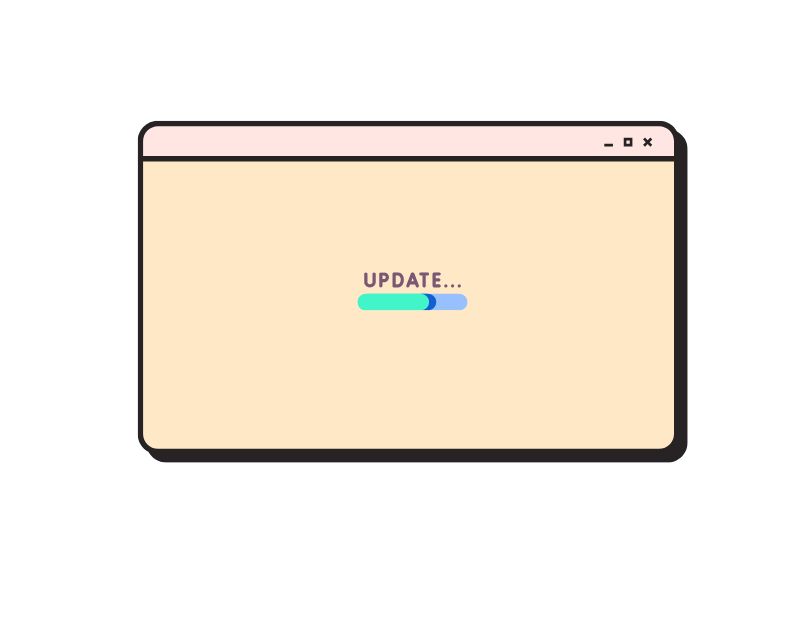
Wenn Sie Probleme beim Herunterladen von Dateien mit Ihrem Browser haben, versuchen Sie, Ihren Browser auf die neueste Version zu aktualisieren. Manchmal weist die von Ihnen verwendete Browserversion einige Fehler und Störungen auf, die Sie am Herunterladen von Dateien hindern. Um dies zu beheben, können Sie einfach Ihren Browser aktualisieren. Die neueste Version des Browsers enthält möglicherweise die Lösung für die Fehler, mit denen Sie derzeit konfrontiert sind, sowie neue Funktionen und Verbesserungen.
Browser-Cache und Cookies löschen
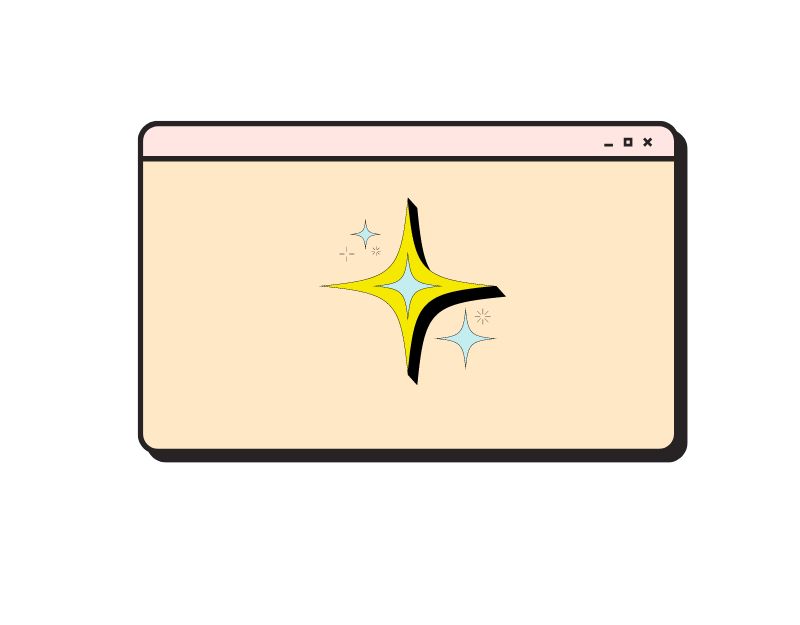
Cache und Cookies sind temporäre Dateien, die in Ihrem Browser gespeichert werden, um die Ladezeit der Website zu beschleunigen. Mit der Zeit sammeln sie viele Daten an, die den Browser verlangsamen und solche Probleme verursachen oder ihn sogar zum Absturz bringen können. Der beste Weg, dieses Problem zu beheben, besteht darin, den Browser- und Website-Cache zu leeren.
Wenn Sie den Cache und die Cookies Ihres Browsers löschen, ist das so, als würden Sie Ihrem Browser neue Daten geben. Allerdings sollten Sie dabei einige Dinge beachten: Der gesamte gespeicherte Browserverlauf wird gelöscht und Sie werden auch von den Websites abgemeldet, auf denen Sie angemeldet sind, da Cookies häufig Anmeldeinformationen speichern. Dies kann jedoch ein guter Kompromiss sein, um das Problem des Herunterladens von Gmail-Anhängen zu lösen.
So leeren Sie den Cache im Google Chrome-Browser
- Öffnen Sie den Google Chrome-Browser auf Ihrem PC.
- Klicken Sie auf das Menüsymbol mit den drei Punkten in der oberen rechten Ecke des Bildschirms.
- Bewegen Sie den Mauszeiger über „ Weitere Tools “ und wählen Sie dann „ Browserdaten löschen “.
- Es öffnet sich ein Fenster „ Browserdaten löschen “. Wählen Sie hier den Zeitraum aus, für den Sie die Cookies und den Cache löschen möchten. Wählen Sie nun die Option „ Alle Zeiten “.
- Aktivieren Sie die Kontrollkästchen neben „ Cookies und andere Website-Daten “ und „ Zwischengespeicherte Bilder und Dateien “.
- Klicken Sie auf die Schaltfläche „ Daten löschen “.
- Warten Sie einige Zeit, bis der Vorgang abgeschlossen ist.
So leeren Sie den Cache im Microsoft Edge Browser
- Öffnen Sie den Edge-Browser und klicken Sie auf das Menü in der oberen rechten Ecke. Wählen Sie dann „ Einstellungen “ aus dem Dropdown-Menü.
- Wählen Sie im linken Menü „ Datenschutz, Suche und Dienste “.
- Scrollen Sie nach unten zu „ Browserdaten löschen “ und klicken Sie auf „ Zu löschende Daten auswählen “.
- Wählen Sie im Popup-Fenster einen „ Zeitbereich “ aus, um zwischengespeicherte Elemente aus einem bestimmten Zeitraum zu löschen. Um den gesamten Cache zu leeren, wählen Sie die Option „ Alle Zeiten “.
- Aktivieren Sie das Kontrollkästchen für „ Zwischengespeicherte Bilder und Dateien “. Klicken Sie dann auf „ Jetzt löschen “, um Ihren Cache in Edge zu leeren.
So leeren Sie den Cache in Mozilla Firefox
- Öffnen Sie den Firefox-Browser und klicken Sie auf das Menü in der oberen rechten Ecke. Wählen Sie dann „ Einstellungen “ aus dem Dropdown-Menü.
- Wählen Sie im linken Menü „ Datenschutz und Sicherheit “.
- Scrollen Sie nach unten zu „ Cookies und Websitedaten “ und klicken Sie auf „ Daten löschen “.
- Aktivieren Sie im Popup-Fenster die Kontrollkästchen für „ Cookies und Websitedaten “ und „ Zwischengespeicherter Webinhalt “. Klicken Sie dann auf „ Löschen “
- Es wird eine Warnmeldung angezeigt. Klicken Sie auf „ Jetzt löschen “, um Ihre Cookies und Ihren Cache zu löschen.
So leeren Sie den Cache im Brave Browser
- Öffnen Sie den Brave Browser auf Ihrem PC.
- Wählen Sie „ Einstellungen “, um auf die Browsereinstellungen zuzugreifen.
- Tippen Sie im Abschnitt „ Funktionen “ auf die Registerkarte „ Brave Shields & Datenschutz “.
- Scrollen Sie nach unten und wählen Sie die Registerkarte „ Browserdaten löschen “.
- Wählen Sie „ Gesamte Zeit “ als Option „ Zeitraum “ und aktivieren Sie das Kontrollkästchen für „ Cookies, Website-Daten sowie zwischengespeicherte Bilder und Dateien “.
- Tippen Sie auf „ Daten löschen “, um die Daten zu löschen.
Deaktivieren Sie Gmail Labs
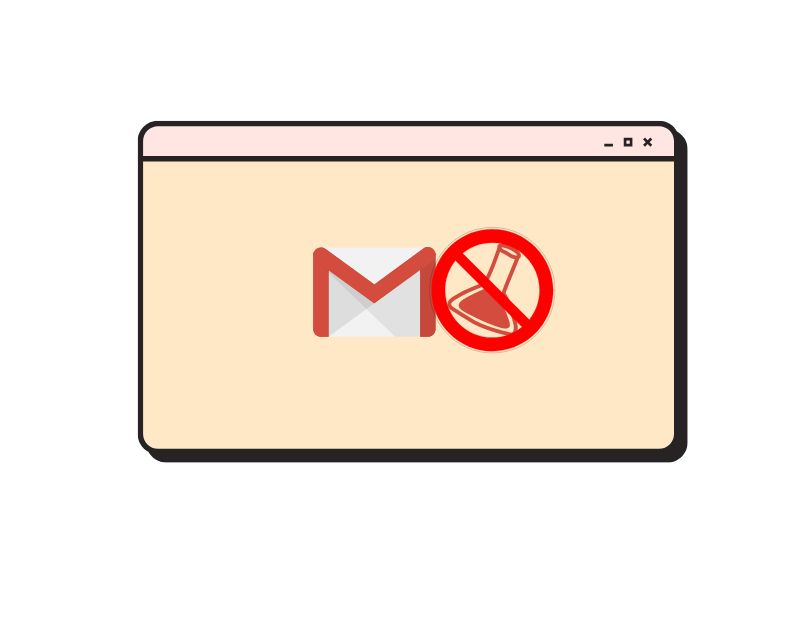
Gmail Labs ist eine Funktion in Gmail, mit der Benutzer experimentelle Funktionen ausprobieren können, die ihre Gmail-Funktionen verbessern können. Zu den beliebtesten Gmail Labs-Add-ons gehören das Google Kalender-Widget, das Symbol für ungelesene Nachrichten, benutzerdefinierte Tastaturkürzel, Antwortvorlagen, die Schaltfläche „Als gelesen markieren“ und mehr. Diese Funktionen können eine nette Ergänzung zu Gmail sein, können aber auch zu Störungen führen, wenn Sie Anhänge von Gmail herunterladen. Um dies zu beheben, können Sie Gmail-Add-ons vorübergehend deaktivieren. Führen Sie die folgenden Schritte aus, um die Gmail Labs-Funktion in Ihrem Gmail zu deaktivieren.
So deaktivieren Sie Gmail-Labs:
- Gehen Sie auf Ihrem Desktop zu Gmail.
- Klicken Sie oben rechts in Ihrem Posteingang auf das Gmail-Zahnradsymbol.
- Wählen Sie im Dropdown-Menü die Option „ Einstellungen “.
- Wählen Sie oben auf der Seite „Einstellungen“ die Option „ Labs “.
- Deaktivieren Sie alle Labs-Funktionen.
- Klicken Sie auf die Schaltfläche „ Änderungen speichern “.
Deaktivieren Sie Browsererweiterungen
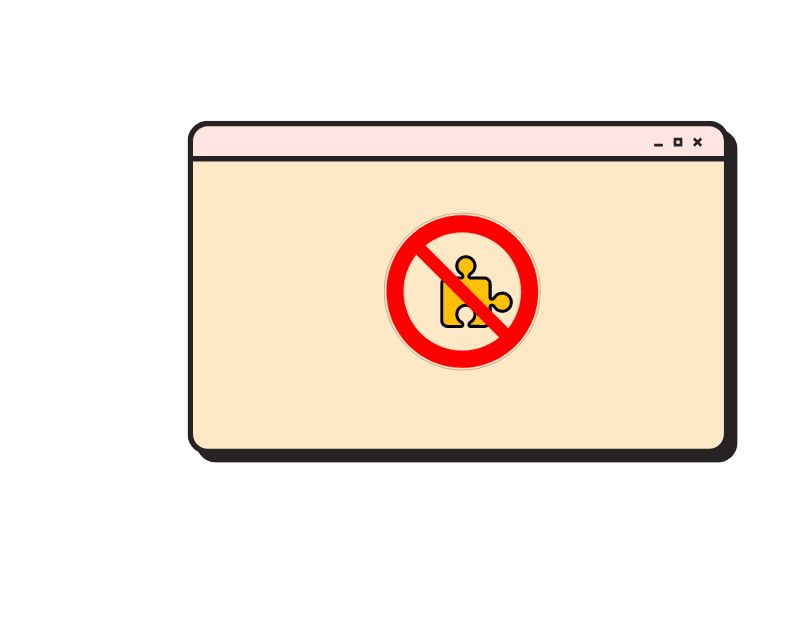
Erweiterungen können eine großartige Möglichkeit sein, die Funktionen des Browsers zu verbessern, aber manchmal können diese Browsererweiterungen das Herunterladen von Dateien aus Gmail-Anhängen beeinträchtigen. Um dieses Problem zu beheben, können Sie versuchen, alle Erweiterungen zu deaktivieren, die das Herunterladen von Dateien in Gmail beeinträchtigen könnten. Hier finden Sie einfache Anweisungen zum Deaktivieren von Erweiterungen in gängigen Browsern.
So deaktivieren Sie Google Chrome-Erweiterungen
- Öffnen Sie Google Chrome auf Ihrem PC
- Klicken Sie oben rechts auf das Menüsymbol mit den drei Punkten.
- Klicken Sie auf „ Weitere Tools “ und dann auf „ Erweiterungen “.
- Sie sehen eine Liste aller auf Ihrem Gerät installierten Chrome-Erweiterungen.
- Klicken Sie auf die Umschaltfläche der Erweiterung, die Sie deaktivieren möchten.
So deaktivieren Sie die Erweiterung auf Microsoft Edge Edge
- Öffnen Sie Microsoft Edge auf Ihrem PC
- Klicken Sie in einem beliebigen Fenster auf die drei Punkte.
- Wählen Sie „Erweiterungen“ aus dem sich öffnenden Menü
- Eine Liste aller installierten Edge-Erweiterungen wird angezeigt.
- Um die Erweiterung vorübergehend zu deaktivieren, legen Sie den Schalter daneben um, um sie auszuschalten. Sie können es später wieder aktivieren, indem Sie den Schalter auf die Position „Ein“ schieben.
- Um die Erweiterung dauerhaft zu entfernen, klicken Sie auf die Schaltfläche „Entfernen“ unter der Beschreibung der Erweiterung.
So deaktivieren Sie Erweiterungen im Firefox-Browser
- Öffnen Sie Firefox auf Ihrem PC
- Klicken Sie oben rechts auf das Hamburger-Menü.
- Klicken Sie auf „Add-ons und Themes“.
- Wählen Sie im Add-ons-Manager „Erweiterungen“.
- Suchen Sie die Erweiterung, die Sie deaktivieren möchten.
- Klicken Sie auf den Kippschalter links neben der Erweiterung, um sie zu deaktivieren.
Häufige Ursachen und Lösungen für Probleme beim Herunterladen von Gmail-Anhängen
In der heutigen digitalen Welt bleibt E-Mail ein unverzichtbares Kommunikationsmittel, sowohl für den persönlichen als auch für den beruflichen Gebrauch. Wenn es um die Auswahl eines E-Mail-Dienstes geht, erweist sich Gmail als die beste verfügbare Option. Ich hoffe, dass Sie diese Liste mit Techniken zur Fehlerbehebung hilfreich finden. Wir haben umfassende Methoden zur Behebung nicht heruntergeladener Dateianhänge in der Gmail-App vorgestellt. Wenn weiterhin Probleme auftreten, können Sie Gmail-Alternativen zum Senden und Empfangen von E-Mails verwenden.
Häufig gestellte Fragen zum Problem, dass Gmail-Dateianhänge nicht heruntergeladen werden können
Warum kann ich keine Anhänge von Gmail herunterladen?
Es kann mehrere Gründe geben, warum Sie keine Anhänge von Gmail herunterladen können. Zu den häufigsten Gründen gehören Netzwerkprobleme, Dateigrößenbeschränkungen, Antivirenprogramme, die Downloads blockieren, Browser- oder Erweiterungsprobleme, Browser-Cache-Probleme und Anhangsbeschränkungen. In diesem Leitfaden haben wir alle Probleme behandelt und Lösungen für jedes Problem aufgelistet.
Welche Größenbeschränkungen gelten für Anhänge in Gmail und könnte sich dies auf meine Fähigkeit auswirken, sie herunterzuladen?
Die Größenbeschränkung für Anhänge in Gmail beträgt 25 MB. Wenn Sie versuchen, einen Anhang zu senden, der größer als 25 MB ist, erstellt Gmail automatisch einen Google Drive-Link in der E-Mail, anstatt den Anhang direkt einzufügen. Wenn die Downloadgröße also mehr als 25 MB beträgt, können Sie die Datei direkt von Google Drive herunterladen.