So beheben Sie, dass God of War auf einem Windows-PC immer wieder abstürzt
Veröffentlicht: 2022-02-17God of War stürzt immer wieder auf Windows PC ab? Wenn ja, dann lesen Sie diesen gesamten Artikel, um einige potenzielle Korrekturen zur Behebung dieses Problems zu erfahren.
God of War ist das meistgespielte Action-Adventure-Spiel-Franchise. Das Spiel scheint jedoch ziemlich gut für Windows-PCs optimiert zu sein, aber dennoch beschweren sich viele Spieler über die ständigen Abstürze oder Verzögerungen während des Spiels. Das ist absolut sehr nervig. Aber die gute Nachricht ist, dass Sie mit solchen Absturz-, Einfrier- oder Verzögerungsproblemen leicht umgehen können, indem Sie die folgenden Lösungen verwenden, die im nächsten Abschnitt dieser Anleitung zur Fehlerbehebung beschrieben werden.
100 % funktionierende Lösungen, um zu beheben, dass God of War unter Windows 10, 8, 7 immer wieder abstürzt
Es gibt ein paar Taktiken, um Probleme mit dem Absturz von God of War ziemlich einfach und schnell zu lösen. Und viele Spieler haben berichtet, dass diese Korrekturen für sie funktioniert haben. Also könnten diese wahrscheinlich auch für Sie funktionieren. Anscheinend müssen Sie sie nicht alle verwenden, gehen Sie einfach alle durch und wählen Sie diejenige aus, die für Sie am besten geeignet ist. Lesen wir sie jetzt ohne weiteres weiter unten nacheinander.
Lösung 1: Aktualisieren Sie Ihren Grafiktreiber
Jedes Spiel kann verzögern, abstürzen oder einfrieren, wenn Sie veraltete Grafiktreiber verwenden. Um das reibungslose Funktionieren des Spiels zu gewährleisten, müssen Sie daher Ihre GPU-Treiber auf dem neuesten Stand halten.
Es gibt hauptsächlich zwei Möglichkeiten, Grafiktreiber zu aktualisieren: manuell oder automatisch.
Manuelle Treiberaktualisierung: Wenn Sie Freizeit haben oder Computerkenntnisse benötigen, können Sie ganz einfach einen manuellen Ansatz anpassen. Um diese Methode zu verwenden, müssen Sie die offizielle Website Ihres Grafikkartenherstellers besuchen und dann nach der richtigen Treiberdatei gemäß der Version Ihres Windows-Betriebssystems suchen. Laden Sie dann die Treiber herunter und installieren Sie sie manuell. Manuelle Treiber-Downloads können jedoch fehleranfällig oder zeitaufwändig sein, insbesondere wenn Sie ein Neuling sind. Daher empfehlen wir Ihnen, dies automatisch zu tun.
Automatische Treiberaktualisierung: Keine Sorge, wenn Sie technisch nicht versiert sind und Treiberdownloads nicht manuell durchführen können, können Sie dies mit Bit Driver Updater immer noch automatisch tun. Es ist ein ausgezeichnetes und leistungsstarkes Dienstprogramm zur Treiberaktualisierung, das alle fehlerhaften oder veralteten Treiber mit wenigen Mausklicks ersetzt. Es verfügt über einen integrierten Scan-Planer, der es den Benutzern ermöglicht, die Treiber-Scans zu planen und später nach Belieben herunterzuladen.
Es verfügt auch über ein Tool zur automatischen Sicherung und Wiederherstellung, das automatisch eine Sicherungskopie aktuell vorhandener Treiber erstellt, sodass diese bei Bedarf wiederhergestellt werden können. Sehen Sie sich nun die folgenden Schritte an, um zu erfahren, wie Sie veraltete Grafiktreiber mit Bit Driver Updater aktualisieren:
Schritt 1: Laden Sie über die unten angegebene Schaltfläche das Setup von Bit Driver Updater kostenlos herunter .
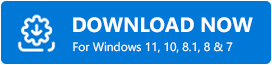
Schritt 2: Führen Sie das Software-Installationsprogramm aus und folgen Sie dem Assistenten, um den Installationsvorgang abzuschließen.
Schritt 3: Starten Sie nun das Treiberaktualisierungsprogramm auf Ihrem PC und klicken Sie links auf die Schaltfläche Scannen.
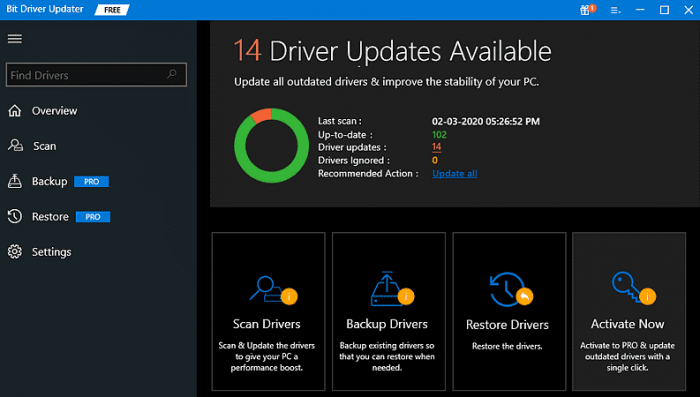
Schritt 4: Warten Sie, bis der Scanvorgang abgeschlossen ist. Suchen Sie danach die problematischen Grafiktreiber in der Liste und klicken Sie dann auf die Schaltfläche Jetzt aktualisieren neben dem Treiber, den Sie aktualisieren möchten.
Schritt 5: Benutzer mit der Pro-Version können neben den Grafiktreibern auch andere veraltete oder beschädigte Treiber aktualisieren. Dazu müssen Benutzer stattdessen auf Alle aktualisieren klicken.
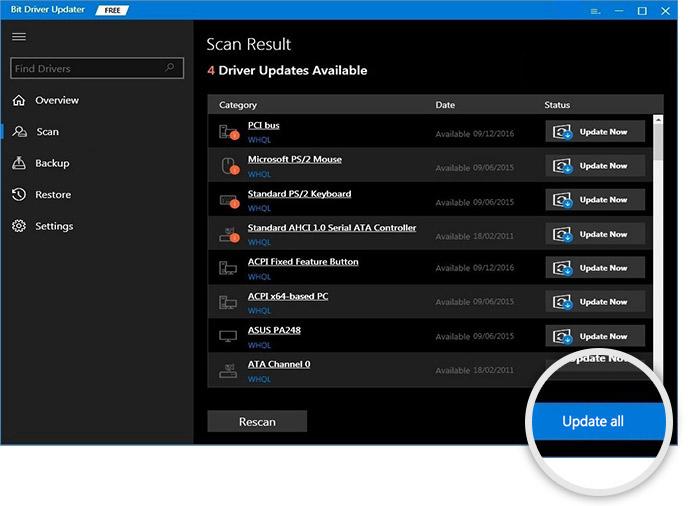

Hier hast du es! Sehen Sie, wie bequem es ist, die Treiber mit Bit Driver Updater zu aktualisieren. Um das volle Potenzial der Treiber-Updater-Software auszuschöpfen, müssen Sie sich außerdem auf die Pro-Version verlassen. Mit der Pro-Version erhalten Sie außerdem technischen Support rund um die Uhr und eine 60-tägige Geld-zurück-Garantie.
Nachdem Sie die neuesten Treiber installiert haben, starten Sie Ihren PC neu und versuchen Sie, das Spiel zu starten, um das Problem zu testen. Wenn Sie immer noch mit dem Absturzproblem von God of War konfrontiert sind, versuchen Sie es mit den nächsten Hacks.
Lesen Sie auch: So beheben Sie, dass Lost Ark nicht im Jahr 2022 gestartet wird (100 % funktioniert)
Lösung 2: Overlays im Spiel deaktivieren
Kein Zweifel, dass die Overlay-Funktion im Spiel es den Benutzern ermöglicht, Rekorderfolge und Statistiken während des Spiels zu lesen. Aber wie viele Spieler sagen, bringt es auch verschiedene Leistungsprobleme mit sich, die God of War schließlich zum Absturz bringen. Wenn also God of War weiterhin auf Ihrem PC abstürzt, deaktivieren Sie einfach die Overlay-Funktion im Spiel. So geht's:
Schritt 1: Starten Sie den Steam-Client auf Ihrem PC und klicken Sie in der oberen linken Ecke auf Steam .
Schritt 2: Klicken Sie danach auf Einstellungen .
Schritt 3: Gehen Sie zur Registerkarte In-Game und deaktivieren Sie die Kästchen, die vor den folgenden Optionen angezeigt werden, um die Overlay-Funktion einzuschalten.
- Aktiviere das Steam-Overlay im Spiel.
- Verwenden Sie das Big Picture Overlay, wenn Sie einen Steam Input-fähigen Controller des Geräts verwenden.
- Verwenden Sie Desktop Game Theater , wenn Sie Desktop-Spiele starten, während SteamVR aktiv ist.
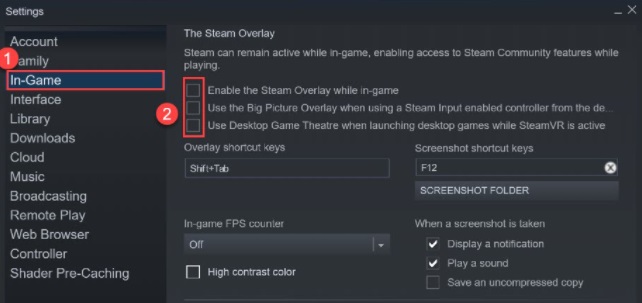
Schritt 4: Klicken Sie abschließend auf OK , um die letzten Änderungen zu übernehmen.
Sobald dies erledigt ist, starten Sie Ihren PC und Ihr Spiel neu, um zu überprüfen, ob der God of War weiterhin abstürzt, behoben ist. Wenn nicht, fahren Sie mit den anderen unten angegebenen Lösungen fort.
Lösung 3: Überprüfen Sie die Integrität der Spieldateien
Im Folgenden finden Sie die einfachen Schritte, um zu überprüfen, ob die Spieldateien beschädigt oder beschädigt sind.
Schritt 1: Führen Sie den Steam-Client aus und gehen Sie zur Registerkarte BIBLIOTHEK .
Schritt 2: Klicken Sie dann mit der rechten Maustaste auf God of War , um Eigenschaften auszuwählen.
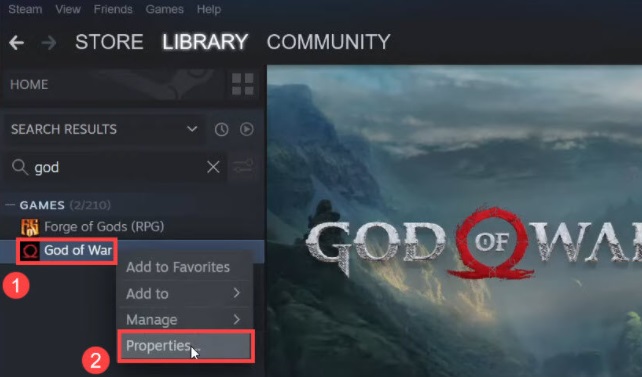
Schritt 3: Wählen Sie im linken Menübereich LOKALE DATEIEN .
Schritt 4: Klicken Sie danach auf „ Integrität der Spieledateien überprüfen … jetzt, lehnen Sie sich zurück und warten Sie, bis der Überprüfungsprozess abgeschlossen ist.
Wenn Sie fertig sind, starten Sie das Spiel neu und prüfen Sie, ob der God of War immer wieder abstürzt oder nicht.
Lesen Sie auch: So beheben Sie den LiveKernelEvent 141-Hardwarefehler im Jahr 2022
Lösung 4: Installieren Sie die neuesten Systemupdates
Die Installation der neuesten Windows-Updates und -Patches bringt neue Funktionen, Fehlerbehebungen und Leistungsverbesserungen. Daher ist es wichtig, Windows auf dem neuesten Stand zu halten, um das Spiel reibungslos und richtig ohne Störungen zu spielen. Gehen Sie dazu wie folgt vor:
Schritt 1: Drücken Sie insgesamt die Tasten Windows + I , um die Windows-Einstellungen zu starten.
Schritt 2: Klicken Sie auf Update & Sicherheit .
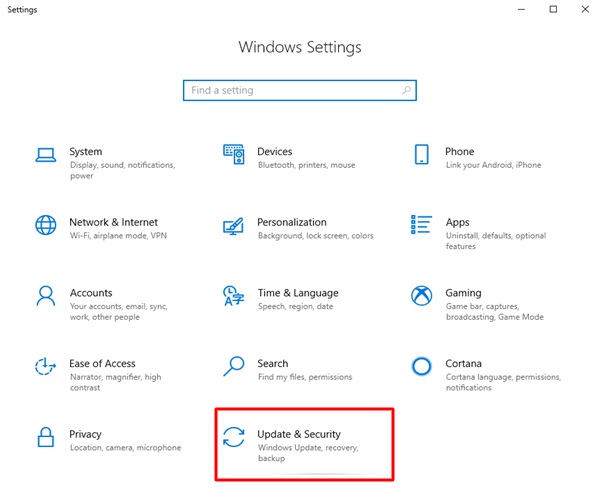
Schritt 3: Wählen Sie Windows Update im linken Menübereich und klicken Sie dann auf Nach Updates suchen .
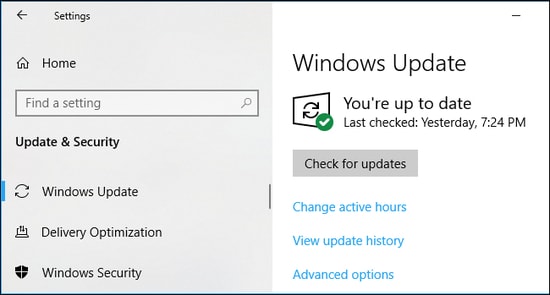
Warten Sie jetzt und lassen Sie Windows die verfügbaren Systemupdates für Ihr Computersystem finden, herunterladen und installieren. Dies sollte Ihr Problem beheben.
Lesen Sie auch: So beheben Sie, dass Rocket League auf einem Windows 10/11/8/7-PC nicht gestartet wird
God of War stürzt auf dem PC immer wieder ab: BEHOBEN
Wir hoffen, dass die oben genannten Lösungen Ihnen dabei geholfen haben, zu beheben, dass God of War unter Windows 10 oder älteren Versionen immer wieder abstürzt. Bitte teilen Sie uns mit, wenn Sie diesbezüglich Zweifel oder weitere Vorschläge haben.
Abonnieren Sie außerdem unseren Newsletter für weitere Anleitungen zur Fehlerbehebung. Folgen Sie uns auch auf Facebook, Twitter, Instagram und Pinterest.
