13 bewährte Möglichkeiten, den Absturz von Google Chrome unter Windows 11 zu beheben [im Jahr 2023]
Veröffentlicht: 2023-10-19Wir alle wissen, wie beliebt der Google Chrome-Browser ist. Die meisten Benutzer verwenden Google Chrome als Standardbrowser auf ihren Windows-Geräten, obwohl es einen hauseigenen Browser gibt, Microsoft Edge. Trotz seines guten Rufs ist Google Chrome auch für viele Probleme bekannt, wie z. B. Speicherverbrauch, Abmeldung, Abstürze und mehr. Wenn Sie hier sind, gehen wir davon aus, dass Sie Probleme mit dem Google Chrome-Browser haben. In dieser Anleitung stellen wir Ihnen verschiedene Methoden vor, um den Absturz des Google Chrome-Browsers unter Windows 11 zu beheben.
Inhaltsverzeichnis
Beste Möglichkeiten, den Absturz von Google Chrome unter Windows 11 zu beheben
Starten Sie Ihren Windows 11-Computer neu
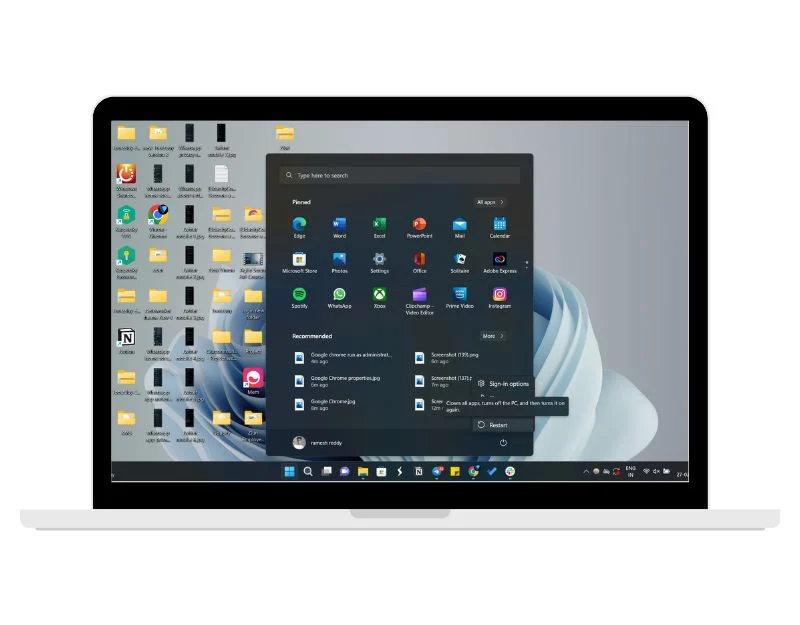
Beginnen wir mit der einfachen Methode zur Fehlerbehebung: Starten Sie Windows 11 neu. Dies sollte die meisten Probleme im Zusammenhang mit Google Chrome beheben, einschließlich des Absturzes von Windows 11. Sie können die folgenden Schritte ausführen, um Ihr Windows 11 neu zu starten.
- Klicken Sie unten in der Taskleiste auf das „Windows“ -Symbol.
- Klicken Sie nun auf das „ Power “-Symbol unten rechts im Startmenü.
- Wählen Sie im Menü „Energieoptionen“ die Option „ Neustart “.
- Alternativ können Sie auch Tastaturkürzel verwenden, um Ihr Windows 11-Gerät neu zu starten. Halten Sie die „Alt“-Taste und die „f4“-Taste gedrückt. Dadurch wird das Sicherheitsoptionsmenü angezeigt, in dem Sie „Neustart“ auswählen können, um den Neustartvorgang zu starten.
- Sobald der Vorgang abgeschlossen ist, öffnen Sie Google Chrome und prüfen Sie, ob das Problem weiterhin besteht.
Führen Sie Google Chrome als Administrator aus
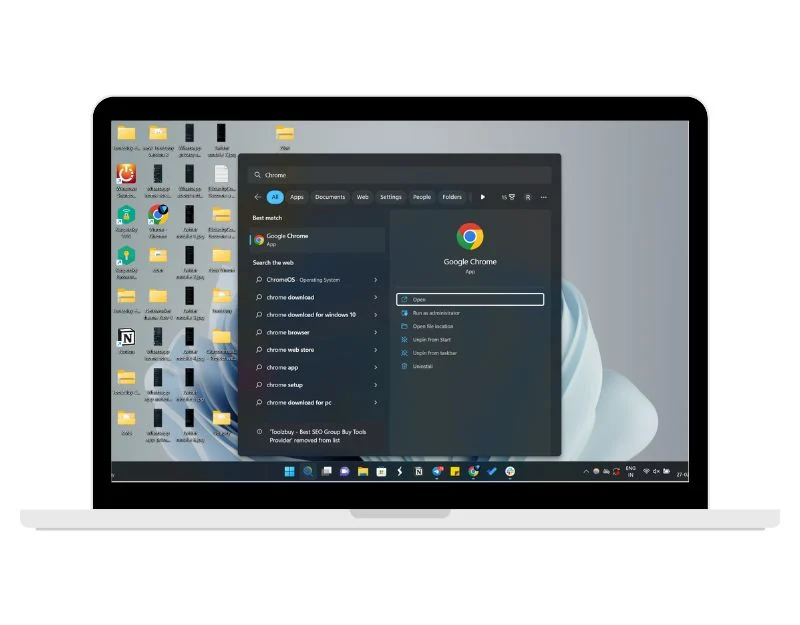
Die Option „Als Administrator ausführen“ ist auf dem Windows-Betriebssystem sehr nützlich, da sie es Apps ermöglicht, beim Ausführen des Programms zusätzliche Berechtigungen zu erlangen. Wenn Google Chrome auf Ihrem Gerät abstürzt, können Sie es als Administrator ausführen, um das Absturzproblem zu beheben.
- Drücken Sie auf das Suchsymbol in der Taskleiste und suchen Sie nach Google Chrome.
- Klicken Sie mit der rechten Maustaste darauf und wählen Sie Als Administrator ausführen.
- Wenn der Chrome-Browser danach nicht abstürzt, führen Sie die folgenden Schritte aus, um ihn immer als Administrator auszuführen.
- Klicken Sie mit der rechten Maustaste auf Chrome und öffnen Sie Eigenschaften .
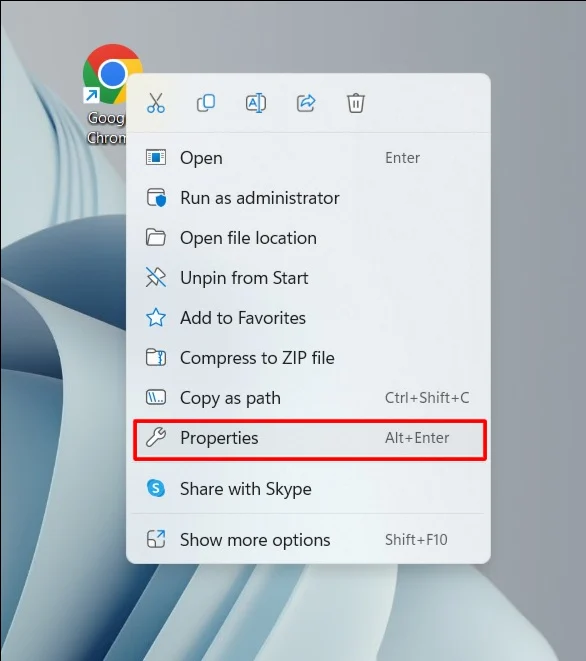
- Gehen Sie zur Registerkarte „Kompatibilität“ und aktivieren Sie das Kontrollkästchen neben „Dieses Programm als Administrator ausführen“ . Klicken Sie auf OK .
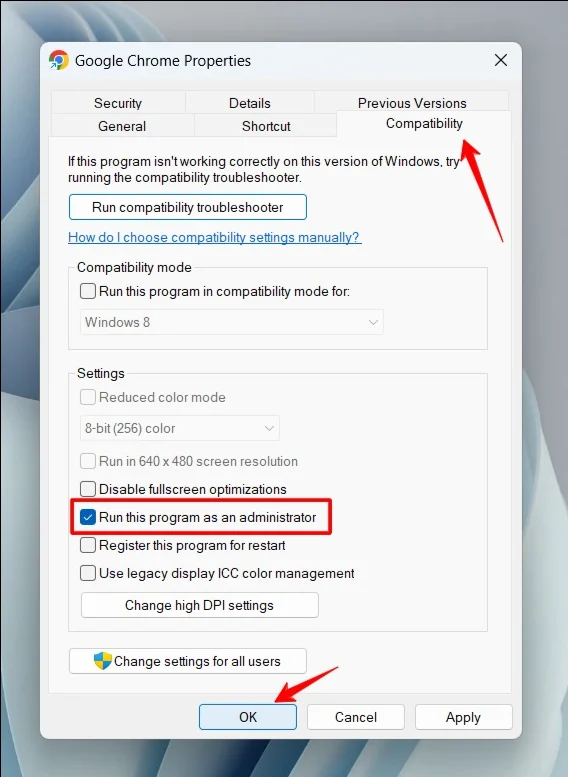
Überprüfen Sie Hintergrundressourcen
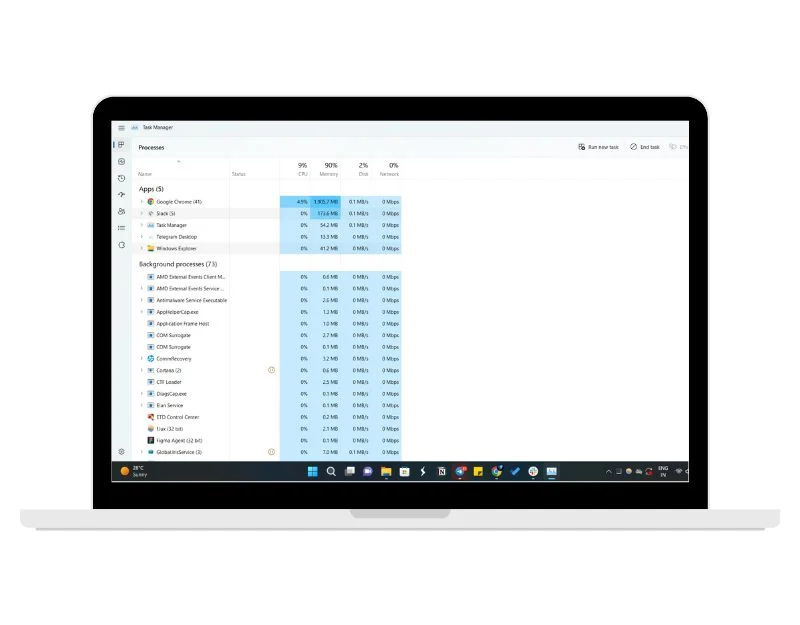
Überprüfen Sie die Prozesse, die unter Windows 11 im Hintergrund laufen. Prüfen Sie, ob Google Chrome oder eine andere App mehr Ressourcen zum Ausführen benötigt. Wenn Sie dieses Problem beheben, wird der Prozess, der mehr Ressourcen verbraucht, abgebrochen, um Platz für Google Chrome zu schaffen. Sie können den Hintergrundprozess jeder App ganz einfach mit dem Windows Task-Manager beenden, indem Sie die folgenden Schritte ausführen.
- Öffnen Sie die Windows-Suche , indem Sie auf das Suchsymbol in der Taskleiste klicken und „Task-Manager“ eingeben.
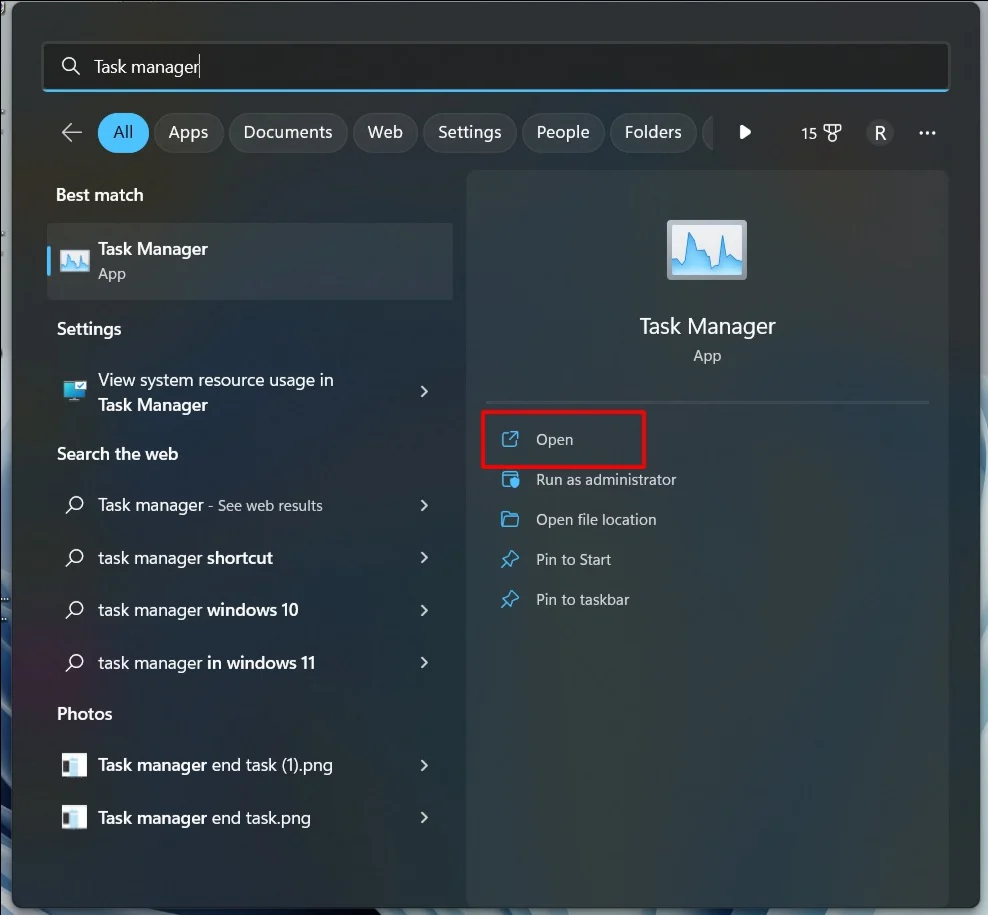
- Suchen Sie nun nach Apps/Software, die mehr Systemressourcen verbrauchen.
- Wählen Sie die App aus, klicken Sie mit der rechten Maustaste darauf und klicken Sie auf die Endaufgabe.
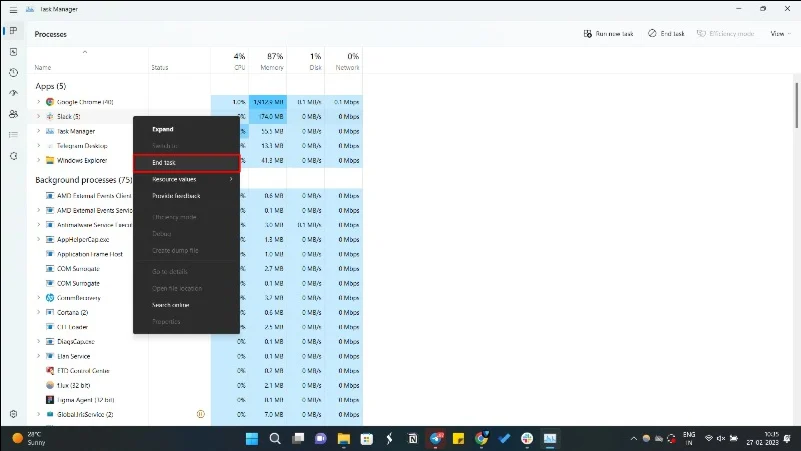
Überprüfen Sie die Netzwerkverbindung
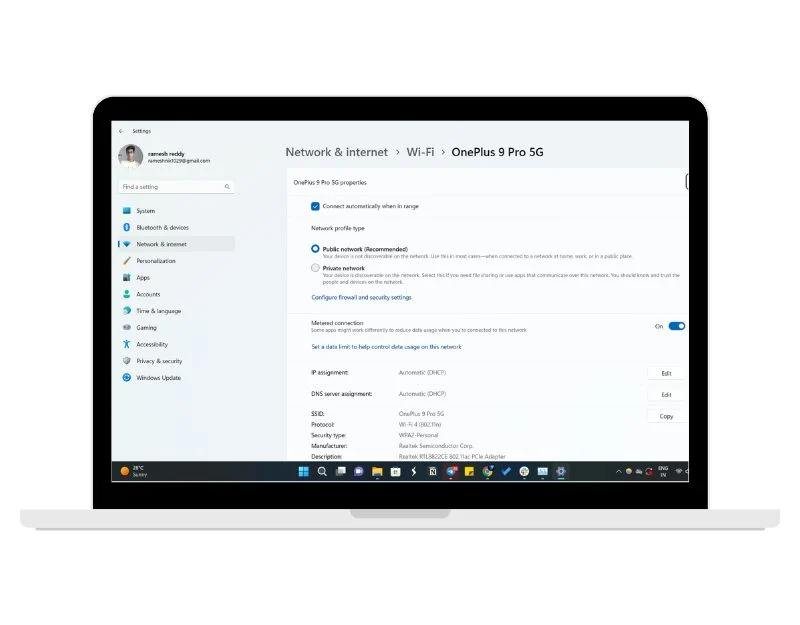
Manchmal kann eine inaktive Internetverbindung zum Absturz von Google Chrome führen. Um dieses Problem zu beheben, stellen Sie einfach sicher, dass Sie mit dem Internet verbunden sind und keine Netzwerkprobleme haben, oder verwenden Sie eine schnellere Internetverbindung.
- Um Ihre Internetverbindung zu überprüfen, klicken Sie auf das Netzwerksymbol unten rechts in der Taskleiste.
- Es öffnet sich ein Kontrollfeld, das die aktiven Netzwerkverbindungen Ihres Geräts auflistet.
- Sie können auch Ihre Internetgeschwindigkeit testen. Um Ihre Internetgeschwindigkeit zu testen, können Sie Websites von Drittanbietern wie einen Internetgeschwindigkeitstest oder Netzwerküberwachungstools verwenden, um die Geschwindigkeit Ihrer Internetverbindung zu überprüfen.
Deaktivieren Sie Anti-Virus auf Ihrem PC
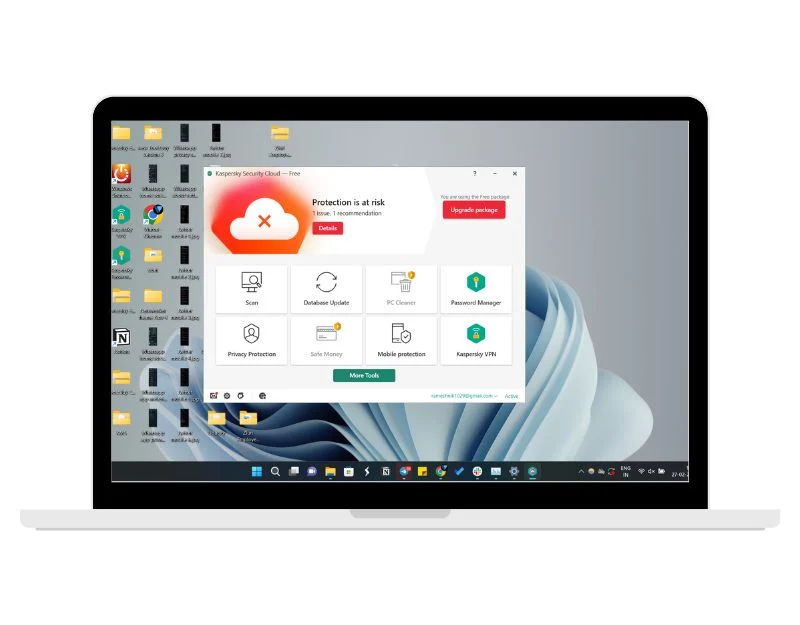 Antivirensoftware soll Ihr System vor Viren schützen, aber manchmal kann sie auch der Grund für den Absturz von Apps unter Windows 11 sein. Um dies zu beheben, können Sie einfach die Antivirensoftware auf Ihrem Windows 11 deaktivieren. Befolgen Sie dazu die folgenden Schritte
Antivirensoftware soll Ihr System vor Viren schützen, aber manchmal kann sie auch der Grund für den Absturz von Apps unter Windows 11 sein. Um dies zu beheben, können Sie einfach die Antivirensoftware auf Ihrem Windows 11 deaktivieren. Befolgen Sie dazu die folgenden Schritte
- Gehen Sie zu den Windows-Einstellungen. Sie können auf die Suchleiste in der Taskleiste klicken, nach „Einstellungen“ suchen und darauf klicken.
- Gehen Sie zur Registerkarte „Sicherheit“ und klicken Sie in den Suchergebnissen auf „Windows-Sicherheit“ .
- Klicken Sie im Fenster „ Windows-Sicherheit “ auf „ Viren- und Bedrohungsschutz “.
- Klicken Sie unter „Einstellungen für Viren- und Bedrohungsschutz“ auf „Einstellungen verwalten“ .
- Scrollen Sie nach unten zum Abschnitt „ Echtzeitschutz “ und schalten Sie ihn mit dem Kippschalter aus.
- Wenn Sie Antivirensoftware eines Drittanbieters verwenden, wählen Sie das Symbol aus, klicken Sie mit der rechten Maustaste darauf und wählen Sie „Beenden“.
Löschen Sie Ihr Chrome-Benutzerprofil
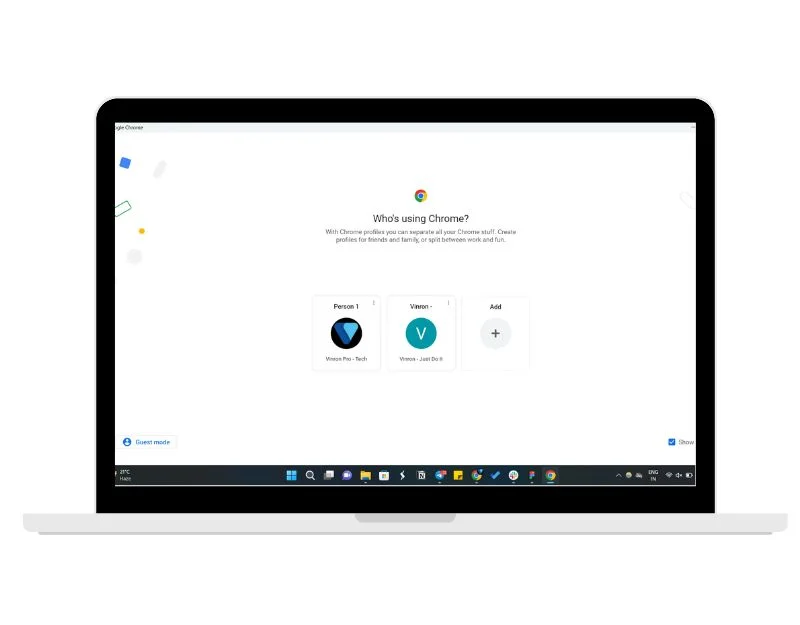
Profile sind eine einfache Möglichkeit, zwischen Benutzern und ihren Prioritäten zu unterscheiden. Mit Profilen in Google Chrome können Sie Informationen wie Lesezeichen, Verlauf und Browsereinstellungen von anderen Benutzern getrennt halten. Manchmal kann ein beschädigtes Profil in Google Chrome den Browser vollständig zum Absturz bringen. Sie können dieses Problem leicht beheben, indem Sie das Profil löschen.
- Öffnen Sie Ausführen, indem Sie Windows + R drücken. Geben Sie nun %USERPROFILE%\AppData\Local\Google\Chrome\User Data ein und drücken Sie die Eingabetaste auf Ihrer Tastatur .
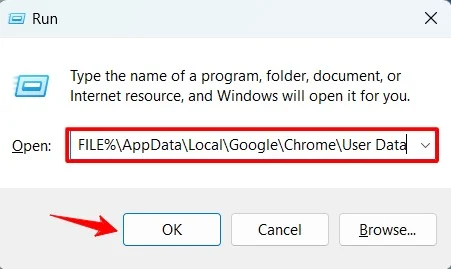
- Kopieren Sie den Standardordner und fügen Sie ihn zu Sicherungszwecken an einem anderen Ort ein.
- Klicken Sie mit der rechten Maustaste auf „Standard“ und wählen Sie „Löschen“.
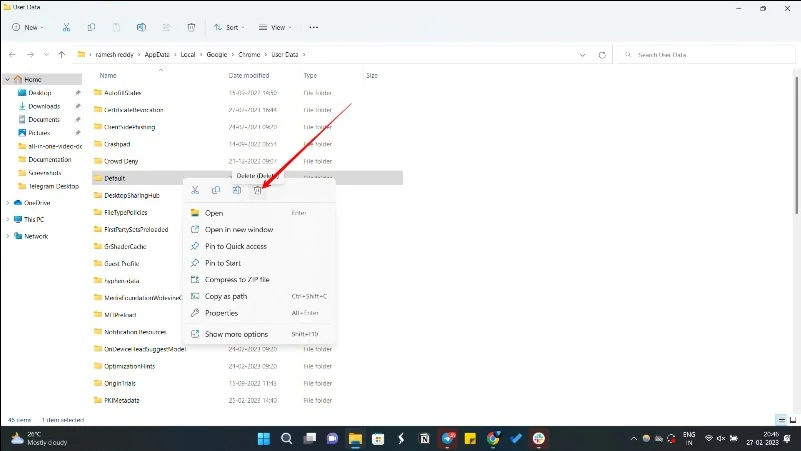
Führen Sie die Fehlerbehebung zur Programmkompatibilität aus
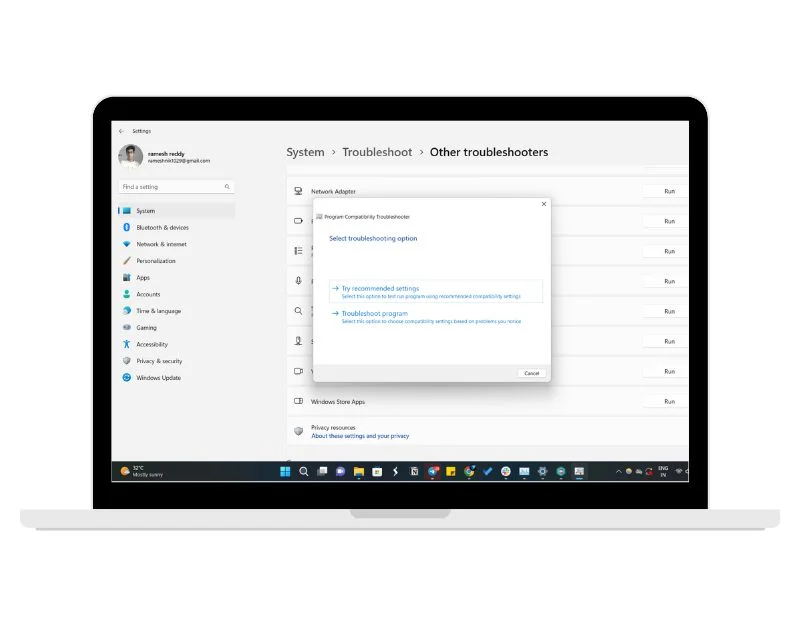
Die Programmkompatibilitäts-Fehlerbehebung in Windows 11 hilft bei der Diagnose und Behebung von Kompatibilitätsproblemen, die die ordnungsgemäße Ausführung von Programmen verhindern können. Wenn Sie den Programmkompatibilitäts-Fehlerbehebungsprogramm ausführen, scannt er das Programm, identifiziert etwaige Kompatibilitätsprobleme und empfiehlt dann Einstellungen, die zur Behebung des Problems beitragen können. Sie können über die Windows-Haupteinstellungen ganz einfach auf die Programmkompatibilitäts-Fehlerbehebung zugreifen:
- Öffnen Sie die Windows-Einstellungen und wählen Sie im Systemmenü die Option „Fehlerbehebung“ .
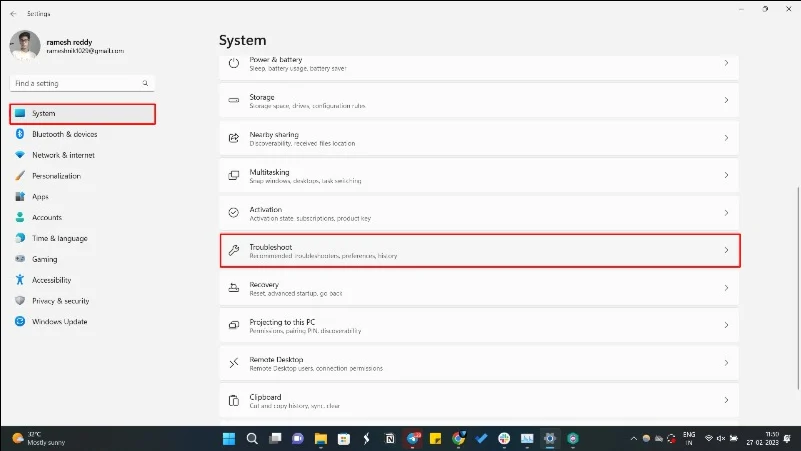
- Wählen Sie „Andere Fehlerbehebungen“ aus.
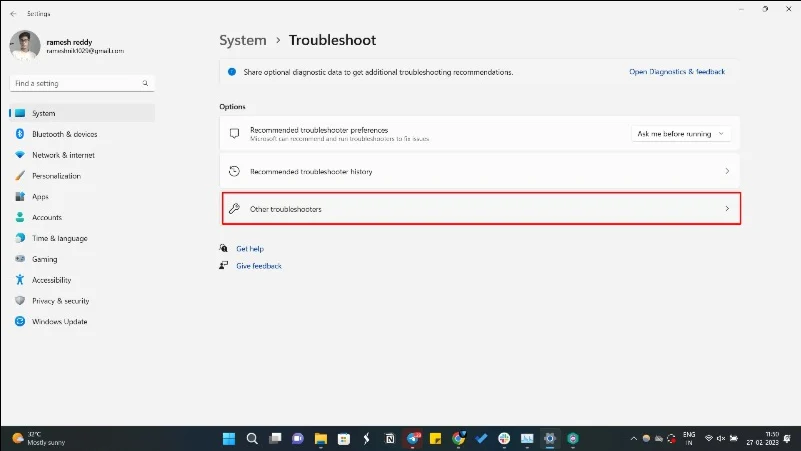
- Führen Sie die Fehlerbehebung zur Programmkompatibilität aus und befolgen Sie die Anweisungen auf dem Bildschirm.
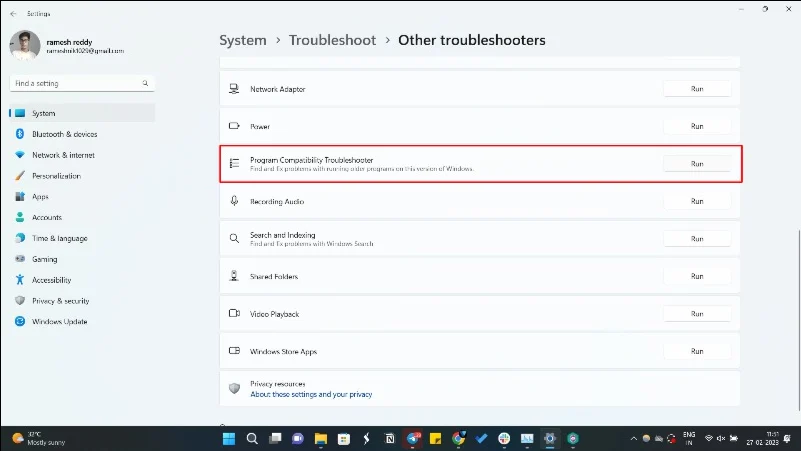
- Öffnen Sie nun Google Chrome und führen Sie die Fehlerbehebung aus.
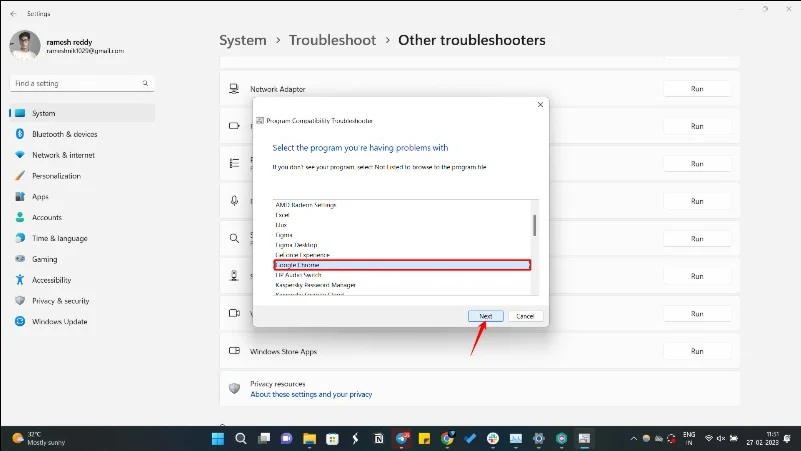
Deaktivieren Sie die Hardwarebeschleunigung in Chrome
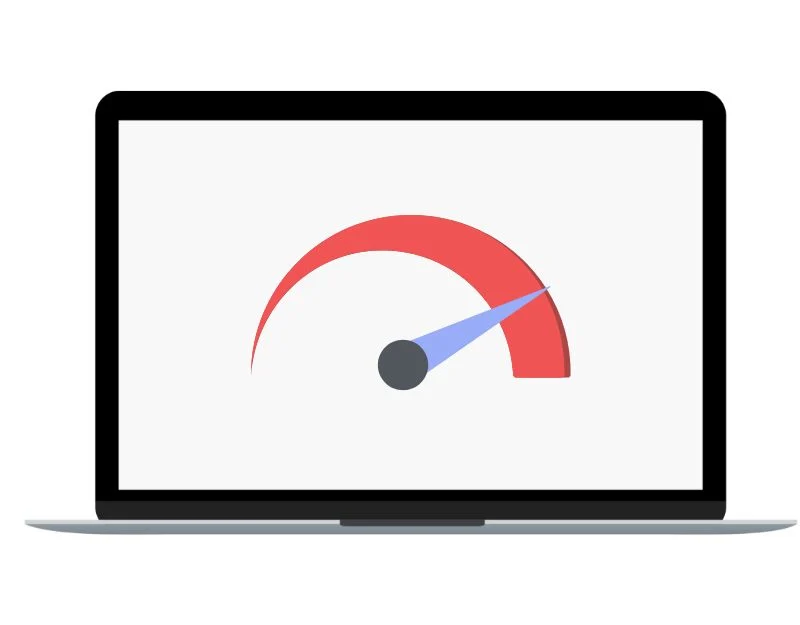
Hardwarebeschleunigung ist eine Funktion in Google Chrome, die es dem Browser ermöglicht, die Hardware Ihres Computers, beispielsweise die Grafikkarte, zu nutzen, um das Öffnen von Webseiten zu beschleunigen und die Gesamtleistung von Google Chrome zu verbessern. Durch Deaktivieren der Hardwarebeschleunigung in Chrome können diese Probleme behoben werden. Sie können es ganz einfach deaktivieren, indem Sie die folgenden Schritte ausführen.
Führen Sie die folgenden Schritte aus, um die Hardwarebeschleunigung in Chrome zu deaktivieren:
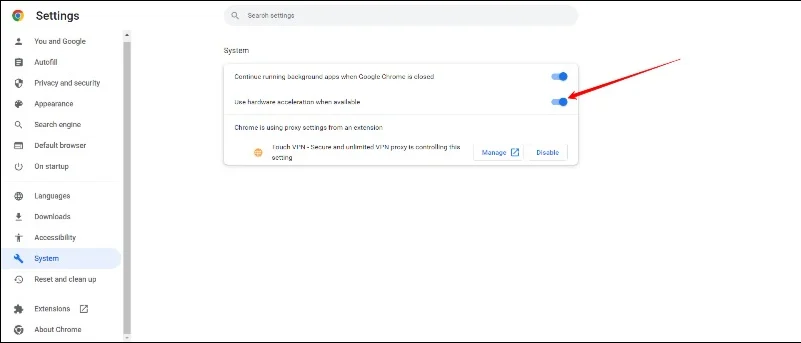
- Öffnen Sie Google Chrome und klicken Sie auf die drei Punkte in der oberen rechten Ecke, um das Hauptmenü von Chrome zu öffnen.
- Wählen Sie „Einstellungen“ aus dem Menü.
- Scrollen Sie zum Ende der Seite „Einstellungen“ und klicken Sie auf „Erweitert“ , um die erweiterten Einstellungsoptionen zu erweitern.
- Deaktivieren Sie im Abschnitt „System“ die Option „Hardwarebeschleunigung verwenden, wenn verfügbar“.
Computer aufräumen
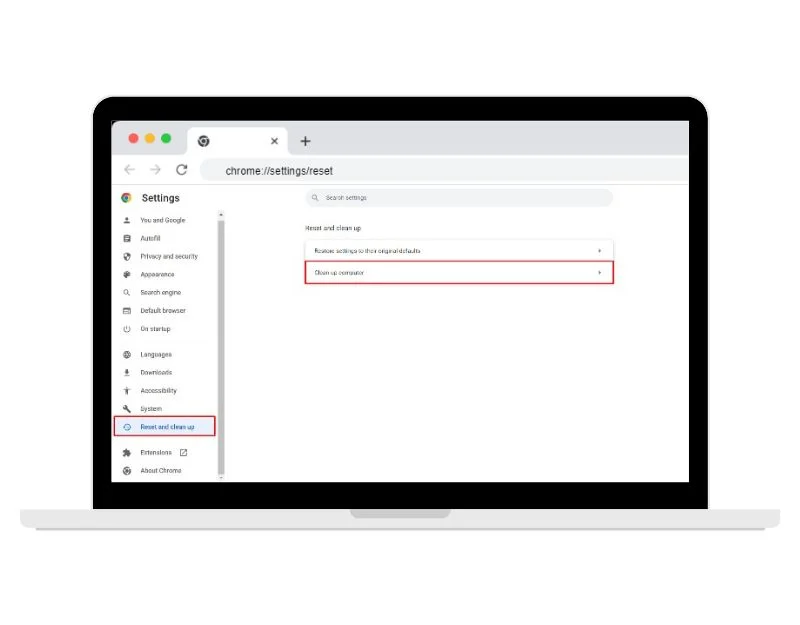 Google Chrome verfügt über ein integriertes Malware-Erkennungstool. Wenn Sie die Funktion „Computer bereinigen“ ausführen, scannt Chrome Ihren Computer auf schädliche Software oder Malware, die Probleme beim Surfen verursachen könnte. Dazu gehören Dinge wie Pop-ups, unerwünschte Werbung, Symbolleisten und bösartige Erweiterungen.
Google Chrome verfügt über ein integriertes Malware-Erkennungstool. Wenn Sie die Funktion „Computer bereinigen“ ausführen, scannt Chrome Ihren Computer auf schädliche Software oder Malware, die Probleme beim Surfen verursachen könnte. Dazu gehören Dinge wie Pop-ups, unerwünschte Werbung, Symbolleisten und bösartige Erweiterungen.
Wenn eine schädliche Software erkannt wird, bietet Ihnen Chrome die Möglichkeit, diese zu entfernen. Um die Google Chrome-Bereinigung zu verwenden, öffnen Sie Google Chrome > klicken Sie auf das Dreipunktmenü und tippen Sie auf die Haupteinstellungen > klicken Sie auf die Funktion „Zurücksetzen und Bereinigen“ > wählen Sie nun „Bereinigung“ aus.

Entfernen Sie alle Google Chrome-Erweiterungen
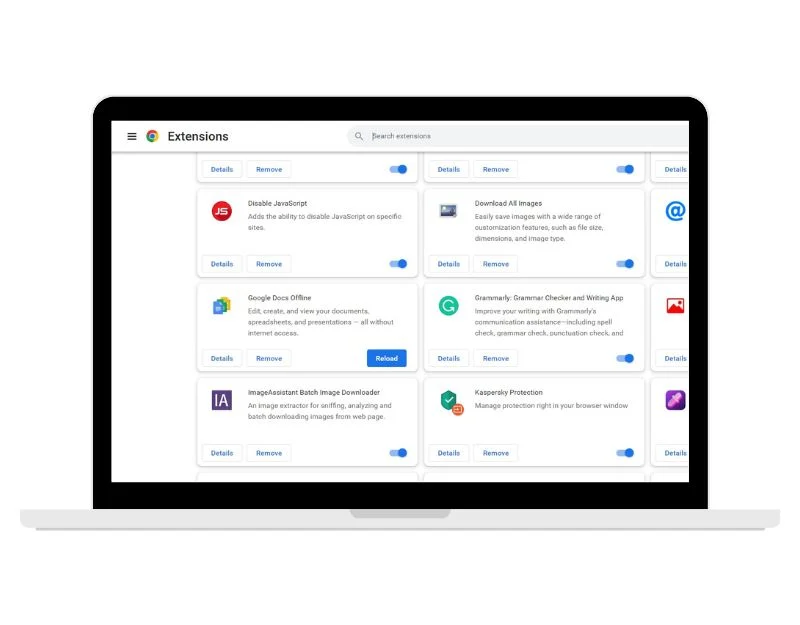
Erweiterungen für Google Chrome sind eine großartige Möglichkeit, die Funktionalität des Browsers zu erweitern. Aber manchmal können Google Chrome-Erweiterungen zum Absturz von Google Chrome führen. Um dieses Problem zu beheben, können Sie die Google Chrome-Erweiterung, die das Problem verursacht, identifizieren und entfernen oder den Google Chrome-Browser im Inkognito-Modus verwenden.
Gehen Sie folgendermaßen vor, um Google Chrome-Erweiterungen zu entfernen:
- Öffnen Sie Google Chrome und klicken Sie auf die drei Punkte in der oberen rechten Ecke, um das Chrome-Menü zu öffnen.
- Wählen Sie „ Weitere Tools “ aus dem Menü und dann „ Erweiterungen “
- Auf der Erweiterungsseite sehen Sie eine Liste aller von Ihnen installierten Erweiterungen. Suchen Sie die Erweiterung, die Sie entfernen möchten, und klicken Sie daneben auf die Schaltfläche „Entfernen“.
- Es erscheint ein Popup-Fenster, in dem Sie gefragt werden, ob Sie die Erweiterung entfernen möchten. Klicken Sie zur Bestätigung erneut auf „ Entfernen “.
- Die Erweiterung wird aus Google Chrome entfernt.
- Wenn Sie Google Chrome nicht öffnen können, drücken Sie Windows+R, geben Sie chrome.exe –disable-extensions ein und drücken Sie die Eingabetaste.
- Wenn Sie eine Erweiterung vorübergehend deaktivieren möchten, anstatt sie vollständig zu entfernen, können Sie einfach den Schalter neben der Erweiterung auf „Aus“ stellen.
Gehen Sie folgendermaßen vor, um Google Chrome im Inkognito-Modus zu verwenden:
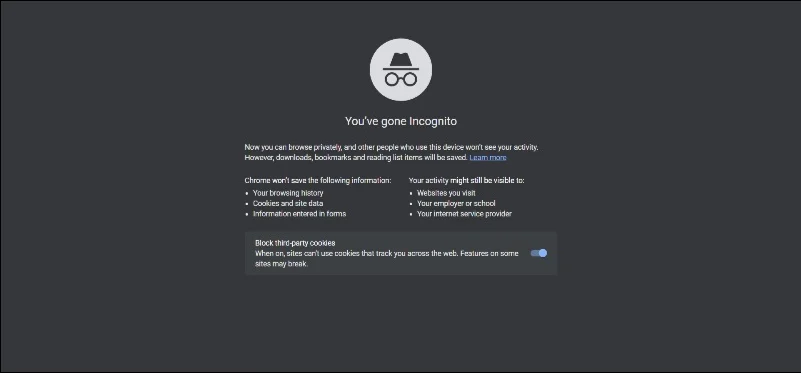
- Öffnen Sie Google Chrome .
- Klicken Sie auf die drei Punkte in der oberen rechten Ecke des Browserfensters, um das Chrome-Menü zu öffnen.
- Wählen Sie „Neues Inkognito-Fenster“ aus dem Menü.
- Es öffnet sich ein neues Browserfenster im Inkognito-Modus.
- Sie können jetzt im Inkognito-Modus im Internet surfen. Alle von Ihnen besuchten Websites und Dateien, die Sie im Inkognito-Modus herunterladen, werden nicht in Ihrem Browserverlauf, Ihren Cookies oder Ihrem Suchverlauf gespeichert.
Leeren Sie den Cache in Chrome
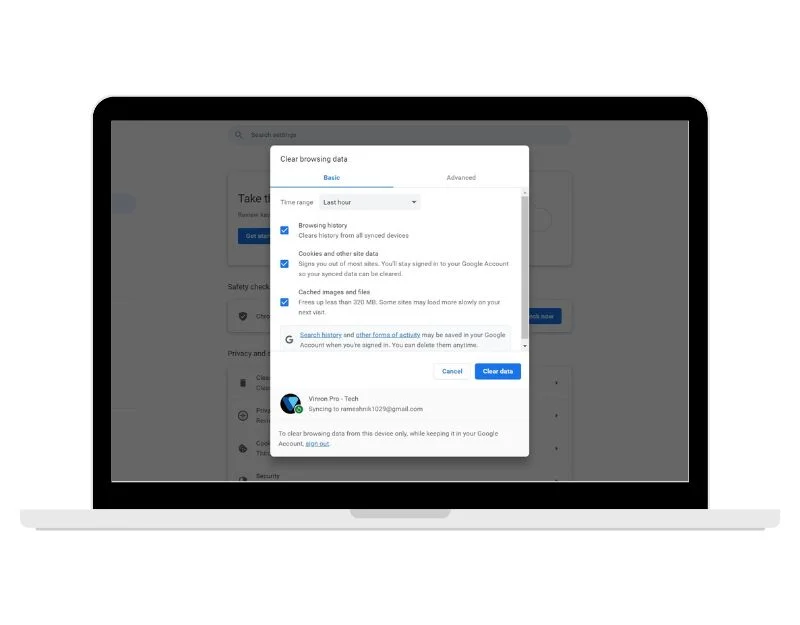
Der Cache des Google Chrome-Browsers erleichtert das schnellere Öffnen von Websites. Im Laufe der Zeit speichert der Chrome-Browser Website-Daten, Bilder und mehr. Dies kann manchmal zu Problemen wie Abstürzen und mehr führen. Um dies zu beheben, können Sie einfach den Cache in Chrome leeren. Um den Cache in Google Chrome zu leeren, klicken Sie auf das Dreipunkt-Symbol „Mehr“ in der oberen rechten Ecke und dann auf „Weitere Tools – Löschen > Browserdaten“.
Setzen Sie Chrome zurück
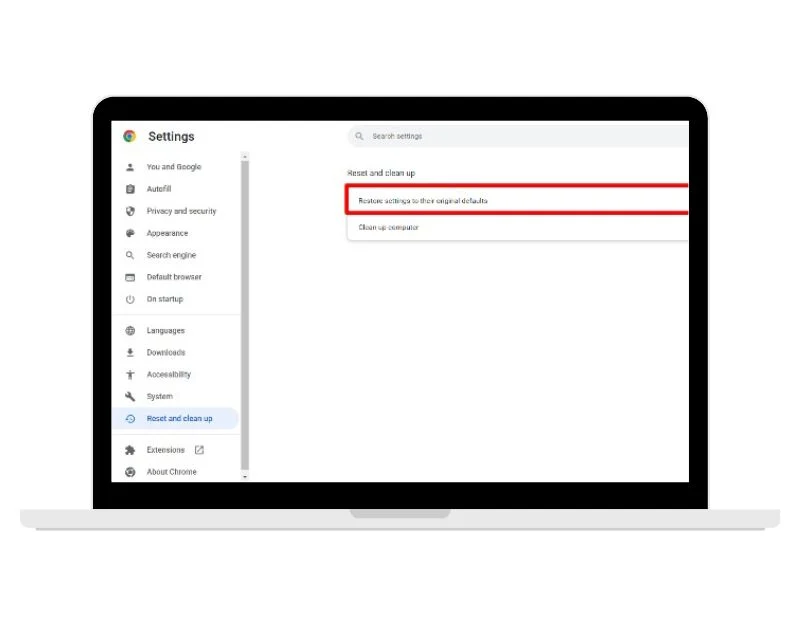
Das Zurücksetzen ist eine weitere beliebte Methode, um Probleme mit dem Google Chrome-Browser zu beheben. Wenn Sie Ihren Google Chrome-Browser zurücksetzen, werden alle Einstellungen und Änderungen, die Sie am Browser vorgenommen haben, auf die Standardeinstellungen zurückgesetzt. Dies sollte helfen, das Absturzproblem von Google Chrome zu beheben. Führen Sie die folgenden Schritte aus, um den Google Chrome-Browser auf Ihrem PC zurückzusetzen. Beachten Sie, dass durch das Zurücksetzen von Chrome alle Erweiterungen, Designs und anderen Anpassungen, die Sie an Ihrem Browser vorgenommen haben, entfernt werden und Ihr Browserverlauf, Cookies und Cache gelöscht werden. Es empfiehlt sich, vor dem Zurücksetzen von Chrome alle wichtigen Daten und Einstellungen zu sichern.
Um Google Chrome unter Windows 11 zurückzusetzen, gehen Sie folgendermaßen vor:
- Öffnen Sie Google Chrome.
- Klicken Sie auf die drei Punkte in der oberen rechten Ecke und öffnen Sie das Hauptmenü von Google Chrome.
- Wählen Sie „Einstellungen“ aus dem Menü.
- Scrollen Sie ganz nach unten und klicken Sie auf „ Erweitert “, um die erweiterten Einstellungsoptionen zu öffnen.
- Klicken Sie im Abschnitt „Zurücksetzen und bereinigen“ auf „Einstellungen auf ihre ursprünglichen Standardwerte zurücksetzen“.
- Es erscheint ein Popup-Fenster, in dem Sie aufgefordert werden, zu bestätigen, dass Sie Chrome zurücksetzen möchten. Klicken Sie auf die Schaltfläche „Einstellungen zurücksetzen“ .
- Alternativ können Sie chrome://settings/reset/ eingeben und in der URL-Leiste die Eingabetaste drücken.
Installieren Sie den Google Chrome-Browser neu
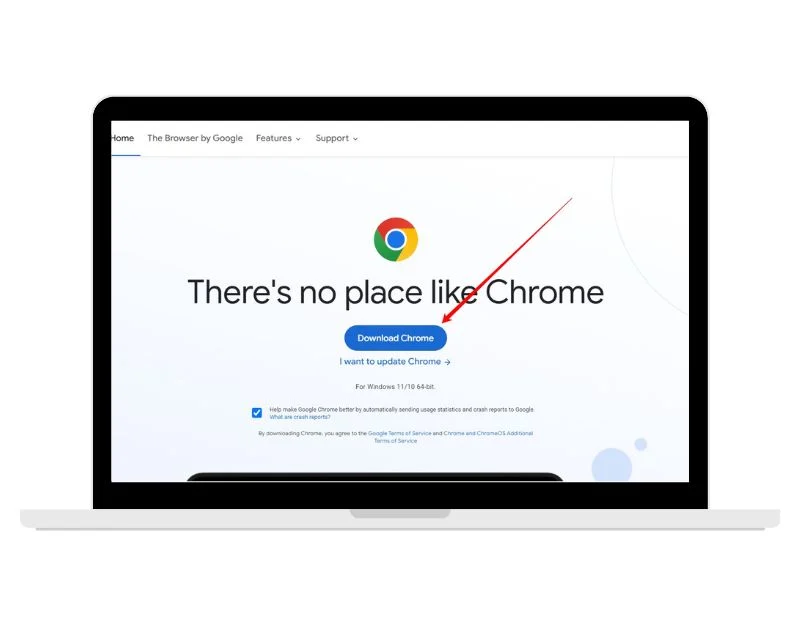
Wenn die Zurücksetzungsmethode nicht hilft, versuchen Sie, den Google Chrome-Browser zu deinstallieren und erneut zu installieren. Sie können den aktuellen Google Chrome-Browser ganz einfach deinstallieren und die neueste Version installieren, indem Sie die folgenden Schritte ausführen. Bitte beachten Sie, dass durch die Deinstallation von Chrome alle Ihre Lesezeichen, Einstellungen und anderen mit dem Browser verknüpften Daten gelöscht werden. Wenn Sie diese Daten vor der Deinstallation von Chrome sichern möchten, können Sie Ihre Lesezeichen exportieren oder ein Backup Ihres Chrome-Profils erstellen.
Befolgen Sie die Schritte, um Google Chrome unter Windows 11 zu entfernen:
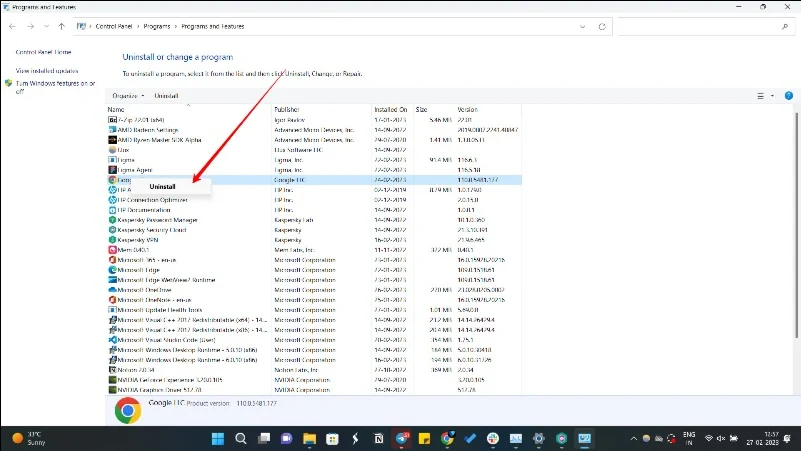
- Öffnen Sie die Einstellungen unter Windows 11; Sie können über die Windows-Suche auf die Einstellungen zugreifen oder auf das Windows-Symbol klicken und dann auf das Zahnradsymbol tippen, um zu den Einstellungen zu gelangen.
- Sobald Sie in den Einstellungen sind, wählen Sie „ Apps “
- Scrollen Sie nach unten, um „Google Chrome“ in der Liste der installierten Apps zu finden, und klicken Sie darauf.
- Klicken Sie nun auf die Schaltfläche „Deinstallieren“.
- Es erscheint ein Popup-Fenster, in dem Sie aufgefordert werden, zu bestätigen, dass Sie Chrome deinstallieren möchten. Klicken Sie erneut auf die Schaltfläche „Deinstallieren“.
- Bestätigen und deinstallieren Sie Google Chrome.
Führen Sie die folgenden Schritte aus, um Google Chrome unter Windows 11 zu installieren:
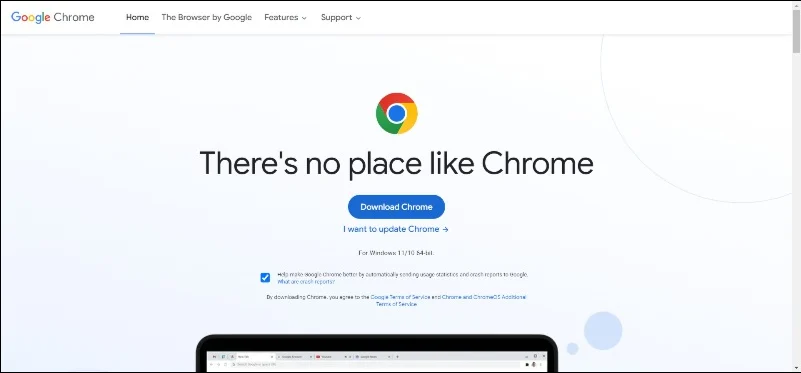
- Öffnen Sie Microsoft Edge oder einen anderen Browser und rufen Sie die offizielle Google Chrome-Website auf. Sie können die URL eingeben (https://www.google.com/chrome/).
- Klicken Sie auf die Schaltfläche „Chrome herunterladen“ .
- Es erscheint ein Popup-Fenster, in dem Sie gefragt werden, ob Sie Chrome für Windows herunterladen möchten. Klicken Sie auf „Akzeptieren und installieren“, um fortzufahren.
- Sobald der Download abgeschlossen ist, klicken Sie auf die heruntergeladene Datei und führen Sie das Google Chrome-Installationsprogramm aus.
- Befolgen Sie die Anweisungen auf dem Bildschirm, um den Installationsvorgang zur Installation von Google Chrome abzuschließen.
Aktualisieren Sie Windows 11
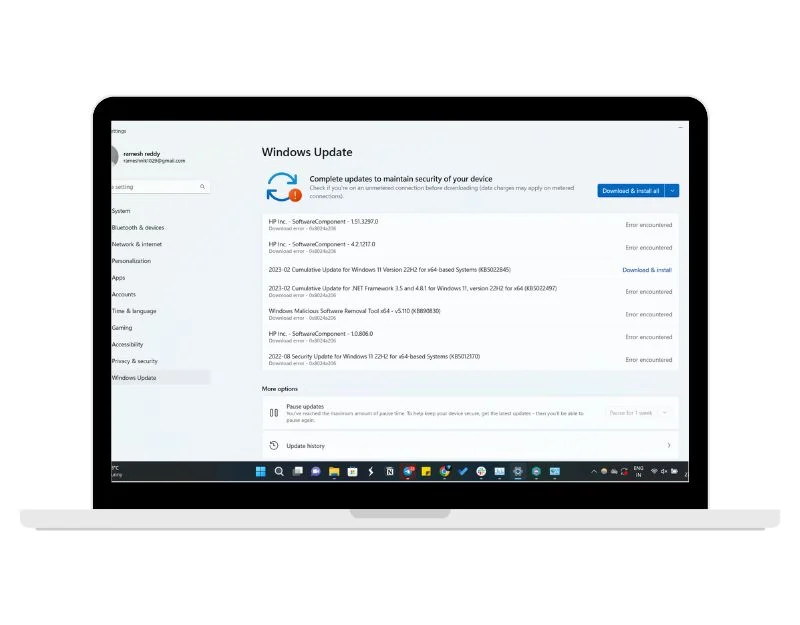
Wenn die oben genannten Fehlerbehebungstechniken nicht funktionieren, versuchen Sie, Windows 11 auf die neueste Version zu aktualisieren. Die meisten Benutzer in öffentlichen Foren berichten, dass Google Chrome nach dem Update auf Windows 11 abstürzt. Dies kann durch ein Update auf die neueste Version von Windows 11 behoben werden, die einen Fix für dieses Problem enthält.
Führen Sie die folgenden Schritte aus, um Windows 11 auf die neueste Version zu aktualisieren:
- Gehen Sie zu Einstellungen
- Wählen Sie „Windows Update“ aus dem Menü „Einstellungen“.
- Klicken Sie auf die Schaltfläche „Nach Updates suchen“ .
- Windows prüft, ob Updates verfügbar sind. Wenn Updates verfügbar sind, klicken Sie auf die Schaltfläche „Herunterladen und installieren“.
- Sobald das Update abgeschlossen ist, werden Sie möglicherweise aufgefordert, Ihren Computer neu zu starten. Speichern Sie alle geöffneten Arbeiten und klicken Sie auf die Schaltfläche „Jetzt neu starten“, um Ihren Computer neu zu starten.
- Nach dem Neustart Ihres Computers wird die neueste Version von Windows 11 auf Ihrem Gerät installiert.
So können Sie den Absturz von Google Chrome unter Windows 11 beheben. Mit dem Windows 11-Update begannen viele Benutzer, Probleme mit der Trägheit und Abstürzen von Google Chrome zu melden. Ich hoffe, dass diese Fehlerbehebungsmethoden hilfreich sind, um dieses Problem einfach zu beheben. Wenn Sie das Problem nicht beheben können, versuchen Sie für einige Zeit, auf andere Browser umzusteigen.
FAQs zur Behebung des Absturzes von Google Chrome unter Windows 11
1. Wie behebe ich, dass sich Chrome automatisch schließt und wieder öffnet?
Es gibt mehrere Gründe, warum Chrome automatisch geschlossen und wieder geöffnet wird. Die Lösung hängt also von der jeweiligen Ursache ab. Hier sind einige Schritte, die Sie ausprobieren können:
- Auf Malware prüfen: Malware kann dazu führen, dass Chrome sich ungewöhnlich verhält und automatisch geschlossen und erneut geöffnet wird. Führen Sie einen Malware-Scan mit einer seriösen Antivirensoftware durch, um nach Infektionen zu suchen.
- Erweiterungen deaktivieren: Erweiterungen können manchmal Probleme mit Chrome verursachen. Versuchen Sie, alle Erweiterungen zu deaktivieren und prüfen Sie, ob das Problem weiterhin besteht. Wenn nicht, aktivieren Sie jeweils eine Erweiterung, bis Sie den Übeltäter gefunden haben.
- Browserdaten und Cache löschen: Das Löschen Ihrer Browserdaten kann manchmal zur Behebung von Chrome-Problemen beitragen. Öffnen Sie die Haupteinstellungen von Google Chrome, gehen Sie zu Datenschutz und klicken Sie auf Browserdaten löschen.
- Chrome zurücksetzen: Durch das Zurücksetzen von Chrome auf die Standardeinstellungen können Konfigurationsprobleme behoben werden. Gehen Sie zu den Chrome-Einstellungen, klicken Sie auf „Erweitert“ und dann auf „Zurücksetzen und bereinigen“. Wählen Sie „Einstellungen auf die ursprünglichen Standardwerte zurücksetzen“ und klicken Sie auf „Einstellungen zurücksetzen“.
- Chrome neu installieren: Durch die Deinstallation und Neuinstallation von Google Chrome kann das Problem möglicherweise behoben werden. Stellen Sie sicher, dass Ihre Daten gesichert sind, bevor Sie Google Chrome von Ihrem Gerät entfernen.
2. Wie kann verhindert werden, dass Chrome beim Herunterladen von Dateien abstürzt?
Es kann viele Gründe dafür geben, dass Google Chrome beim Herunterladen von Dateien unter Windows abstürzt, z. B. weil ein Ordner nicht gefunden wird, nicht genügend Speicher zum Abschließen des Vorgangs vorhanden ist oder ein Konflikt mit Erweiterungen vorliegt. Hier sind einige Möglichkeiten, das Problem zu beheben:
- Ändern Sie den Standard-Download-Speicherort: Der aktuelle Download-Speicherort in Google Chrome könnte die Ursache des Problems sein. Möglicherweise hat Ihr Browser Probleme beim Zugriff auf den Download-Ordner. Um dies zu beheben, können Sie den aktuellen Download-Speicherort ändern.
- Browsererweiterungen deaktivieren: Bestimmte Browsererweiterungen können den Downloadvorgang stören und zum Absturz von Chrome führen. Deaktivieren Sie alle Erweiterungen und prüfen Sie, ob das Problem dadurch behoben wird.
- Antivirensoftware deaktivieren: Antivirensoftware kann manchmal den Downloadvorgang stören und zum Absturz von Chrome führen. Versuchen Sie, Ihre Antivirensoftware vorübergehend zu deaktivieren, um zu sehen, ob das Problem dadurch behoben wird.
- Überprüfen Sie Ihre Internetverbindung: Eine langsame oder instabile Internetverbindung kann dazu führen, dass Chrome beim Herunterladen von Dateien abstürzt. Stellen Sie sicher, dass Ihre Internetverbindung stabil ist und ordnungsgemäß funktioniert.
- Hardwarebeschleunigung deaktivieren: Die Hardwarebeschleunigung ist eine Funktion, die die Hardware Ihres Computers nutzt, um die Leistung von Chrome zu beschleunigen. Beim Herunterladen von Dateien kann es jedoch manchmal zu Problemen kommen. Gehen Sie zu den Chrome-Einstellungen, klicken Sie auf „Erweitert“ und deaktivieren Sie dann „Hardwarebeschleunigung verwenden, wenn verfügbar“.
- Chrome neu installieren: Wenn keine der oben genannten Lösungen funktioniert, deinstallieren Sie Chrome und installieren Sie es anschließend erneut. Gehen Sie zum Deinstallieren zur Systemsteuerung unter Windows oder zum Anwendungsordner auf dem Mac und deinstallieren Sie Chrome. Laden Sie dann Chrome von der offiziellen Website herunter und installieren Sie es.
3. Google Chrome stürzt ab, wenn Windows nach dem Upgrade auf Windows 11 auf Google Meet geteilt wird. So beheben Sie das Problem
Ich habe diese Lösung im Google-Supportforum gefunden (Link). Sie können versuchen, den RunSwUSB-Dienst zu deaktivieren. Öffnen Sie dazu die Suchleiste, geben Sie services.msc ein und öffnen Sie die App. Suchen Sie den RunSwUSB-Dienst, klicken Sie mit der rechten Maustaste darauf und wählen Sie Properties aus. Es sollte ein Dialogfeld angezeigt werden, in dem Sie den Dienst beenden können. Wählen Sie nun als Starttyp Manual aus.
