So beheben Sie den Grafikgerätetreiber-Fehlercode 22 (BEHOBEN)
Veröffentlicht: 2023-12-26Wenn Sie auch auf Geräten mit Windows 11/10/8/7 auf den Grafikgerätetreiber-Fehlercode 22 stoßen, nutzen Sie die in diesem Handbuch bereitgestellten Lösungen und beheben Sie das Problem sofort.
Es ist möglich, dass bei der Hardware Ihres Computers verschiedene Probleme auftreten. Erst wenn man es nutzen möchte, wird man sich der Probleme bewusst. Zunächst fällt jedoch nur auf, dass das Gerät nicht wie gewohnt funktioniert. Aber Sie haben keine Ahnung, warum die Hardware nicht richtig funktionieren kann.
Wenn Sie sich in einer solchen Situation befinden, können Sie den Status des Geräts überprüfen, indem Sie zum Geräte-Manager gehen. Danach können Sie sehen, was mit dem Gerät passiert, das Sie überwachen. Wenn ein Problem mit der Hardware vorliegt, zeigt das Gerät eine Fehlermeldung zusammen mit einem Fehlercode an. In vielerlei Hinsicht ist Fehlercode 22 mit demselben Konzept vergleichbar.
Es gibt eine Reihe von Gründen, die zum Problem mit dem Grafikgerätetreiber-Fehlercode 22 unter Windows 11 führen können. Was auch immer der Grund sein mag, wir werden einige der besten Lösungen auflisten und ansprechen, um den Fehler problemlos zu beheben. In diesem Artikel werden wir uns das Gleiche ansehen.
Grafikgerätetreiber-Fehlercode 22 Windows 10/11
Nachfolgend finden Sie bestimmte Lösungen, mit denen Sie den Grafikgerätetreiber-Fehlercode 22 unter Windows 7 und anderen höheren Betriebssystemen beheben können. Befolgen Sie die unten aufgeführten Lösungen chronologisch und hören Sie auf, wenn das Problem behoben ist.
Fix 1: Entfernen Sie die CMOS-Batterie und installieren Sie sie erneut
Um Ihr Problem mit dem Grafikgerätetreiber-Fehlercode 22 unter Windows 10 zu beheben, müssen Sie möglicherweise die CMOS-Batterie entfernen, um das BIOS auf die Werkseinstellungen zurückzusetzen. Dafür sind einige Talente erforderlich.
Doch bevor Sie fortfahren, sollten Sie hinsichtlich folgender Punkte Vorsicht walten lassen:
- Stellen Sie sicher, dass Sie die Richtung kennen, in der die Batterie eingelegt wird. „Mit der Vorderseite nach oben“ ist die typische Ausrichtung der gravierten Seite, oft auch als positive Seite bekannt. Nehmen Sie als Nächstes die CMOS-Batterie von der Hauptplatine ab (die meisten davon lassen sich leicht entfernen, indem Sie sie herausnehmen).
- Damit das CMOS auf die Werkseinstellungen zurückgesetzt wird, müssen Sie etwa ein bis zwei Minuten warten.
- Starten Sie Ihren Computer, sobald Sie den Akku wieder in das Gehäuse eingesetzt, das Gehäuse Ihres Computers verschlossen und ihn eingeschaltet haben. Das BIOS Ihres Computers sollte sich selbst zurückgesetzt haben, wodurch Ihre Grafikhardware im folgenden Vorgang wieder aktiviert wird.
Die folgenden Anweisungen stehen Ihnen jetzt zur Behebung des Grafikgerätetreiber-Fehlercodes 22 unter Windows 10 zur Verfügung:
- Sie solltenIhren Computer ausschalten .
- Ziehen Sie alle Kabel heraus und trennen Sie alle Stromquellen.
- WennSie die Abdeckung Ihres Computers öffnen , können Sie die darin befindliche Hardware sehen.
- Sobald Sie die CMOS-Batterie gefunden haben, entfernen Sie sie und setzen Sie sie an der gleichen Position wie zuvor wieder ein.
Wenn Sie den Fehler mit dieser Lösung nicht beheben können, versuchen Sie es mit der nächsten.
Lesen Sie auch: Woher weiß ich, welchen Intel-Grafiktreiber ich habe?
Fix 2: Beheben Sie den Fehler, wenn das Gerät versehentlich deaktiviert wurde
Manchmal verwenden Sie versehentlich eine Einstellung oder den Geräte-Manager, um die Grafikkarte zu deaktivieren. Ist dies der Fall, wird auf dem Gerät nichts angezeigt. Um die erste Lösung auszuführen, müssen Sie daher Ihrem Instinkt vertrauen und die Lösung auf dem schwarzen Bildschirm navigieren. Befolgen Sie die folgenden Schritte sorgfältig, um den Windows 10-Fehler „Grafikgerätetreiber-Fehlercode 22“ zu beheben:
Gehen Sie mit den folgenden Schritten vorsichtig vor:
- Führen Sie einen Neustart Ihres Computers durch.
- Fahren Sie mit Schritt 3 fort, wenn Sie sich automatisch anmelden können; Andernfalls müssen Sie eine Weile warten, bis die Anmeldeseite angezeigt wird. Anschließend müssen Sie Ihre Anmeldeinformationen eingeben, um sich anzumelden.
- Um sicherzustellen, dass alle Anwendungen, die während des Startvorgangs ausgeführt werden, beendet werden, drücken Sie mehrmals gleichzeitig die Alt-Taste und die F4-Taste auf Ihrer Tastatur.
- Halten Sie den Druck auf die Windows-Taste gedrückt und drücken Sie R eins, um Ausführenzu starten.
- Wenn Sie den Geräte-Manager starten möchten, geben Siedevmgmt.msc ein und drücken Sie dann die Eingabetaste.
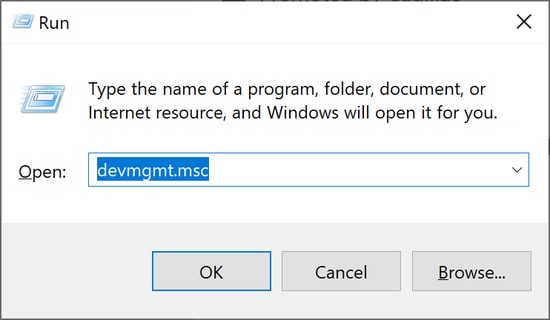
- Warten Sie zunächst 10 Sekunden, um sicherzustellen, dass der Geräte-Manager gestartet wird, und drücken Sie danndie Tabulatortaste .
- Um auf die Grafikkarten zuzugreifen, drücken Sie zweimal die D-Taste .
- Nachdem Sie die Kategorie durch Tippen auf die rechte → Taste erweitert haben, können Sie die rechte → Tasteerneut verwenden.
- Wenn SieAction eingeben möchten, drücken Sie gleichzeitig Alt und A.
- Klicken Sie einmal auf die Abwärtstaste ↓, um die Option „Gerät aktivieren“auszuwählen (es ist wichtig zu beachten, dass Sie die Möglichkeit haben, dieses Gerät zu deaktivieren, wenn Sie das falsche Gerät verwenden). Um es anschließend zu aktivieren, drücken Sie dieEingabetaste .
Die Anzeige auf Ihrem Bildschirm wird nun korrekt angezeigt. Falls es nicht ordnungsgemäß funktioniert, können Sie den Computer durch Drücken der Ein-/Aus-Taste ausschalten und neu starten. Anschließend sollten Sie die oben beschriebenen Verfahren sorgfältig durchführen, um das Problem besser diagnostizieren zu können.

Lesen Sie auch: So beheben Sie einen fehlgeschlagenen Download des GeForce Experience-Treibers
Lösung 3: Versuchen Sie, das Gerät manuell zu aktivieren
Wenn Sie den Bildschirm perfekt sehen können und dennoch der Windows 7-Fehler „Graphics Device Driver Error Code 22“ auftritt; Sie können versuchen, das deaktivierte Gerät manuell zu aktivieren. Um diese Aufgabe auszuführen, müssen Sie lediglich die Hilfe des Geräte-Managers in Anspruch nehmen, wie im folgenden Prozess gezeigt:
- Um auf das Startmenü zuzugreifen, verwenden Sie die Win- und X-Tasten auf Ihrer Tastatur.
- Starten Sie denGeräte-Manager .
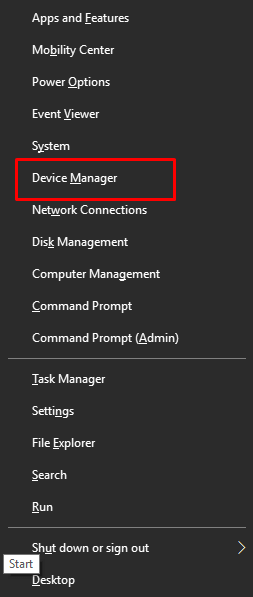
- Machen Sie den Abschnitt„Anzeigeadapter“ umfangreicher.
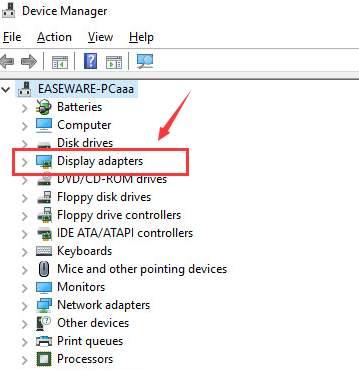
- Um auf IhrenGrafiktreiber zuzugreifen, doppelklicken Sie darauf.
- Stellen Sie sicher, dass Sie sich auf der Registerkarte „Treiber“ befinden.
- Klicken Sie auf die Schaltfläche „ Gerät aktivieren “.
- Um die Änderungen zu übernehmen, klicken Sie auf die Schaltfläche OK .
- Führen Sie einen Neustart Ihres Computers durch.
Falls der Grafikgerätetreiber-Fehlercode 22 angezeigt wird, haben Sie die Möglichkeit, die Grafikanwendung manuell zu aktivieren. Falls das Gerät bereits eingeschaltet ist, können Sie mit der nächsten Lösung fortfahren.
Lesen Sie auch: So beheben Sie das Absturzproblem des Nvidia-Treibers in Windows 10, 11
Fix 4: Aktualisieren Sie den Grafiktreiber mit Win Riser (empfohlener Bonus-Tipp)
Probleme im Zusammenhang mit Treibern wie dem Graphics Device Driver Error Code 22 unter Windows 11 kommen recht häufig vor. Solche Probleme treten hauptsächlich auf, weil die Treiber auf dem Gerät veraltet sind. Ein veralteter Treiber verursacht unter Windows mehrere leistungsbezogene Probleme. Der beste Weg, solche Fehler in Schach zu halten und/oder zu beheben, besteht daher darin, die Hilfe von Win Riser in Anspruch zu nehmen.
Win Riser ist ein automatisches und zuverlässiges Tool, mit dem Sie Treiber mit einem einzigen Klick automatisch aktualisieren können. Darüber hinaus bietet das Tool auch den fortschrittlichsten Schutz vor Malware, fehlerhaften Registry-Einträgen und Junk. Mit einem einzigen Klick können Sie Junk-Dateien entfernen, die Registrierung reparieren und Malware von Ihrem Gerät entfernen.
Das Tool bietet Ihnen neben den oben genannten noch zahlreiche weitere Funktionen. Mit diesem Tool können Sie Vorgänge planen, Systemsicherungen erstellen und vieles mehr. Lassen Sie uns zunächst verstehen, wie Sie den Grafikgerätetreiber-Fehlercode 22 über Treiberaktualisierungen beheben können:
- Klicken Sie unten auf die Schaltfläche „Herunterladen“ und installieren Sie die ausführbare Datei, die heruntergeladen wird.
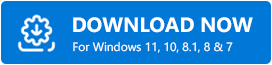
- Führen Sie das Tool nach der Installation aus, da das Tool danach automatisch mit dem Tiefenscan Ihres Systems beginnt.
- Wenn alle Scan-Ergebnisse angezeigt werden, nutzen Sie die Schaltfläche „Probleme jetzt beheben“ , um alles zu beheben.(Alternativ können Sie einzelne Kategorien des Fehlers aufrufen und stattdessen die Schaltfläche„Jetzt beheben“ verwenden.)
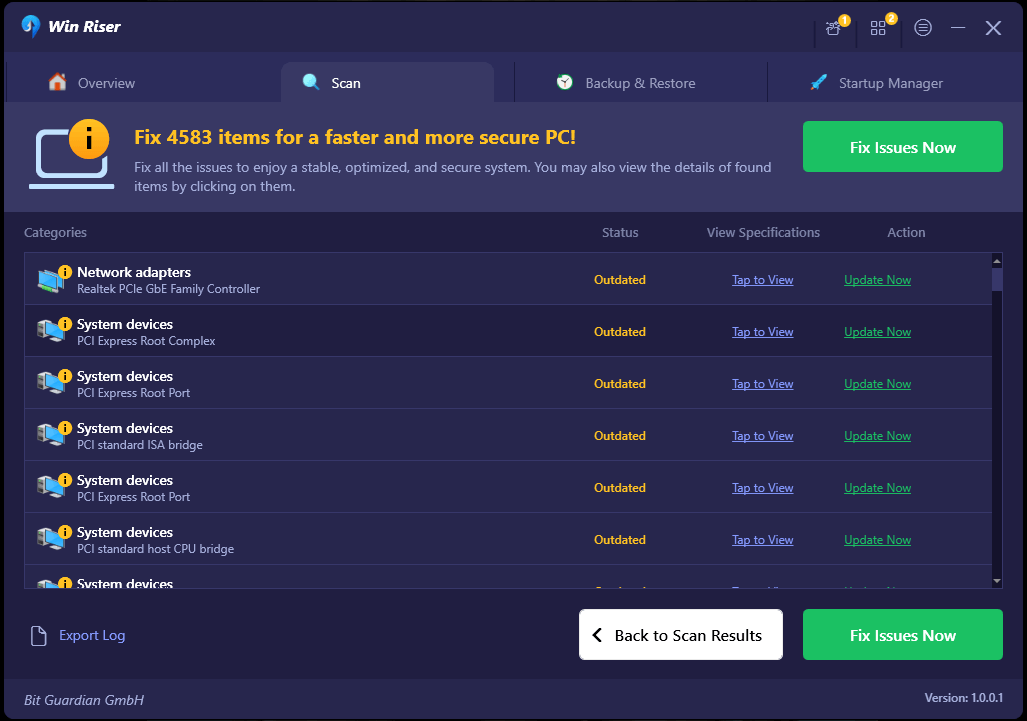
- Wenn alle Probleme behoben sind (Treiber werden aktualisiert, Malware entfernt usw.), starten Sie das System neu , wenn Sie dazu aufgefordert werden.
Lesen Sie auch: So beheben Sie den Valorant-Fehler „Grafiktreiber abgestürzt“ {Kurztipps}
Fehlercode 22 des Grafikgerätetreibers Windows 10: Behoben
Sie müssen sich keine Sorgen machen, dass dieses Gerät den Fehlercode 22 des Grafikgerätetreibers anzeigt. Sie haben die Möglichkeit, mithilfe der in diesem Artikel beschriebenen Lösungen eine Lösung für das Problem zu finden. Es ist wichtig zu beachten, dass die oben beschriebenen Methoden auch zur Behebung des Grafikgerätetreiber-Fehlercodes 43 verwendet werden können.
Damit ist unser Beitrag zu diesem Leitfaden abgeschlossen. Wenn bei Ihnen der Grafikgerätetreiber-Fehlercode 22 unter Windows 10/11 auftritt oder nicht, hinterlassen Sie bitte unten einen Kommentar und teilen Sie uns mit, welche Lösung Sie erfolgreich verwendet haben.
