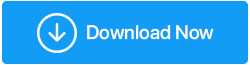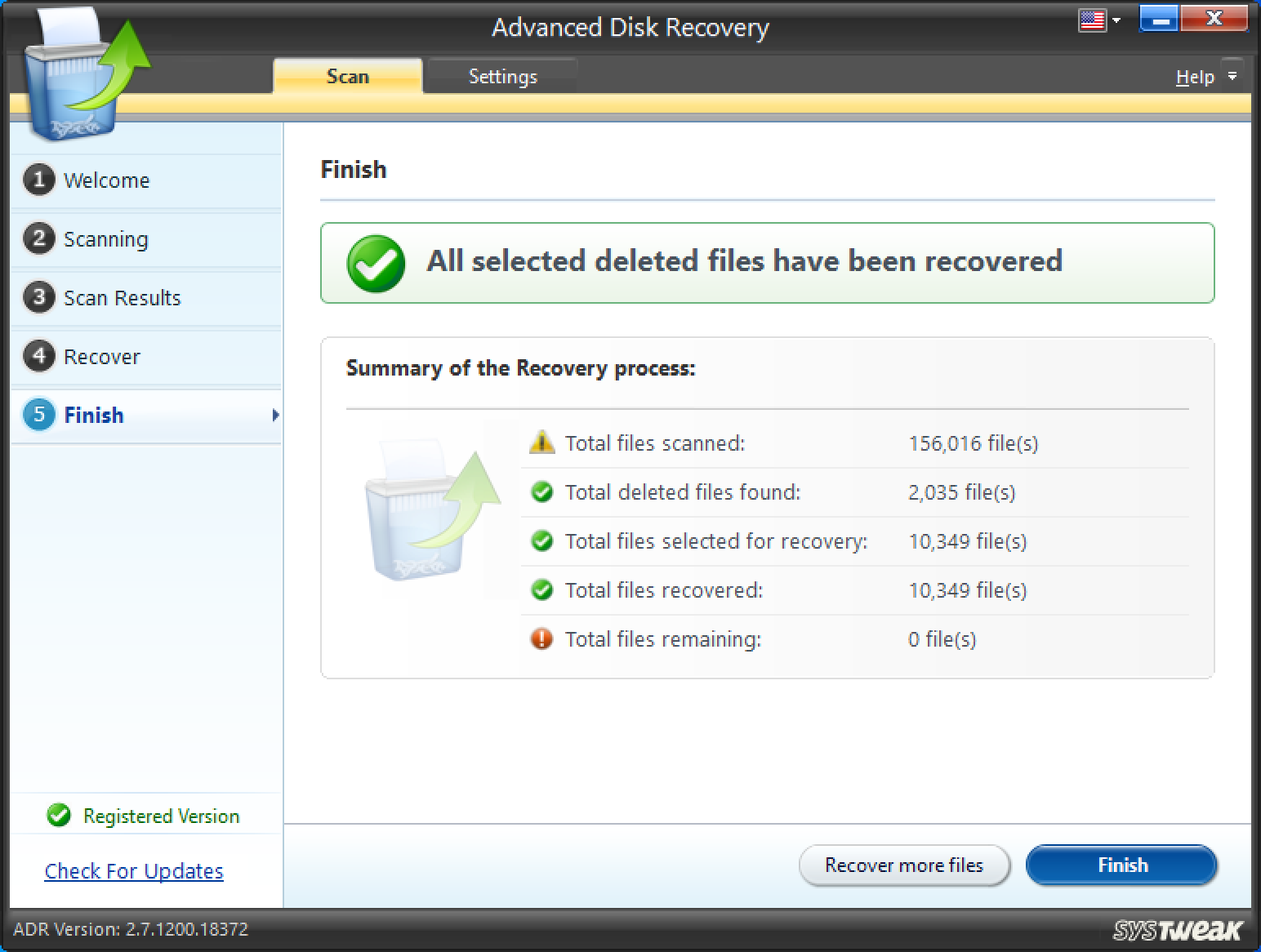Möglichkeiten zum Beheben des Festplattenformatierungsfehlers unter Windows 10
Veröffentlicht: 2020-10-11Angenommen, Sie haben es mit einem langsamen PC zu tun oder möchten Windows 10 neu installieren. In beiden Fällen möchten Sie möglicherweise eine Partition auf Ihrer Festplatte formatieren. Tatsächlich kann das Formatieren einer Festplatte eine Lösung für viele Probleme sein. Das Formatieren von Computern ist auch eine Möglichkeit, einen PC mit Registrierungsproblemen zu reparieren. Es kann helfen, eine vollgestopfte Festplatte loszuwerden, die temporäre Dateien und Müll enthält, von denen Sie nicht einmal wissen, dass sie existieren.
Unter normalen Umständen würden Sie zu Ihrem gewünschten Laufwerk gehen (das Laufwerk (C:) beiseite lassen) – D:, E:, F:, mit der rechten Maustaste darauf klicken und Format auswählen. Dann würden Sie den Anweisungen auf dem Bildschirm folgen.
Aber was ist, wenn Sie feststellen, dass die Festplatte Ihres PCs nicht formatiert werden kann? Hier ist die Art von Problem, mit der Berichten zufolge viele Benutzer konfrontiert waren und mit der wahrscheinlich sogar Sie konfrontiert sind –
| Sobald Sie versuchen, Ihre Festplatte zu formatieren oder zu formatieren, könnten Sie auf Folgendes stoßen: „Windows kann dieses Laufwerk nicht formatieren. Beenden Sie alle Festplattendienstprogramme oder andere Programme, die dieses Laufwerk verwenden, und vergewissern Sie sich, dass kein Fenster den Inhalt des Laufwerks anzeigt. Versuchen Sie dann die Formatierung erneut. |
Sie fragen sich vielleicht, warum Sie sich einem solchen Problem stellen müssen. Die Gründe für „Windows kann dieses Laufwerk nicht formatieren“ können vielfältig sein. Werfen wir einen kurzen Blick auf einige davon –
Einer der Gründe, warum Sie Ihr gewünschtes Laufwerk möglicherweise nicht formatieren können, könnte an beschädigten oder fehlenden SYS-, DLL- oder EXE-Dateien liegen.
Wenn fehlerhafte Sektoren vorhanden sind, können Sie die Festplatte Ihres PCs oder Laptops möglicherweise nicht mit normalen Maßnahmen formatieren.
Eine Malware oder ein Virus kann Ihre Festplatte so beschädigen, dass Sie möglicherweise weder auf die Daten zugreifen noch sie formatieren können. |
Die Festplatte Ihres Computers kann also nicht formatiert werden? Folgendes können Sie tun –
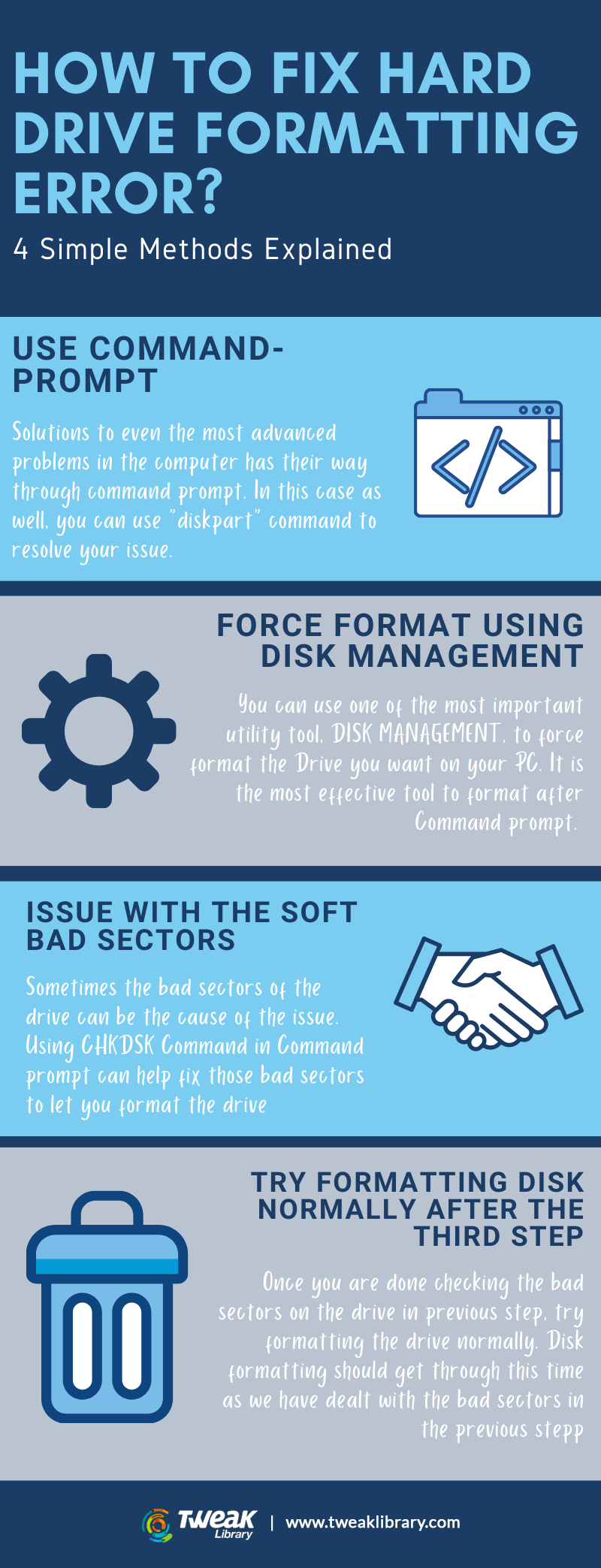
Methode 1. Verwenden Sie DiskPart über die Befehlszeile
Eine der effektivsten Möglichkeiten, mit dem Problem „Windows kann dieses Laufwerk nicht formatieren“ umzugehen, ist die Verwendung von DiskPart, das auch zum Erweitern des Speicherplatzes auf Laufwerk C: in Windows 10 verwendet wird. Das DiskPart in Windows 10 wird in der Eingabeaufforderung verwendet und kann die beste Wahl sein, wenn das Datenträgerverwaltungstool nicht funktioniert, um Ihr gewünschtes Laufwerk zu formatieren.
- Start öffnen
- Geben Sie Cmd ein und klicken Sie auf der rechten Seite auf Als Administrator ausführen
- Wenn die Eingabeaufforderung geöffnet wird, geben Sie diskpart ein
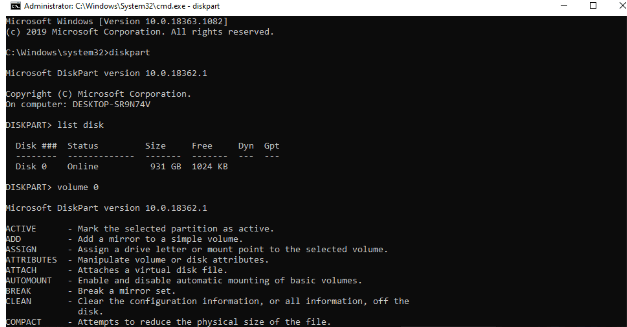
- Geben Sie neben diskpart list disk ein
- Geben Sie nun Bandnummer ein, z. B. Band 2
- Geben Sie format fs=ntfs schnell ein
Hinweis – Wenn Sie Daten aufgrund fehlerhafter Sektoren verloren haben, können Sie ein Datenwiederherstellungstool wie Advanced Disk Recovery verwenden, mit dem Sie alle Arten von Daten (Videos, Audios, Fotos, Dokumente und andere) mit nur wenigen Klicks wiederherstellen können.
Sehen wir uns Advanced Disk Recovery in Aktion an:
- Installieren und führen Sie Advanced Disk Recovery aus
- Wählen Sie die Bereiche aus, die Sie nach gelöschten Dateien und Ordnern durchsuchen möchten. In unserem Fall wählen wir Festplatte
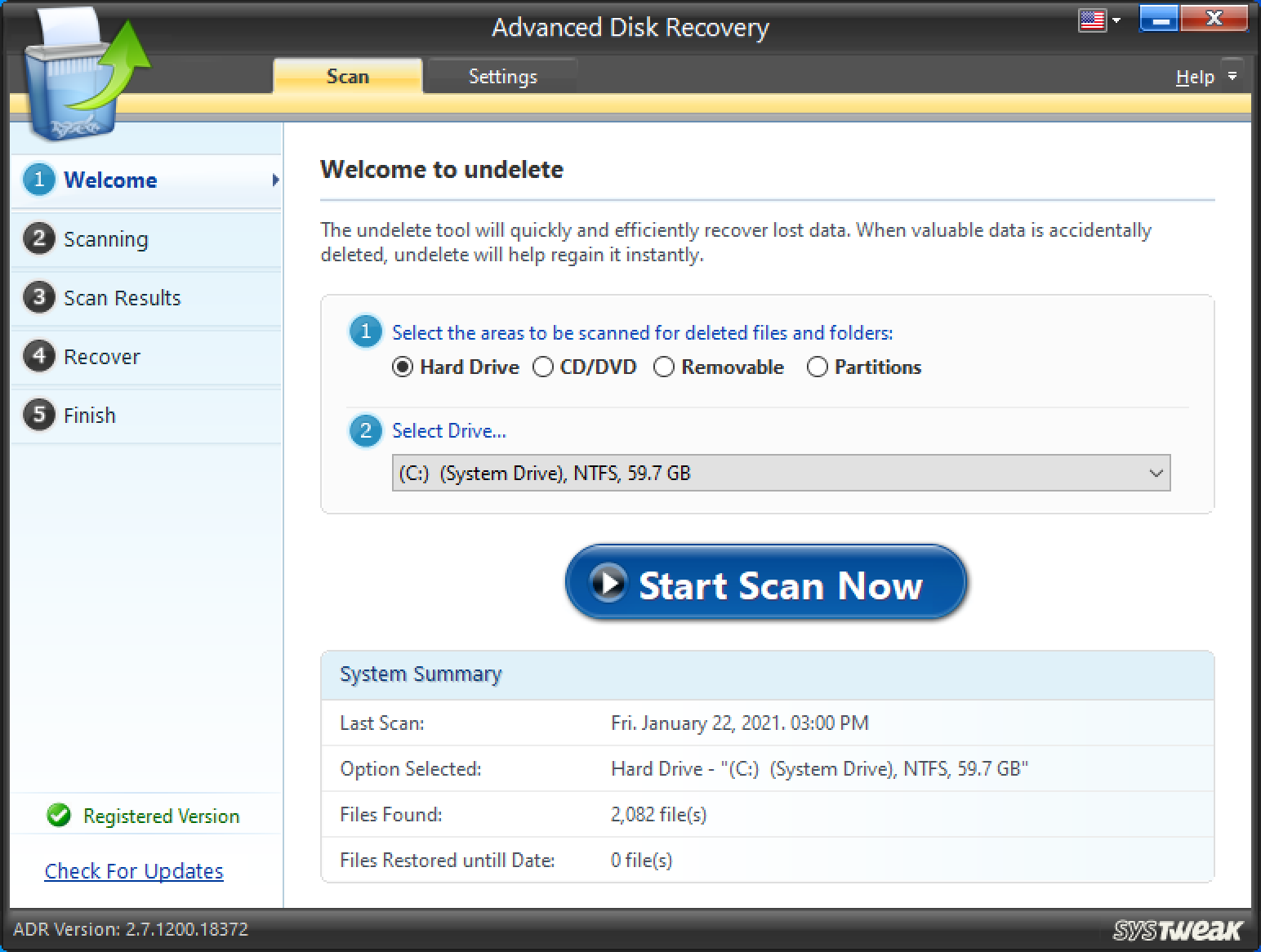
- Wählen Sie ein Laufwerk – z. B. (F:)
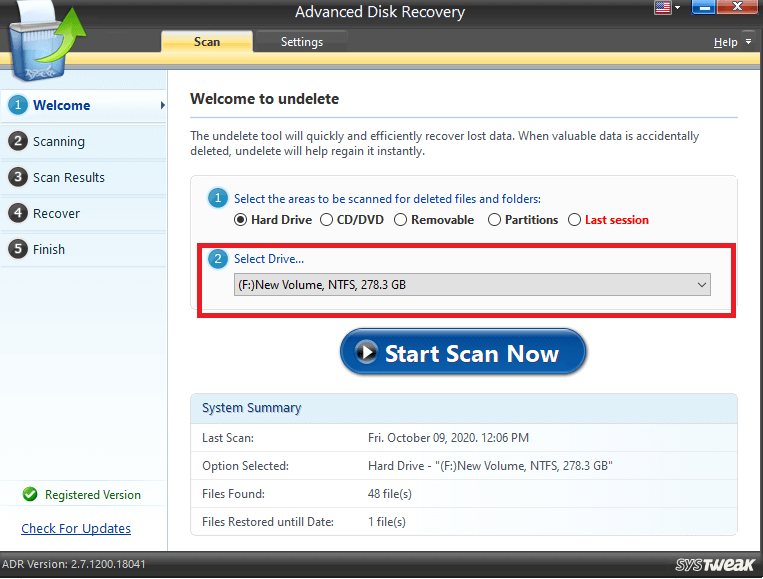
- Klicken Sie auf Scan jetzt starten
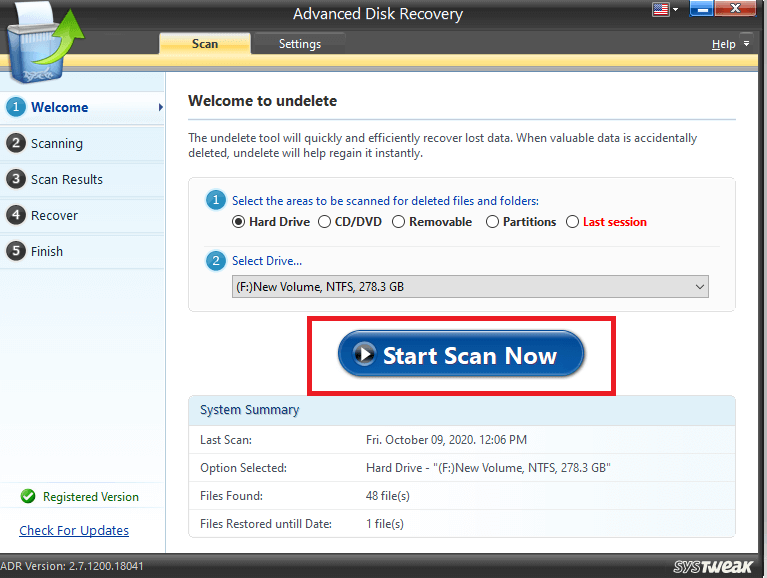
- Wählen Sie einen der Scan-Typen aus und klicken Sie dann auf Jetzt scannen
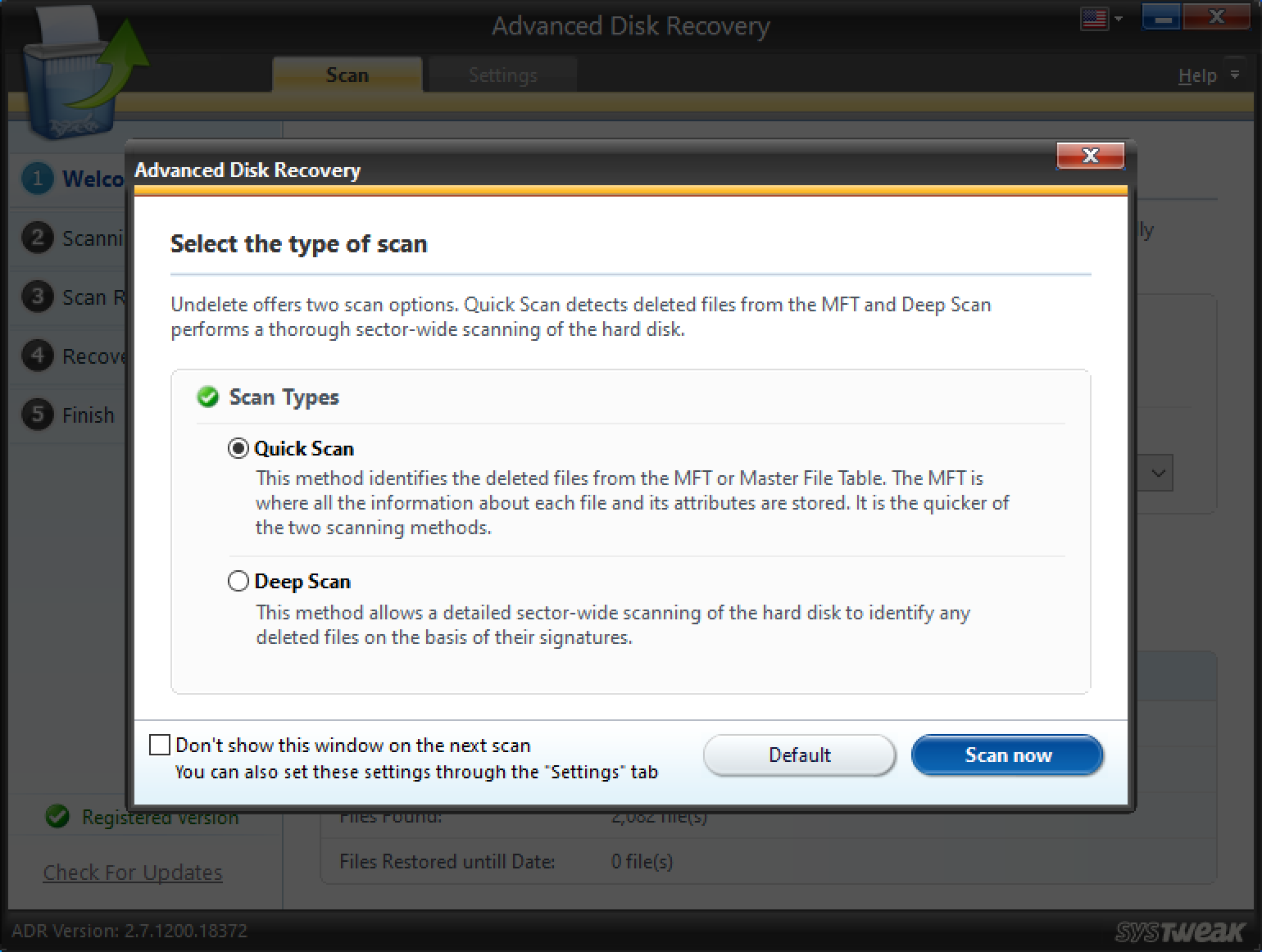
- Wählen Sie die Datei oder den Ordner, den Sie wiederherstellen möchten. Hier sehen Sie, dass die gelöschte Datei rot markiert ist. Klicken Sie nun unten rechts auf dem Bildschirm auf Wiederherstellen
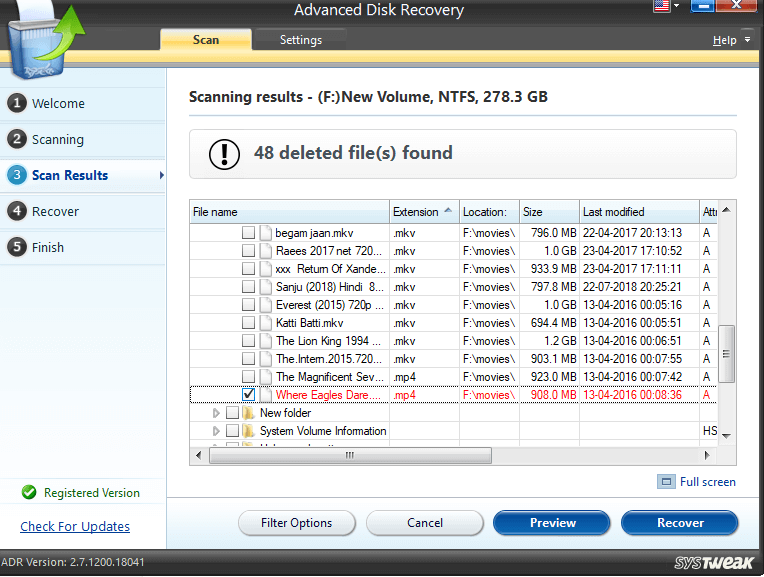

- Hier ist ein kleiner Ratschlag –
Worte der WeisheitDie Wahrscheinlichkeit einer Datenwiederherstellung würde sich verringern, wenn Sie versuchen, Dateien auf demselben Laufwerk wiederherzustellen. Stellen Sie also sicher, dass Sie ein anderes Laufwerk auswählen, um Dateien wiederherzustellen. |
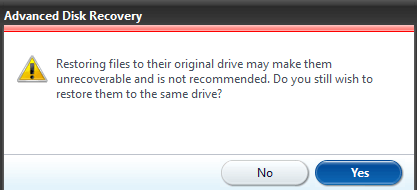
- Wählen Sie also ein anderes Laufwerk, um Dateien wiederherzustellen, und klicken Sie auf OK . Warten Sie, da der Vorgang je nach Größe der Datei einige Zeit in Anspruch nehmen kann
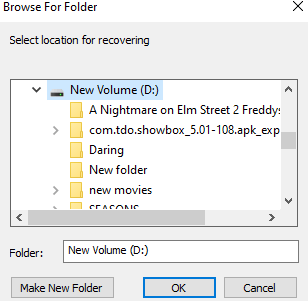
- Sie können jetzt sehen, dass die gelöschte Datei wiederhergestellt wurde, und Sie können auch den Scanverlauf einsehen
Methode 2. Verwenden Sie die Datenträgerverwaltung, um die Formatierung zu erzwingen
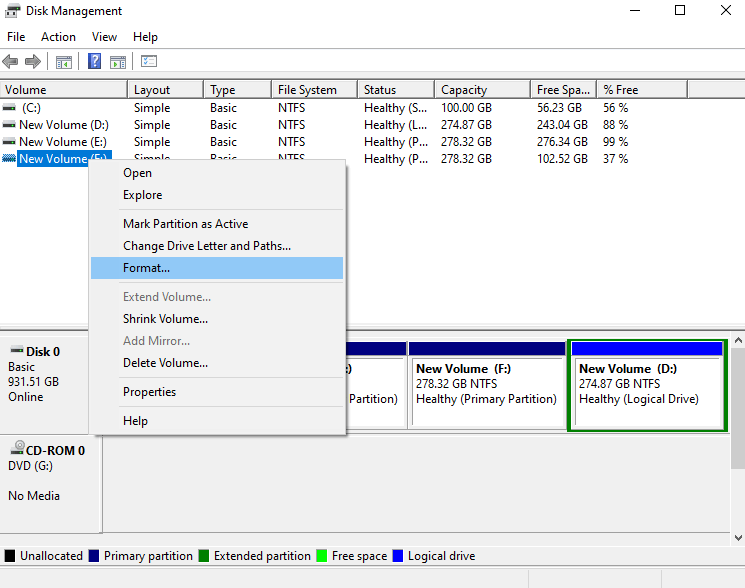
Wenn Sie auf normale Weise ein Laufwerk nicht formatieren können und stattdessen „Windows kann dieses Laufwerk nicht formatieren“ erhalten, können Sie versuchen, das in Windows 10 vorhandene Datenträgerverwaltungstool zu verwenden –
- Geben Sie Datenträgerverwaltung in die Windows-Suchleiste ein
- Auf der rechten Seite sehen Sie Festplattenpartitionen erstellen und formatieren , klicken Sie auf Öffnen
- Klicken Sie mit der rechten Maustaste auf die Partition, die Sie formatieren möchten, und klicken Sie dann auf Format
Möglicherweise müssen Sie das Laufwerk zwangsweise formatieren, wenn Sie eine Meldung erhalten, die besagt:
“ Das Volume (Name des Laufwerks) wird derzeit verwendet. Um das Formatieren dieses Volumes zu erzwingen, klicken Sie auf Ja . ”
Danach wird Ihr gewünschtes Laufwerk zwangsweise formatiert und überprüft, ob Sie den Speicherplatz auf der Festplatte überprüfen können.
Lesen Sie auch: Beste kostenlose Treiber-Updater-Software für Windows
Methode 3. Verwenden Sie CHKDSK, um fehlerhafte Soft-Sektoren zu beheben, die das Problem verursachen könnten
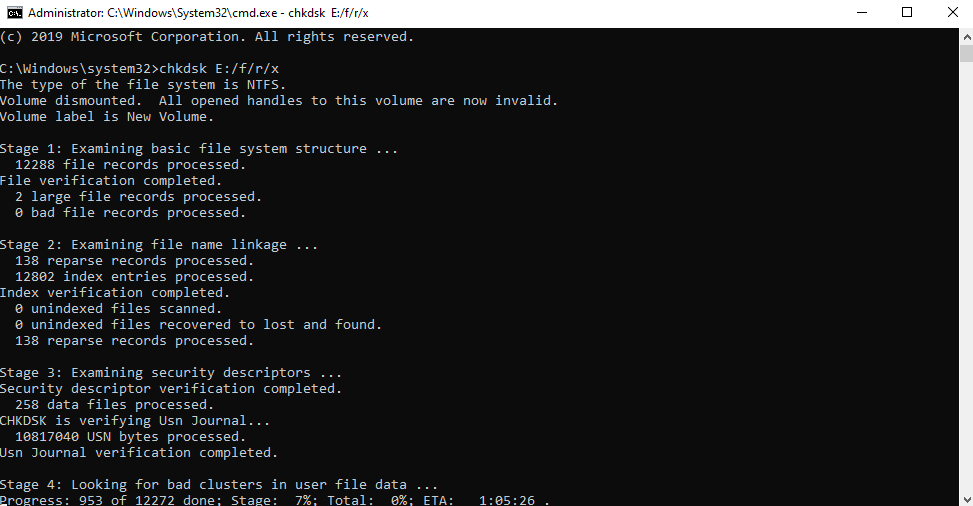
Wenn das Formatierungshindernis durch weiche fehlerhafte Sektoren verursacht wird, können Sie CHKDSK in der Eingabeaufforderung zu Hilfe nehmen und diese beheben.
Denken Sie daran, dass Sie bei Verwendung von CHKDSK nicht auf das Laufwerk zugreifen können. Stellen Sie außerdem sicher, dass Sie die Eingabeaufforderung als Administrator ausgewählt haben, da Sie sonst den CHKDSK-Befehl überhaupt nicht verwenden können.
Hier sind die Schritte zur Verwendung von chkdsk in der Eingabeaufforderung –
- Geben Sie cmd in die Windows-Suchleiste ein
- Wählen Sie im rechten Bereich Als Administrator ausführen aus
- Sobald sich das Eingabeaufforderungsfenster öffnet, geben Sie den unten genannten Befehl ein
chkdsk Name des Laufwerks: (zB E:) /f /r /x und dann Enter drücken. Das heißt, wenn Sie das Laufwerk E: überprüfen möchten, lautet der Befehl – chkdsk E: /f /r /x
Nachdem Sie diesen Schritt ausgeführt haben, fahren Sie mit dem nächsten Schritt fort.
Methode 4. Versuchen Sie, die Festplatte mit normalen Maßnahmen zu formatieren
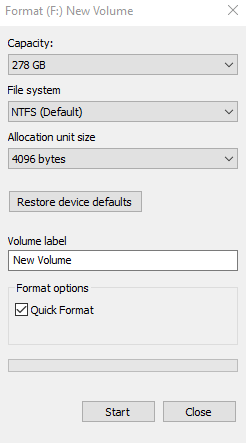
Versuchen Sie nun, nachdem Sie CHKDSK angewendet haben, die normale Methode zum Formatieren einer Festplatte zu verwenden. Dafür -
- Öffnen Sie den Windows-Explorer
- Gehen Sie zu Ihrem gewünschten Laufwerk. Zum Beispiel das E: Drive
- Klicken Sie mit der rechten Maustaste darauf
- Klicken Sie auf Formatieren
In einer Nussschale
Das Entfernen von Dateien und Ordnern kann eine Lösung für viele Ihrer Probleme sein, aber das Formatieren reinigt Ihren PC von innen nach außen. Und wenn Sie beim Versuch, Ihren PC zu formatieren, auf das Problem „Windows kann dieses Laufwerk nicht formatieren“ stoßen, können Sie die obigen Schritte ausprobieren. Und es ist ratsam, ein Tool wie Advanced Disk Recovery griffbereit zu haben, damit Sie im Bedarfsfall Daten wiederherstellen können.
Wenn Sie den Blog hilfreich fanden, geben Sie ihm einen Daumen nach oben. Sie können uns auch auf Facebook, Instagram, Twitter folgen und auch unseren YouTube-Kanal abonnieren.
Nächstes Lesen
Wie und warum Treiber in Windows 10 vollständig deinstallieren/entfernen
So sichern Sie Treiber in Windows 10 und stellen sie wieder her