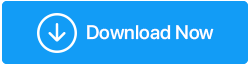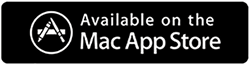Behoben – So beheben Sie das Problem, dass die Festplatte in Windows 10 die falsche Kapazität anzeigt
Veröffentlicht: 2021-10-14Ist es schon einmal vorgekommen, dass Ihnen Ihre Windows-Festplatte nicht die richtige Kapazität angezeigt hat? Es kann sich um ein beliebiges Laufwerk handeln – die internen Laufwerke, die sich lokal auf Ihrem Computer befinden, oder eines der externen Laufwerke, die Sie an Ihren Computer angeschlossen haben, z. B. eine externe Festplatte, eine SD-Karte, ein USB-Flash-Laufwerk usw. Lassen Sie uns dieses Problem mit der Hilfe veranschaulichen eines Zwischenfalls –
Das Laufwerk (H:) auf meinem Computer zeigte 500 GB an und ich hatte nur Dateien verschoben, die nicht mehr als 100 GB Speicherplatz einnehmen konnten, aber jetzt sehe ich eine rote Markierung und der angezeigte freie Speicherplatz beträgt 10 GB. Ich habe das Laufwerk geöffnet und bin überzeugt, dass der angezeigte Speicherplatz falsch ist. Ich bin verwirrt, was als nächstes zu tun ist?
Zuallererst – Unter solchen Umständen empfehlen wir Ihnen, zuerst eine Sicherungskopie Ihrer Daten zu erstellen. Selbst wenn Sie also das Laufwerk formatieren oder das Dateisystem ändern müssen, können Sie eine Sicherung Ihrer bereits vorhandenen Daten nutzen. Kommen wir nun zum Auflösungsteil –
Beste Möglichkeiten zur Lösung von Festplatten mit falscher Kapazität unter Windows 10
Die unten aufgeführten Schritte können Ihnen sogar helfen, wenn eine externe Festplatte die falsche Kapazität anzeigt.
Formatieren Sie die Festplatte neu
Falls Ihre Windows-Festplatte die falsche Kapazität anzeigt und Sie sie nicht einmal formatieren können, können Sie Folgendes tun. Windows bietet Ihnen die Möglichkeit, die Festplatte über die Eingabeaufforderung zu formatieren.
- Geben Sie in der Windows-Suchleiste cmd ein und wählen Sie dann auf der rechten Seite Als Administrator ausführen
- Wenn die Eingabeaufforderung geöffnet wird, geben Sie zuerst den Befehl diskpart ein
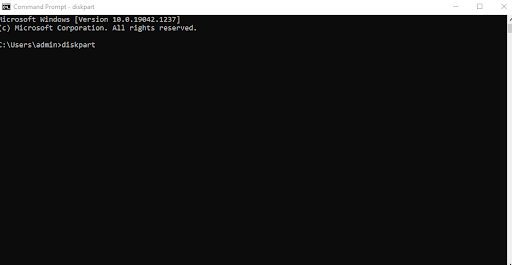
- Geben Sie als Nächstes list disk ein, das Ihre Details zu allen Festplatten in Ihrem System enthält
- Geben Sie danach select disk n ein. Hier geben Sie die Nummer der Festplatte an. Wenn Sie beispielsweise den ersten Datenträgertyp auswählen möchten, wählen Sie Datenträger 1 aus
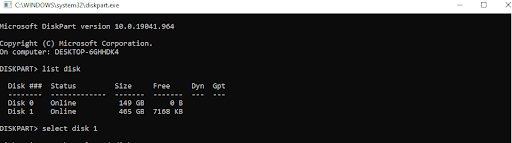
- Geben Sie in der nächsten Zeile clean ein. Dieser Befehl bereinigt oder löscht alle Partitionen auf der ausgewählten Festplatte
- Nachdem Sie die ausgewählte Festplatte bereinigt haben, geben Sie Folgendes ein: primäre Partition erstellen . Dieser Befehl bewirkt, dass eine primäre Partition auf der von Ihnen ausgewählten Festplatte erstellt wird
Alternativ zu Schritt Nr. 6 können Sie das Befehlsformat fs-ntfs quick verwenden . Dieser Befehl ersetzt NTFS je nach Ihrer Wahl durch exFAT oder FAT32. Sie weisen DiskPart an, das Laufwerk mit einem Dateisystem zu formatieren. Seien Sie also sehr vorsichtig mit diesem Schritt.
Lesen Sie auch: Der richtige Weg zum Formatieren einer externen Festplatte unter Windows 10
– Konvertieren Sie Ihre Festplatte von MBR zu GBT
Wenn Ihre Windows-Festplatte manchmal die falsche Kapazität anzeigt, können Sie versuchen, sie von MBR auf GPT zu ändern. Ihr aktueller Festplattenspeicher hat möglicherweise die maximale Speichergröße von MBR überschritten. Auch diese Konvertierung können Sie mit Hilfe von DiskPart in der Eingabeaufforderung durchführen. Dann müssen Sie jedoch möglicherweise alle vorhandenen Partitionen löschen.
Aber was ist, wenn ich keine Partitionen verlieren und Daten erhalten möchte?
Sie können stattdessen die Hilfe eines Drittanbieter-Tools in Anspruch nehmen, das Ihnen hilft, MBR in GPT zu konvertieren, während die Partitionen intakt bleiben und dadurch Ihre Daten erhalten bleiben. Ein solches Tool ist EaseUS Partition Master. Um MBR in GPT zu konvertieren, ohne Partitionen oder Daten zu verlieren, können Sie EaseUS Partition Master wie folgt verwenden.
- Laden Sie EaseUS Partition Master herunter, installieren Sie es und führen Sie es aus
- Klicken Sie mit der rechten Maustaste auf die Festplatte, die Sie in GPT konvertieren möchten
- Wählen Sie In GPT konvertieren aus
- Wählen Sie unter Ausstehende Operationen Operation 1 aus
- Klicken Sie auf die Schaltfläche Übernehmen und die Konvertierung beginnt mit der Verarbeitung
Überprüfen Sie nun, ob Ihre Windows 10-Festplatte die richtige Kapazität anzeigt oder nicht.
– Aktualisieren Sie die Treiber des Laufwerks
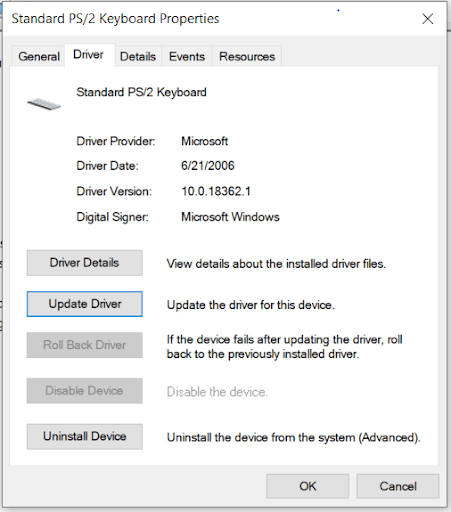
Unter der Annahme, dass eine externe Festplatte auf Ihrem System die falsche Kapazität anzeigt, besteht eine hohe Wahrscheinlichkeit, dass der Treiber veraltet ist. Und wenn das der Fall ist, kann es zu Fehlfunktionen der externen Festplatte kommen. In diesem Fall können Sie den fehlerhaften Treiber für die externe Festplatte aktualisieren. Eine einfache Möglichkeit, dies zu tun, ist die Verwendung eines Treiberaktualisierungsprogramms. Wenn Sie jedoch andere Möglichkeiten zum manuellen Aktualisieren von Gerätetreibern wünschen, können Sie sich diesen Beitrag ansehen.

– Initialisieren Sie die Festplatte
Bevor wir weitermachen, empfehlen wir als Voraussetzung, dass Sie eine Sicherungskopie der Daten des Laufwerks erstellen, das Sie initialisieren möchten. Auch im Allgemeinen sollten Sie es sich zur Gewohnheit machen, die Daten auf Ihrem Computer von Zeit zu Zeit zu sichern. Sie müssen sich fragen, wie mir die Initialisierung der Festplatte helfen kann, falls meine Festplatte nicht die volle Kapazität anzeigt? Das liegt daran, dass MBR-Fehler und GPT-Header zu Festplattengrößenfehlern führen können und in solchen Fällen kann die Initialisierung der Festplatte eine Möglichkeit sein, das Problem zu lösen. Das zu tun -
- Drücken Sie Windows + R und geben Sie msc ein und drücken Sie die Eingabetaste
- Wählen Sie nun die Festplatte oder sogar SSD aus, die Sie initialisieren möchten
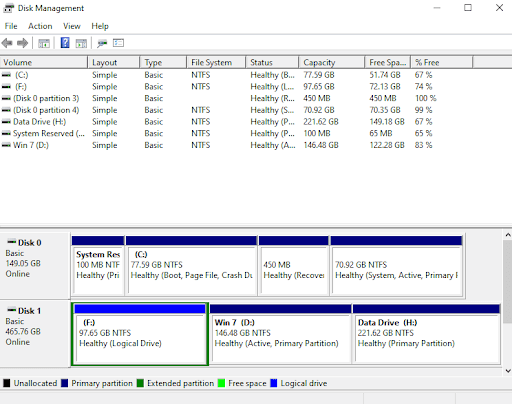
- Klicken Sie mit der rechten Maustaste darauf und wählen Sie Datenträger initialisieren . Wenn die Festplatte als Offline angezeigt wird, müssen Sie außerdem mit der rechten Maustaste darauf klicken und dann Online auswählen
- Wählen Sie die Festplatte aus, die Sie initialisieren möchten, und klicken Sie auf OK . Hier können Sie sogar den Stil auswählen, ob Sie MBR oder GPT als Partitionsstil Ihrer Festplatte wünschen
– Analysieren Sie Ihre Festplatten
Eine andere Sache, die Sie tun können, wenn Ihre Festplatte unter Windows die falsche Kapazität anzeigt, ist, genau zu überprüfen, wie viel Speicherplatz von Dateien und Ordnern auf dieser Festplatte verbraucht wird. Jetzt könnten Sie fragen oder eher wiedergeben, dass dies genau das Problem ist. Ich kann nicht herausfinden, warum die Festplatte den falschen Speicherplatz anzeigt. Was wir Ihnen dabei helfen werden, ist genau, wie viel Speicherplatz von Dateien und Ordnern auf Ihrem Computer belegt wird. Sie müssen nicht in diesen PC eintauchen, hineinklicken und dann mehrere Stunden damit verbringen, jede Datei und jeden Ordner zu überprüfen. Stattdessen können Sie ein Tool wie Disk Analyzer Pro verwenden, das Ihre Festplatten umfassend und einfach scannt und alle Ihre Dateien und Ordner weiter in Kategorien sortiert. Es zeigt Ihnen den genauen Speicherplatz in Form von Grafiken an, mit deren Hilfe Sie mit wenigen Blicken den Speicherplatz einer Festplatte ermitteln können –
Lassen Sie uns das Dienstprogramm ausführen und dann prüfen, wie es Ihnen helfen kann. Laden Sie also zuerst Disk Analyzer Pro herunter und führen Sie das Dienstprogramm aus.
Klicken Sie hier, um Disk Analyzer Pro herunterzuladen
Vollständige Überprüfung auf Disk Analyzer Pro
1. Wählen Sie ein Laufwerk aus, das Sie scannen möchten. Hier wählen wir ein Laufwerk aus, das die falsche Kapazität anzeigt 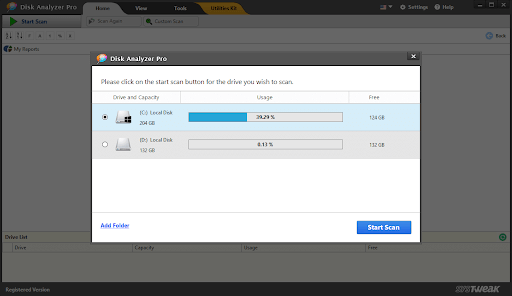
2. Klicken Sie auf die Schaltfläche Scan starten in der unteren rechten Ecke des Bildschirms
3. Wie Sie auf dem Screenshot unten sehen können, werden alle verschiedenen Dateien und Ordner in Ihrem Laufwerk ordentlich sortiert. Sie können sehen, welcher Prozentsatz von welcher Art von Dateien verbraucht wird 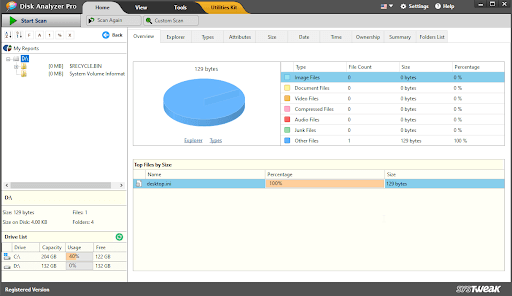
4. Sie können außerdem auf jede dieser Kategorien klicken und die Dateien darunter anzeigen. Außerdem können Sie sogar mehrere Funktionen ausführen, z. B. Dateien umbenennen, löschen, in einen anderen Pfad verschieben und vieles mehr 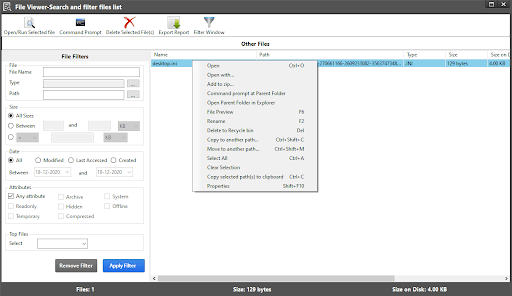
Abschluss:
Wenn Ihre externe oder interne Festplatte die falsche Kapazität anzeigt, können Sie die oben genannten Korrekturen in Anspruch nehmen. Und wenn der Blog Ihnen geholfen hat, aus der Situation herauszukommen, lassen Sie es uns im Kommentarbereich unten wissen. Für weitere solche Updates lesen Sie weiter Tweak Library