So beheben Sie, dass die Kopfhörerbuchse am Laptop nicht funktioniert [GELÖST]
Veröffentlicht: 2022-03-05Wenn Ihre Kopfhörerbuchse nicht funktioniert, lesen Sie weiter, um die schnellsten und einfachsten Lösungen für dieses Problem zu erfahren.
Meistens verwenden wir Kopfhörer, um das Chaos des Lebens zu ignorieren und Frieden in der Musikwelt zu finden. Und manchmal hilft es uns, Anrufe und Besprechungen effektiv über den Computer durchzuführen. Stellen Sie sich nun eine Situation vor, in der Sie Ihre Kopfhörer für einen dieser oder andere Zwecke verwenden müssen, aber die Buchse nicht funktioniert. Die Situation wirkt schon in der Vorstellung ärgerlich. Warten Sie, erleben Sie dieses Szenario wirklich?
Wenn ja, betrachten Sie sich nicht allein, viele andere kämpfen auch damit, das Problem mit der nicht funktionierenden Kopfhörerbuchse zu beheben. Aber jetzt, da Sie diesen Artikel gefunden haben, können Sie alle Sorgen beiseite legen.
Durch diesen Artikel machen wir Sie mit den bestmöglichen Lösungen für die Kopfhörerbuchse bekannt, die bei Laptop-Problemen nicht funktioniert.
Aber bevor wir sie besprechen, ist es wichtig zu erfahren, warum die Kopfhörerbuchse nicht funktioniert. Wenn Sie wissen, was dazu geführt hat, dass es sich unregelmäßig verhält, ist die Behebung des Problems keine große Sache. Lassen Sie uns daher zuerst über dasselbe sprechen.
Der Grund, warum die Kopfhörerbuchse nicht funktioniert
Ein veralteter Audiotreiber ist einer der Hauptgründe für eine nicht funktionierende Kopfhörerbuchse. Ansonsten ist unten alles, was mit dem Kopfhörer schief gelaufen sein könnte.
- Der Kopfhörer ist nicht richtig eingesteckt
- Sie haben den Kopfhörer stummgeschaltet
- Kaputter Kopfhörer
- Das Headset ist nicht Ihr Standard-Wiedergabegerät
- Falsches Audioformat
- Probleme mit dem IDT-Audiogerät
- Unsaubere Kopfhörerbuchse
Oben sind die häufigsten Probleme aufgeführt, die dazu führen können, dass die Kopfhörerbuchse nicht mehr funktioniert. Lassen Sie uns nun fortfahren, um das Problem zu beheben.
Lesen Sie auch: [Behoben] Kopfhörer funktionieren nicht unter Windows 10 {Schnellmethoden}
Schnelle und einfache Lösungen für das Problem, dass die Kopfhörerbuchse nicht funktioniert
Sie können die folgenden Lösungen verwenden, um die Kopfhörerbuchse zu beseitigen, die bei dem Laptop-Problem nicht funktioniert.
Lösung 1: Wenden Sie die grundlegende Fehlerbehebung an
Manchmal gibt es selbst für die nervigsten Probleme einfache Lösungen. Bevor Sie etwas anderes tun, empfehlen wir Ihnen daher, die folgenden grundlegenden Korrekturen für das Problem zu implementieren, dass die Kopfhörerbuchse nicht funktioniert.
- Stellen Sie sicher, dass Sie den richtigen Stecker in die richtige Buchse gesteckt haben. Sowohl der Kopfhörerstecker als auch die Buchse haben Farbcodes, die Ihnen beim korrekten Einstecken helfen.
- Versuchen Sie, einen anderen funktionierenden Kopfhörer mit Ihrem Computer zu koppeln. Wenn Sie den Ton hören, ist Ihr Originalkopfhörer problematisch und muss ersetzt werden.
- Schalten Sie Ihren Computer aus, stecken Sie ein kleines Wattestäbchen in die Kopfhörerbuchse und drehen Sie es, um den gesamten angesammelten Staub oder Fussel zu entfernen.
- Klicken Sie auf das Tonsymbol (in der rechten Ecke der Taskleiste) und bewegen Sie den Schieberegler nach rechts, um die Stummschaltung des Kopfhörers aufzuheben/die Lautstärke zu erhöhen.
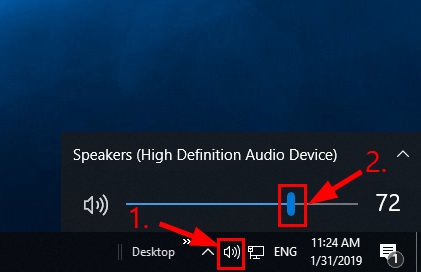
Lösung 2: Audiotreiber-Update durchführen (empfohlen)
Wie bereits erwähnt, gehört ein veralteter Audiotreiber zu den Hauptursachen für das Problem, dass die Kopfhörerbuchse nicht funktioniert. Daher kann die Aktualisierung des Audiotreibers das Problem mit Sicherheit beheben.
Sie können die Audiotreiberaktualisierung auf traditionelle Weise wie dem Geräte-Manager/der Website des Herstellers oder bequem mit einem Treiberaktualisierungsprogramm durchführen.
Wir ziehen es vor, die Treiber auf unserem Computer mit einer sehr kompetenten Treiber-Update-Software namens Bit Driver Updater zu aktualisieren.
Ein Klick ist alles, was Bit Driver Updater benötigt, um alle Treiber auf Ihrem Computer automatisch zu aktualisieren. Darüber hinaus bietet es auch viele herausragende Funktionen, wie einfache Treibersicherung und -wiederherstellung, geplantes Scannen nach veralteten Treibern, eine Erhöhung der Treiber-Download-Geschwindigkeit usw.
Sie können diese unglaubliche Software über den untenstehenden Download- und Installationslink erhalten.
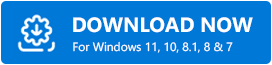

Warten Sie nach dem Herunterladen und Installieren der Software über den obigen Link einige Sekunden, um eine Liste veralteter Treiber zu erhalten. Sobald Sie die veraltete Treiberliste erhalten haben, können Sie All auf die perfekt funktionierende und kompatibelste Version aktualisieren.
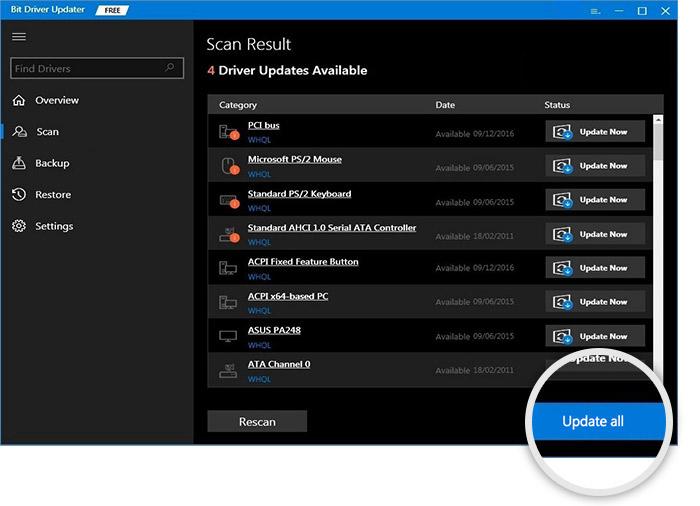
Wenn Sie nur den Audiotreiber aktualisieren möchten, steht dafür die Option Jetzt aktualisieren zur Verfügung.
Nach Ansicht von Experten sollten Sie jedoch jeden alten Treiber aktualisieren, um die beste Leistung Ihres Computers zu erzielen.
Lesen Sie auch: So verbinden Sie Ihre kabellosen Kopfhörer mit dem Fernseher
Lösung 3: Legen Sie den Kopfhörer als Ihr Standardwiedergabegerät fest
Wenn Sie den Kopfhörer als Standardgerät für die Wiedergabe festlegen, kann dies auch dazu führen, dass die Kopfhörerbuchse beim Laptop-Problem nicht funktioniert. Daher ist unten der Weg, dasselbe zu tun.
- Klicken Sie mit der rechten Maustaste auf das Tonsymbol.
- Wählen Sie Töne aus dem Menü auf Ihrem Bildschirm.
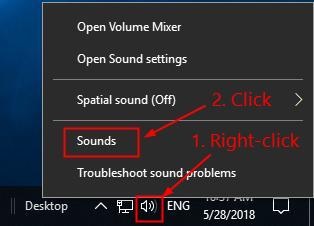
- Wählen Sie die Registerkarte Wiedergabe und klicken Sie mit der rechten Maustaste auf den Kopfhörer, den Sie verwenden möchten.
- Wählen Sie im Kontextmenü Als Standard festlegen.
- Wählen Sie Übernehmen und Ok.
Lösung 4: Passen Sie das Audioformat an die Standardeinstellung an
Ihr Audioformat muss mit den Standardeinstellungen abgeglichen werden, um das Problem „Kopfhörerbuchse funktioniert nicht“ zu lösen. Daher wird im Folgenden beschrieben, wie Sie das Audioformat ändern.
- Klicken Sie mit der rechten Maustaste auf das Tonsymbol.
- Bleiben Sie auf der Registerkarte Wiedergabe , klicken Sie mit der rechten Maustaste auf Ihre Kopfhörer und wählen Sie Eigenschaften .
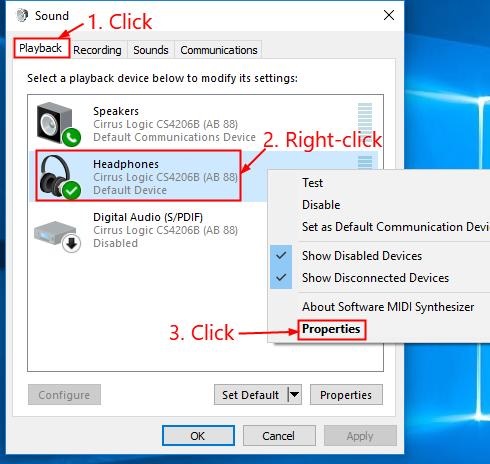
- Wechseln Sie zur Registerkarte Erweitert , wählen Sie alle Sounds einzeln aus und testen Sie sie, um das für Sie am besten geeignete Format zu finden.
- Wählen Sie Übernehmen und OK für das richtige Format.
Lesen Sie auch: So beheben Sie, dass Bluetooth unter Mac OS nicht funktioniert (Leitfaden 2022)
Lösung 5: Entfernen Sie das IDT-Audiogerät
Wenn Sie ein IDT-Audiogerät haben, kann es zu Konflikten mit dem Kopfhörer kommen, was dazu führt, dass die Kopfhörerbuchse nicht funktioniert. Um das Problem zu lösen, können Sie Ihr IDT-Audiogerät deinstallieren, indem Sie die folgenden Schritte ausführen.
- Verwenden Sie die Kombination aus Windows- und R -Tasten, um das Run-Feld aufzurufen.
- Geben Sie im Bildschirmfeld appwiz.cpl ein und drücken Sie die Eingabetaste/klicken Sie auf OK .
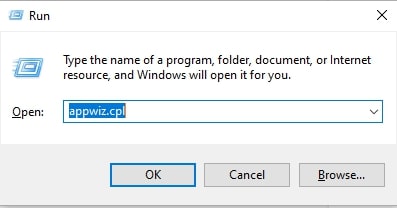
- Klicken Sie mit der rechten Maustaste auf IDT und wählen Sie Deinstallieren
Lösung 6: Fehlerbehebung bei Windows-Audio
Windows verfügt über einen integrierten Mechanismus, mit dem Sie Laptop-Probleme wie die nicht funktionierende Kopfhörerbuchse beheben können. Alles, was Sie tun müssen, ist diesen Schritten zu folgen.
- Starten Sie mit der Kombination aus Windows- und I -Tastaturtasten die Einstellungen Ihres Computers.
- Wählen Sie Update & Sicherheit aus dem auf Ihrem Bildschirm verfügbaren Bedienfeld aus.
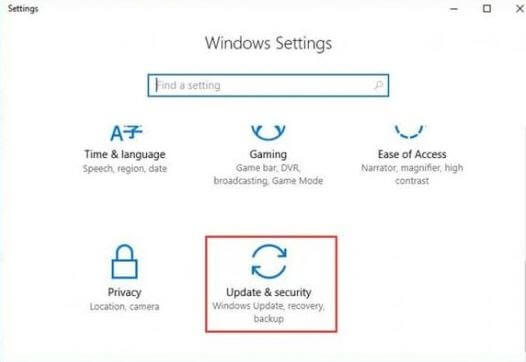
- Wählen Sie Fehlerbehebung aus dem links sichtbaren Bereich.
- Wählen Sie Audio abspielen und führen Sie die Problembehandlung aus .
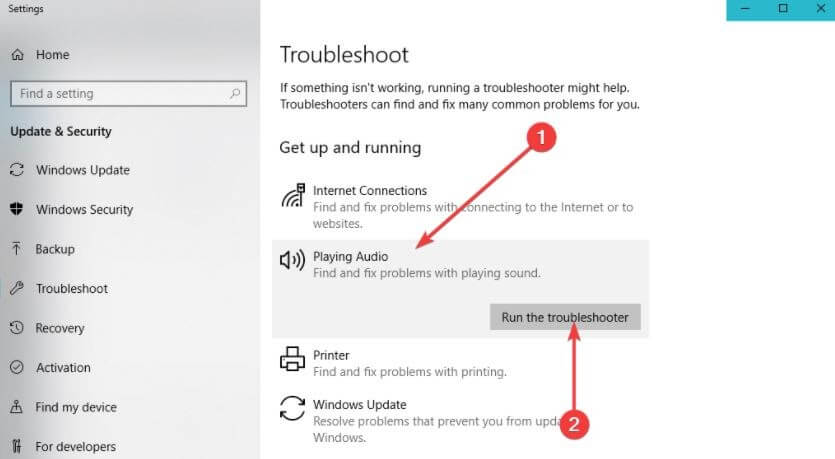
- Lassen Sie die Fehlerbehebung abschließen.
Lesen Sie auch: AirPods verbunden, aber kein Ton unter Windows 10 {BEHOBEN}
Kopfhörerbuchse funktioniert nicht: Behoben
In diesem Artikel haben wir besprochen, wie die Kopfhörerbuchse behoben werden kann, die beim Laptop-Problem nicht funktioniert. Sie können mit der ersten oben angegebenen Lösung beginnen und in der Liste weiter nach unten gehen, bis das Problem behoben ist.
Wenn Sie nicht so viel Zeit und Geduld haben, können Sie die beste Lösung, dh Treiber-Updates, direkt über Bit Driver Updater anwenden.
Um weitere irritierende Probleme zu beheben und andere technische Updates zu erhalten, bleiben Sie bei Techpout auf dem Laufenden.
