So beheben Sie, dass die Health Check-App auf einem Windows-PC nicht funktioniert
Veröffentlicht: 2023-10-04Lesen Sie den Artikel, um zu erfahren, wie Sie effektiv beheben können, dass die Health Check-App auf einem Windows-PC nicht funktioniert.
PC Health Check ist eine von Microsoft entwickelte, optimierte Anwendung, die Ihnen Informationen über den Zustand Ihres Windows-basierten Geräts liefert. Das Programm ist in der Lage, einige grundlegende PC-Gesundheitsinformationen anzuzeigen und Benutzer bei Leistungsproblemen zu unterstützen; Die wichtigste Funktion besteht jedoch darin, festzustellen, ob ein Computer für Windows 11 geeignet ist oder nicht.
Allerdings kann diese Software einige Probleme bereiten. Wenn Sie prüfen, ob die PCs in der Lage sind, auf das Betriebssystem Windows 11 zu aktualisieren, stellen Sie fest, dass die App überhaupt nicht funktioniert. Das Health Check-Programm weist eine Reihe von Problemen auf, z. B. dass es während des Installationsvorgangs hängen bleibt, aber keine Fenster geöffnet werden kann usw. Wenn bei Ihnen Probleme auftreten, die den in diesem Beitrag beschriebenen ähneln, lesen Sie weiter, um mehr über mögliche Lösungen zu erfahren.
Lösungen zur Behebung, dass die Health Check-App auf dem PC nicht funktioniert
Nachfolgend sind einige bewährte Problemumgehungen aufgeführt, mit denen Sie beheben können, dass die Health Check-App unter Windows 7, 8, 10, 11 nicht funktioniert. Beginnen wir ohne weitere Umschweife!
Lösung 1: Starten Sie Ihren PC neu
Das erste, was Sie tun sollten, ist, Ihren Computer neu zu starten, wenn Sie feststellen, dass die Health Check-App auf Ihrem PC nicht funktioniert. Sie können die PC Health Check-Software beenden, Ihren Windows-Computer neu starten und dann erneut versuchen, PC Health Check zu starten, wenn es auf Ihrem Computer nicht normal funktioniert. Um selbst die trivialsten Computerprobleme zu lösen, genügt oft ein Neustart des Computers. Aber wenn dies in Ihrem Fall leider nicht ausreicht, können Sie mit den anderen unten aufgeführten Lösungen fortfahren.
Lesen Sie auch: Beste Software zur Überprüfung des Festplattenzustands für Windows
Lösung 2: Reparieren der Anwendung
Das Reparieren der Anwendung mit dem in Windows integrierten Tool ist die beste Möglichkeit, eine Anwendung zu reparieren, die abgestürzt ist oder nicht ordnungsgemäß funktioniert. Sie sollten immer zuerst versuchen, das Problem mit dieser Methode zu beheben, bevor Sie etwas komplizierteres versuchen. So beheben Sie, dass die Health Check-App unter Windows 10, 11, 8, 7 nicht funktioniert.
Schritt 1: Um das Ausführen-Feld auf Ihrem Computer zu starten, drücken Sie gleichzeitig die Tasten Windows + R auf Ihrer Tastatur.
Schritt 2: Geben Sie dann appwiz.cpl in das Feld ein und klicken Sie auf die Schaltfläche „OK“.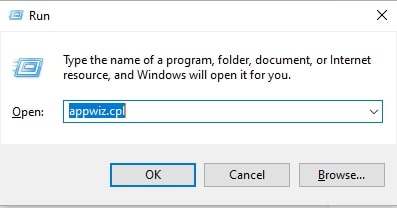
Schritt 3: Suchen Sie den Windows PC Health Check unter „Programme und Funktionen“ auf Ihrem Computer.Klicken Sie einfach mit der rechten Maustaste darauf und wählen Sie die Option„Reparieren“ .
Schritt 4: Starten Sie die Anwendung neu, nachdem sie die erforderlichen Reparaturen durchgeführt hat, und prüfen Sie, ob sie jetzt normal funktioniert.
Wenn diese Lösung das Problem für Sie nicht löst, versuchen Sie es mit den unten aufgeführten Lösungen, um zu beheben, dass die Health Check-App auf einem Windows-PC nicht funktioniert.
Lösung 3: Durchführen des Clean Boot
Es besteht die Möglichkeit, dass die PC Health Check-Anwendung nicht ordnungsgemäß auf Ihrem Computer gestartet wird, wenn andere Anwendungen oder Programme darauf installiert sind, die damit nicht kompatibel sind. In diesem Szenario können Sie durch einen sauberen Neustart Ihr Windows mit dem absoluten Minimum an Diensten und Programmen starten, die auf Ihrem Computer installiert sind. Mithilfe dieser Taktik können Sie potenziell problematische Software ausschließen, die dazu führen könnte, dass dieses Health Check-Programm nicht mehr funktioniert oder abstürzt. Verwenden Sie dazu das unten beschriebene Verfahren:
Schritt 1: Geben Sie „msconfig“in das Suchfeld in der Taskleiste ein und wählen Sie „Systemkonfiguration“ aus dem angezeigten Menü.
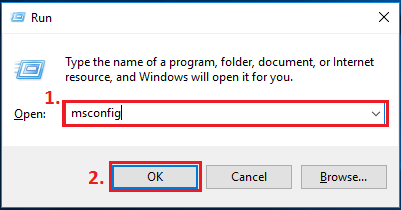
Schritt 2: Wählen Sie die Registerkarte „Dienste“ aus, indem Sie darauf klicken.Klicken Sie auf die Schaltfläche „Alle deaktivieren“, sobald Sie das Kontrollkästchen„Alle Microsoft-Dienste ausblenden“ aktiviert haben.

Schritt 3: Wählen Sie die Registerkarte „Start“ und dann im Dropdown-Menü die Option „Task-Manager öffnen“. 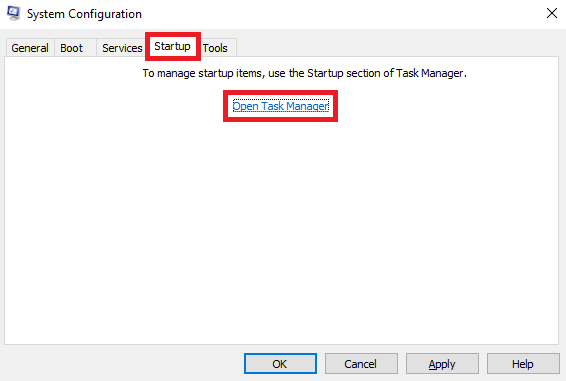
Schritt 4: Klicken Sie mit der rechten Maustaste auf die Programme, die auf der Registerkarte „Start“ aufgeführt sind, und wählen Sie dann für jedes einzelne Programm die Option „Deaktivieren“ aus.
Schritt 5: Schließen Sie den Task-Manager und kehren Sie dann zum Fenster „Systemkonfiguration“ zurück.
Schritt 6: Um die soeben vorgenommenen Änderungen zu speichern, klicken Sie auf die Schaltfläche „ OK “.
Schritt 7: Um Ihren Computer neu zu starten, klicken Sie auf die Schaltfläche „Neu starten“. 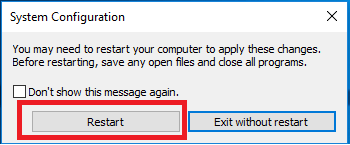
Führen Sie nach dem Neustart Ihres Computers die Health Check-App erneut aus. Untersuchen Sie es, um festzustellen, ob es geöffnet werden kann und weiterhin ordnungsgemäß funktioniert.
Wenn das der Fall ist, können Sie jetzt mit dieser Software prüfen, ob Ihr PC mit Windows 11 kompatibel ist. Wenn nicht, versuchen Sie es mit der nächsten unten genannten Lösung, um zu beheben, dass die Health Check-App unter Windows 10, 11 oder älteren Versionen nicht funktioniert.
Lesen Sie auch: Beste SSD-Health-Check-Software für Windows und Mac
Lösung 4: Beschädigte Systemdateien wiederherstellen
Das Problem, dass die Health Check-App nicht ordnungsgemäß funktioniert oder abstürzt, kann auch durch fehlende, beschädigte oder beschädigte Systemdateien auf Ihrem Computer verursacht werden. Wenn Sie Grund zu der Annahme haben, dass dies Ihre Situation beschreibt, empfehlen wir Ihnen, den SFC-Befehl zum Scannen und Reparieren von Systemdateien zu verwenden.
Ein Windows-Standardprogramm namens System File Checker (SFC) kann Sie bei der Diagnose von Problemen mit Ihrem Computer und der Reparatur beschädigter Systemdateien unterstützen. Befolgen Sie diese Verfahren, um den SFC-Scan erfolgreich auszuführen:
Schritt 1: Geben Sie im Suchfeld in der Taskleiste cmdein und wählen Sie dann die OptionAls Administrator ausführenaus. 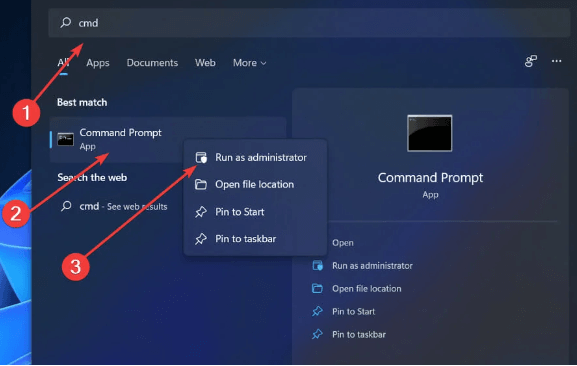
Schritt 2: Geben Sie im Fenster „Eingabeaufforderung (Admin) “ sfc /scannow ein und drücken Sie dann die Eingabetaste.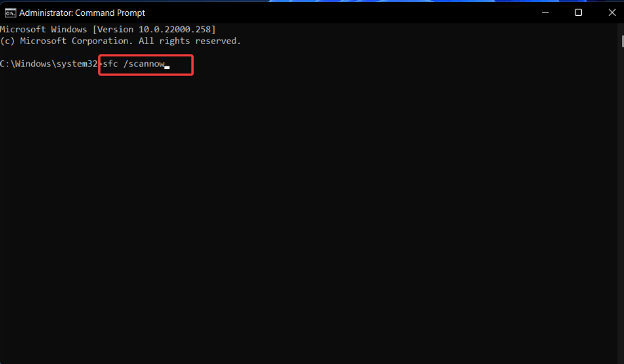
Schritt 3: Bitte haben Sie etwas Geduld, während SFC nach beschädigten Systemdateien sucht und diese automatisch durch neue und kompatible ersetzt, falls welche entdeckt werden.
Einmal getan. Starten Sie Ihren Computer neu und prüfen Sie, ob das Problem dadurch behoben wird.
Lösung 5: Neuinstallation der Health Check App
Die letzte Lösung besteht darin, die Health Check-Anwendung zu deinstallieren und erneut zu installieren, um alle möglichen Fehler zu beheben. Dies ist eine effiziente Technik, um das Problem zu lösen, dass das Werkzeug nicht funktioniert, insbesondere wenn Sie während der Installation einen Schlag bekommen. Es ist sehr einfach, diese Anwendung neu zu installieren. Befolgen Sie dazu die folgenden Schritte:
Schritt 1: Gehen Sie zur Systemsteuerung und wählen Sie Programme und Funktionen .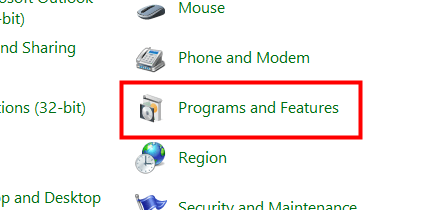
Schritt 2: Klicken Sie mit der rechten Maustaste auf das Windows PC Health Check-Symbol unter „Programme und Funktionen“ und wählen Sie dann „Deinstallieren“aus dem angezeigten Kontextmenü.
Schritt 3: Klicken Sie im angezeigten Bestätigungsfenster auf Ja .
Schritt 4: Holen Sie sich die neueste Version von Windows PC Health Check, laden Sie sie herunter und installieren Sie sie.
Schritt 5: Prüfen Sie nun, ob die Anwendung normal gestartet werden kann!
Lesen Sie auch: So beheben Sie das Problem, dass das BIOS die SSD im Computer-PC nicht erkennt
Health Check-App funktioniert nicht auf Windows-PC: BEHOBEN
So können Sie das Problem, dass die Health Check-App auf dem Windows-PC nicht funktioniert, ganz einfach beheben. Befolgen Sie einfach alle oben aufgeführten Lösungen genau, damit bei der Ausführung der Lösungen keine Probleme auftreten. Wenn Sie Zweifel im Zusammenhang mit dem Blog oder den Lösungen haben, können Sie sich gerne an uns wenden. Wir helfen Ihnen auf jede erdenkliche Weise. Nutzen Sie für den gleichen Zweck die Hilfe des Kommentarbereichs unten.
Wenn Ihnen unser Blog gefallen hat, abonnieren Sie unseren Newsletter. Vergessen Sie auch nicht, uns auf Facebook, Instagram, Tumblr, YouTube, LinkedIn, Pinterest und Twitter zu folgen, um über neue Einführungen und mehr auf dem Laufenden zu bleiben.
