So beheben Sie das Stotterproblem von Hogwarts Legacy auf dem PC
Veröffentlicht: 2023-03-16Dieser Artikel führt Sie durch die besten Lösungen für Stotterprobleme in Hogwarts Legacy.
Hogwarts Legacy wurde von Warner Bros herausgegeben und von Avalanche Software entwickelt und hat sich innerhalb kurzer Zeit einen Namen in der Gaming-Branche gemacht. Dieses Action-Rollenspiel ist zu einem Liebling von Millionen auf der ganzen Welt geworden. Einige Benutzer berichteten jedoch, dass sie durch das Stottern von Hogwarts Legacy beunruhigt waren.
Gehörst du auch zu den Gamern, denen durch Hogwarts Legacy-Ruckler und -Lags der Spielspaß geraubt wird? Wenn ja, wird dieser Artikel Ihre denkwürdigste Lektüre des Tages sein.
Mit diesem Artikel beantworten wir die brennendste Frage, nämlich, wie man das Stottern von Hogwarts Legacy stoppen kann. Lassen Sie uns jedoch die möglichen Ursachen des Problems untersuchen, bevor wir versuchen, es zu beheben.
Wenn Sie die wahrscheinlichen Auslöser eines Problems kennen, können Sie es besser beheben. Daher werden sie im folgenden Abschnitt aufgeführt.
Ursachen für das Stottern von Hogwarts Legacy
Unten sind die häufigsten Schuldigen hinter dem stotternden Problem von Hogwarts Legacy.
- Veraltete Treiber
- Unangemessener V-Sync-Status
- Raytracing
- Veraltete DLL-Dateien
- Unnötige Hintergrundprozesse
- Der PC erfüllt nicht die Systemanforderungen des Spiels
Oben haben wir die Faktoren aufgelistet, die ein Grund dafür sein können, dass Sie in Hogwarts Legacy stottern. Lassen Sie uns Sie nun durch die Korrekturen führen.
Behebung des Stotterns von Hogwarts Legacy
Sie können die folgenden Lösungen anwenden, um Probleme mit dem Stottern von Hogwarts Legacy auf Ihrem Computer zu beheben.
Lösung 1: Passen Sie die Spezifikationen Ihres PCs an die Anforderungen des Spiels an
Wie jedes andere Spiel hat auch Hogwarts Legacy einige Systemanforderungen. Das Spiel wird auf Ihrem Computer nicht richtig funktionieren, wenn der PC diese Anforderungen nicht erfüllt. Daher teilen wir im Folgenden die Mindestanforderungen von Hogwarts Legacy und die Schritte zum Überprüfen der Spezifikationen Ihres Geräts, damit Sie diese erfüllen können.
Mindestsystemanforderungen von Hogwarts Legacy
Betriebssystem: Windows 10 (64 Bit)
CPU: AMD Ryzen 5 1400 (3,2 GHz) oder Intel Core i5-6600 (3,3 GHz)
Speicher: 16 GB RAM
Grafikprozessor: AMD Radeon RX 470 (4 GB) oder Nvidia GeForce GTX 960 (4 GB)
DirectX: Version 12
Speicher: 85 GB verfügbarer Speicherplatz
Schritte zum Überprüfen der PC-Spezifikationen
- Drücken Sie zunächst die Tasten Windows und Iauf Ihrer Tastatur, um die Einstellungen Ihres Computers zu öffnen.
- Zweitens wählen Sie dieSystemeinstellungen aus, um sie anzuzeigen.
- Klicken Sie nun auf die Option Info .
Sie können jetzt die Spezifikationen Ihres Computers anzeigen und die erforderlichen Schritte unternehmen, um sie mit den Systemanforderungen des Spiels abzugleichen. Sie können die nächste Lösung ausprobieren, wenn das Stottern von Hogwarts Legacy weiterhin besteht.
Lesen Sie auch: So beheben Sie Probleme mit Elden Ring FPS Drops und Stottern
Lösung 2: Deaktivieren Sie Raytracing
Raytracing, eine Grafik-Rendering-Methode, simuliert das physikalische Verhalten von Licht, damit das Licht des Videospiels echt aussieht. Es erhöht das Spielerlebnis. Es kann jedoch auch zu Problemen wie Stottern in Hogwarts Legacy kommen, wenn Ihre Hardware diese Funktion nicht unterstützt. Alles in allem ist es besser, diese Einstellung deaktiviert zu lassen, um Probleme in Schach zu halten. Daher sind die folgenden Schritte zum Deaktivieren von Raytracing aufgeführt.
- Navigieren Sie zunächst zum Hauptmenü von Hogwarts Legacy und wählen Sie Einstellungen.
- Klicken Sie nun auf Grafikoptionen.
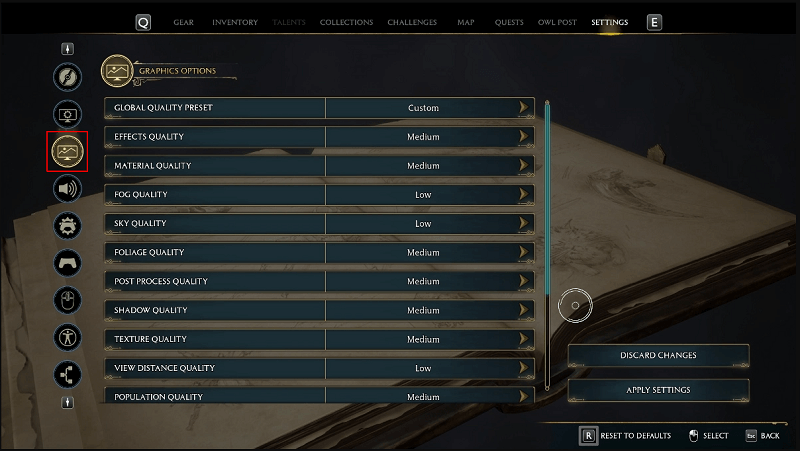
- Deaktivieren Sie Raytracing-Reflexionen, Raytracing-Schatten und Raytracing-Umgebungsokklusion.
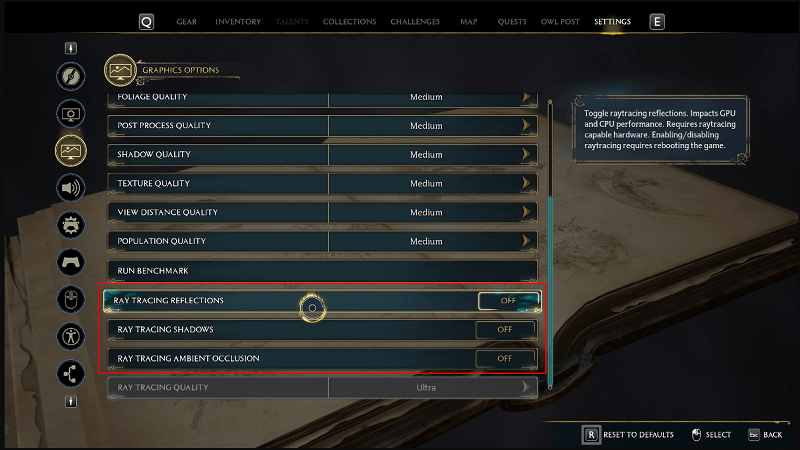
- Ändern Sie die Raytracing-Qualität entsprechend der Konfiguration Ihres Computers von Ultra auf Mittel, Hoch oder Niedrig.
- Klicken Sie nun auf die SchaltflächeApply Settings , um die obigen Einstellungen zu speichern.
- Starten Sie zuletzt das Spiel erneut, um zu überprüfen, ob das Stottern von Hogwarts Legacy behoben ist oder nicht. Sie können die folgenden Lösungen ausprobieren, wenn das Problem weiterhin besteht.
Lösung 3: Versuchen Sie, den V-Sync-Status zu ändern
Vertical Sync oder V-Sync synchronisiert die Aktualisierungsrate Ihres Monitors und die Bildrate des Spiels. Es kann jedoch aufgrund von Kompatibilitätsproblemen für das Stottern von Hogwarts Legacy verantwortlich sein. Nachfolgend erfahren Sie, wie Sie den V-Sync-Status auf AMD- und Nvidia-Grafiken ändern, um das Problem zu beheben.

Schritte zum Ändern des V-Sync-Status auf Nvidia-Grafiken
- Klicken Sie mit der rechten Maustaste auf Ihren Desktop und wählen Sie NVIDIA Systemsteuerung aus dem Bildschirmmenü.
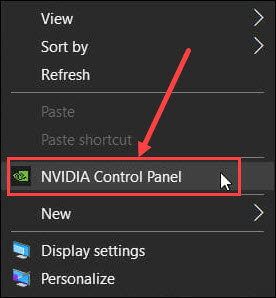
- Wählen Sie nun im linken Bereich3D-Einstellungen und dann die Option 3D-Einstellungen verwalten.
- Scrollen Sie nach unten zu Vertikale Synchronisierung und klicken Sie darauf.
- Ändern Sie nun den Wert von Vertical sync auf On/Off.
- Klicken Sie abschließend auf die Schaltfläche Übernehmen , um die geänderten Einstellungen zu speichern.
Schritte zum Ändern des V-Sync-Status auf AMD-Grafiken
- Klicken Sie zunächst mit der rechten Maustaste auf den leeren Desktop-Bereich und wählen Sie AMD Radeon-Einstellungen aus dem Menü, das Sie auf dem Bildschirm erhalten.
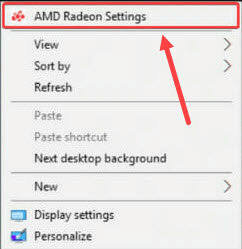
- Wählen Sie auf der Registerkarte oben im AMD Radeon-EinstellungsfensterGaming aus.
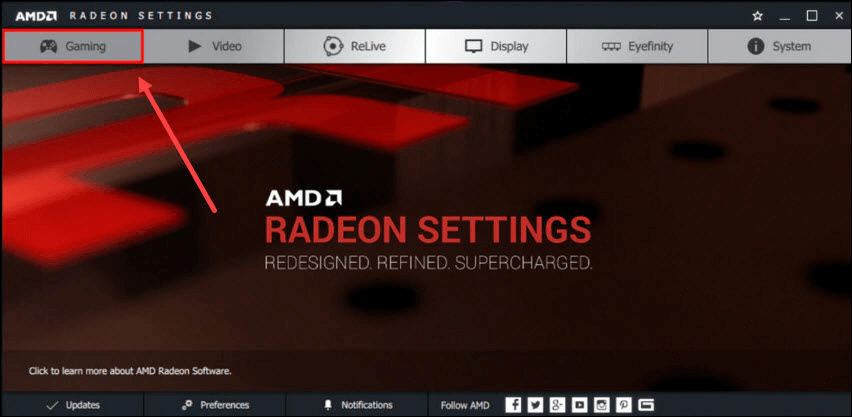
- Klicken Sie aufGlobale Einstellungen , um sie zu öffnen.
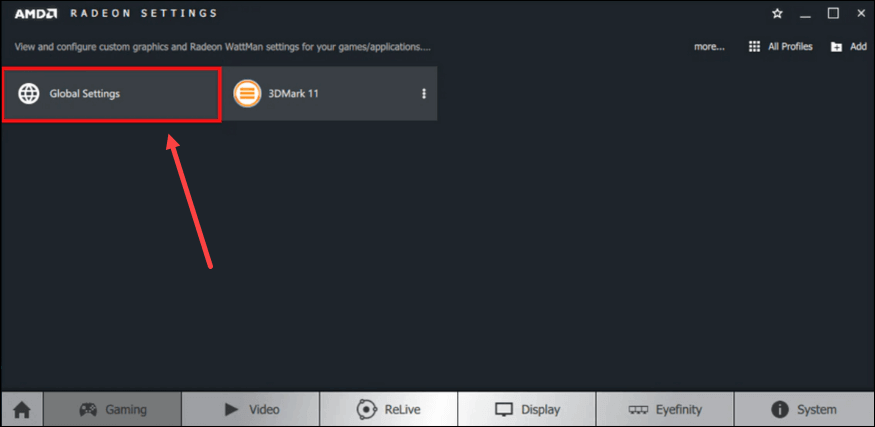
- Wählen Sie nun die OptionAuf vertikale Aktualisierung warten.
- Wählen Sie die Option Immer ein/Immer aus aus der Bildschirmliste.
Lesen Sie auch: So beheben Sie das Stotterproblem von Overwatch unter Windows
Lösung 4: Aktualisieren Sie Ihren GPU-Treiber (empfohlen)
Ein veralteter GPU- oder Grafiktreiber gehört zu den häufigsten Faktoren, die für das Stottern von Hogwarts Legacy und andere Spielprobleme verantwortlich sind. Daher kann die Durchführung einer Treiberaktualisierung das Problem mit Sicherheit lösen.
Mit dem Bit Driver Updater können Sie die Grafik und alle anderen Treiber im Handumdrehen aktualisieren. Der Bit Driver Updater ist ein renommiertes Programm zum Aktualisieren von Treibern. Es begeistert Benutzer mit vielen herausragenden Funktionen, wie Backup und Wiederherstellung von Treibern, Planung von Scans, Beschleunigung der Treiber-Download-Geschwindigkeit und vielem mehr.
Nachfolgend finden Sie den Link zum Herunterladen und Installieren dieser Software auf Ihrem Computer. 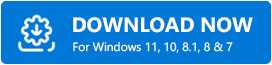
Nach der Installation startet der Bit Driver Updater eine automatische Suche nach veralteten Treibern. Der Scan ist innerhalb weniger Sekunden abgeschlossen. Sie können den automatischen Scan jedoch anhalten und manuell scannen, indem Sie auf die Schaltfläche „Scannen“ klicken, wenn Sie dies wünschen.
Sobald der Scan abgeschlossen ist, zeigt eine Liste alle veralteten Treiber an, die auf Ihrem Gerät vorhanden sind. Sie können auf die Option klicken, um alle Treiber sofort zu aktualisieren .Sie können die Funktion Jetzt aktualisieren auswählen, um nur den GPU-Treiber zu aktualisieren, wenn Sie nicht jeden veralteten Treiber aktualisieren möchten. 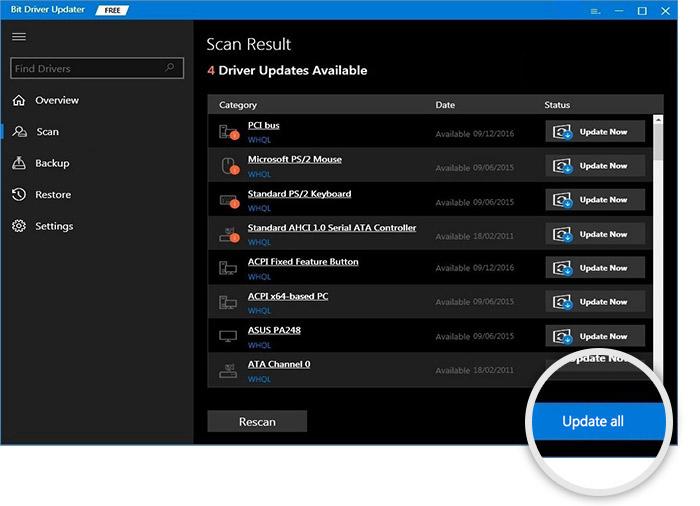
Wir empfehlen jedoch immer, alle markierten Treiber zu aktualisieren, damit Sie Ihren Computer optimal nutzen können.
Lösung 5: Aktualisierung der DLL-Dateien durchführen
DLL- oder Deep Learning Super Sampling (DLSS)-Dateien bieten eine höhere Bildrate und eine bessere Spieleleistung. Veraltete oder beschädigte DLL-Dateien können jedoch zu Stottern und Absturzproblemen von Hogwarts Legacy führen. Im Folgenden erfahren Sie daher, wie Sie die DLL-Dateien aktualisieren, um das Problem zu lösen.
- Zunächst müssen Sie die NVIDIA DLSS DLL-Datei von dieser Website herunterladen.
- Doppelklicken Sie nun auf die heruntergeladene Datei und extrahieren Sie sie auf Ihrem Computer.
- Kopieren Sie die extrahierte Datei und fügen Sie sie am Speicherort C:\Program Files (x86)\Steam\steamapps\common\Hogwarts Legacy\Engine\Plugins\Runtime\Nvidia\DLSS\Binaries\ThirdParty\Win64 ein.
- Ersetzen Sie zuletzt die vorherige Datei und starten Sie Ihren Computer neu.
Lösung 6: Schließen Sie die ressourcenintensiven Hintergrundprozesse
Nicht jeder Hintergrundprozess ist für Ihren Computer unerlässlich. Einige dieser Prozesse können unnötigerweise ausgeführt werden und Ihre Systemressourcen belasten, was zu einem Stottern von Hogwarts Legacy führen kann. Daher finden Sie unten die Anweisungen zum Schließen dieser Prozesse.
- Klicken Sie mit der rechten Maustaste auf die Taskleiste und wählen SieTask-Manager aus dem Bildschirmmenü.
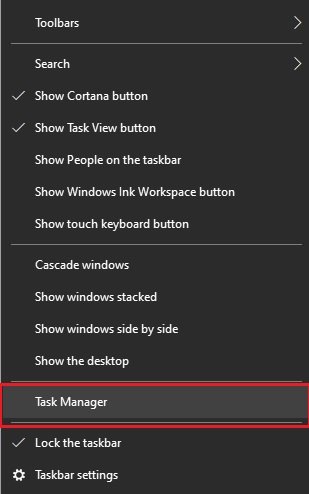
- Navigieren Sie nun zur RegisterkarteProzesse , wählen Sie die ressourcenintensivsten Prozesse und Apps aus und klicken Sie auf die Schaltfläche Aufgabe beenden.
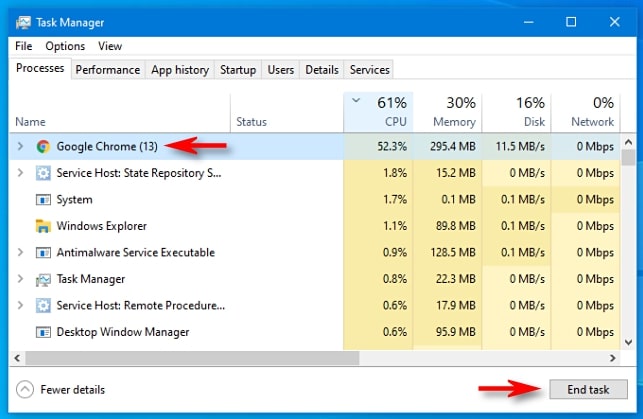
- Navigieren Sie zur RegisterkarteDetails , klicken Sie mit der rechten Maustaste auf die ausführbare Datei Ihres Spiels und legen Sie Hochals Ihre Prioritätsstufe fest.
- Starten Sie Ihr Spiel.
Lesen Sie auch: So beheben Sie den Absturz von Far Cry 6 auf einem Windows-PC
Hogwarts Legacy Stottern behoben
In diesem Artikel wurden die bestmöglichen Lösungen für Stotterprobleme in Hogwarts Legacy erörtert. Sie können diese Korrekturen nacheinander ausprobieren oder die Treiber direkt über den Bit Driver Updater aktualisieren, um Zeit und Mühe zu sparen.
Wenn Sie Zweifel oder Fragen zu diesem Artikel haben, können Sie uns einen Kommentar hinterlassen. Wir helfen Ihnen sehr gerne weiter.
