So beheben Sie, dass HP Laptop nicht eingeschaltet wird {Gelöst}
Veröffentlicht: 2022-03-18Lässt sich Ihr HP-Laptop nicht einschalten, selbst wenn er angeschlossen ist? Kein Grund zur Sorge, probieren Sie diese leistungsstarken und einfachen Methoden aus, um dieses Problem einfach und schnell zu lösen.
Nichts kann schlimmer sein, als kurz nach dem Drücken des Netzschalters auf einen schwarzen Bildschirm zu stoßen, um Ihren Laptop oder Ihr Notebook einzuschalten. Sie versuchen einfach, Ihren HP-Laptop zum Arbeiten einzuschalten, und stellen fest, dass Sie es nicht schaffen können. Wie ärgerlich es ist! Nicht nur für HP-Benutzer, sondern für jeden, einschließlich derjenigen, die Laptops der größten Marken der Welt besitzen. Wir haben zahlreiche Benutzer gesehen, die sich über die Probleme mit ihren HP-Laptops beschwert haben. Dies kann entweder auftreten, wenn der Akku Ihres Laptops beschädigt ist, oder aufgrund externer Hardwarekonflikte. Nun, was auch immer der Grund ist, die gute Nachricht ist, dass das Problem lösbar ist.
Also, keine Panik, wenn sich Ihr HP Laptop nicht einschalten lässt, nachdem Sie diese Anleitung gelesen haben, können Sie das Problem selbst beheben.
Einfache und schnelle Lösungen zur Behebung des Problems, dass sich der HP-Laptop nicht einschalten lässt
Schreien Sie: „Wie repariere ich meinen HP-Laptop, wenn er sich nicht einschalten lässt“? Hier sind einige mögliche Problemumgehungen, die Sie ausprobieren können, um das Problem zu beheben. Sie müssen sie nicht alle ausprobieren, arbeiten Sie einfach Ihren Weg und wählen Sie diejenige aus, die für Sie am besten geeignet ist. Lesen wir sie nun unten:
Lösung 1: Erste Problemumgehungen
Bevor Sie die anderen komplizierten und fortgeschrittenen Taktiken ausprobieren, probieren Sie einfach diese grundlegenden, aber leistungsstarken Hacks aus, um zu beheben, dass sich der HP-Laptop nicht einschalten lässt. Diese funktionierten für viele Benutzer, die Probleme mit ihren HP-Laptops hatten.
- Wie Sie wissen, werden Sie Ihren Laptop nicht starten, wenn die Stromquelle nicht richtig funktioniert. Stellen Sie also in erster Linie sicher, dass Ihr Akku ordnungsgemäß funktioniert. Wenn Sie feststellen, dass der Akku beschädigt oder beschädigt ist, sollten Sie ihn ersetzen. Ansonsten können Sie auch versuchen, das Laptop-Ladegerät zu verwenden, um das Problem zu lösen.
- Eine andere Möglichkeit, zu beheben, dass der HP-Laptop den Windows 10-PC nicht einschaltet, besteht darin, die externen Geräte zu trennen, die mit Ihrem HP-Laptop verbunden sind. Da einige externe Geräte zu Hardwarekonflikten mit Ihrem Laptop führen können, ist es wichtig, die externen Geräte zu trennen, um das Problem zu beheben.
Wenn diese einfachen Hacks keine Änderungen bewirkt haben, versuchen Sie es mit anderen weiter unten aufgeführten Lösungen.
Lesen Sie auch: Herunterladen, Installieren und Aktualisieren von HP EliteBook 8560p-Treibern unter Windows
Lösung 2: Installieren Sie die neuesten Systemupdates
Wenn Ihnen die grundlegenden Dinge nicht geholfen haben, müssen Sie möglicherweise nach den neuesten Systemupdates suchen. Und wenn Sie ein verfügbares Update finden, laden Sie es sofort herunter. Um Ihre Windows-Version zu aktualisieren, müssen Sie einfach Windows Update verwenden, und dann können Sie die neuesten Updates für Ihren HP-Laptop herunterladen und installieren. Folgen Sie den unteren Schritten:
- Gehen Sie zur Schaltfläche Startmenü und klicken Sie darauf.
- Bewegen Sie die Maus über das Zahnradsymbol (Einstellungen) und klicken Sie darauf.
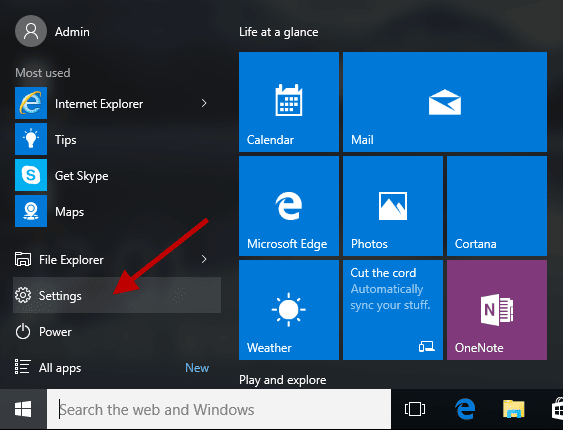
- Diese Aktion führt Sie zur Eingabeaufforderung der Windows-Einstellungen, hier müssen Sie die Option Update & Sicherheit auswählen.
- Stellen Sie als Nächstes sicher, dass Windows Update im linken Bereich ausgewählt ist. Klicken Sie dann auf Nach Updates suchen .
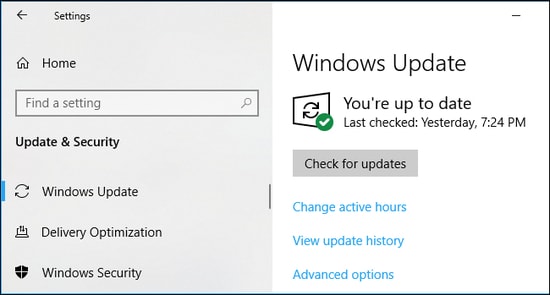
Warten Sie eine Weile und lassen Sie Windows Update die Suche nach den neuesten Systemupdates abschließen. Wenn ein Update verfügbar ist, wird es automatisch heruntergeladen und installiert. Sobald alles erledigt ist, starten Sie Ihren Computer neu.

Lösung 3: Aktualisieren Sie die Gerätetreiber
Zahlreiche PC- oder Laptop-Probleme treten normalerweise auf, wenn Sie die Gerätetreiber so lange nicht aktualisiert haben. Das bedeutet, dass veraltete, fehlerhafte oder beschädigte Gerätetreiber verhindern, dass Ihr PC oder Laptop ordnungsgemäß funktioniert. Daher sollten Sie die Treiber aktualisieren, um das Problem zu beheben.
Um die Treiber zu aktualisieren, können Sie die offizielle Website von HP besuchen und nach den neuesten Treibern suchen. Wählen Sie dann die richtige Version des Windows-Betriebssystems aus und laden Sie die entsprechende Treiberdatei herunter. Führen Sie danach die heruntergeladene Datei aus und befolgen Sie die Anweisungen auf dem Bildschirm, um die Treiber zu installieren.
Das manuelle Aktualisieren von Treibern kann zeitaufwändig und mühsam sein, insbesondere für Neulinge. Daher empfehlen wir die Verwendung des Bit Driver Updater. Es ist eine der besten Treiber-Updater-Software von Drittanbietern, die es den Benutzern ermöglicht, die veralteten Treiber problemlos zu aktualisieren. Die Software erkennt das System automatisch und findet dann die kompatibelsten Treiber dafür.
Dies räumt auch den Systemmüll über die Ecken und steigert die Gesamtleistung des PCs. Sehen Sie sich nun die folgenden Schritte an, um den Bit Driver Updater zu verwenden:
- Laden Sie den Bit Driver Updater herunter und installieren Sie ihn entweder von seiner offiziellen Website oder über die unten angegebene Schaltfläche.
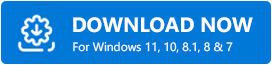
- Öffnen Sie Bit Driver Updater und klicken Sie auf die Option Scannen, um den Vorgang zu starten.
- Warten Sie, bis der Vorgang abgeschlossen ist.
- Überprüfen Sie die Scanergebnisse und klicken Sie neben dem Treiber, den Sie aktualisieren möchten, auf Jetzt aktualisieren.
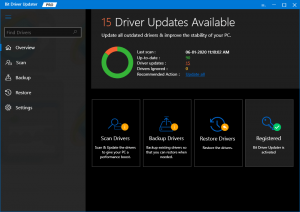
- Wenn Sie die Vollversion von Bit Driver Updater verwenden, klicken Sie auf die Schaltfläche Alle aktualisieren. Dies wird Ihnen helfen, Massentreiber-Downloads durchzuführen.

Die kostenlose Version unterstützt jedoch keine Ein-Klick-Treiberaktualisierungsfunktion. Bei der kostenlosen Version müssen Sie die Treiber einzeln aktualisieren. Beachten Sie, dass die Vollversion von Bit Driver Updater technische Unterstützung rund um die Uhr und eine 60-tägige garantierte Rückerstattungsrichtlinie bietet.
Starten Sie nach dem Aktualisieren der Treiber Ihren HP-Laptop neu und prüfen Sie, ob der Fehler „HP-Laptop lässt sich nicht einschalten“ behoben ist. Wenn nicht, fahren Sie mit dem letzten Ausweg fort.
Lesen Sie auch: HP Pavilion dv6000 Treiber herunterladen, installieren und aktualisieren für Windows
Lösung 4: Setzen Sie Ihren Laptop hart zurück
Wenn nichts funktioniert, versuchen Sie, Ihren HP-Laptop zu aktualisieren und zurückzusetzen, um das Problem zu umgehen. Hier sind die Schritte, die Sie berücksichtigen müssen:
- Stellen Sie sicher, dass Ihr Laptop ausgeschaltet ist.
- Trennen Sie dann alle externen Geräte, um fortzufahren.
- Nehmen Sie den Akku heraus und trennen Sie die Stromversorgung von Ihrem Laptop.
- Drücken Sie nun den Netzschalter und halten Sie ihn etwa 60 Sekunden lang gedrückt.
- Schließen Sie das Netzteil (Netzladegerät) wieder an.
- Drücken Sie danach den Netzschalter, um Ihren HP-Laptop einzuschalten.
Setzen Sie zuletzt den Akku wieder ein und versuchen Sie, auf Ihren HP-Laptop zuzugreifen, um das Problem zu testen. Dies sollte Ihr Problem definitiv beheben.
HP Laptop lässt sich nicht einschalten: BEHOBEN
Wenn Sie feststellen, dass Ihr HP-Laptop nicht wie erwartet funktioniert, geraten Sie nicht in Panik. Es ist kein seltenes Problem, viele Benutzer von HP-Laptops erleben oder waren jemals von der gleichen Störung betroffen, über die wir gerade sprechen. Unabhängig davon, ob Ihr HP-Laptop nicht ordnungsgemäß funktioniert oder vollständig aufhört zu funktionieren, können Sie das Gerät wieder auf den richtigen Weg bringen, indem Sie eine der in dieser Anleitung zur Fehlerbehebung erläuterten Taktiken anwenden. In diesem Lernprogramm wurden einige getestete und erprobte Methoden zur Behebung des Problems besprochen, dass sich der HP-Laptop nicht einschalten lässt, selbst wenn er angeschlossen ist.
Wir hoffen, dass Sie dieses Dokument hilfreich finden. Bitte teilen Sie uns über das Feld unten mit, wenn Sie Fragen, Bedenken oder weitere Vorschläge haben. Für weitere technologiebezogene Informationen abonnieren Sie unseren Newsletter und folgen Sie uns auf Facebook, Twitter, Instagram und Pinterest.
