16 umfassende Möglichkeiten zur Behebung von Problemen mit der Akkuentladung des iPad
Veröffentlicht: 2023-09-04Batterieprobleme sind schwer zu verdauen. Es kann sehr frustrierend sein, wenn der Akkuladestand Ihres Geräts drastisch sinkt. Dafür kann es viele Gründe geben, darunter ein Softwareproblem, externe Faktoren wie hohe Temperaturen oder Hardwareprobleme, die den Akku stark entladen können.
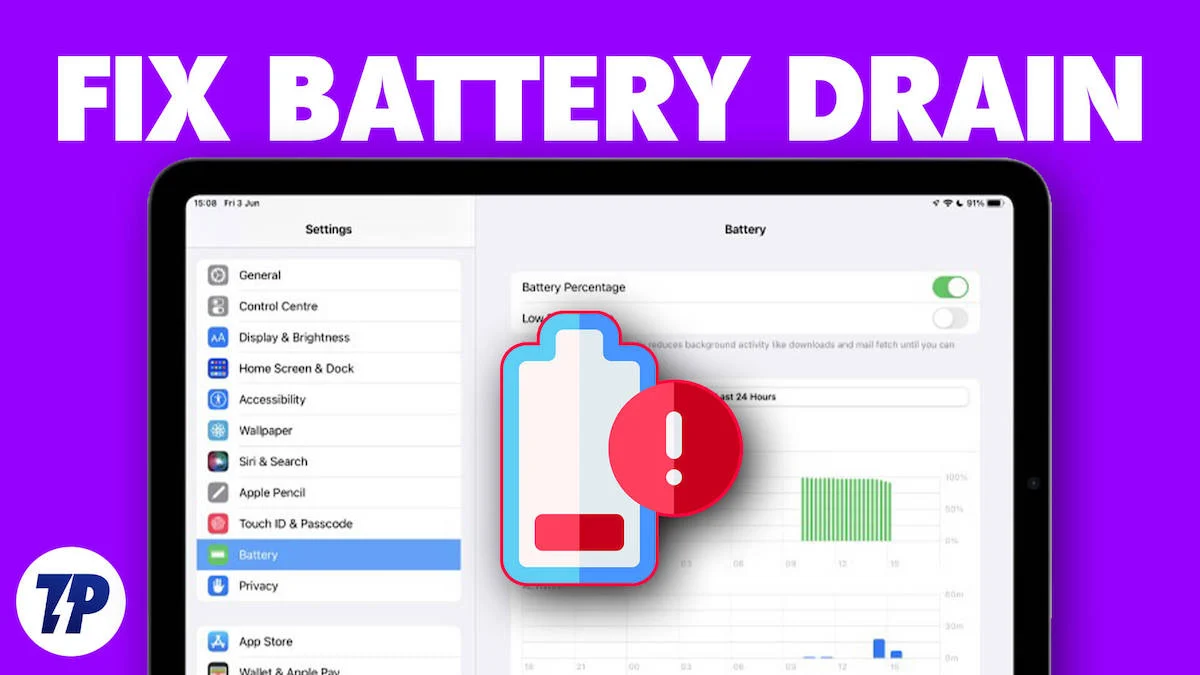
Die meisten dieser Probleme können mit einfachen Methoden zur Fehlerbehebung behoben werden. Wenn Sie hier sind, gehen wir davon aus, dass Sie Probleme mit der Akkulaufzeit Ihres iPad haben. Aus diesem Grund haben wir in diesem Leitfaden die besten Lösungen zur Behebung der Batterieprobleme Ihres iPads zusammengestellt. Wenn Sie bereit sind, können wir das Problem schnell beheben.
Inhaltsverzeichnis
So lösen Sie die Probleme mit der Akkuentladung Ihres iPad
Starten Sie Ihr iPad neu
Beginnen Sie mit der einfachsten und effektivsten Fehlerbehebung: Starten Sie Ihr iPad neu. Durch einen Neustart Ihres iPad werden temporäre Daten und zwischengespeicherte Informationen gelöscht, die möglicherweise unnötige Störungen verursacht oder Ressourcen auf Ihrem iPad verbraucht haben. Durch einen Neustart Ihres iPad werden alle laufenden Apps und Hintergrundprozesse gestoppt, von denen einige ohne Ihr Wissen möglicherweise Strom verbraucht haben.
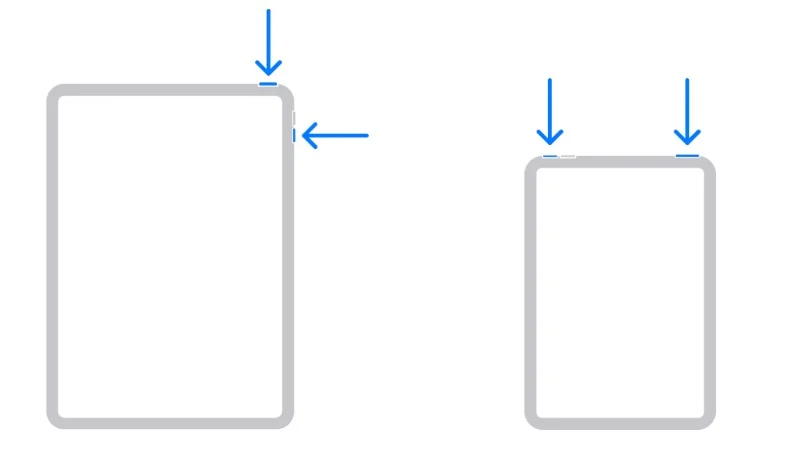
Sie können Ihr iPad einfach mit der herkömmlichen Methode neu starten. Nehmen wir an, Sie verwenden ein iPad ohne Home-Taste. In diesem Fall können Sie eine beliebige Lautstärketaste zusammen mit der oberen Taste gedrückt halten, bis auf dem Bildschirm ein Schieberegler angezeigt wird. Wenn Sie ein iPad mit Home-Taste verwenden, halten Sie die obere Taste gedrückt, bis auf dem Bildschirm ein Schieberegler angezeigt wird. Ziehen Sie den Schieberegler, warten Sie etwa 30 Sekunden, bis sich das iPad ausschaltet, und halten Sie die obere Taste gedrückt, bis das Apple-Logo erscheint, um Ihr iPad neu zu starten.
Aktualisieren Sie Ihre iPad-Software
Wenn nach einem Software-Update Probleme mit der Akkuentladung auftreten oder die Akkuentladung allmählich zunimmt, liegt das Problem wahrscheinlich an der Software auf Ihrem iPad. Das kürzlich auf Ihrem iPad installierte Software-Update enthält möglicherweise neue Funktionen, die mehr Strom verbrauchen.
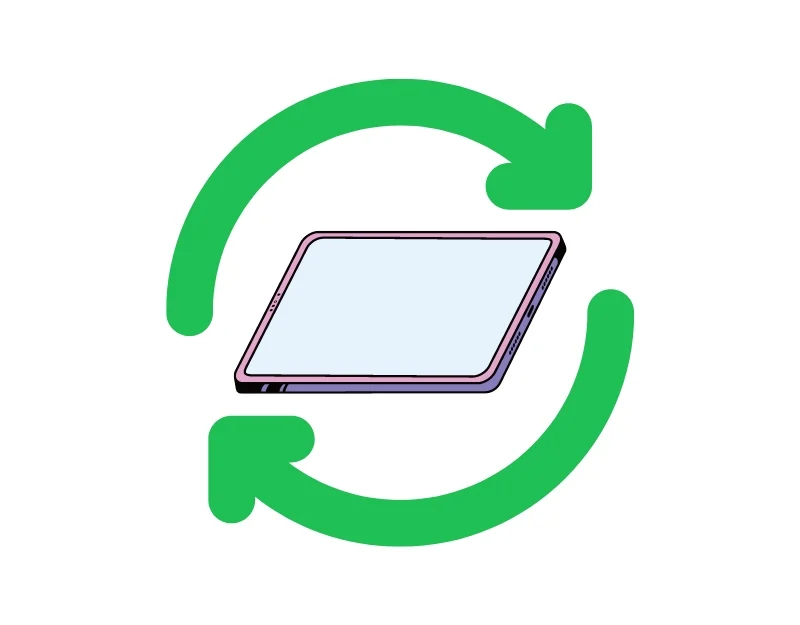
Um das Problem zu beheben, können Sie die Funktionen finden, die mehr Akku verbrauchen, und diese schnell deaktivieren, um die Akkulaufzeit zu verlängern. Manchmal kann das Software-Update auch Fehler enthalten, die zu einer Batterieentladung führen, oder eine bestimmte Version der Software ist für das iPad-Modell schlecht optimiert. In diesem Fall können Sie das Software-Update herunterstufen oder einige Tage warten, bis der Hersteller ein neues Update veröffentlicht, das das Problem behebt. Wenn Sie eine Betaversion verwenden, können Sie diese auch deinstallieren und die stabile Version auf Ihrem iPad installieren.
Wenn Sie andererseits veraltete Software verwenden, kann dies auch zu Problemen mit der Akkuentladung Ihres iPads führen. Die veraltete Software auf Ihrem iPad funktioniert möglicherweise nicht gut mit der neuesten iPad-Hardware, was dazu führt, dass der Akku schneller leer wird. Es kann auch Fehler enthalten, die dazu führen, dass der Akku leer wird. Darüber hinaus verfügt die alte Software möglicherweise nicht über die neuesten Funktionen, um die Akkulaufzeit zu verlängern. Um dies zu beheben, können Sie die iPad-Software auf die neueste Version aktualisieren. Um Ihr iPad zu aktualisieren, öffnen Sie Einstellungen > Allgemein > Software-Update. Wenn das Update verfügbar ist, laden Sie es herunter und installieren Sie es.
Verwandte Lektüre: 10 Möglichkeiten, das Problem zu beheben, dass der iPad-Touchscreen nicht funktioniert
So führen Sie ein Downgrade von Software-Updates auf dem iPad durch
Sie benötigen einen Mac oder Windows-PC, um die Softwareversion des iPad herunterzustufen. In dieser Anleitung verwenden wir einen Mac, um das iPad-Betriebssystem herunterzustufen.
- Stellen Sie sicher, dass auf Ihrem Mac die neueste macOS- oder iTunes-Version installiert ist.
- Verbinden Sie Ihr iPad mit Ihrem Computer.
- Befolgen Sie die Schritte für Ihr Gerät: Für iPad ohne Home-Taste: Drücken Sie kurz die Lautstärketasten und lassen Sie sie wieder los. Halten Sie dann die obere Taste gedrückt, bis der Wiederherstellungsmodus startet. Bei einem iPad mit Home-Taste können Sie die Home-Taste und die Lauter-Taste drücken, bis das iPad in den Wiederherstellungsmodus wechselt.
- Klicken Sie in iTunes auf die Option „Wiederherstellen“. Dadurch wird Ihr Gerät gelöscht und die neueste Nicht-Beta-Version des Betriebssystems auf Ihrem iPad installiert. Wenn der Download länger als 15 Minuten dauert, verlässt Ihr iPad den Wiederherstellungsmodus. Geben Sie Ihre Apple-ID und Ihr Passwort ein, um die Aktivierungssperre zu deaktivieren, wenn Sie dazu aufgefordert werden.
- Nach der Wiederherstellung können Sie Ihr iPad mit einem früheren Backup einrichten, das nicht mit der Beta-Version erstellt wurde.
Schließen Sie nicht benötigte Apps
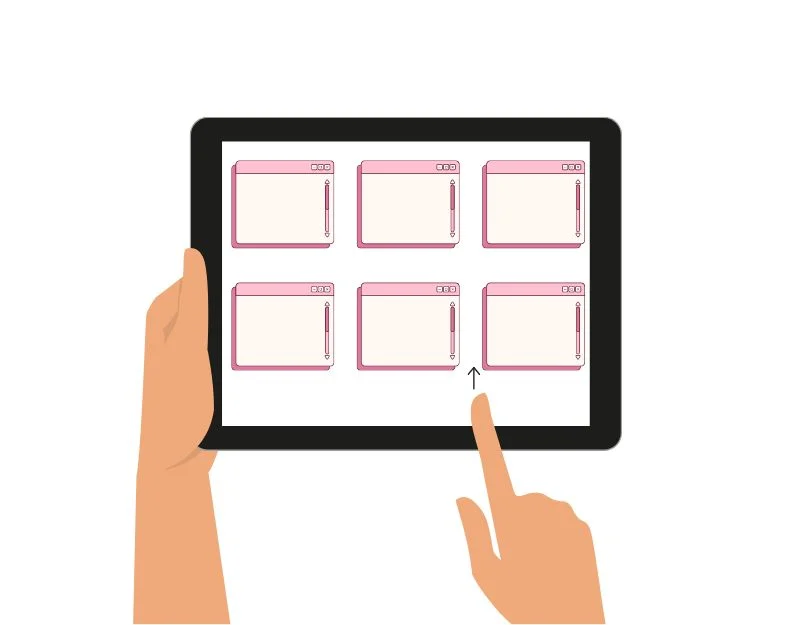
Auch unnötige Apps, die im Hintergrund laufen, könnten der Grund für das Batterieproblem auf Ihrem iPad sein. Diese Apps rufen weiterhin Ressourcen ab und führen im Hintergrund Aktivitäten aus, wie z. B. das Abrufen von Daten, das Verfolgen des Standorts oder das Abspielen von Musik, und verbrauchen dadurch mehr Batterie. Um das Problem zu beheben, können Sie diese Apps schließen und ihre Ausführung im Hintergrund stoppen, um Batterie zu sparen. Sie können den Akkuverbrauch jeder App auf dem iPad in den erweiterten Akkuverwaltungseinstellungen anzeigen und die Apps finden, die mehr Akku verbrauchen.
- Tippen Sie auf die Einstellungen Ihres iPad.
- Scrollen Sie im Einstellungsmenü nach unten und tippen Sie auf Akku .
- Im Abschnitt „Akku“ sehen Sie eine Liste der Apps und den Prozentsatz des Akkus, den sie in den letzten 24 Stunden oder 10 Tagen verbraucht haben. Sie können zwischen diesen beiden Ansichten wechseln, indem Sie auf die entsprechende Option tippen.
- Falls verfügbar, können Sie auf das Uhrensymbol neben dem Prozentsatz des Batterieverbrauchs tippen, um weitere Details anzuzeigen, z. B. wie lange die App auf dem Bildschirm aktiv war und wie lange sie im Hintergrund ausgeführt wurde.
- Wenn Sie feststellen, dass eine App mehr Akku verbraucht als erwartet, sollten Sie die spezifischen Einstellungen überprüfen. Öffnen Sie die App auf Ihrem iPad, gehen Sie zu Einstellungen und passen Sie die Einstellungen entsprechend dem Stromverbrauch der App an.
Apps aktualisieren

Ähnlich wie bei Software kann es sein, dass eine bestimmte App-Version die Ursache für die Entladung des Akkus auf Ihrem iPad ist. Um dies zu beheben, können Sie die Apps auf Ihrem iPad regelmäßig aktualisieren. Achten Sie außerdem darauf, dass die App nach einem Update schnell den Akku entlädt. Um die App auf Ihrem iPad zu aktualisieren, öffnen Sie den App Store >, klicken Sie auf Ihr Profilbild in der oberen rechten Ecke des Bildschirms und gehen Sie zum Abschnitt „Updates“. Hier sehen Sie die Liste der Apps, die zum Aktualisieren verfügbar sind. Sie können auf die Schaltfläche „Aktualisieren“ tippen, um die Apps auf die neueste Version zu aktualisieren.
Entfernen Sie stromhungrige Apps
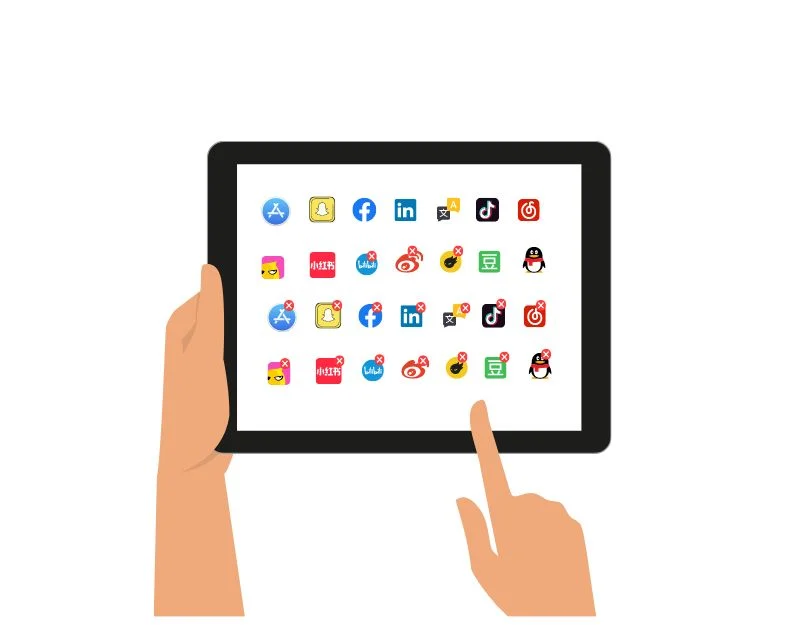
Einige Apps können mehr Akku verbrauchen als andere Apps. Dies kann an stromhungrigen Funktionen liegen oder daran, dass die App viele Systemressourcen verbraucht. Wenn möglich, können Sie die Apps durch die Webversion oder andere Apps ersetzen, die weniger Strom verbrauchen und für Ihr iPad optimiert sind. Wenn Sie keine andere Wahl haben, können Sie die App weiterhin nutzen. Sie können die einzelnen Einstellungen innerhalb der App anpassen, um den Stromverbrauch der App zu reduzieren.
Deinstallieren Sie verdächtige Apps
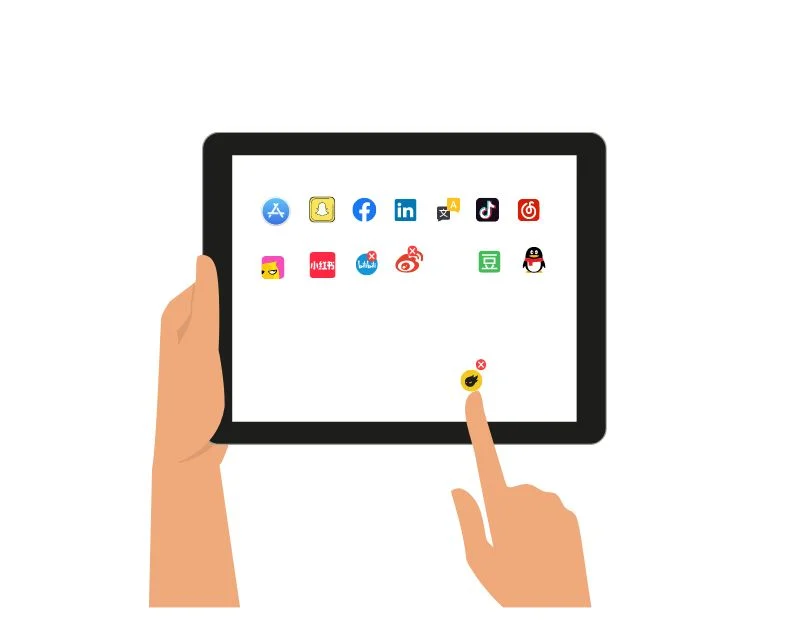
Wenn Sie eine verdächtige App auf Ihrem iPad finden, deinstallieren Sie die App sofort. Verdächtige Apps auf iPads können schädlich sein und auch die Ursache für Akkuprobleme sein. Sie können die Apps in den Einstellungen Ihres iPad verwalten.
Reduzieren Sie die Bildschirmhelligkeit
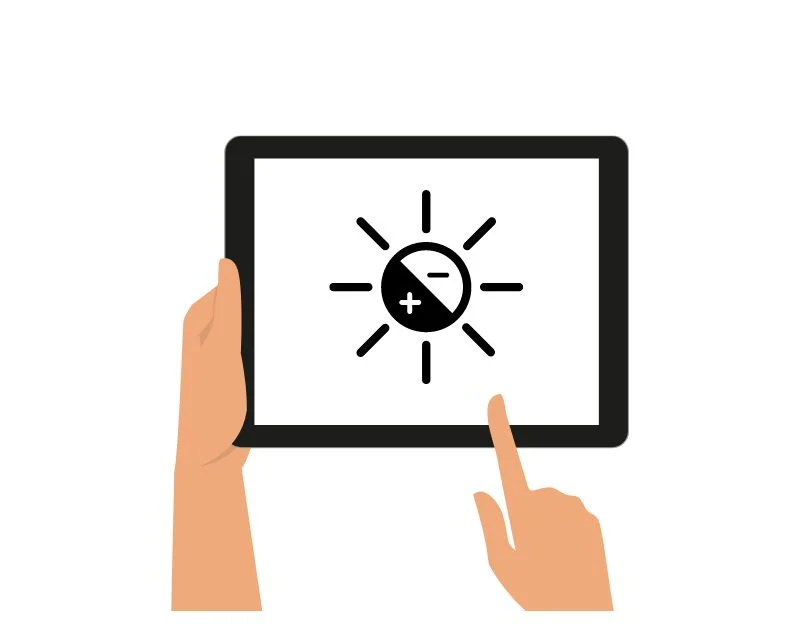
Das Erhöhen der Helligkeit Ihres Geräts kann sich auch auf die Akkulaufzeit Ihres iPads auswirken. Pixel benötigen mehr Strom und ziehen mehr Strom aus dem Akku. Wenn die Helligkeit erhöht wird, müssen auch andere Teile des Geräts, beispielsweise der Grafikprozessor, mehr leisten. Dies kann auch zur Gesamterwärmung des Geräts beitragen. Um dieses Problem zu beheben, können Sie die Helligkeit des Bildschirms verringern oder die automatische Helligkeit für eine effiziente Nutzung aktivieren. Gehen Sie zu den Anzeigeeinstellungen Ihres iPads und aktivieren Sie die automatische Helligkeit.
Schalten Sie die Hintergrund-App aus und aktualisieren Sie sie
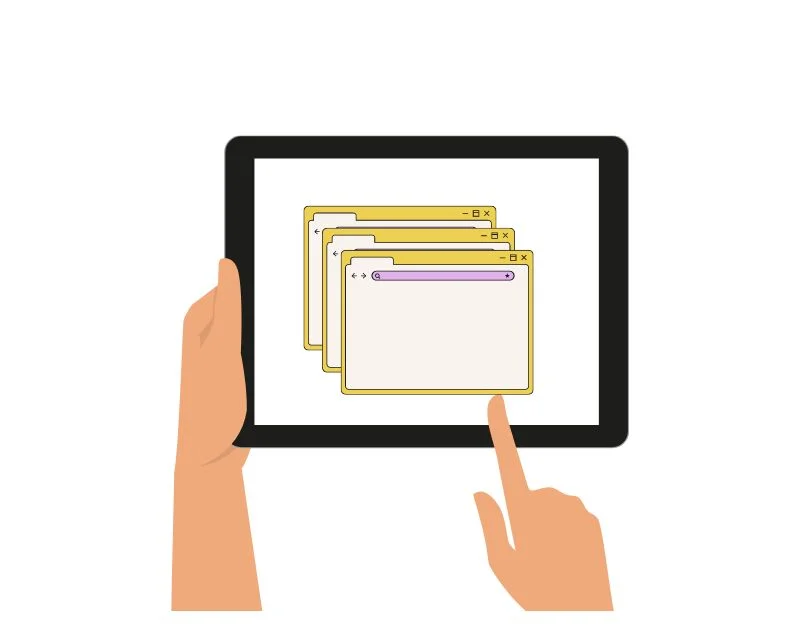
Mit der App-Aktualisierung im Hintergrund auf dem iPad können Apps Inhalte im Hintergrund aktualisieren, wenn sie nicht verwendet werden. Diese Funktion hilft Apps, wichtige Inhalte automatisch zu aktualisieren und zu laden, wenn Sie wieder zu ihnen wechseln. Die automatische App-Aktualisierung im Hintergrund hilft Ihnen auch dabei, dort weiterzumachen, wo Sie aufgehört haben. Dies ist eine praktische Funktion, um auf dem neuesten Stand zu bleiben, verbraucht jedoch bei der Aktualisierung im Hintergrund Systemressourcen und Strom, wodurch der Akku entladen wird. Um dies zu beheben, können Sie die Funktion für Apps deaktivieren, die keine Hintergrundaktualisierungen erfordern, wie YouTube- und Mediaplayer-Apps, und Spiele deaktivieren.
- Öffnen Sie die Einstellungen auf Ihrem Gerät.
- Tippen Sie auf Allgemein.
- Tippen Sie dann auf „App-Aktualisierung im Hintergrund“ und „Ausschalten“ , um die Aktualisierung aller Apps im Hintergrund zu stoppen.
Deaktivieren Sie die Ortungsdienste
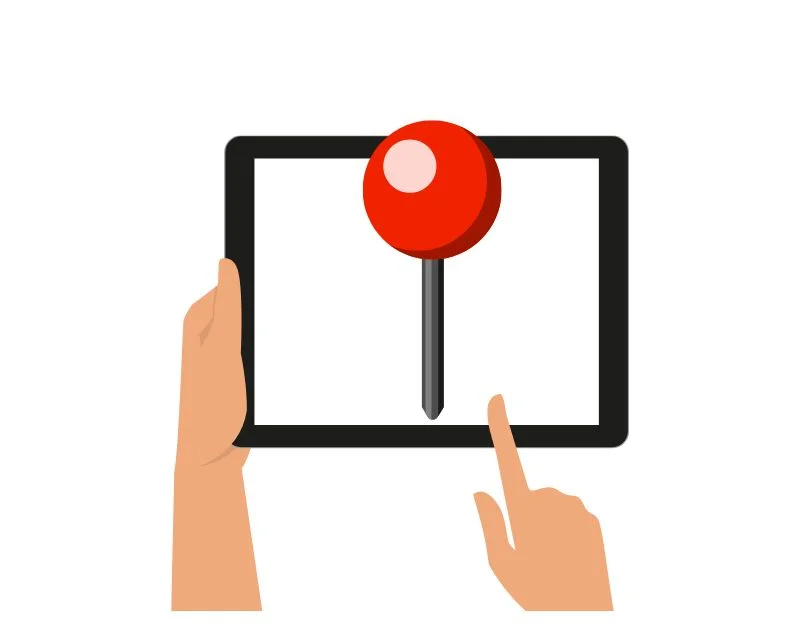
Standortdienste auf Ihrem iPad helfen dabei, Ihren Standort zu finden und schnell Dienste basierend auf Ihrem Standort anzubieten. Dies führt auch zu einem hohen Batterieverbrauch. Wenn Ortungsdienste aktiviert sind, überprüft das Gerät Ihren Standort auch ständig über GPS, WLAN und Mobilfunknetze. Diese ständige Überwachung verbraucht Strom und kann die Batterie schnell entladen. Um das Problem zu beheben, können Sie die Standortdienste auf Ihrem iPad deaktivieren, wenn Sie sie nicht benötigen, oder die Standortberechtigungen für Apps deaktivieren, die Sie nicht verwenden.
Standortdienste für alle Apps ein-/ausschalten:
- Öffnen Sie die Einstellungen auf Ihrem iPad und gehen Sie zu Datenschutz.
- Suchen Sie nach Ortungsdiensten und tippen Sie auf den Schalter neben Ortungsdiensten, um ihn ein- oder auszuschalten
Standortdienste für einzelne Apps deaktivieren:
- Öffnen Sie die Einstellungen auf Ihrem iPad, gehen Sie zu Datenschutz und tippen Sie auf Ortungsdienste.
- Suchen Sie die App, die Sie verwalten möchten, und tippen Sie darauf. Wählen Sie die gewünschte Option:
Immer: Die App kann Ihren Standort immer sehen.
Während der Nutzung der App: Die App kann Ihren Standort nur sehen, wenn sie geöffnet ist.
Niemals: Die App kann Ihren Standort überhaupt nicht verwenden.
Beschränken Sie Push-Benachrichtigungen
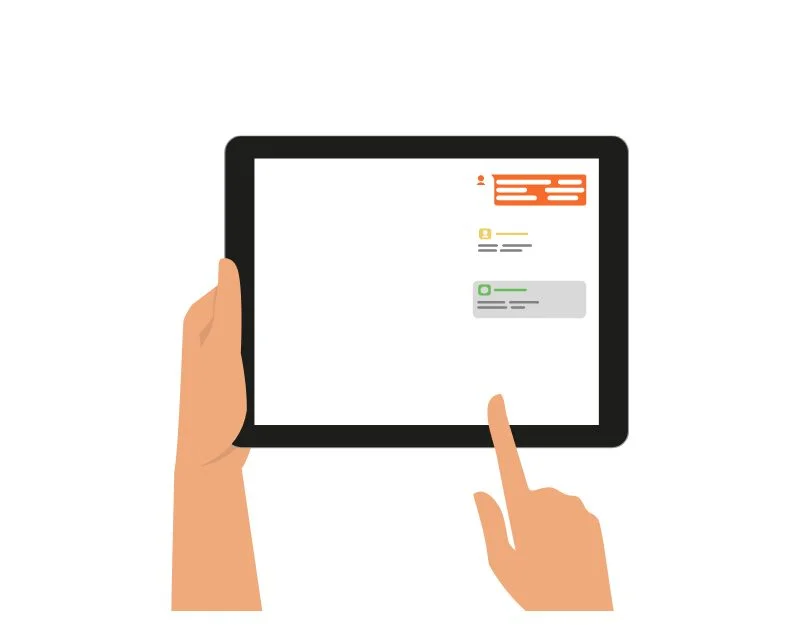

Push-Benachrichtigungen sind Nachrichten von Apps und Diensten auf Ihrem Gerät, die Sie über Updates, Neuigkeiten, Nachrichten und andere aktuelle Informationen informieren. Sie können eine bequeme Möglichkeit sein, informiert zu bleiben und Sie manchmal abzulenken; Sie können jedoch auch die Ursache für Probleme mit der Akkuentladung Ihres iPads sein.
Wenn eine Benachrichtigung eingeht, führt die App möglicherweise einige Hintergrundaufgaben aus, z. B. das Abrufen neuer Daten, die etwas Strom verbrauchen. Außerdem bleiben diese Apps mit dem Internet verbunden und verbrauchen zusätzliche Netzwerkressourcen. Schließlich können Push-Benachrichtigungen den Bildschirm beleuchten und Töne und Vibrationen verwenden, was ebenfalls Strom verbrauchen kann. Um dies zu beheben, können Sie Push-Benachrichtigungen deaktivieren oder Push-Benachrichtigungen für einzelne Apps deaktivieren, die Sie nicht benötigen.
- Tippen Sie auf dem Startbildschirm Ihres iPads auf „Einstellungen“ .
- Tippen Sie auf Benachrichtigungen.
- Wählen Sie die App aus, die Sie verwalten möchten.
- Schalten Sie „Benachrichtigungen zulassen“ auf „Aus“.
Widget-Nutzung verwalten
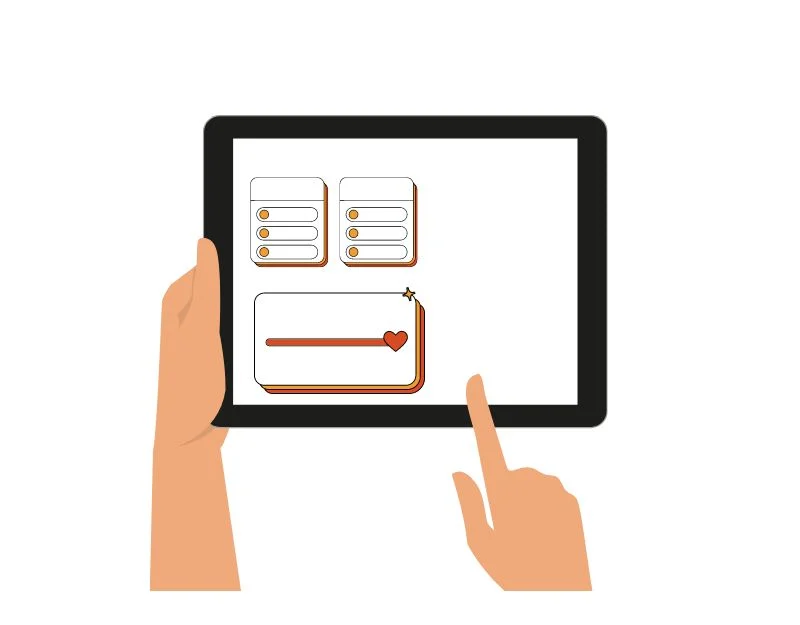
Widgets sind die neueste Ergänzung zu iPadOS 17 und Sie können jetzt Widgets zum Sperrbildschirm und Startbildschirm Ihres iPads hinzufügen. Widgets werden regelmäßig aktualisiert, um aktuelle Informationen bereitzustellen. Diese ständige Aktualisierung erfordert Strom, insbesondere wenn die Aktualisierungen häufig erfolgen oder Sie über viele Widgets verfügen. Widgets nutzen auch das Internet, um die neueste Version zu erhalten; Einige Widgets enthalten sogar verbesserte Grafiken für eine bessere Sichtbarkeit. Alle diese Faktoren können sich auf die Akkulaufzeit Ihres iPads auswirken.
Um dies zu beheben, können Sie die unerwünschten Widgets vom Startbildschirm entfernen oder die einfachen alternativen Widgets der App verwenden, um den Batterieverbrauch zu senken. Sie können lange auf die Widgets drücken und auf (-) klicken, um das Widget vom Startbildschirm zu entfernen oder alternative Widgets für die App aus dem Widgets-Bereich abzurufen.
Schalten Sie Bluetooth und WLAN aus, wenn Sie es nicht verwenden
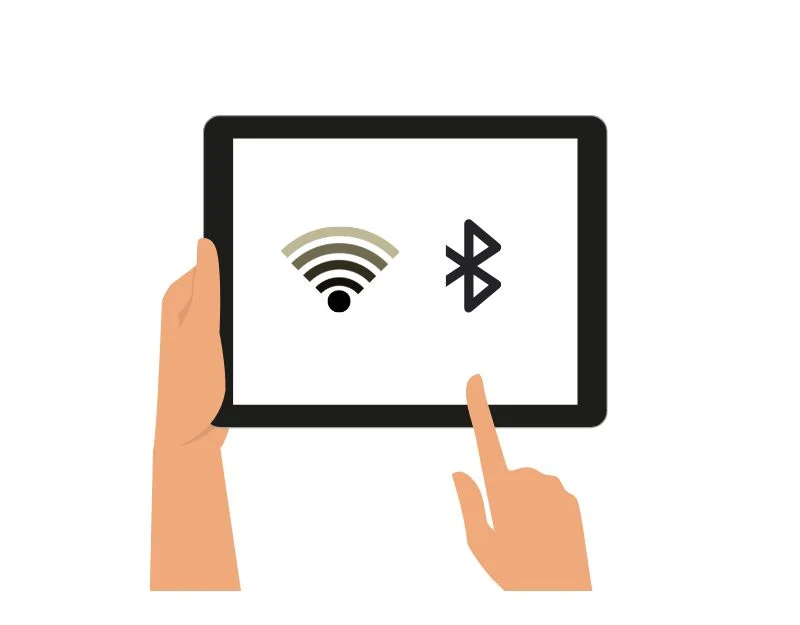
Bluetooth und Wi-Fi ermöglichen wichtige Konnektivität, können aber bei unsachgemäßer Verwendung auch die Akkulaufzeit des iPad verkürzen. Sie können die Einstellungen so anpassen, dass sie weniger Strom verbrauchen, und sie bei Nichtgebrauch ausschalten.
Bluetooth ausschalten:
- Schalten Sie Bluetooth aus, um Batterie zu sparen, wenn Sie keine Bluetooth-Geräte verwenden. Gehen Sie zu Einstellungen > Bluetooth und schalten Sie es aus. Oder wischen Sie von der oberen rechten Ecke nach unten, um auf das Kontrollzentrum zuzugreifen, und tippen Sie auf das Bluetooth-Symbol.
- Wenn Sie mehrere Bluetooth-Geräte mit Ihrem iPad verbunden haben, die Sie nicht verwenden, sollten Sie die Geräte ausschalten, die Sie nicht benötigen, um mehr Batterie zu sparen. Gehen Sie zu Einstellungen > Bluetooth und tippen Sie auf das „i“ neben dem Gerät, das Sie trennen möchten, und tippen Sie dann auf Dieses Gerät ignorieren.
WLAN-Optimierungen
- Wenn Sie WLAN nicht verwenden, schalten Sie es aus, um den Akku zu schonen. Gehen Sie zu „Einstellungen“ > „WLAN“ und schalten Sie es aus. Sie können das Kontrollzentrum auch verwenden, indem Sie von der oberen rechten Ecke nach unten wischen und auf das WLAN-Symbol tippen. Wenn Sie eine Verbindung zu einem schwachen WLAN-Signal herstellen, muss das iPad mehr arbeiten, um die Verbindung aufrechtzuerhalten, wodurch der Akku entladen wird.
- Deaktivieren Sie die Aufforderung, Netzwerken beizutreten: Diese Funktion fordert Sie auf, verfügbaren Wi-Fi-Netzwerken beizutreten, kann jedoch deaktiviert werden, um den Akku zu schonen. Gehen Sie zu „Einstellungen“ > „WLAN“ und deaktivieren Sie „Nach Netzwerkbeitritt fragen“. „
- Sie können auch den Low-Data-Modus verwenden. Dieser Modus reduziert die Datenmenge, die Apps im Hintergrund verwenden, was den Akku schonen kann. Gehen Sie zu „Einstellungen“ > „WLAN“ > tippen Sie auf das „i“ neben Ihrem verbundenen Netzwerk > schalten Sie „Low Data Mode“ ein. „
Schalten Sie den Flugmodus ein
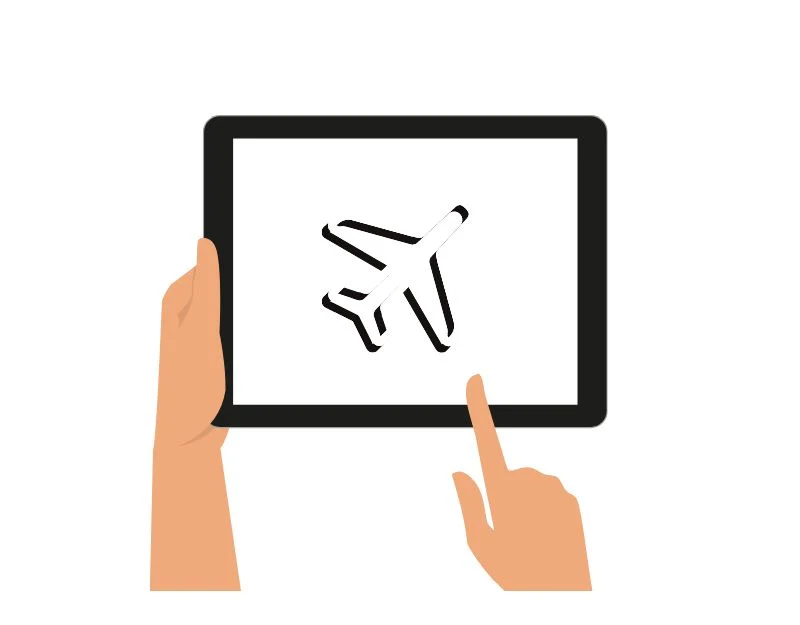
Wenn Sie den Flugmodus aktivieren, werden die Verbindungen auf dem iPad eingeschränkt. Es deaktiviert die Mobilfunkverbindung und schränkt viele Apps und Dienste ein, die auf diese Verbindungen angewiesen sind, um Inhalte zu aktualisieren, Daten zu synchronisieren oder andere Hintergrundaktivitäten auszuführen. Sie können weiterhin über die Wi-Fi-Verbindung eine Verbindung zum Internet herstellen. Dies macht keinen großen Unterschied, wenn Sie ein iPad-Modell ohne Mobilfunkverbindung verwenden. Wenn Sie ein iPad-Modell mit Mobilfunkverbindung verwenden, können Sie den Flugmodus aktivieren, um die Akkulaufzeit zu verlängern.
Der Flugmodus hat seine eigenen Einschränkungen. Sie können das Internet nicht nutzen; Wenn Sie keine alternative WLAN-Verbindung haben, können Sie keine Anrufe tätigen und die Apps, die eine ständige Internetverbindung benötigen, können Inhalte möglicherweise nicht aktualisieren. Um den Flugmodus auf Ihrem iPad zu aktivieren, öffnen Sie das Kontrollzentrum auf dem Startbildschirm und tippen Sie auf das Flugzeugsymbol, um den Flugmodus zu aktivieren.
Setzen Sie alle iPad-Einstellungen zurück
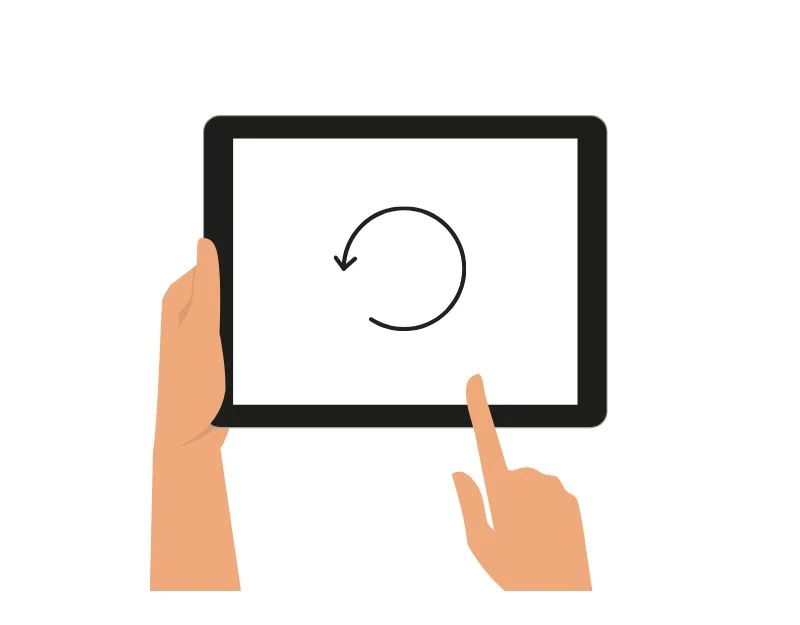
Einstellungen, die Sie kürzlich geändert haben, haben sich möglicherweise auf die Akkulaufzeit Ihres iPads ausgewirkt. Um dies zu beheben, können Sie alle Einstellungen auf Ihrem iPad zurücksetzen. Wenn Sie alle Einstellungen auf dem iPad zurücksetzen, werden alle Einstellungen, die Sie in den Systemeinstellungen vorgenommen haben, wie z. B. WLAN-Netzwerke, Bluetooth-Verbindungen, Datenschutzeinstellungen und Helligkeitsstufen, auf ihre Standardeinstellungen zurückgesetzt. Dabei werden keine Daten gelöscht.
Um alle Einstellungen auf Ihrem iPad zurückzusetzen, gehen Sie zu Einstellungen und tippen Sie dann auf „iPad übertragen und zurücksetzen“ , klicken Sie auf „Zurücksetzen“ und wählen Sie „Alle Einstellungen zurücksetzen“ . Geben Sie das Passwort ein, wenn Sie dazu aufgefordert werden. Dadurch werden alle Einstellungen auf Ihrem iPad zurückgesetzt. Ihre WLAN- und Bluetooth-Einstellungen werden ebenfalls auf die Standardwerte zurückgesetzt.
Aktivieren Sie den Energiesparmodus
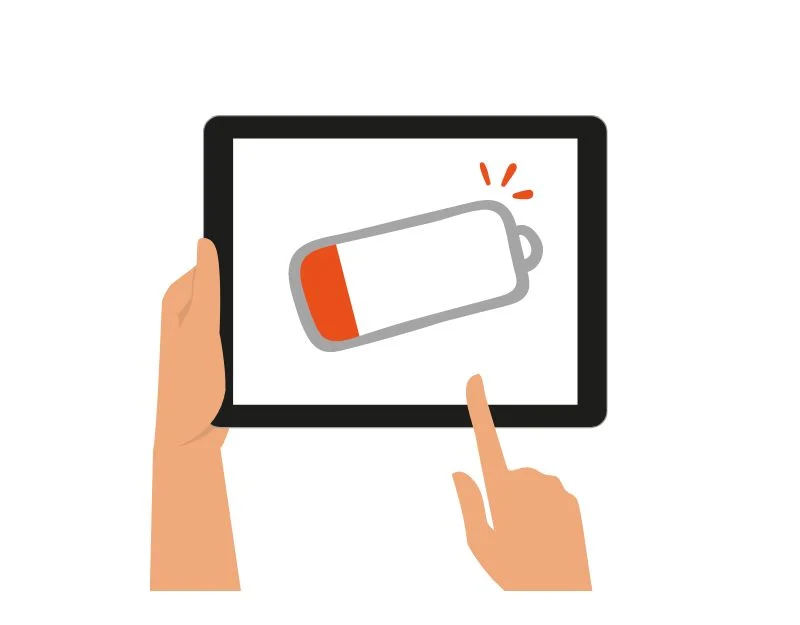
Sie können den Energiesparmodus aktivieren, um den Akkuverbrauch Ihres iPads zu begrenzen. Dies ist die praktischste und effektivste Methode zur Verlängerung der Batterielebensdauer. Wenn Sie den Energiesparmodus aktivieren, schränkt das System die Funktionen ein und reduziert die Hintergrundnutzung der Apps. Außerdem werden Systemeinstellungen wie Helligkeit, Lautstärke und mehr angepasst. Um den Energiesparmodus auf dem iPad zu aktivieren, öffnen Sie die Einstellungen, tippen Sie auf „Akku“ und aktivieren Sie den Energiesparmodus auf dem iPad.
Überprüfen Sie die optimalen Umgebungsbedingungen
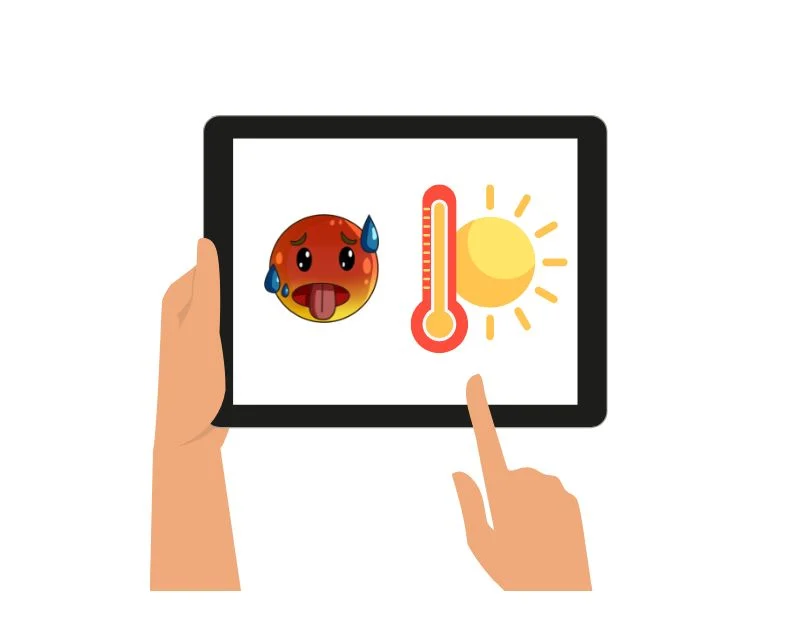
Heiße Sommer können dazu führen, dass Gerätebatterien schneller leer werden. Wenn Sie im Sommer Probleme mit der Akkuleistung haben, kann dies an extrem heißen Bedingungen liegen. Um den Akku Ihres iPads im Sommer zu schonen, schützen Sie es vor direkter Sonneneinstrahlung und lassen Sie es niemals an einem zu heißen Ort liegen.
Wenn Sie es verwenden und es sich zu warm anfühlt, machen Sie eine Pause und lassen Sie es abkühlen. Sie können auch das Stoppen aller Apps erzwingen, die Sie nicht verwenden, da diese das iPad stärker belasten und es heißer machen könnten. Wenn Sie Ihr iPad aufladen, können Sie es an einem kühlen Ort aufladen, und Sie sollten es nicht zu 100 % aufladen, wenn es sich heiß anfühlt. Indem Sie diese Schritte befolgen, können Sie das Problem der iPad-Akkuentladung reduzieren und das Gerät kühl halten.
Häufig gestellte Fragen zur Behebung von Problemen mit der Akkuentladung des iPad
1. Warum lädt mein iPad langsam?
Die Ladegeschwindigkeit eines iPad hängt von der Art des verwendeten Ladegeräts ab. Ältere iPads werden oft mit einem 10-W- oder 12-W-USB-Netzteil geliefert, während neuere Modelle möglicherweise ein 18-W- oder 20-W-USB-C-Netzteil enthalten. Wenn die Ladegeschwindigkeit Ihres iPad langsamer ist, sollten Sie versuchen, Ihr iPad mit einem Schnellladegerät aufzuladen. Beachten Sie, dass nicht alle iPad-Modelle das Schnellladen unterstützen. Außerdem kann es mehrere Gründe dafür geben, dass Ihr iPad langsam lädt. Die Ursache könnte ein beschädigtes Kabel oder Schmutz im Ladeanschluss sein. Stellen Sie außerdem sicher, dass auf Ihrem iPad keine akkuoptimierten Funktionen aktiviert sind, da diese Funktionen die Ladegeschwindigkeit verringern, um die Akkulaufzeit zu verlängern.
2. Kann ich mein iPad während des Ladevorgangs verwenden?
Es wird nicht empfohlen, ein iPad während des Ladevorgangs zu verwenden. Wenn Sie das Gerät während des Ladevorgangs verwenden, kann die Temperatur des Geräts ansteigen, was in Zukunft zu Problemen mit dem Akku führen kann. Aus Sicherheitsgründen wird empfohlen, während des Ladevorgangs kein iPad oder ein anderes elektronisches Gerät, einschließlich eines Smartphones, zu verwenden.
3. Wie erkenne ich, ob mein Akku beschädigt ist?
Im Gegensatz zu iPhones ist es etwas komplizierter, den Akkustand von iPads zu bestimmen. Sie können die Akkulaufzeit Ihres iPad jedoch weiterhin anzeigen, indem Sie die folgenden Schritte ausführen:
- Öffnen Sie die App „Einstellungen“ auf Ihrem iPad, tippen Sie auf „Datenschutz und Sicherheit“ und dann auf „Analysen und Verbesserungen“.
- Aktivieren Sie nun „Share iPad Analytics“ in den Einstellungen und aktivieren Sie „Share iPad Analytics“. Möglicherweise müssen Sie ein oder zwei Tage warten, bis die Daten aufgezeichnet werden.
- Tippen Sie anschließend auf „Analytics-Daten öffnen“. Tippen Sie oben in der Liste auf eine der Dateien mit einem aktuellen Datum. Es sollte etwa einen Namen wie „Analytics-Jahr-Monat-Tag-Zeit“ haben. IPS. ca. synchronisiert.
- Scrollen Sie nach unten und kopieren Sie den letzten Textblock. Suchen Sie im Text nach Erwähnungen von Batteriewörtern . Sie können den Text in einen beliebigen Texteditor einfügen und nach MaximumCapacityPercent suchen, um den aktuellen Prozentsatz der Akkukapazität Ihres iPads zu ermitteln.
- Suchen Sie nun nach MaximumFCC und NominalChargeCapacity und notieren Sie diese. Teilen Sie nun die Zahl „NominalChargeCapacity“ durch die Zahl „MaximumFCC“, um die aktuelle maximale Batteriekapazität als Prozentsatz des Neuzustands zu erhalten. Für die Berechnung können Sie die Rechner-App auf Ihrem iPad nutzen.
4. Was sind die besten Vorgehensweisen zum Aufladen meines iPad, um die Batterielebensdauer zu maximieren?
Sie können grundlegende Ladepraktiken befolgen, um die Akkulaufzeit Ihres iPad zu verlängern. Verwenden Sie das richtige Ladegerät und vermeiden Sie eine vollständige Entladung. Vermeiden Sie außerdem Überladung und extreme Temperaturen, die dem Akku schaden können. Laden Sie das Gerät möglichst bei Raumtemperatur auf. Überprüfen Sie den Zustand des Akkus: Überprüfen Sie regelmäßig den Abschnitt „Akkuzustand“ in den Einstellungen Ihres iPad, um den Gesamtzustand und die Kapazität des Akkus im Auge zu behalten.
5. Kann ich automatisierte Aufgaben zur Verwaltung der Akkuleistung einrichten?
Sie können automatische Aufgaben einrichten, z. B. das Umschalten in den Energiesparmodus, wenn der Akkuladestand einen bestimmten Wert erreicht. Automatische Aktivierung des Flugmodus in Nächten, in denen das iPad nicht verwendet wird, und mehr.
