7 einfache Möglichkeiten, das Problem zu beheben, dass Ihr iPad nicht aufgeladen wird
Veröffentlicht: 2023-12-05Dank seines größeren Displays, der starken Leistung und der hervorragenden Akkulaufzeit ist das iPad für viele Menschen die perfekte Wahl. Es eignet sich hervorragend für Notizen, Grafikdesign, Filme, Spiele und vieles mehr. Bei einigen Benutzern kann es jedoch sein, dass das iPad nicht richtig aufgeladen wird. Dies kann auf ein fehlerhaftes Kabel oder Ladegerät oder einen geringfügigen Softwarefehler zurückzuführen sein. Dies kann besonders für diejenigen besorgniserregend sein, die bei ihrer Arbeit auf das iPad angewiesen sind. In dieser Anleitung erfahren Sie verschiedene Methoden zur Behebung von Ladeproblemen mit Ihrem iPad.
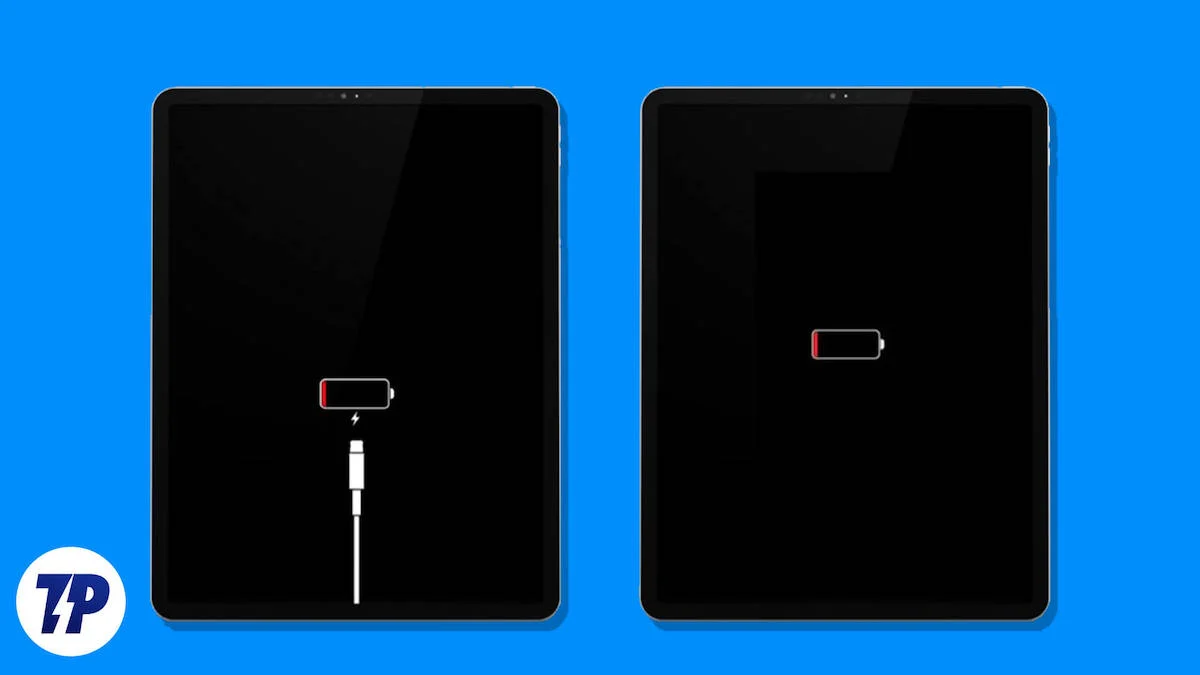
Inhaltsverzeichnis
Möchten Sie das Problem beheben, dass das iPad nicht aufgeladen wird? Hier sind 7 einfache Möglichkeiten
Hardwarebezogene Probleme und Korrekturen
Überprüfen Sie das Ladegerät und das Kabel
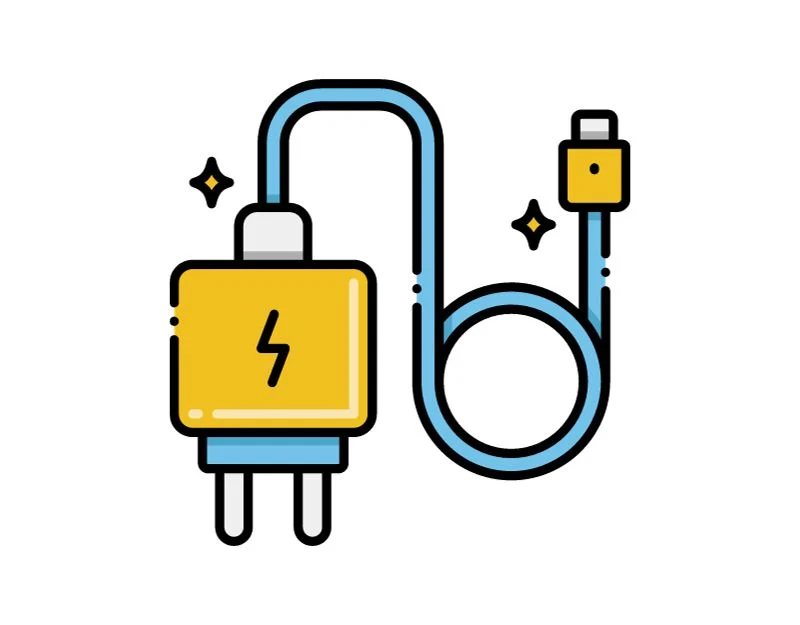
Überprüfen Sie das Ladegerät und das Kabel, mit denen Sie Ihr iPad aufladen. Die Ladeprobleme des iPad sind in erster Linie auf einen Hardwarefehler zurückzuführen. Wenn das Problem mit dem Ladegerät oder Kabel zusammenhängt, müssen Sie diese austauschen oder das Problem im Servicecenter beheben lassen. Hier sind einige Lösungen, mit denen Sie das Problem überprüfen können.
- Versuchen Sie es mit einem anderen Ladegerät: Wenn Sie ein anderes Ladegerät haben, verwenden Sie es mit Ihrem aktuellen Kabel. Wenn Ihr iPad problemlos aufgeladen werden kann, liegt das Problem möglicherweise am verwendeten Ladegerät.
- Versuchen Sie es mit einem anderen Kabel: Wenn Sie ein anderes Kabel haben, verwenden Sie es mit Ihrem aktuellen Ladegerät. Wenn Ihr iPad problemlos aufgeladen werden kann, liegt das Problem möglicherweise am Originalkabel.
- Suchen Sie nach physischen Schäden: Überprüfen Sie Ihr Ladegerät und Kabel auf Anzeichen von Schäden wie Ausfransungen, Knicke oder Verbrennungen. Stellen Sie sicher, dass das Kabel fest mit dem Ladegerät und dem Ladeanschluss des iPad verbunden ist.
- Probieren Sie verschiedene Steckdosen aus: Manchmal kann das Problem auch an der Steckdose liegen. Versuchen Sie es mit einer anderen Steckdose, um zu sehen, ob das hilft.
- Auf Schmutz oder Ablagerungen prüfen: Überprüfen Sie den Ladeanschluss Ihres iPad sowie die Kabel- und Ladegerätanschlüsse auf Schmutz oder Ablagerungen, die die Verbindung blockieren.
Überprüfen Sie „Überhitzung“ auf dem iPad
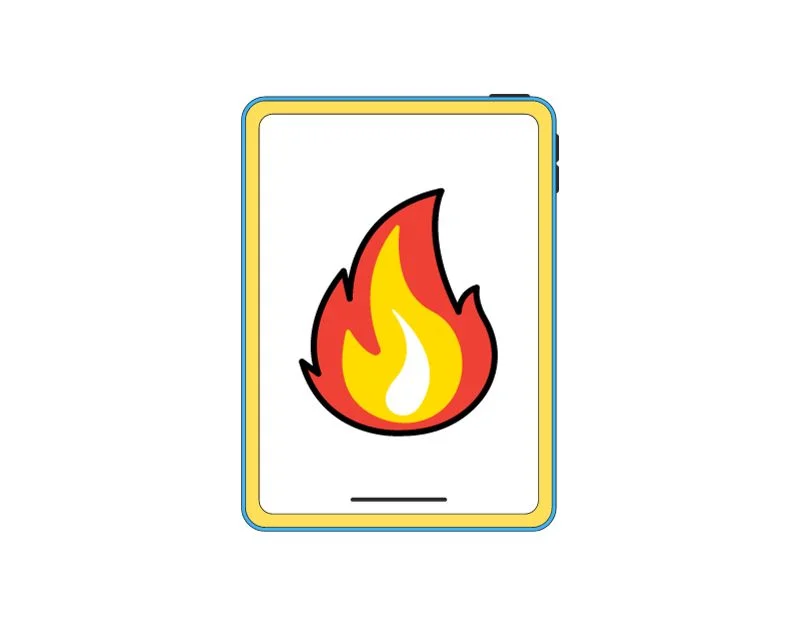
iPads verfügen über eingebaute Sicherheitsmechanismen, die eine Überhitzung der Geräte verhindern. Wenn Ihr iPad zu heiß wird, verlangsamt es möglicherweise die Ladegeschwindigkeit oder stoppt den Ladevorgang, um sich abzukühlen. Um das Problem zu beheben, vermeiden Sie es, das iPad in heißem Zustand aufzustellen und warten Sie, bis es abgekühlt ist, bevor Sie es erneut verwenden oder aufladen.
Wenn bei Ihrem iPad häufig Überhitzungsprobleme auftreten, vermeiden Sie es, das iPad direkter Sonneneinstrahlung oder anderen Wärmequellen auszusetzen, aktualisieren Sie die Software und entfernen Sie besonders intensive Apps oder Spiele, die die Temperatur des iPad erhöhen. Lassen Sie das Gerät besser im Servicecenter überprüfen, da eine Überhitzung gefährlich sein kann.
Softwarebezogene Probleme und Korrekturen
Auch die Software auf dem iPad kann Probleme verursachen. Hier finden Sie die häufigsten Probleme und einfache Lösungen.
Aktualisieren Sie das iPad auf die neueste Version
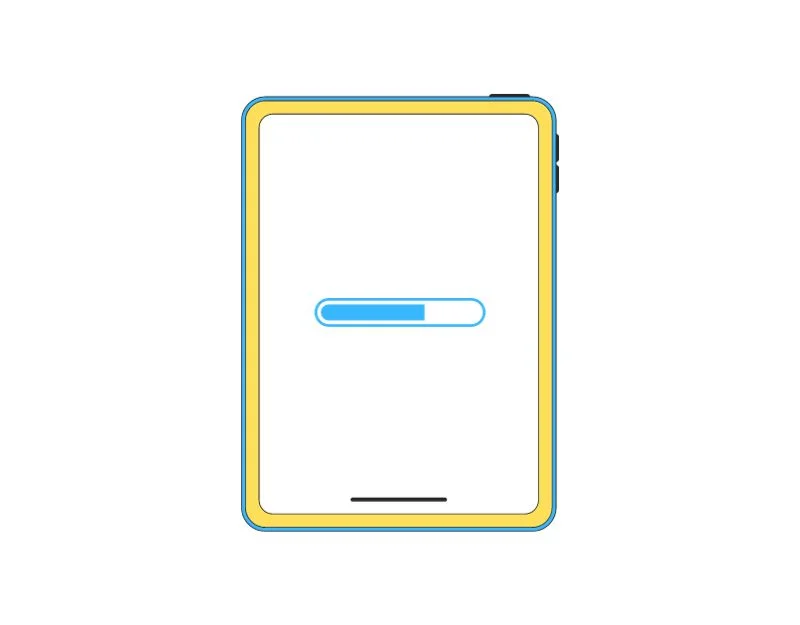
Aktualisieren Sie Ihr iPad auf die neueste Version. Manchmal verhindern Fehler in der alten Softwareversion, dass das iPad geladen wird. Um dies zu beheben, können Sie Ihr iPad auf die neueste Softwareversion aktualisieren. Gehen Sie zu Einstellungen > Allgemein und tippen Sie dann auf Software-Update. Ihr iPad sucht dann nach Updates. Wenn stattdessen „Herunterladen und installieren“ angezeigt wird, tippen Sie darauf, geben Sie Ihren Passcode ein und tippen Sie dann auf „Installieren“, um das Update anzuwenden.
Starten Sie Ihr iPad neu
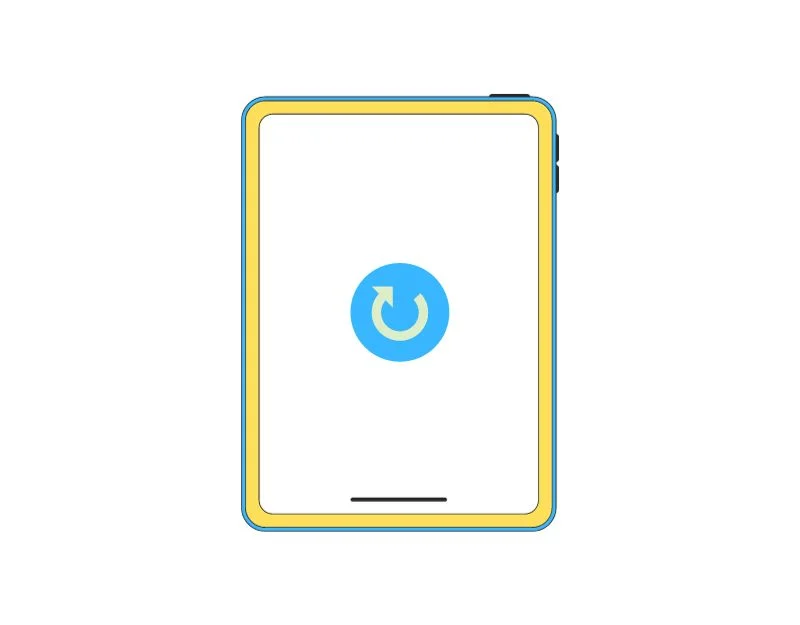
Manchmal kann ein einfacher Neustart die meisten Probleme mit Ihrem iPad beheben. Um neu zu starten, halten Sie eine der Lautstärketasten und die obere Taste gleichzeitig gedrückt, bis auf dem Bildschirm ein Schieberegler angezeigt wird. Schieben Sie es, um das Gerät auszuschalten. Warten Sie 30 Sekunden. Drücken und halten Sie die obere Taste erneut, bis Sie das Apple-Logo sehen, um es wieder einzuschalten. Wenn Ihr iPad über eine Home-Taste verfügt, halten Sie die obere Taste gedrückt, bis auf dem Bildschirm ein Schieberegler angezeigt wird. Schieben Sie es, um es auszuschalten. Warten Sie 30 Sekunden. Drücken und halten Sie die obere Taste erneut, bis Sie das Apple-Logo sehen, um es wieder einzuschalten.
Verwandte Lektüre: Apple Pencil funktioniert nicht? Hier sind 9 Möglichkeiten, das Problem einfach zu beheben

Setzen Sie Ihr iPad zurück
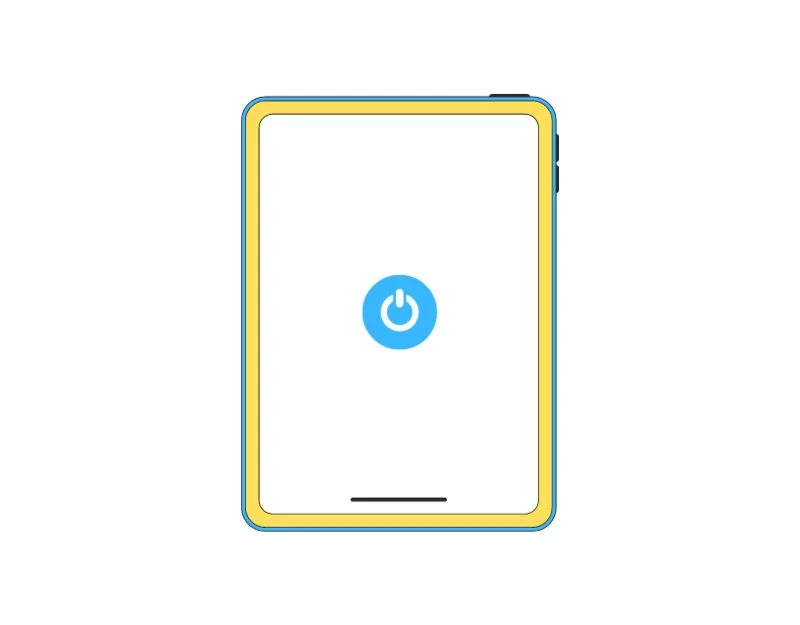
Wenn das Problem weiterhin besteht, versuchen Sie, Ihr iPad zurückzusetzen. Das Zurücksetzen kann helfen, das Problem zu beheben. Beachten Sie, dass durch das Zurücksetzen Ihres iPad alle Dateien und Daten von Ihrem iPad gelöscht werden, einschließlich der auf Ihrem iPad gespeicherten Dateien, der von Ihnen angepassten Einstellungen und der Apps, die Sie auf Ihrem iPad installiert haben. Stellen Sie sicher, dass Sie eine Sicherungskopie Ihrer wichtigen Daten haben, bevor Sie diesen Schritt ausführen. Hier erfahren Sie, wie Sie Ihr iPad zurücksetzen.
- Öffnen Sie Ihr iPad und gehen Sie zu Einstellungen.
- Gehen Sie zu Allgemein und tippen Sie auf Zurücksetzen .
- Sie sehen eine Option namens „Alle Inhalte und Einstellungen löschen“ . Tippen Sie darauf.
- Sie werden aufgefordert, Ihren Passcode oder Ihr Apple-ID-Passwort einzugeben. Eingeben
- Warten Sie nun eine Weile, während Ihr iPad alles löscht.
Erweiterte Techniken zur Fehlerbehebung
Verwenden Sie externe Tools zur Software-Fehlerbehebung
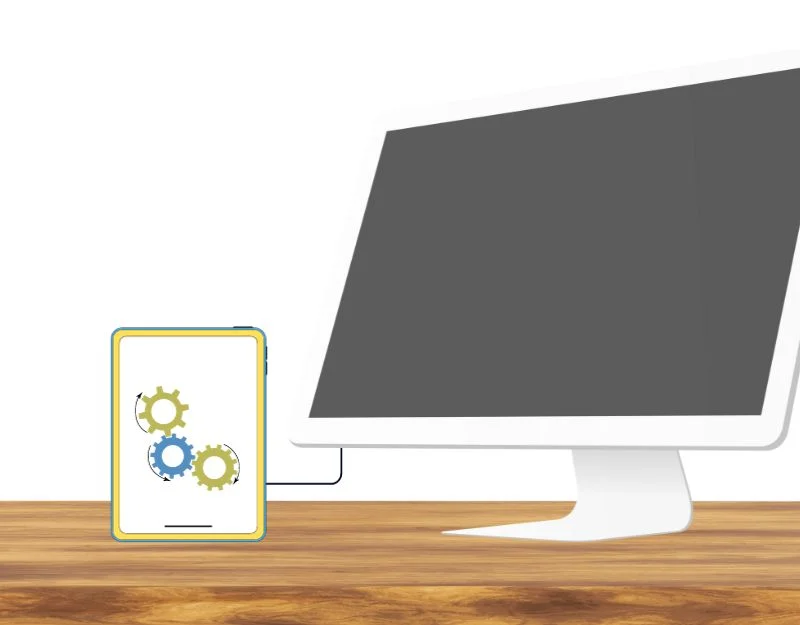
Sie können auch externe Softwaretools verwenden, um Ladeprobleme auf dem iPad zu beheben. Mit diesen externen Softwaretools können Sie die Software auf Ihrem iPad ganz einfach aktualisieren oder downgraden.
- Software herunterstufen: Wenn Sie Probleme beim Laden haben, insbesondere beim neuesten Update, sollten Sie die Softwareversion herunterstufen. Schließen Sie Ihr iPad an Ihren Computer an, versetzen Sie es in den Wiederherstellungsmodus und verwenden Sie dann iTunes oder den Finder (auf dem Mac), um die ältere Softwareversion, die Sie zuvor heruntergeladen haben, zu finden und zu installieren.
- Tenorshare ReiBoot-Software: Diese Software kann Ihnen helfen, wenn Sie Probleme beim Laden haben. Installieren Sie zunächst ReiBoot auf Ihrem PC und verbinden Sie dann Ihr iPad mit Ihrem PC. Klicken Sie in der Software auf „Betriebssystem reparieren“. „Laden Sie als Nächstes das neueste Firmware-Paket herunter, wenn Sie dazu aufgefordert werden, und klicken Sie abschließend auf „Reparatur starten“, um mit der Wiederherstellung Ihres Geräts zu beginnen.
Kontakt Apple-Support
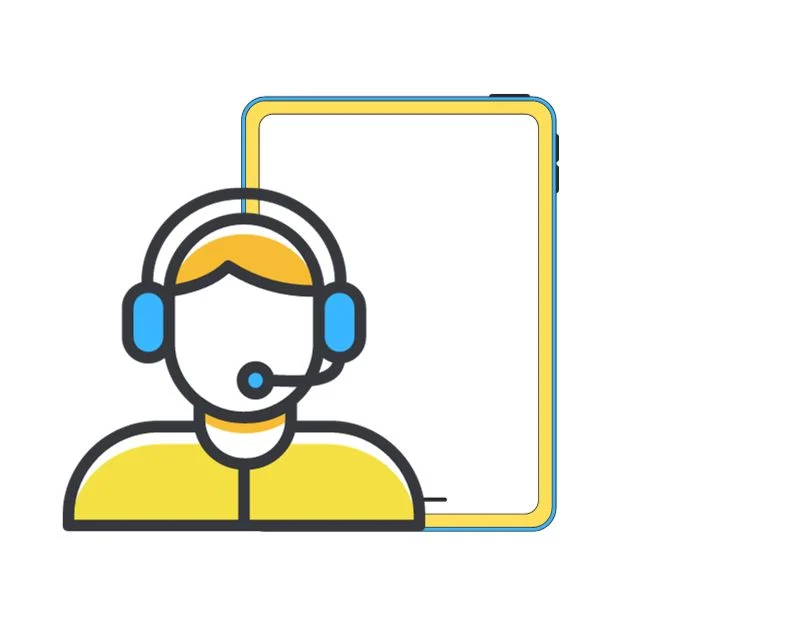
Wenn keiner der Schritte für Sie funktioniert hat, liegt das Problem wahrscheinlich an der Hardware Ihres iPads. Sie können ein autorisiertes Apple Service Center aufsuchen und es reparieren lassen. Sie können einen Termin im Apple Genius Bar Service Center vereinbaren oder das nächstgelegene Apple Authorized Service Center besuchen.
Kontakt Apple-Support
Häufig gestellte Fragen zum Thema „iPad lädt nicht“.
1. Was mache ich, wenn mein iPad nach der Fehlerbehebung immer noch nicht aufgeladen wird?
Wenn weiterhin Probleme auftreten, wenden Sie sich an den Apple Support oder besuchen Sie ein autorisiertes Servicecenter in Ihrer Nähe. Wenn keine der in diesem Handbuch aufgeführten Fehlerbehebungsmethoden das Problem behebt, liegt das Problem wahrscheinlich an der Hardware. Sie können das Servicecenter aufsuchen, um das Problem zu beheben.
2. Wie kann ich zukünftige Ladeprobleme verhindern?
Um zukünftige Ladeprobleme mit Ihrem iPad zu vermeiden, sollten Sie sicherstellen, dass Sie von Apple zertifiziertes Zubehör verwenden. Halten Sie die Software des iPads auf dem neuesten Stand und vermeiden Sie extreme Temperaturen. Mit diesen einfachen vorbeugenden Tricks können Sie Ihr iPad vor Schäden schützen.
3. Lohnt es sich, ein älteres iPad zu reparieren?
Das hängt von den Kosten ab, die Sie zu zahlen bereit sind. Sie können den Servicekosten-Rechner von Apple verwenden, um die ungefähren Kosten für die Reparatur Ihres älteren iPad zu ermitteln.
4. Wo finde ich von Apple zertifizierte Reparaturdienste?
- Offizielle Website von Apple: Sie können von Apple zertifizierte Reparaturdienste auf der offiziellen Website von Apple prüfen. Sie können auch einen Termin in der Genius Bar für das von Apple zertifizierte Reparaturzentrum buchen.
- Best Buy: Best Buy ist ein autorisierter Apple-Dienstanbieter, der Reparaturdienste für Apple-Produkte anbietet. Sie können über die Website einen Termin vereinbaren, um Ihr Apple-Gerät warten oder reparieren zu lassen.
- Online-Locator-Tools: Auf der Apple-Website „Standorte suchen“ können Sie Ihr Land auswählen und das nächstgelegene von Apple zertifizierte Reparaturzentrum finden.
5. Wie kann ich den Zustand des Akkus meines iPad überprüfen?
Nein, Sie können die Akkulaufzeit auf dem iPad nicht überprüfen. Im Gegensatz zum iPhone gibt es im iPad-Betriebssystem keine Möglichkeit, den Batteriestatus zu überprüfen. Sie können jedoch Apps von Drittanbietern wie iMazing verwenden, um den Akkuzustand auf dem iPad zu überprüfen.
- Laden Sie eine App namens iMazing herunter und installieren Sie sie auf Ihrem Computer. Es handelt sich um eine kostenpflichtige App, es gibt jedoch eine kostenlose Testversion.
- Öffnen Sie iMazing und klicken Sie auf „Kostenlose Testversion“ , um die App zu verwenden.
- Verbinden Sie Ihr iPad mit Ihrem Computer. Wenn Sie dazu aufgefordert werden, tippen Sie auf Ihrem iPad auf „Vertrauen“ , um die Verbindung zuzulassen.
- Klicken Sie auf den Namen Ihres iPads und dann auf das Akkusymbol.
- Jetzt können Sie Informationen über den Batteriezustand Ihres iPads sehen, z. B. den Battery Effective Max. „Laden“, das die maximale Akkukapazität anzeigt, und „Akkuladezyklen“ , das anzeigt, wie viele Akkuzyklen Ihr iPad durchlaufen hat
