7 einfache Möglichkeiten, iPhone Bluetooth-Probleme zu beheben
Veröffentlicht: 2020-06-27Das Bluetooth Ihres iPhones hilft Ihnen, mit Ihren AirPods und anderen Bluetooth-Geräten in Verbindung zu bleiben. Aber manchmal, wenn Sie Probleme mit Bluetooth auf Ihrem iPhone haben, wird das einfache Pairing zu einem umständlichen Prozess. Dieses Problem kann jedoch auf verschiedene Weise leicht gelöst werden, z. B. durch Neustarten des iPhone und des Bluetooth-Geräts, Vergessen des verbundenen Geräts und Zurücksetzen der Netzwerkeinstellungen.
In diesem Artikel haben wir sie alle ausführlich mit anderen einfachen Möglichkeiten besprochen, die bei der einfachen Behebung von iPhone-Bluetooth-Problemen hilfreich sein können.
Methoden zur Behebung des iPhone-Bluetooth-Problems
1. Überprüfen Sie, ob Bluetooth aktiviert ist
Bevor Sie einen der Schritte zur Fehlerbehebung ausprobieren, vergewissern Sie sich zunächst, dass Bluetooth eingeschaltet ist.
Da es möglich ist, dass Sie das Bluetooth-Gerät eingeschaltet haben, aber vergessen haben, Bluetooth auf Ihrem iPhone zu aktivieren.
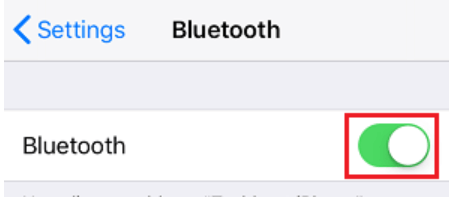
Um Bluetooth auf Ihrem iPhone zu aktivieren, gehen Sie einfach zu Einstellungen > Bluetooth. Stellen Sie nun sicher, dass Bluetooth eingeschaltet ist. Es ist deaktiviert, dann schalten Sie es ein und prüfen Sie erneut, ob das Bluetooth-Problem auf Ihrem iPhone behoben ist. Wenn das Problem weiterhin besteht, lesen Sie weiter.
2. Bluetooth deaktivieren/aktivieren
Wenn Bluetooth bereits auf Ihrem iPhone aktiviert ist, dann sind auch Sie mit den Problemen konfrontiert, dann lohnt es sich, Bluetooth neu zu starten, indem Sie es aus- und wieder einschalten.
1. Gehen Sie zu Ihren iPhone-Einstellungen und schalten Sie Bluetooth aus.
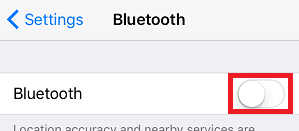
2. Warten Sie nun 30-40 Sekunden und schalten Sie dann Bluetooth ein.
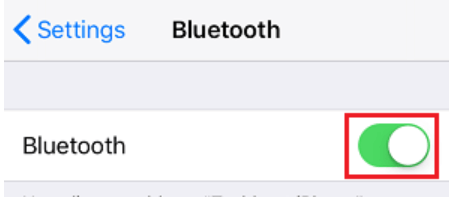
Versuchen Sie nun erneut, Ihr Bluetooth-Gerät mit Ihrem iPhone zu verbinden. Wenn es die Bluetooth-Probleme des iPhones löst, müssen Sie nicht weitermachen. Wenn das Problem jedoch weiterhin besteht, versuchen Sie es mit dem nächsten Schritt.
3. Versuchen Sie erneut, Ihr Bluetooth-Gerät erneut zu verbinden
Wenn das Bluetooth Ihres iPhones für ein zuvor verbundenes Gerät nicht funktioniert, versuchen Sie, dieses Bluetooth-Gerät erneut zu verbinden.
1. Öffnen Sie Einstellungen in den iPhone-Einstellungen und tippen Sie auf die Bluetooth-Option.
2. Sie sehen die Bluetooth-Geräte unter Meine Geräte.
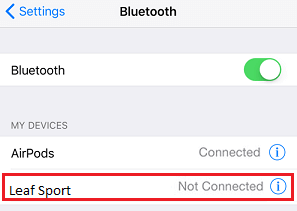
3. Tippen Sie nun auf das Gerät, um es wieder mit dem Bluetooth Ihres iPhones zu verbinden.
4. Stellen Sie sicher, dass sich das Bluetooth-Gerät im angegebenen Bereich befindet
Bluetooth hat eine Standardreichweite für die Verbindung, die 10 Meter oder ungefähr 33 Fuß beträgt. Sie können dies auch so verstehen, dass zwei Bluetooth-unterstützte Geräte innerhalb von 10 Metern oder weniger liegen müssen, um gekoppelt zu werden. Abgesehen von dieser Bluetooth-Version spielen auch Störeinflüsse wie Wände, verwendete Hardware eine entscheidende Rolle für die Gesamt-Bluetooth-Reichweite. Wenn Sie also versuchen, einen Bluetooth-Lautsprecher mit Ihrem iPhone zu koppeln, stellen Sie zunächst sicher, dass sie nicht mehr als 10 Meter voneinander entfernt sind. Wenn Sie also das Gefühl haben, dass Ihr iPhone Bluetooth nicht funktioniert, versuchen Sie, sich einem anderen Bluetooth-Gerät zu nähern, und prüfen Sie, ob Sie es jetzt koppeln können. Wenn das Problem dadurch behoben wird, lassen Sie die Geräte zuerst koppeln und experimentieren Sie dann mit ihrer Reichweite.
Lesen Sie auch: 7 Fixes für Mobilfunkdaten, die auf dem iPhone nicht funktionieren
5. Starten Sie Ihr iPhone und andere Bluetooth-Geräte neu
Viele iPhone-Bluetooth-Probleme treten manchmal aufgrund eines festgefahrenen Prozesses oder einer Anwendung auf, die die Funktion von Bluetooth beeinträchtigen. Um dies zu beheben, besteht die effizienteste und einfachste Methode darin, Ihr iPhone zusammen mit dem Bluetooth-Gerät, mit dem Sie koppeln, neu zu starten.
1. Um zu beginnen, schalten Sie zuerst das Bluetooth-Gerät aus, das Sie koppeln möchten.

2. Deaktivieren Sie nun Bluetooth Ihres iPhones entweder über das Kontrollzentrum oder navigieren Sie zu Einstellungen > Deaktivieren Sie den Schieberegler vor Bluetooth.
3. Erzwingen Sie als Nächstes einen Neustart Ihres iPhones, indem Sie gleichzeitig die Home- und die Power-Taste drücken, bis das Apple-Logo auf dem Bildschirm erscheint.
4. Aktivieren Sie nach dem Neustart des iPhones Bluetooth über das Kontrollzentrum oder Einstellungen > Bluetooth und bewegen Sie den Schieberegler auf die Position EIN.
5. Schalten Sie auch das Bluetooth-Gerät wieder ein und versuchen Sie erneut, es mit Ihrem iPhone zu koppeln.
Da diese Technik vielen Benutzern hilft, hoffen sie, dass sie auch für Sie funktioniert, um iPhone Bluetooth-Probleme zu beheben. Aber wenn dies nicht der Fall ist, sehen Sie sich den nächsten Schritt an.
6. Vergessen Sie das Gerät und koppeln Sie es erneut
Sie können Ihr Bluetooth-Gerät in der Vergangenheit problemlos mit Ihrem iPhone koppeln, aber jetzt bereitet Ihnen dasselbe Gerät Probleme. Um dies zu beheben, vergessen Sie zunächst das Gerät und versuchen Sie dann, es von Anfang an erneut zu koppeln.
1. Öffnen Sie die iPhone-Einstellungen und tippen Sie auf Bluetooth.
2. Tippen Sie nun in den Bluetooth-Einstellungen auf das „i“-Symbol neben dem Bluetooth-Gerät, mit dem Sie ein Problem haben.
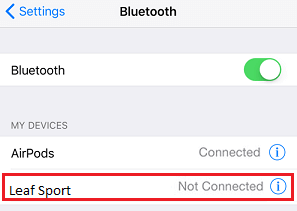
3. Tippen Sie im nächsten Bildschirm auf die Option Dieses Gerät vergessen.
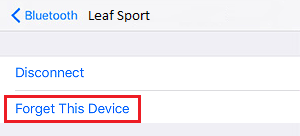
4. Tippen Sie zur Bestätigung erneut auf Gerät vergessen.
Nachdem Sie das Gerät vergessen haben, lassen Sie das iPhone es erneut erkennen und versuchen Sie dann, es zu koppeln, um zu prüfen, ob es das Problem löst.
Lesen Sie auch: Wie behebt man, dass Bluetooth unter Windows 10 nicht funktioniert?
7. Setzen Sie die Netzwerkeinstellungen auf Ihrem iPhone zurück
Obwohl für die meisten Benutzer iPhone Bluetooth-Probleme nur durch die oben aufgeführten Schritte gelöst werden. Aber wenn es bei Ihnen nicht funktioniert, ist es jetzt an der Zeit, den letzten Ausweg zu nutzen, dh die Netzwerkeinstellungen zurückzusetzen, indem Sie die unten angegebenen Schritte ausführen.
Hinweis: Durch das Zurücksetzen der Netzwerkeinstellungen werden die Netzwerkeinstellungen auf die Standardeinstellungen zurückgesetzt. Dies bedeutet, dass alle Ihre gespeicherten Wi-Fi und das gespeicherte Passwort verloren gehen. Auch die vorherige Bluetooth-Kopplung wird entfernt.
1. Öffnen Sie die iPhone-Einstellungen und tippen Sie auf die Option Allgemein.
2. Scrollen Sie im Fenster „Allgemein“ nach unten und tippen Sie auf „Zurücksetzen“.
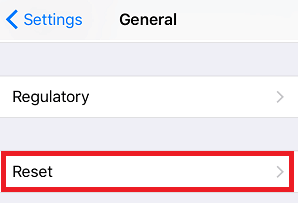
3. Tippen Sie nun im Fenster Zurücksetzen auf die Option Netzwerkeinstellungen zurücksetzen.
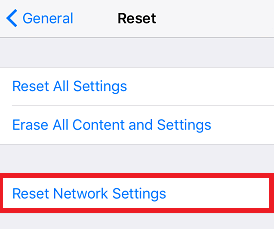
4. Wenn Sie nach einem Passcode gefragt werden, geben Sie ihn ein und tippen Sie im Bestätigungsfeld erneut auf Netzwerkeinstellungen zurücksetzen.
Da Ihre Netzwerkeinstellungen auf die Standardeinstellungen zurückgesetzt wurden, müssen Sie das WLAN-Passwort erneut eingeben. Aktivieren Sie nun Bluetooth auf Ihrem iPhone und versuchen Sie erneut, eine Verbindung zu Ihrem Bluetooth-Gerät herzustellen.
Letzte Worte:
Wenn keiner der oben genannten Schritte funktioniert, einschließlich des Zurücksetzens der Netzwerkeinstellungen, kann es sein, dass Ihr iPhone ein Hardwareproblem hat. Zur Bestätigung können Sie versuchen, Ihr iPhone mit anderen Bluetooth-Geräten zu verbinden. Wenn das iPhone Bluetooth immer noch nicht funktioniert, ist es an der Zeit, den Apple Store zu besuchen. Also Leute, das ist alles von unserer Seite. Bitte teilen Sie uns im Kommentarfeld unten mit, welche der Schritte für Sie funktionieren. Verbinden Sie sich auch mit uns über unsere Social Media-Handles, um sich über die neuesten technischen Neuigkeiten auf dem Laufenden zu halten.
Empfohlene Lektüre:
Android-Telefon verbindet sich nicht mit Wi-Fi? Hier sind die Korrekturen!
Unterschied zwischen Bluetooth und Wi-Fi
iPhone verbindet sich nicht mit Wi-Fi? Hier sind die Korrekturen!
