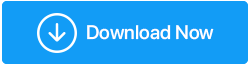Mit Tastaturverzögerung in Windows 10 konfrontiert? So beheben Sie das Problem
Veröffentlicht: 2020-08-02Wir alle wissen, dass eine Tastatur die Eingabequelle ist, mit der Sie jede Art von Text wie Buchstaben, Zahlen oder Sonderzeichen in Texteditoren oder anderen Programmen eingeben können. Die Funktionalität ist ganz einfach: Sie drücken eine beliebige Taste Ihrer Tastatur und das Gleiche wird ohne Verzögerung auf Ihrem Computerbildschirm eingegeben. Aber was ist, wenn plötzlich eine Verzögerung zwischen dem auf der Tastatur eingegebenen Zeichen und dem auf dem Computerbildschirm angezeigten Text auftritt? Ärgerlich, oder?
Es ist ganz richtig, dass niemand von uns auch nur den Bruchteil einer Sekunde warten möchte, bis ein Text erscheint, nachdem er auf der Tastatur gedrückt wurde. Dieses Problem kann jedoch leicht behoben werden, indem Sie die Wiederholungsverzögerung und die Wiederholungsrate in den Tastatureinstellungen ändern oder einen fehlerhaften Tastaturtreiber aktualisieren. Lassen Sie uns also ohne weiteres im Detail besprechen, wie Sie Probleme mit der Tastaturverzögerung in Windows 10 beheben können.
Was könnte der Grund für die Tastaturverzögerung sein?
Es kann mehrere Gründe für die langsame Reaktion der Tastatur geben, z. B. Verbindungsprobleme aufgrund lockerer Verbindungen bei einer kabelgebundenen Tastatur und schwacher Batterie bei einem drahtlosen Gerät. Ein veralteter oder beschädigter Tastaturtreiber kann ebenfalls zu Tastaturverzögerungen führen. Oder es ist möglich, dass Sie aus Neugier einige Änderungen an der Tastatursteuerung vornehmen, die zu Problemen mit der Tastaturverzögerung geführt haben. Was auch immer der Grund sein mag, in diesem Artikel werden wir versuchen, alle möglichen Aspekte abzudecken, um dieses Problem zu lösen.
Lesen Sie auch – So verwenden Sie die Bildschirmtastatur unter Windows 10
So beheben Sie die Tastaturverzögerung in Windows 10
Wir beginnen mit den einfachen Schritten, indem wir die Verbindungsprobleme überprüfen, und werden später nach veralteten Treibern suchen und sie mit der kompatiblen und neuesten Version aktualisieren. Aber bevor wir beginnen, benötigen Sie möglicherweise Administratorrechte, um einige der Schritte zur Fehlerbehebung durchzuführen. Außerdem ist es immer ratsam, einen Systemwiederherstellungspunkt zu erstellen, wenn Sie irgendeine Art von Fehlerbehebung durchführen.
Achten Sie auf Probleme im Zusammenhang mit der Hardware
Das erste, was Sie nach dem Problem mit der Tastaturverzögerung überprüfen müssen, sind die Hardwareprobleme. Überprüfen Sie je nach Tastaturtyp, dh wenn Sie eine kabelgebundene Tastatur verwenden, alle Verbindungskabel gründlich, um Wackelkontakte auszuschließen. Sie können die Tastatur auch trennen und wieder an Ihren Computer anschließen.
Wenn Sie eine drahtlose Tastatur verwenden, überprüfen Sie die Batterien, möglicherweise ist es lange her, seit Sie die Batterie ausgetauscht haben. Ersetzen Sie sie entweder oder laden Sie sie auf (falls sie wiederaufladbar sind), wenn sie leer sind. Sie können Bluetooth auch ausschalten, um alle aktiven Verbindungen zu beenden, und es wieder aktivieren, um zu prüfen, ob es das Problem behebt.
Sie können es auch mit einer alternativen Funktionstastatur versuchen. Falls nach dem Ersetzen der vorhandenen Tastatur durch eine andere das Tastaturverzögerungsproblem behoben wird, bedeutet dies, dass Ihre Tastatur defekt ist und Sie sie ersetzen müssen. Wenn das Problem jedoch weiterhin besteht, fahren Sie mit dem nächsten Schritt fort.
Lesen Sie auch „ Master Remote Work Beyond The Basics“.
Führen Sie die Problembehandlung für die Tastatur aus
Das Betriebssystem Windows 10 verfügt über eine integrierte Problembehandlung, mit der häufige Probleme mit an den Computer angeschlossener Hardware und Geräten gescannt und behoben werden können.
- Klicken Sie auf die Windows-Startschaltfläche > klicken Sie auf das Zahnradsymbol, um die Windows-Einstellungen zu öffnen.
- Klicken Sie in den Windows-Einstellungen auf Update & Sicherheit.
- Klicken Sie nun im linken Bereich auf die Option Fehlerbehebung. Wählen Sie im rechten Bereich Tastatur > Problembehandlung ausführen aus
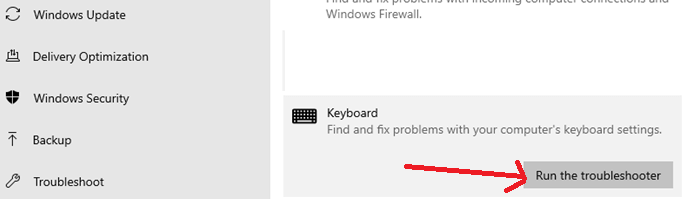
4.Der Fehlerbehebungsassistent sucht nach dem Problem und bietet eine Lösung an, falls verfügbar.
Überprüfen Sie nun, ob die Verzögerung beim Tippen auf der Tastatur behoben ist oder nicht. Wenn das Problem weiterhin besteht, fahren Sie mit dem nächsten Schritt fort.
Deaktivieren Sie Filterschlüssel unter Windows 10
FilterKeys ist eine Barrierefreiheitsfunktion in Windows, die es der Tastatur ermöglicht, wiederholte Tastenanschläge zu ignorieren, die innerhalb einer kurzen Zeitspanne auftreten. Falls Sie nun versehentlich Filtertasten aktiviert haben, besteht die Möglichkeit, dass die Tastatur langsam reagiert.
Um die Filterschlüssel zu deaktivieren, haben Sie zwei Möglichkeiten:
- Öffnen Sie die Windows-Einstellungen und klicken Sie auf die Option „Erleichterter Zugriff“.
- Wählen Sie unter Erleichterter Zugriff im linken Bereich Tastatur aus.
- Drehen Sie nun den Kippschalter in die Position OFF, die sich unter Filter Keys befindet.
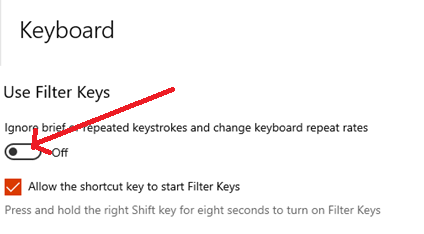
Eine weitere schnelle Möglichkeit, Filtertasten auszuschalten, besteht darin, die Umschalttaste auf der rechten Seite der Tastatur 8 Sekunden lang gedrückt zu halten.
Nachdem Sie nun die Filtertasten deaktiviert haben, überprüfen Sie, ob die Verzögerung, mit der Sie beim Tippen konfrontiert waren, behoben ist oder nicht. Wenn das Problem gelöst wurde, waren die Filterschlüssel der Übeltäter, wenn nicht, fahren Sie mit dem nächsten Schritt fort.

Deinstallieren Sie den Tastaturtreiber und installieren Sie ihn erneut
Haben Sie in der Vergangenheit fehlerhafte Software installiert, die zu einer Fehlfunktion Ihres Computers geführt hat? Wenn Sie mit Ja antworten, kann es sein, dass die Software dazu geführt hat, dass einige Ihrer Gerätetreiber beschädigt wurden. Und wir alle wissen, dass ein Treiber die Schnittstelle ist, die Ihr Betriebssystem mit einer Hardware verbindet. Daher führt ein beschädigter Tastaturtreiber zu Problemen wie Verzögerungen beim Tippen oder einer langsamen Reaktion der Tastatur.
Der nächste Schritt zur Fehlerbehebung, den wir unternehmen werden, ist die Deinstallation der Tastatur und die anschließende Neuinstallation.
- Drücken Sie Windows + R, um das Befehlsfeld zum Ausführen zu öffnen. Geben Sie nun msc ein und drücken Sie die Eingabetaste.
- Dadurch wird der Geräte-Manager auf Ihrem Computer geöffnet.
- Doppelklicken Sie im Geräte-Manager auf die Tastaturen, um den Abschnitt zu erweitern, und wählen Sie Ihre Tastatur aus.
- Klicken Sie nun mit der rechten Maustaste auf Ihre Tastatur und wählen Sie im Menü Gerät deinstallieren. Dadurch wird der Tastaturtreiber deinstalliert.
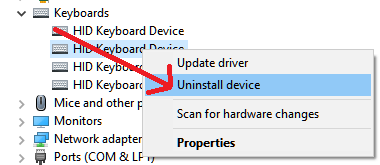
5. Starten Sie nun den Computer neu. Wenn der Computer neu startet, wird automatisch der Treiber für die Tastatur installiert.
Wenn dies das Problem löst, ist es großartig. Falls das Problem jedoch weiterhin besteht, ist der Treiber der Tastatur veraltet und muss aktualisiert werden.
Lesen Sie auch: Tastaturtasten funktionieren nicht unter Windows 10? So beheben Sie das Problem!
Aktualisieren Sie den veralteten Tastaturtreiber
Wir haben in der Vergangenheit oft darüber gesprochen, wie veraltete Treiber verschiedene Probleme auf Ihrem PC verursachen können, und das Aktualisieren mit den neuesten Treibern kann diese Probleme beheben. Wenn also die Neuinstallation eines Tastaturtreibers das Problem mit der Tastaturverzögerung nicht behoben hat, müssen Sie versuchen, den Treiber zu aktualisieren.
Sie können einen veralteten Treiber auf zwei Arten aktualisieren, eine manuelle Suche nach dem kompatiblen und neuesten Treiber auf der Website des Geräteherstellers (Es kann riskant sein, dass die Installation eines inkompatiblen Treibers mehr schadet als nützt). Und andere automatisch durch die Verwendung eines speziellen Treiber-Updater-Tools. Unsere Empfehlung ist Systweak Advanced Driver Updater, eine Komplettlösung zum Aktualisieren aller veralteten Treiber mit einem Klick.
Die fortschrittliche Scan-Engine von Advanced Driver Updater erkennt automatisch die veralteten Treiber auf Ihrem System und findet die kompatibelsten Treiber dafür. Das Beste an diesem Tool ist, dass Sie sich keine Gedanken über die Version und Bit (32 oder 64) des auf Ihrem System installierten Betriebssystems machen müssen. Außerdem minimiert es das Risiko, einen inkompatiblen Treiber zu erhalten, auf nahezu Null.
Lassen Sie uns diese erweiterte Treiberaktualisierungssoftware für Windows 10 anklicken, herunterladen, installieren und erkunden.
Nach der Installation des Produkts wird Ihr gesamtes System auf veraltete Treiber überprüft. Nach Abschluss des Scans wird Ihnen die Gesamtzahl der veralteten Treiber angezeigt, die auf Ihrem Computer vorhanden sind. Sie können sie alle mit einem einzigen Klick aktualisieren. Eine detaillierte Beschreibung des Produkts finden Sie in unserem Blog Complete Product Review – Advanced Driver Updater.
Starten Sie nach der Aktualisierung des Tastaturtreibers Ihren Computer neu. Hoffentlich hat der neueste Treiber, den Sie mit Advanced Driver Updater installiert haben, das Problem der Tastatureingabeverzögerung gelöst.
Passen Sie die Wiederholungsrate/Verzögerung in den Tastatureigenschaften an (Bonus-Tipp)
Es gibt eine versteckte Einstellung in Windows, die Sie auswählen können, um das Wiederholungsintervall der Tasten zu ändern. Dies hilft Ihnen, die Synchronisierung zwischen der von Ihnen eingegebenen Taste und dem Text, der auf dem Computerbildschirm angezeigt wird, anzupassen.
- Öffnen Sie das Ausführen-Fenster, indem Sie die Tasten Windows + R drücken.
- Geben Sie im Ausführen-Fenster Control Keyboard ein und drücken Sie die Eingabetaste. Dies öffnet den Bildschirm Tastatureigenschaften.
- Wählen Sie nun die Registerkarte Geschwindigkeit und versuchen Sie dann, die Wiederholungsverzögerung und die Wiederholungsrate für die Tastatur anzupassen.
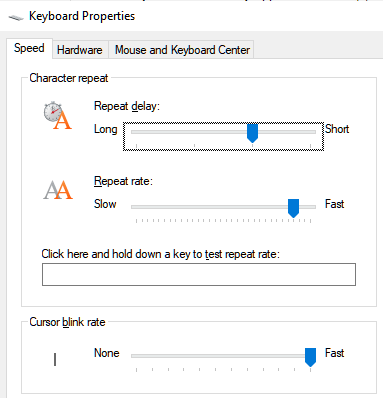
Einpacken
Wir hoffen, dass die obigen Schritte Ihnen geholfen haben, das Problem mit der Tastaturverzögerung zu beheben. Lassen Sie uns im Kommentarfeld unten wissen, welcher der Schritte für Sie funktioniert. Auch wenn wir einen der Schritte verpasst haben (obwohl wir versucht haben, fast alle Schritte zur Fehlerbehebung aufzunehmen), teilen Sie sie im Kommentarfeld unten mit. Und wenn Sie unseren Artikel gerne lesen und uns nicht auf unseren Social-Media-Plattformen abonniert haben, tun Sie dies jetzt, um keinen unserer Artikel zu verpassen.
Nächstes Lesen
Die besten Tastatur-Apps für Android und iOS