So beheben Sie Tastaturnummern beim Eingeben von Symbolen
Veröffentlicht: 2022-07-31Sie können diesen Artikel lesen, um die Probleme schnell und einfach zu beheben, wenn Ihre Tastatur Buchstaben und Zahlen gleichzeitig eingibt, nur Zahlen eingibt oder Symbole anstelle von Zahlen eingibt.
Tastaturen sind Peripheriegeräte, ohne die wir uns den Computer nicht vorstellen können. Sie benötigen eine Tastatur, um die meisten Aufgaben auszuführen. Es wird jedoch wirklich ärgerlich, wenn Sie auf Probleme wie die Eingabe von Symbolen für Tastaturnummern stoßen.
Es mag seltsam klingen, aber viele Benutzer berichteten, dass ihre Tastatur Symbole anstelle von Zahlen eingibt. Wenn auch Sie dieselben oder ähnliche Probleme haben, sollten Sie diesem Artikel Ihre ungeteilte Aufmerksamkeit widmen.
Durch diesen Artikel stellen wir einige erprobte und getestete Lösungen für Probleme vor, wie z. B. die Zifferntasten der Tastatur, die gleichzeitig Symbole oder Buchstaben und Zahlen eingeben.
Lassen Sie uns jedoch, bevor wir die Korrekturen besprechen, zu den Wurzeln des Problems gehen und seine Ursachen besprechen. Es zu lösen ist keine schwierige Aufgabe, wenn Sie verstehen, was dieses Problem verursacht haben könnte. Werfen wir also zunächst einen Blick darauf.
Warum geben Tastaturnummern Symbole ein?
Die folgenden können die möglichen Gründe dafür sein, dass Sie auf Probleme stoßen, wie z.
- Num-Lock ist aktiviert
- Festsitzende Umschalttaste
- Alt-Taste klemmt
- Aktive klebrige Tasten
- Falsches Tastaturlayout
- Veralteter Tastaturtreiber
Nachdem Sie nun die Antwort auf eine der häufigsten Fragen haben: „Warum werden auf meiner Tastatur Symbole eingegeben?“, gehen wir zur Fehlerbehebung über.
Erprobte und getestete Korrekturen für Probleme wie das Eingeben von Symbolen für Zahlen auf der Tastatur
Sie können die unten geteilten Korrekturen anwenden, um die Probleme zu beheben, wie z. B. die Tastatur keine Buchstaben wegschreibt.
Lösung 1: Schalten Sie die Num-Sperre aus
Wie Sie vielleicht wissen, führen moderne Tastaturen Buchstaben und Zahlentasten zusammen, um sie kompakter zu machen. Beispielsweise müssen Sie auf den Lenovo Thinkpads die Tastenkombination Alt + Fn verwenden, um Zahlen einzugeben, andernfalls können Sie nur Buchstaben eingeben. Eine aktivierte Num-Taste kann der Grund dafür sein, dass Ihre Tastatur nur Zahlen und keine Buchstaben eingibt.
Daher können Sie die Num-Taste deaktivieren, um das aufgetretene Problem zu beheben. Sie können die Nummerntaste auf Ihrer Tastatur drücken, um es auszuschalten. Wenn Sie die Num-Taste ausschalten, wird auch das Licht daneben ausgeschaltet.
Lesen Sie auch: So aktualisieren und installieren Sie Tastaturtreiber unter Windows neu
Lösung 2: Überprüfen Sie die Umschalttaste
Ihre Tastatur gibt möglicherweise Symbole anstelle von Zahlen ein, wenn die linke oder rechte Umschalttaste klemmt. Zunächst müssen Sie jedoch einige Buchstabentasten drücken und prüfen, ob Sie Groß- oder Kleinbuchstaben auf Ihrem Bildschirm erhalten. Die Umschalttaste ist der Übeltäter, wenn Großbuchstaben (bei ausgeschalteter Feststelltaste) auf dem Bildschirm erscheinen.
Sie können einfach die Umschalttaste ein paar Mal drücken, damit sie platzt, wenn sie festsitzt, oder die Tastenkappe herausziehen und neu einsetzen.
Lösung 3: Überprüfen Sie die Alt-Taste
Eine festsitzende Alt-Taste gehört zu den häufigsten Gründen, warum die Tastatur Symbole und keine Zahlen eingibt. Aber zuerst müssen Sie bestätigen, ob die Alt-Taste wirklich feststeckt oder nicht. Drücken Sie die Buchstabentasten, wenn Sie Verknüpfungen zu der von Ihnen verwendeten Software erhalten, verursacht Ihre Alt-Taste das Problem.
Drücken Sie einfach ein paar Mal die Alt-Taste, um es zu lösen. Sie können die Tastenkappe herausziehen und neu einsetzen, wenn das Drücken der Alt-Taste nicht funktioniert hat.
Lösung 4: Deaktivieren Sie die Sticky Keys
Mit Sticky Keys können Sie Tastenkombinationen nacheinander eingeben, anstatt sie gleichzeitig zu drücken, um sie einzugeben. Sie können jedoch auch zu Problemen führen, z. B. wenn die Tastatur Symbole anstelle von Buchstaben eingibt. Daher können Sie sie deaktivieren, um das Problem zu beseitigen. Im Folgenden finden Sie die detaillierten Schritte dazu.
- Klicken Sie mit der rechten Maustaste auf das Windows -Symbol und wählen Sie Einstellungen aus dem Menü auf Ihrem Bildschirm.
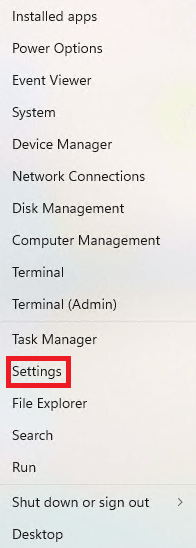
- Gehen Sie zur Option Erleichterter Zugriff und klicken Sie darauf.
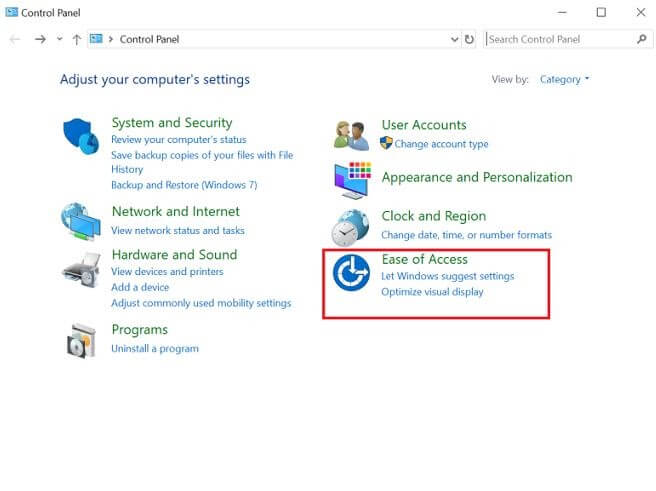
- Wählen Sie Tastatur.
- Scrollen Sie nach unten zum Umschalter Sticky Keys und schalten Sie ihn aus.
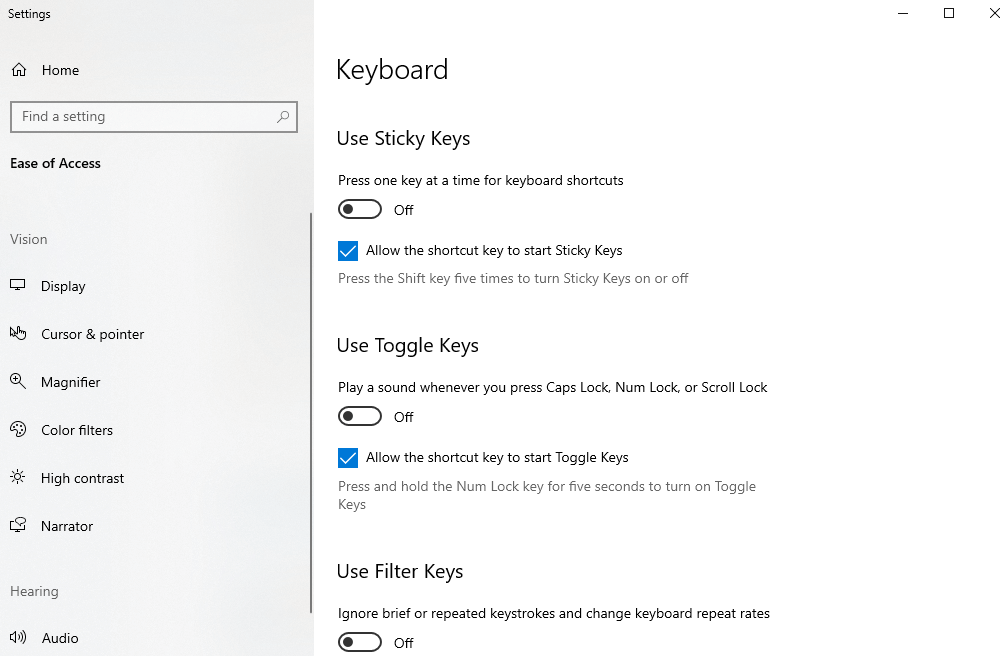
- Scrollen Sie nach unten zur Option Eingabe erleichtern, um sicherzustellen, dass sowohl die Ton- als auch die Warnoptionen aktiviert sind, damit Sie nicht versehentlich die Sticky Keys aktivieren.
Lesen Sie auch: HID-Tastaturgerätetreiber für Windows herunterladen und aktualisieren

Lösung 5: Überprüfen und korrigieren Sie das Tastaturlayout
Das Tastaturlayout ist für die Zuweisung von Zeichen zu den Tasten Ihrer Tastatur verantwortlich. Wenn Sie eine Taste drücken, sagen Sie den Buchstaben L, kann dies je nach Layout einen ganz anderen Charakter haben.
Das Aktivieren eines anderen Layouts kann ein Grund dafür sein, dass Ihre Tastatur keine Buchstaben und nur Symbole eingibt. Daher kann das Ändern des Tastaturlayouts Ihnen helfen, das Problem zu beheben. Sie können diese Schritte ausführen, um das Tastaturlayout zu überprüfen und zu ändern.
- Drücken Sie zufällige Tasten auf der Tastatur. Wenn es nicht die Zeichen schreibt, die es sollte, ist das Tastaturlayout schuld.
- Starten Sie das Einstellungsmenü des Computers.
- Gehen Sie zur Zeit- und Spracheinstellung.
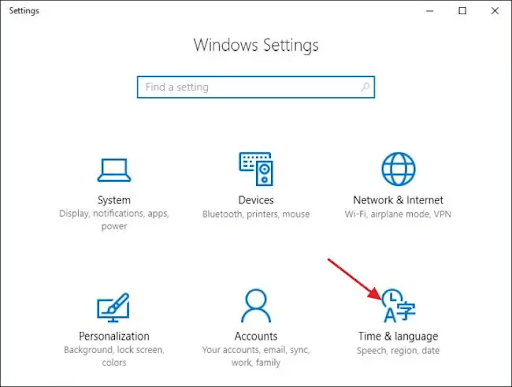
- Wählen Sie die Option Sprache .
- Wählen Sie aus den bevorzugten Sprachen die Sprache aus, die Sie eingeben möchten.
- Gehen Sie zu den Optionen und fügen Sie eine Tastatur hinzu. Jetzt können Sie ein neues Layout hinzufügen oder das vorhandene löschen.
- Überprüfen Sie, ob das Problem behoben ist oder ob die Tastatur weiterhin Symbole/Wörter mit Zahlen anstelle von Buchstaben eingibt.
Lösung 6: Aktualisieren Sie den Treiber für Ihre Tastatur
Veraltete Treiber sind oft der Hauptfaktor, der für die meisten Probleme verantwortlich ist, wie z. B. das gleichzeitige Eingeben von Zahlen und Buchstaben auf der Tastatur. Daher gehört die Aktualisierung des Treibers zu den dringend empfohlenen Methoden zur Behebung des Problems.
Sie können den Treiber traditionell über die Website des Herstellers oder den Geräte-Manager aktualisieren. Wir empfehlen jedoch nicht die herkömmlichen Methoden zum Aktualisieren der Treiber. Sie sind unnötig zeitaufwändig und kompliziert.
Wir empfehlen, die Treiber mit nur wenigen Klicks automatisch zu aktualisieren, indem Sie ein Programm wie unseren Favoriten Bit Driver Updater verwenden.
Bit Driver Updater erfordert nur wenige Klicks, um die aktualisierten Treiber automatisch herunterzuladen und auf Ihrem Computer zu installieren. Darüber hinaus können Sie Backups der vorhandenen Treiber erstellen und diese bei Bedarf wiederherstellen, das Tempo beim Herunterladen von Treibern erhöhen, die Suche nach alten Treibern planen und viele andere Aufgaben ausführen.
Sie können diese hervorragende Treiberaktualisierungssoftware herunterladen und über den unten angegebenen Link installieren. 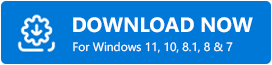
Nachdem Sie das Programm heruntergeladen und installiert haben, warten Sie einige Sekunden, um eine Liste aller veralteten Treiber auf Ihrem System zu erhalten. Sie können die Treiberliste überprüfen und alle Treiber auf die neu veröffentlichte Version aktualisieren. 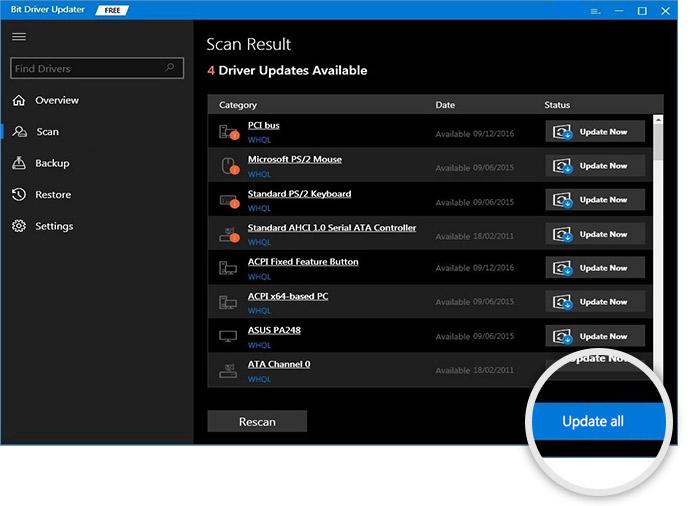
Es gibt auch eine Option namens Jetzt aktualisieren, mit der Sie nur Ihren Tastaturtreiber aktualisieren können. Wir und andere Technikexperten sind jedoch der Meinung, dass es immer besser ist, alle Treiber zu aktualisieren, um die beste Computerleistung zu erzielen.
Lesen Sie auch: So beheben Sie, dass die Tastatur unter Windows nicht funktioniert
Tastaturnummern beim Eingeben von Symbolen: Behoben
Oben haben wir alle möglichen Lösungen für die Probleme besprochen, bei denen die Tastatur nur Zahlen oder Symbole eingibt, anstatt Zahlen einzugeben. Sie können die Fehlerbehebungssitzung mit dem ersten Fix beginnen und in der Liste der Fixes weiter nach unten gehen, bis das Problem verschwindet.
Wir empfehlen jedoch, Treiber über Bit Driver Updater zu aktualisieren, um Zeit und Energie zu sparen, wenn Sie nicht alle Lösungen ausprobieren möchten.
Sie können uns einen Kommentar hinterlassen, wenn Sie der Meinung sind, dass es bessere Lösungen für dieses Problem gibt, wenn Sie Fragen oder Vorschläge zu diesem Artikel haben.
