So beheben Sie die langsame Reaktion der Tastatur in Windows 10, 11
Veröffentlicht: 2023-03-14Hier ist eine umfassende Anleitung, die Ihnen hilft, wenn Sie den Fehler „Langsame Tastaturreaktion unter Windows 11/10“ mit einigen einfachen Methoden und Schritten beheben.
Egal, ob Sie ein Spiel spielen, eine Abschlussarbeit schreiben, eine Büroaufgabe erledigen, ein Tagebuch führen, Daten eingeben oder irgendetwas anderes auf Ihrem Computer tun, Sie müssen die Hilfe der Tastatur in Anspruch nehmen. Natürlich kann auch die Bildschirmtastatur bei solchen Aufgaben helfen, aber nur bedingt. Nach einer Stunde, einem Tag, einer Woche oder sogar einer Woche mit der Bildschirmtastatur benötigen Sie eine physische, die sich um Ihre Bedürfnisse kümmert.
Das Gerät ist unersetzlich und daher verursacht es Chaos für die Benutzer, wenn Fehler im Zusammenhang mit einer langsamen oder verzögerten Reaktion der Tastatur auftreten. Das Problem der Tastatur-Eingabeverzögerung ist ziemlich häufig und auch leicht zu beheben. Dies ist etwas, das wir mit dieser einfachen Anleitung ansprechen werden.
Möglichkeiten, die langsame Reaktion der Tastatur unter Windows 10/11 zu beheben
In den kommenden Abschnitten dieses Tutorials werden wir uns die wichtigsten Methoden zur Behebung der langsamen Tastaturreaktion unter Windows 10 ansehen. Mit den unten aufgeführten Lösungen können Sie jeden Fehler beheben, der die Tastatur dazu zwingt, langsam zu arbeiten. Unser einziger Vorschlag? Befolgen Sie die bereitgestellten Methoden chronologisch, damit Sie die Ausführung der Lösungen beenden können, wenn der Fehler verschwindet.
Lösung 1: Starten Sie alles neu
Bevor Sie mit der Fehlerbehebung beginnen, beginnen Sie einfach. Unabhängig davon, ob Sie eine externe oder eine integrierte Tastatur verwenden, drahtlos oder kabelgebunden, müssen Sie als Erstes die Tastatur trennen. Fahren Sie danach den Computer herunter, schließen Sie das Gerät wieder an und starten Sie das Gerät neu. Darüber hinaus können Sie sicherstellen, dass der Adapter an einen funktionierenden Anschluss angeschlossen ist. Versuchen Sie bei Bedarf, die Ports zu wechseln.
Versuchen Sie bei drahtlosen Tastaturen, die Batterien auszutauschen, um Fehler im Zusammenhang mit der Stromversorgung auszuschließen, und bringen Sie die Tastatur in die Nähe des Geräts (oder des Adapters). Dies mag wie ein langer Schuss erscheinen, funktioniert aber die meiste Zeit, um die langsam reagierenden Windows 10-Fehler der Tastatur zu beheben. Wenn diese Vorsichtsmethode jedoch fehlschlägt, versuchen Sie die nächste Lösung.
Lesen Sie auch: So beheben Sie, dass die Tastatur unter Windows 10 nicht funktioniert
Lösung 2: Filterschlüsseleinstellungen ändern
Eine andere Lösung, die sich als hilfreich erwiesen hat, um die langsame Reaktion der Tastatur zu beheben, besteht darin, die Einstellungen von Filter Keys zu deaktivieren. Obwohl diese Funktion auf Windows 11/10-Geräten eingeführt wurde, um die korrekte Eingabe zu erleichtern, kann sie auch Probleme für das Gerät verursachen. Versuchen Sie also, die Funktion zu deaktivieren, um festzustellen, ob der Fehler behoben ist. Befolgen Sie die nachstehenden Anweisungen, um Hilfe zu erhalten:
- Drücken Sie die TastenWin+S , geben Sie Bounce-Tasten aktivieren einund drücken Sie dieEingabetaste.
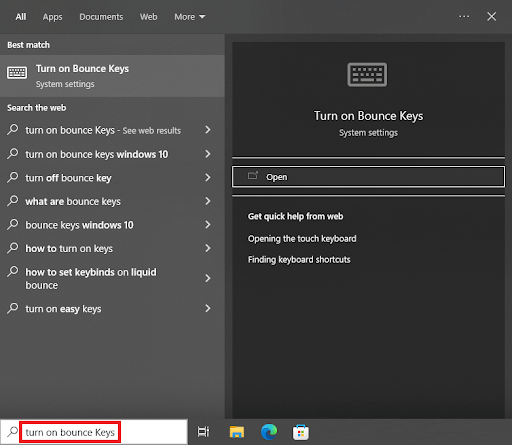
- Suchen Sie in den angezeigten Tastatureinstellungen nach der Kategorie mit dem NamenUse Filter Keys .Schalten Sie die Funktion aus .
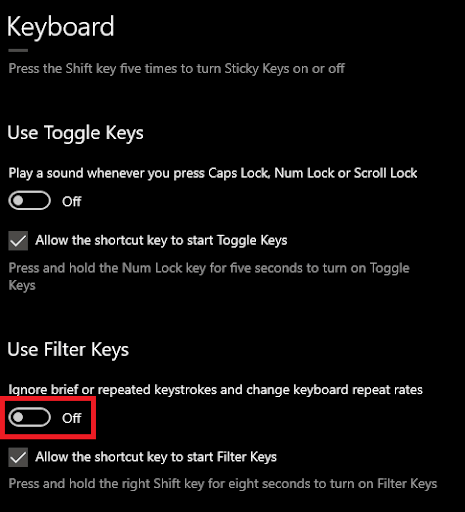
Es hat sich gezeigt, dass diese Methode die langsame Tastaturreaktion in Windows 10 recht schnell behebt. Wenn der Fehler jedoch weiterhin besteht, befolgen Sie die nächste Lösung.
Lösung 3: Aktualisieren Sie den Tastaturtreiber, um die langsame Reaktion der Tastatur zu beheben
Als nächstes ist eine weitere großartige Lösung, um alle Fehler im Zusammenhang mit der verzögerten Reaktion der Tastatur zu beheben, die Aktualisierung des Tastaturtreibers. Der Tastaturtreiber ist wie jeder andere Treiber für jedes Gerät ein unterstützendes Paket, das definiert, wie die Tastatur auf dem System funktioniert. Wenn der Tastaturtreiber veraltet oder fehlerhaft ist, sollten daher Probleme im Zusammenhang mit der Tastatur auftreten. Folglich ist die beste Lösung in einem solchen Fall, den Treiber zu aktualisieren.
Es gibt mehrere Möglichkeiten, Tastaturtreiber herunterzuladen und zu aktualisieren. Manuell können Sie den Treiber entweder von der Website des Herstellers herunterladen oder den Geräte-Manager verwenden. Aber beide dieser Methoden sind ziemlich kompliziert und können schwer zu befolgen sein. Sie können also die Hilfe der automatischen Lösung in Anspruch nehmen, die Ihnen vorschlägt, den Bit Driver Updater herunterzuladen und zu verwenden.
Dies ist ein erstaunliches Tool, das:
- bietet automatische Updates für alle Treiber
- ermöglicht es Ihnen, das Update zu planen oder sofort auszuführen
- bietet WHQL-Updates mit einem Klick für Treiber
- scannt das System gründlich für gründliche Ergebnisse
- bietet Funktionen zum Sichern und Wiederherstellen von Treibern
- verfügt über eine mehrsprachige Benutzeroberfläche
Das ist noch nicht alles, Bit Driver Updater bietet viele weitere Funktionen sowohl für Benutzer der Pro-Version als auch der kostenlosen Version. Diese erfährst du, wenn du sie benutzt. Mal sehen, wie es Ihnen helfen kann, die langsame Tastaturreaktion in Windows 10 zu beheben.

Wie verwende ich den Bit Driver Updater für Treiber-Updates?
Befolgen Sie die nachstehenden Schritte und beheben Sie alle Fehler im Zusammenhang mit Tastaturverzögerungsfehlern mithilfe von Treiberaktualisierungen:
- Klicken Sie auf die unten gezeigte Schaltfläche und laden Sie dasBit Driver Updater-Setup herunter.
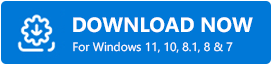
- Installieren Sie das Tool und führen Sie es aus, um das Scannen des Systems nach veralteten Treibern zu starten. Verwenden Sie bei Bedarf die SchaltflächeTreiber scannen .
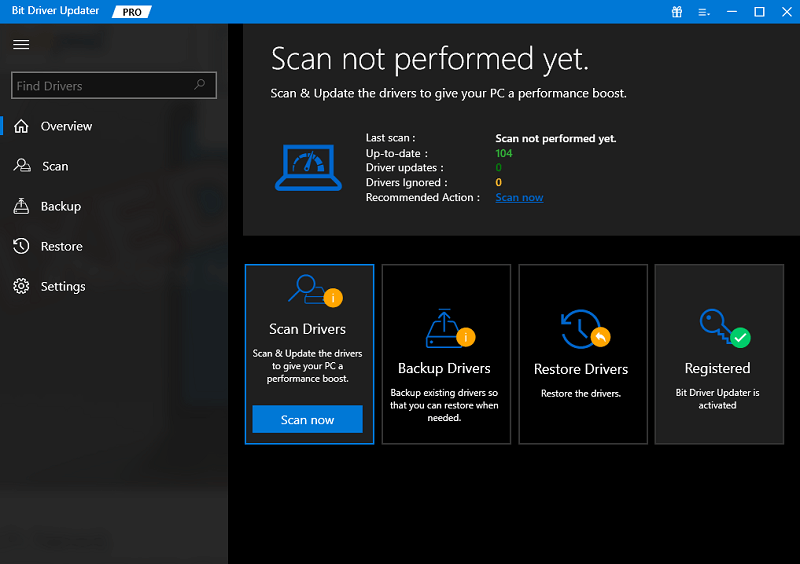
- Wenn die Liste der veralteten Treiber angezeigt wird, suchen Sie nach dem Tastaturtreiber und klicken Sie auf die Schaltfläche„Jetzt aktualisieren“ daneben.Alternativ können Sie auch die SchaltflächeAlle aktualisieren verwenden, um alle Treiber zu aktualisieren.
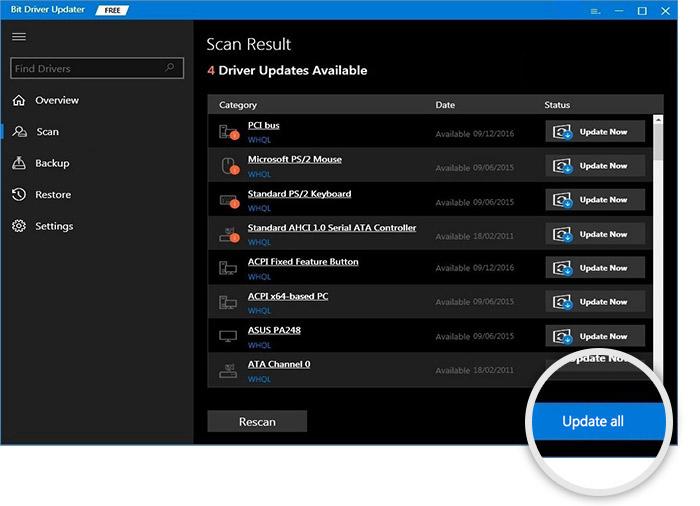
- Wenn der gesamte Vorgang abgeschlossen ist, starten Sie das System neu.
Diese Methode hat in über 80 % der Fälle zur Behebung von Tastaturverzögerungs-Reaktionsfehlern funktioniert. Wenn der Fehler jedoch weiterhin besteht, befolgen Sie die nächste Lösung.
Lesen Sie auch: So beheben Sie Tastaturnummern durch Eingabe von Symbolen
Lösung 4: Tastatureinstellungen ändern
Eine andere Lösung, mit der Sie versuchen können, den Tastaturfehler zu beheben, besteht darin, die Tastatureinstellungen zu ändern. Manchmal können auch falsche Konfigurationen der Tastatureinstellungen die Leistung des Geräts beeinträchtigen und zu Verzögerungen und anderen Fehlern führen. Sie müssen die Einstellungen der Tastatur so ändern, dass sie sich korrekt mit dem System konfiguriert. Führen Sie die folgenden Schritte aus, um zu verstehen, was Sie tun müssen, um die langsame Reaktion der Tastatur zu beheben:
- Drücken Sie die TastenWin+S , geben Sie keyboardein und drücken Sie dieEingabetaste.
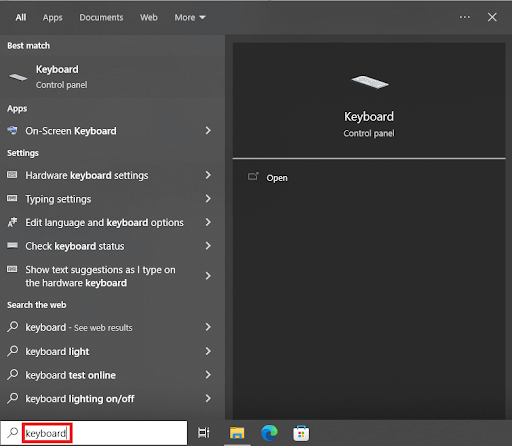
- Passen Sie in den Eigenschaften des Geräts dieWiederholungsverzögerung und die Wiederholungsratean. Setzen Sie dieEinstellungen auf das Maximum und klicken Sie auf Ok.
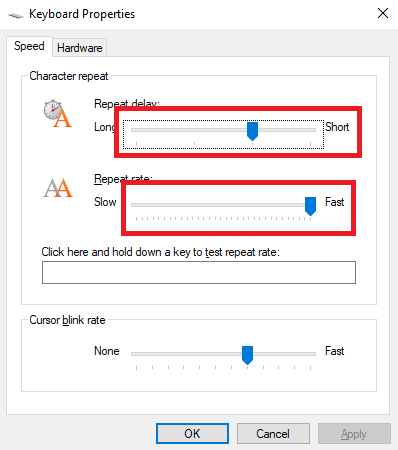
Diese Methode wird wahrscheinlich den Fehler mit der langsamen Antwort der Tastatur beheben. Es gibt jedoch eine andere Lösung, die Sie ausprobieren können, wenn das Problem weiterhin besteht. Finden Sie dasselbe unten.
Lösung 5: Beheben Sie die langsame Reaktion der Tastatur mit Fehlerbehebung
Schließlich ist die einzige Lösung, die Ihnen bleibt, um die langsame Reaktion der Tastatur in Windows 10 zu beheben, die Verwendung des Windows-Dienstprogramms zur Fehlerbehebung. Dieses Tool ist in jedes Windows-Gerät integriert und tut, was es verspricht, Fehlerbehebung. Dieses Dienstprogramm kann verwendet werden, um alle Fehler im Zusammenhang mit Hardware, einschließlich Tastaturen, zu beheben. Alles, was Sie tun müssen, ist, die folgenden Schritte zu befolgen, um die Genauigkeit zu gewährleisten:
- Drücken Sie die TastenWin+S , geben Sie Fehlerbehebungseinstellungenein und drücken Sie dieEingabetaste.
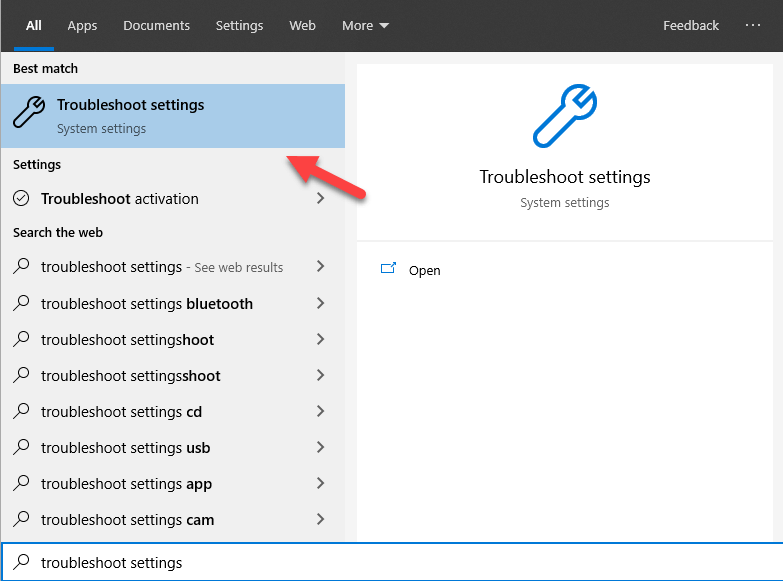
- Klicken Sie aufZusätzliche Fehlerbehebungen .
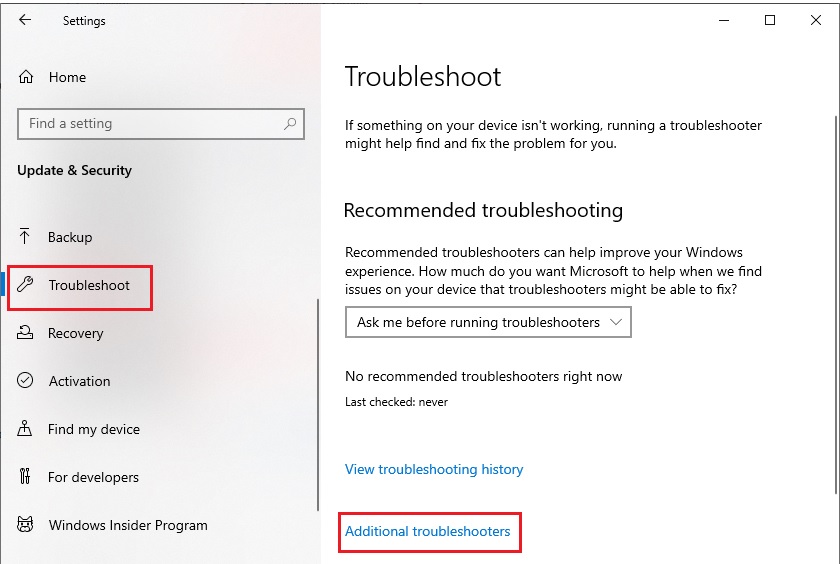
- Wählen Sie dieTastatur auf der Seite aus und klicken Sie auf Run the Troubleshooter.
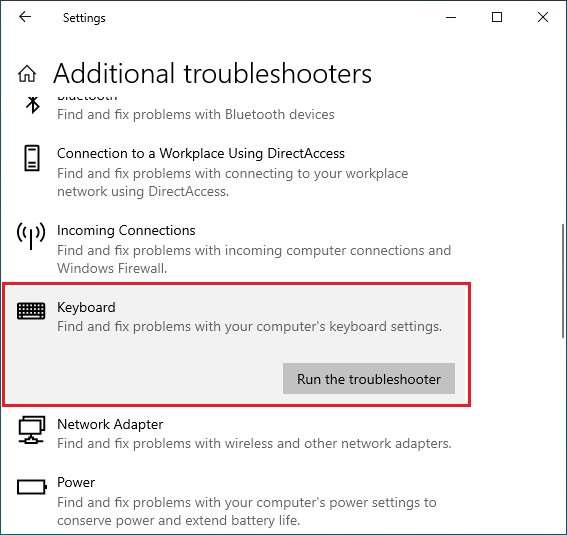
- Wenn ein Fehler gefunden wird, befolgen Sie die angezeigten Anweisungen auf dem Bildschirm, um solche Fehler zu beseitigen.
Lesen Sie auch: So beheben Sie Verzögerungen bei der Logitech-Tastatur unter Windows
Langsame Reaktion der Tastatur unter Windows 10: Behoben
Hier fassen wir also diese vollständige Anleitung zur Behebung langsamer Tastaturreaktionen in Windows 10 zusammen. Wir sind uns ziemlich sicher, dass alle tastaturbezogenen Probleme verschwinden, nachdem Sie die in diesem Artikel beschriebenen Methoden befolgt haben. Wenn Sie Fragen zu den oben angegebenen Lösungen oder Schritten haben, stellen Sie diese in den Kommentaren unten. Sie können auch Vorschläge machen, falls vorhanden. Wir freuen uns über Ihre Wertschätzung für den Beitrag.
Folgen Sie uns auf Facebook, Twitter, Instagram und Pinterest und verpassen Sie nie wieder einen Ratgeber oder Blog von unserer Seite. Sie können auch unseren Newsletter abonnieren, wenn Ihnen diese Anleitung gefallen hat, wie Sie die langsame Reaktion der Tastatur in Windows 10 beheben können.
