So beheben Sie, dass die Leertaste der Tastatur in Windows 10, 11 nicht funktioniert
Veröffentlicht: 2023-04-01Eine wunderbare Benutzererfahrung entsteht, wenn alle Komponenten Ihres PCs normal funktionieren. Es kann sehr frustrierend sein, wenn eines der angeschlossenen Geräte, wie z. B. die Tastatur, plötzlich nicht mehr funktioniert.
Einige Benutzer haben Probleme mit der Leertaste ihrer Tastaturen gemeldet. Mehrere Leute hatten das Problem kurz nach dem Windows 11-Update. Machen Sie sich keine Sorgen, wenn Sie auch mit dem Problem konfrontiert sind, dass die Leertaste unter Windows 10, 11 nicht funktioniert. Dieser Beitrag bietet Ihnen eine Reihe von Lösungen, um das Problem einfach und schnell zu lösen. Fangen wir jetzt gleich an.
Einfache Lösungen, um zu beheben, dass die Leertaste unter Windows 10, 11 nicht funktioniert
Hier sind einige der effektivsten Korrekturen für Sie, um das Problem „Tastatur-Leertaste funktioniert nicht“ auf Ihrem Windows 11/10-PC zu beheben.
Lösung 1: Deaktivieren Sie die Sticky- und Filter-Tasten
Für Benutzer, die gerne mit Verknüpfungen arbeiten, sind die Filter- und Sticky-Key-Funktionen von Windows sehr hilfreich. Aber manchmal können diese Funktionen den normalen Betrieb der Tasten beeinträchtigen.
Daher kann dies einer der möglichen Gründe dafür sein, dass die Leertaste nicht funktioniert. Um dieses Problem schnell zu lösen, können Sie die Einstellungen für diese Funktionalitäten ändern. Befolgen Sie dazu die nachstehenden Anweisungen.
Schritt 1: Drücken Sie dieWindows-Taste + I zusammen, um die Windows-Einstellungen aufzurufen.
Schritt 2: Klicken Sie dann auf die Option Erleichterter Zugriff .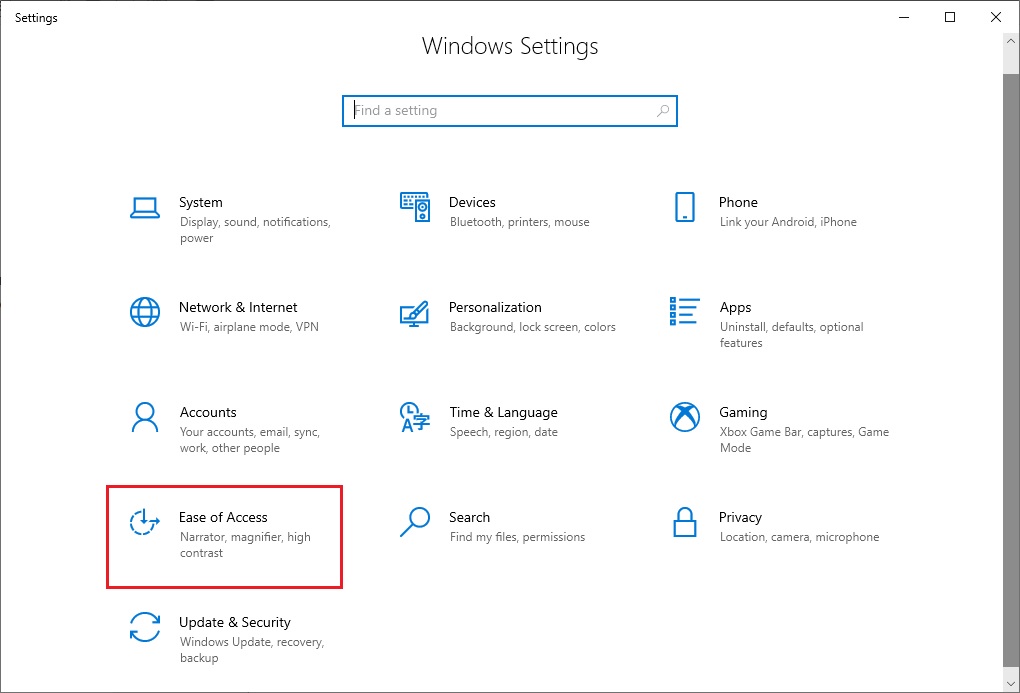
Schritt 3: Klicken Sie nun auf der linken Seite auf die Option Tastaturen, die unter der Registerkarte Interaktion angezeigt wird.
Schritt 4: Überprüfen Sie danach, ob sowohl die Sticky- als auch die Filterschlüsseloptionen aktiviert sind. Schalten Sie sieAUS, wenn sie aktiviert sind.Überprüfen Sie nun, ob die Leertaste, die unter Windows 11/10 nicht funktioniert, behoben ist. Wenn nicht, fahren Sie mit einigen anderen Lösungen fort.
Lesen Sie auch: So beheben Sie, dass die Tastatur unter Windows 10 nicht funktioniert
Lösung 2: Führen Sie die Windows-Problembehandlung aus
Es gibt ein integriertes Tool zur Fehlerbehebung im Windows-Betriebssystem, mit dem Sie schnell eine Vielzahl von Hardwareproblemen mit Ihrem Computer beheben können. Dieses Tool kann Ihnen helfen, das Problem „Leertaste funktioniert nicht in Windows 10“ schnell zu lösen.
Um diese Taktik anzuwenden, folgen Sie den unten angegebenen Schritten.
Schritt 1: Drücken Sie auf Ihrer Tastatur dieWindows-Taste + I zusammen, um die Windows-Einstellungen zu öffnen.
Schritt 2: Gehen Sie dann zur Kategorie Update & Sicherheit .Wählen Sie dort die OptionProblembehandlung .
Schritt 3: Wählen Sie nun die Option Zusätzliche Problembehandlungen .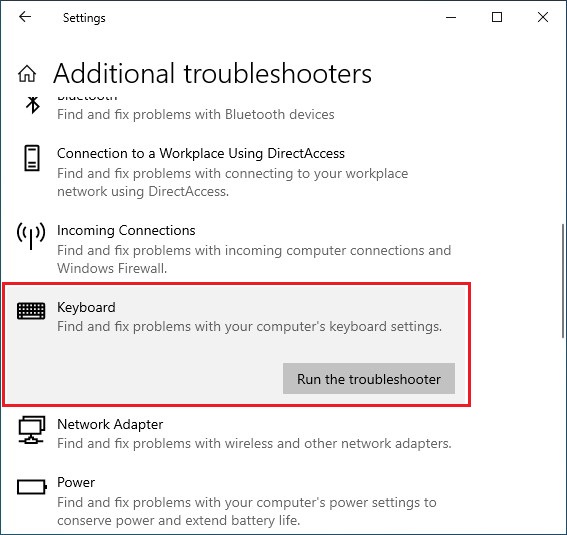
Schritt 4: Scrollen Sie durch die Liste nach unten und wählen Sie die OptionTastatur .Klicken Sie anschließend auf die daneben angezeigte OptionRun Troubleshooter .
Danach scannt Ihr PC nach Problemen und versucht auch, diese automatisch zu lösen. Überprüfen Sie nach Abschluss der Fehlerbehebung, ob das Problem „Leertaste funktioniert nicht“ behoben ist. Wenn nicht, lesen Sie weitere Lösungen im Voraus.
Lösung 3: Aktualisieren Sie Ihre Tastaturtreiber
Die veralteten oder defekten Tastaturtreiber Ihres Systems können die Ursache für das Problem sein, dass die Leertaste nicht funktioniert. Um diesen Fehler schnell zu beheben, können Sie versuchen, Ihren Tastaturtreiber zu aktualisieren. Sie haben die Wahl zwischen manuellen und automatischen Methoden, um dies zu erreichen. Beide Ansätze werden unten ausführlich beschrieben. Befolgen Sie die Schritte und wählen Sie die Option aus, die Ihren Anforderungen am besten entspricht.
Manuelles Aktualisieren des Tastaturtreibers
Um das Problem zu beheben, dass die drahtlose Leertaste nicht funktioniert, führen Sie die folgenden Schritte aus, um Ihre Treiber manuell zu aktualisieren.
Schritt 1: Drücken Sie gleichzeitig die Windows-Taste + R auf Ihrer Tastatur, um das Ausführen-Fenster zu öffnen.
Schritt 2: Schreiben Sie dann im Ausführen-Fenster devmgmt.msc und drücken Sie die Eingabetaste. Ein Geräte-Manager-Fenster wird angezeigt. 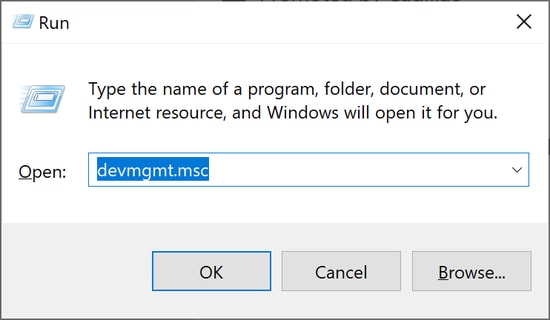
Schritt 3: Scrollen Sie jetzt und suchen Sie nach der Option Tastatur. Doppelklicken Sie darauf und klicken Sie mit der rechten Maustaste auf Ihr Tastaturgerät. Wählen SieTreibersoftware aktualisieren aus dem Menü.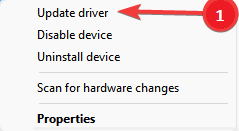

Schritt 4: Wählen Sie auf der nächsten angezeigten SeiteAutomatisch nach aktualisierten Treibern suchen aus.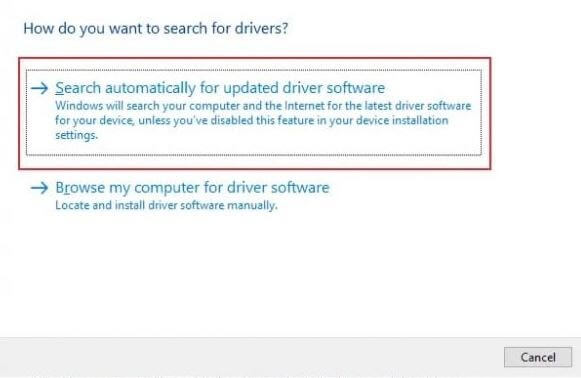
Starten Sie danach Ihren PC neu, um diese neuen Treiber anzuwenden. Darüber hinaus können Sie auch die entsprechenden und neuesten Tastaturtreiber von der offiziellen Website des Herstellers herunterladen und installieren.
Lesen Sie auch: So beheben Sie die langsame Reaktion der Tastatur in Windows 10, 11
Automatisches Aktualisieren des Tastaturtreibers
Sie müssten eines der besten kostenlosen Treiber-Updater-Programme installieren, um die automatische Methode zu verwenden. Mit Hilfe einer solchen Treiberaktualisierungssoftware können Sie Ihre Systemhardwaretreiber schnell aktualisieren und reparieren. Mithilfe der Treiberaktualisierungssoftware können Sie das Problem, dass die Leertaste nicht funktioniert, schnell und ohne großen Aufwand, Zeit oder manuellen Aufwand beheben.
Sie können jedes auf dem Markt erhältliche Dienstprogramm auswählen, wir empfehlen jedoch dringend, Bit Driver Updater zu verwenden. Aufgrund seines umfangreichen Funktionsumfangs und seiner benutzerfreundlichen Oberfläche wird es von vielen Benutzern sehr empfohlen.
Es bietet Optionen zum Sichern und Wiederherstellen Ihrer vorherigen Treiberversionen, sodass Sie Treiberscans nach Belieben planen können.
Darüber hinaus bietet dieser Treiber-Updater nur die getesteten und WHQL-zertifizierten Treiber an.
Um dieses Programm herunterzuladen und zu verwenden, um Ihre Tastaturtreiber zu aktualisieren und das Problem „Leertaste funktioniert nicht unter Windows 10/11“ einfach zu beheben, befolgen Sie die unten aufgeführten Schritte.
Schritt 1: Klicken Sie auf die Schaltfläche unten, um den Bit Driver Updater herunterzuladen und zu installieren. 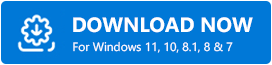
Schritt 2: Führen Sie Bit Driver Updater auf Ihrem PC aus und klicken Sie im linken Menübereich auf die OptionScannen .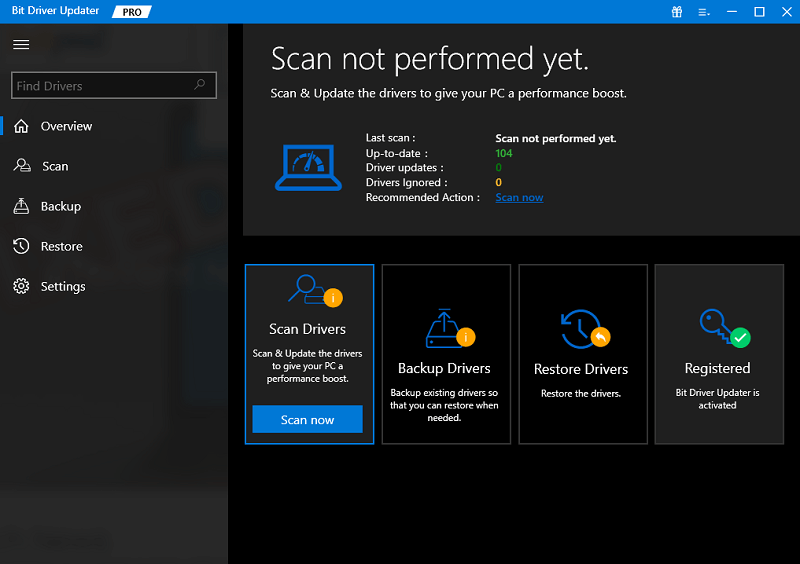
Schritt 3: Jetzt scannt der Treiber-Updater Ihr System nach defekten, fehlenden oder veralteten Treibern. Warten Sie, bis der Scanvorgang abgeschlossen ist.
Schritt 4: Wenn Sie fertig sind, klicken Sie auf die Schaltfläche Jetzt aktualisieren neben dem Treiber, den Sie aktualisieren möchten. Und falls Sie die Pro-Version verwenden, können Sie alle veralteten Treiber mit einem Klick aktualisieren, einschließlich der Leertaste der Logitech-Tastatur, die nicht funktioniert. Klicken Sie dazu einfach auf die Option Alle aktualisieren. 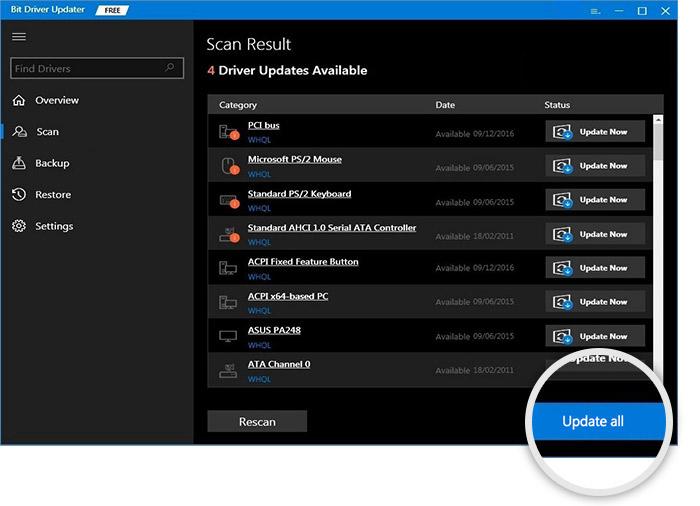
Lösung 4: SFC-Scan ausführen
Das Ausführen einer SFC-Prüfung ist der einfachste Weg, um Hardware- oder Windows-Probleme zu beheben, die Ihren Computer beeinträchtigen könnten. Wenn Sie also die folgenden Schritte ausführen, können Sie einen SFC-Scan durchführen, um das Problem zu beheben, dass die Leertaste unter Windows 11/10 nicht funktioniert.
Schritt 1: Um das Ausführen-Fenster zu öffnen, drücken Sie gleichzeitig dieWindows-Taste + R auf Ihrer Tastatur.
Schritt 2: Geben Sie danach cmd in das Feld Ausführen ein und drücken Sie die Eingabetaste.Es wird ein Eingabeaufforderungsfenster angezeigt. 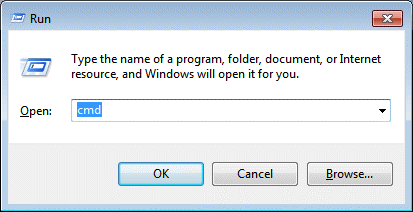
Schritt 3: Geben Sie den unten aufgeführten Befehl in das Eingabeaufforderungsfenster ein.
„sfc /scannen“ 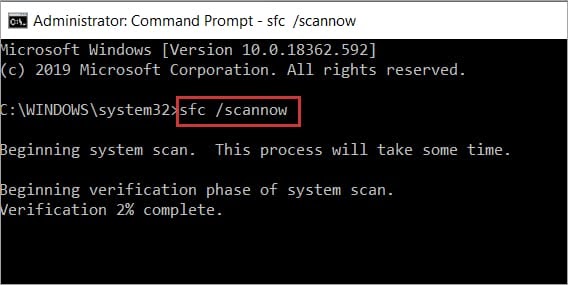
Windows überprüft nun Ihr System auf Probleme und behebt sie alle in kurzer Zeit. Versuchen Sie danach, mit der Leertaste zu sehen, ob sie funktioniert oder nicht.
Lösung 5: Installieren Sie die neuesten Systemupdates
Es ist möglich, dass ein Windows-Fehler dafür verantwortlich ist, dass die Leertaste Ihres Systems nicht funktioniert. Sie können es loswerden, indem Sie das neueste Windows-Update herunterladen. Sie können diese Verfahren verwenden, um das neueste Windows-Update zu erhalten.
Schritt 1: Klicken Sie auf Ihrem Desktop auf die Schaltfläche Suchen und suchen Sie dannnach Nach Updates suchen .
Schritt 2: Wählen Sie die entsprechende Option aus der angezeigten Liste der Suchergebnisse aus
Schritt 3: Klicken Sie nun auf der Registerkarte Windows Update auf die Schaltfläche Nach Updates suchen .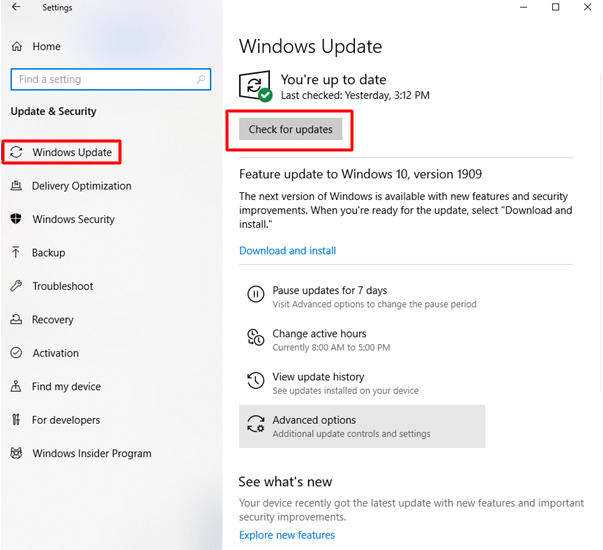
Windows sucht nun nach verfügbaren Updates. Wenn es erkannt wird, wird der Download-Vorgang sofort gestartet. Starten Sie danach Ihren Computer neu, um zu sehen, ob das Problem, dass die Leertaste der Tastatur nicht funktioniert, behoben wurde.
Lesen Sie auch: So beheben Sie, dass das HID-Tastaturgerät nicht funktioniert
Tastatur-Leertaste funktioniert nicht unter Windows 11/10: BEHOBEN
Das ist alles! Hoffentlich wurde Ihr Problem „Leertaste funktioniert nicht“ auf dem Windows-System sofort mit den oben genannten einfachen und praktischen Schritt-für-Schritt-Lösungen behoben. Wir hoffen, dass Sie diesen Beitrag nützlich fanden. Wenn Sie Fragen oder Anregungen haben, teilen Sie uns dies bitte im Kommentarbereich unten mit.
Für weitere technische Anleitungen und Anleitungen zur Fehlerbehebung abonnieren Sie unseren Newsletter und folgen Sie uns auf Facebook, Twitter, Instagram und Pinterest.
