So beheben Sie, dass der Laptop im Ruhezustand hängen bleibt [Windows 10,11]
Veröffentlicht: 2022-08-08Wenn Sie einen Laptop verwenden, aber wiederholt Probleme im Zusammenhang mit dem Windows 10/11-Laptop haben, der im Ruhezustand hängen bleibt, müssen Sie sich diese vollständige Anleitung ansehen und das Problem schnell und sicher beheben.
Der Ruhemodus von Windows kann für viele Benutzer ein Lebensretter sein. Dieser Modus wird von Tausenden von Benutzern aktiv verwendet, um das Beste aus ihren Laptops herauszuholen. Obwohl der Ruhezustand für Sie als Windows-Benutzer ein Segen ist, kann er auch sehr störend sein, wenn der Laptop im Ruhezustand hängen bleibt.
Das Problem tritt also bei vielen Benutzern wiederholt auf, und wenn Sie einer dieser Benutzer sind, können wir Ihnen helfen, den Fehler dauerhaft zu beheben.
Dieser Artikel listet einige der besten Lösungen auf, um zu beheben, dass Windows 10 im Ruhezustand hängen bleibt. Bevor wir jedoch mit den Lösungen fortfahren, lassen Sie uns mehr über den Ruhezustand erfahren, um weitere Details zu erhalten.
Was ist der Ruhemodus unter Windows?
Der Ruhezustand ist dem Energiesparmodus auf Windows-Geräten ziemlich ähnlich. Genau wie im Energiesparmodus können Sie den Ruhezustand verwenden, um Ihre Arbeit vorübergehend zu speichern, sodass Sie Ihre Arbeit fortsetzen können, wenn Sie den Laptop wieder einschalten. Der einzige Unterschied zwischen dem Schlafmodus und dem Ruhezustand besteht darin, dass ersterer RAM zum Speichern von Daten und Dokumenten verwendet, während letzterer Ihre Festplatte oder Ihr ROM verwendet. Daher müssen Sie sich im Ruhezustand keine Gedanken über den Stromverbrauch machen, da das ROM keinen Strom verbraucht, um Daten wie RAM zu speichern.
Lassen Sie uns nun zu den Lösungen übergehen, um die Fehler im Zusammenhang mit dem Hängenbleiben im Ruhezustand mit Leichtigkeit zu beheben.
Lösungen zum Beheben des Laptops, das im Ruhezustand hängen bleibt
Im Folgenden finden Sie einige der nützlichsten und funktionierendsten Lösungen, um den Laptop, der unter Windows 10 oder Windows 11 im Ruhezustand hängen bleibt, problemlos zu beheben. Sie sollten die Lösungen nacheinander befolgen, bis das Problem behoben ist. Probieren Sie die Fehlerbehebung aus, fahren Sie dann mit der zweiten fort und so weiter, um den Fehler zu beheben.
Lösung 1: Trennen Sie alle externen Geräte
Wenn Ihr Laptop im Ruhezustand hängen bleibt, sollten Sie als Erstes alle externen Geräte von Ihrem Laptop trennen. Einige der Geräte können den Start des Laptops unterbrechen und Probleme verursachen, während sich der Computer im Ruhezustand befindet. Daher sollten Sie alle Arten von externen Geräten wie Maus, Tastatur, Netzwerkadapter, USB-Stick, Aux-Kabel, CD/DVD, Dongle, Bluetooth-Adapter usw.
Nachdem jedes Gerät getrennt wurde, sollten Sie den Laptop neu starten, um zu sehen, ob das Gerät startet. Wenn Windows 11/10 im Ruhezustand hängen bleibt, versuchen Sie die nächste Lösung.
Lesen Sie auch: Probleme mit horizontal gestrecktem Bildschirm in Windows
Lösung 2: Entladen Sie die Stromversorgung des Laptops
Die zweite Sache, die Sie tun sollten, um den im Ruhezustand hängen gebliebenen Windows 10-Laptop zu reparieren, ist, die Stromversorgung des Geräts zu verringern. Unabhängig davon, ob Ihr Akku entfernbar oder nicht entfernbar ist, funktioniert der Vorgang für beide. Dadurch kann das System den Ruhezustand vergessen und sehr einfach laufen.
Um den Akku des Laptops zu entladen, müssen Sie das folgende Verfahren befolgen:
- Fahren Sie zuerst den Laptop herunter und trennen Sie das Ladegerät . Sie sollten auch alle angeschlossenen Geräte und Peripheriegeräte trennen .
- Entfernen Sie nun den Akku Ihres Laptops. Wenn der Akku nicht abnehmbar ist, sollten Sie mit dem nächsten Schritt fortfahren.
- Drücken Sie nun mindestens 60 Sekunden lang den Netzschalter Ihres Laptops. Dadurch kann der Strom aus dem Laptop abfließen.
- Schließen Sie den Akku wieder an den Laptop an. (Wenn der Akku nicht abnehmbar ist, sollten Sie mit dem nächsten Schritt fortfahren.)
- Schließen Sie das Ladegerät an und starten Sie den Laptop.
Sie werden den Laptop-Ruhezustand höchstwahrscheinlich mit dem obigen Verfahren verlassen. Versuchen Sie es mit dem nächsten, wenn das Problem weiterhin besteht.
Lösung 3: Verwenden Sie die Startreparaturfunktion
Die nächste Lösung, wenn das Problem des im Ruhezustand hängen gebliebenen Laptops wiederholt auftritt, sollten Sie versuchen, die Startreparaturfunktion zu verwenden. Windows verfügt über einige Fehlerbehebungseinstellungen im BIOS-Menü, mit denen Sie Probleme beheben und übertreffen und das Betriebssystem perfekt ausführen können.
Sie können die Hilfe der folgenden Schritte nutzen, um zu erfahren, wie Sie die Option Startreparatur verwenden und den Ruhezustand des Laptops beheben
- Fahren Sie Ihren Laptop herunter und starten Sie ihn erneut.
- Wenn das Windows-Logo angezeigt wird, drücken Sie den Netzschalter , um es sofort auszuschalten. Wiederholen Sie diesen Vorgang 2 oder 3 Mal.
- Das Windows-Betriebssystem wechselt nach diesem Vorgang in den Wiederherstellungsmodus . Wenn der Bildschirm „ Automatische Reparatur “ angezeigt wird, klicken Sie auf „ Erweiterte Optionen “.
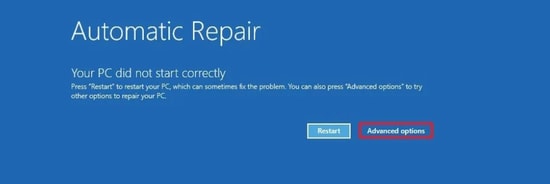
- Klicken Sie danach auf Fehlerbehebung und gehen Sie dann zu Erweiterte Optionen .
- Wählen Sie zuletzt die Option Startreparatur und befolgen Sie die angezeigten Anweisungen auf dem Bildschirm.
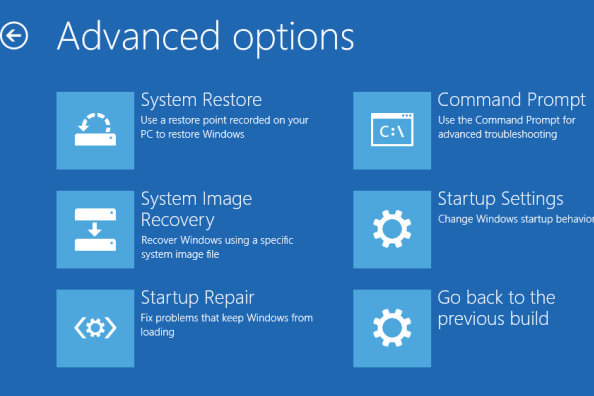
Wenn diese Lösung irgendwie fehlschlägt, versuchen Sie die nächste Lösung für das Windows 10-Ruhezustandsproblem.
Lösung 4: Verwenden Sie die Windows-Fehlerbehebungsoption
Die nächste Lösung, um einen Laptop zu reparieren, der auf einem beliebigen Windows-Gerät im Ruhezustand hängen bleibt, ist die Verwendung der Fehlerbehebungsoption. Diese Fehlerbehebungsoption ist in das Windows-Betriebssystem integriert, um alle Arten von Hardwareproblemen zu beheben, mit denen Sie möglicherweise konfrontiert sind. Daher kann dies den Ruhezustand des Laptops leicht beheben.
Verwenden Sie die folgenden Verfahren, um den Fehler mithilfe der Problembehandlung zu beheben:
- Suchen Sie in der Windows-Suchleiste nach Fehlerbehebungseinstellungen .
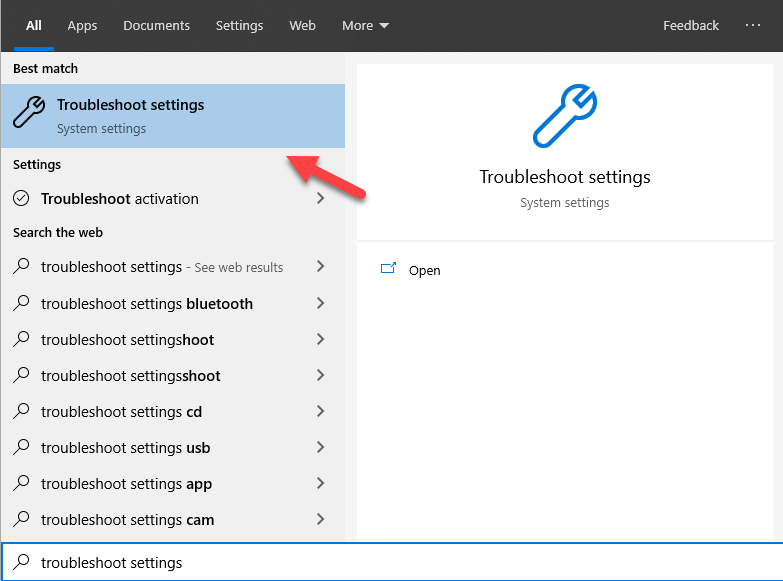
- Zweitens klicken Sie auf Zusätzliche Fehlerbehebungen .
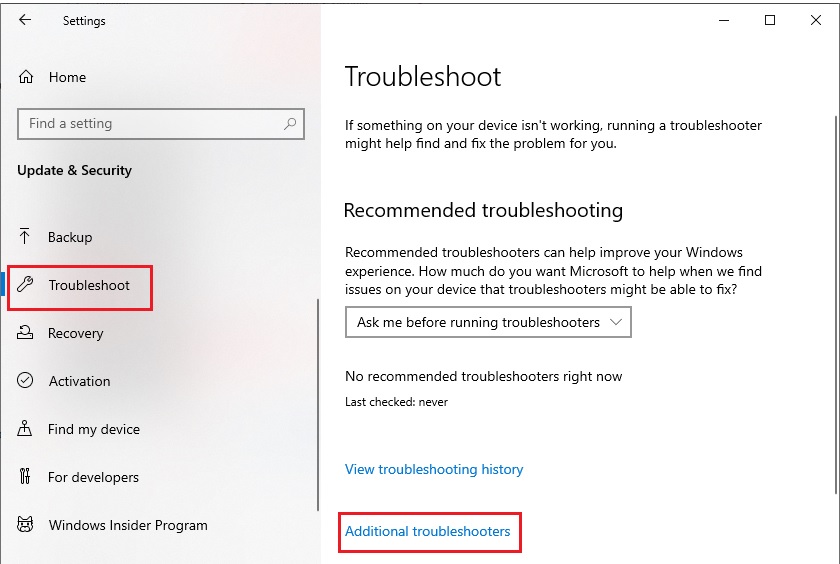
- Scrollen Sie nach unten, klicken Sie auf Power und wählen Sie Run the Troubleshooter aus.
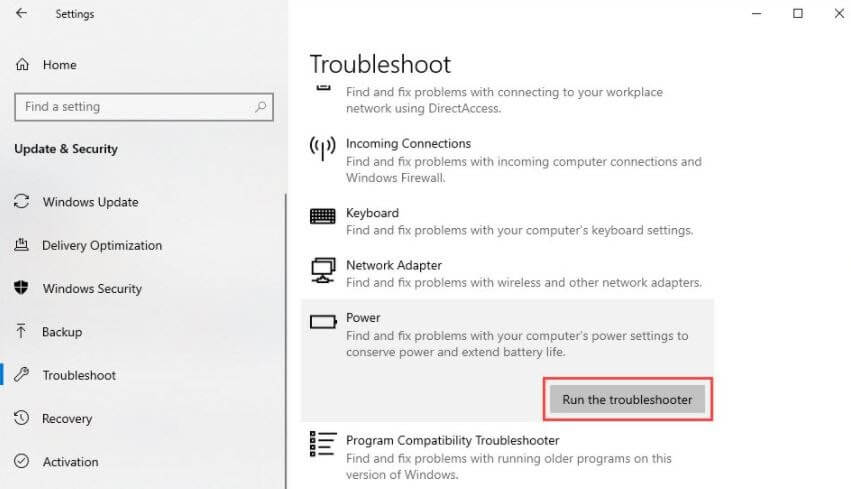
- Befolgen Sie die angezeigten Anweisungen auf dem Bildschirm und beheben Sie die Fehler.
Verwenden Sie die folgende Lösung, wenn dieser Fehler im Ruhezustand fehlschlägt.

Lesen Sie auch: Beheben Sie das zufällige Einfrieren des Windows 10-Computers
Lösung 5: Ändern Sie die Energieeinstellungen des Laptops
Die Stromversorgungsprobleme in Ihrem Gerät können auch dazu führen, dass der Windows 10-Laptop im Ruhezustand hängen bleibt. Um die besten Ergebnisse mit Ihrem Gerät zu erzielen und solche Probleme zu beheben, sollten Sie daher die Energieeinstellungen des Laptops ändern. Dadurch können Sie den Laptop perfekt ausführen. Befolgen Sie also die folgenden Schritte und ändern Sie die Energieeinstellungen Ihres Laptops:
- Drücken Sie Win+S , geben Sie Systemsteuerung ein und drücken Sie die Eingabetaste .

- Stellen Sie View By auf Small Icons ein und klicken Sie auf Power Options.

- Klicken Sie auf die Option Planeinstellungen ändern für den vorhandenen Plan, den Ihr Laptop verwendet.
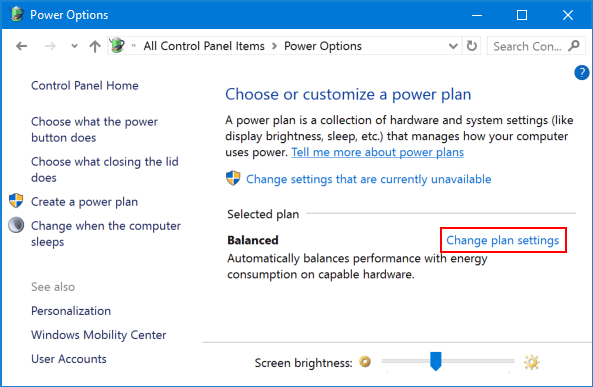
- Klicken Sie zuletzt auf die Option Standardeinstellungen für diesen Plan wiederherstellen und schließen Sie alles, nachdem Sie auf Änderungen speichern geklickt haben.
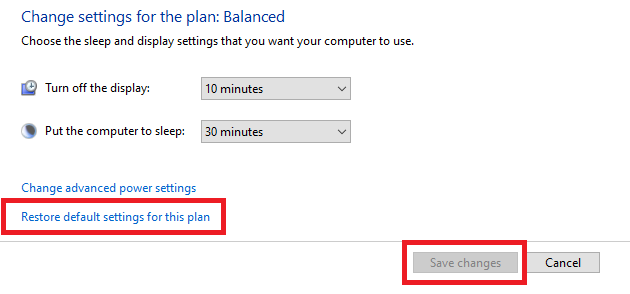
Wenn diese Lösung nicht funktioniert, um das Windows 10-Ruhezustandsproblem zu beheben, versuchen Sie es mit der nächsten.
Lösung 6: Deaktivieren Sie die Schnellstartoptionen
Eine weitere bewährte Lösung für das Problem, dass der Laptop im Ruhezustand hängen bleibt, ist das Deaktivieren der Schnellstarteinstellungen. Dadurch kann der Laptop ordnungsgemäß gestartet und ausgeführt werden, ohne wiederholt in den Ruhezustand zu verfallen. Führen Sie die folgenden Schritte aus, um zu erfahren, wie Sie die Einstellungen deaktivieren:
- Drücken Sie Win+S , geben Sie Systemsteuerung ein und drücken Sie die Eingabetaste .

- Stellen Sie View By auf Small Icons ein und klicken Sie auf Power Options.

- Wählen Sie im linken Bereich Wählen Sie die Funktion der Ein/Aus-Tasten aus .
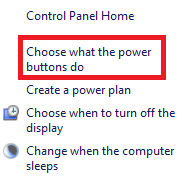
- Klicken Sie auf die Option Einstellungen ändern, die derzeit nicht verfügbar sind .
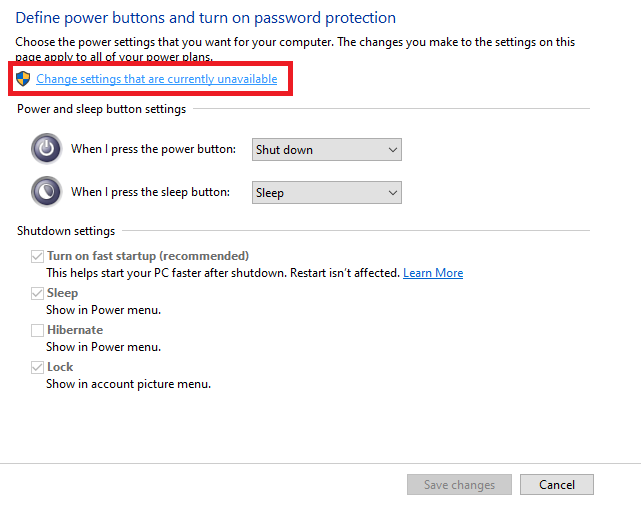
- Deaktivieren Sie das Kontrollkästchen neben Schnellstart aktivieren (empfohlen). Klicken Sie auf Änderungen speichern und schließen Sie alles.
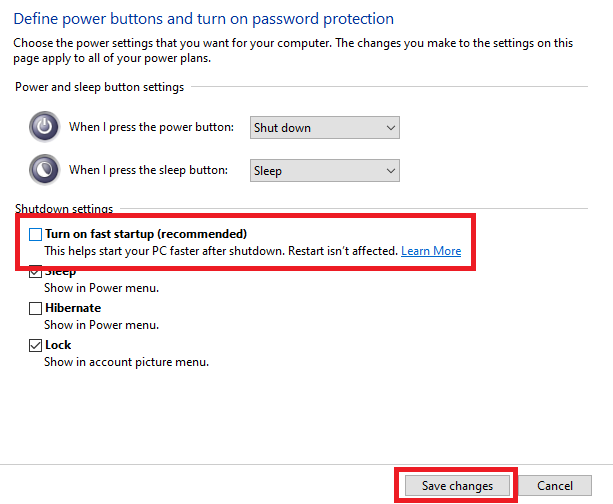
Diese Methode behebt höchstwahrscheinlich alle Arten von Problemen, bei denen Windows 10 im Ruhezustand feststeckt. Probieren Sie die nächste Lösung aus, wenn das Problem weiterhin besteht.
Lösung 7: Aktualisieren Sie die Treiber Ihres Laptops
Die letzte und ultimative Lösung zur Behebung aller Arten von Fehlern im Zusammenhang mit Laptops, die im Ruhezustand hängen bleiben, besteht darin, die Treiber zu aktualisieren, insbesondere den Anzeigetreiber. Der Treiber spielt eine wichtige Rolle beim Betrieb Ihrer Hardwaregeräte. Wenn die Treiber veraltet sind, treten daher Probleme wie wiederholter Ruhezustand auf. Da das System Ihr Anzeigegerät aufgrund eines veralteten Anzeigetreibers nicht ordnungsgemäß verwenden kann, kann das System nicht ordnungsgemäß gestartet werden.
Sie müssen also die auf Ihrem Laptop verfügbaren Treiber aktualisieren. Da die manuelle Methode zum Suchen und anschließenden Herunterladen einzelner Treiber kompliziert ist, können Sie die Hilfe der intelligenten Treiber-Updater-Software namens Bit Driver Updater in Anspruch nehmen. Das Tool wurde von verschiedenen renommierten Quellen zertifiziert und bietet zuverlässige und schnelle Updates für Ihre Treiber mit einem einzigen Klick. Dies ist jedoch nicht der einzige Vorteil der Verwendung des Tools.
Bit Driver Updater hat mehrere intelligente und futuristische Optionen, die Ihnen helfen. Sie können die Updates mit dem Bit Driver Updater für einen beliebigen Zeitraum nach Bedarf planen. Darüber hinaus können Sie auch Treiber-Backups erstellen und diese bei Bedarf wiederherstellen. Und das ist noch nicht alles, mit einer einfachen und mehrsprachigen Benutzeroberfläche kann jeder Benutzer sofort Treiber-Updates für seinen Laptop erhalten.
Eine der besten Eigenschaften des Bit Driver Updater ist, dass es zwei Versionen gibt, nämlich kostenlos und kostenpflichtig. Sie können beide Versionen verwenden. Die kostenpflichtige Version bietet Ihnen jedoch mehr Optionen als die kostenlose. Das ist noch nicht alles an dem Tool. Sie werden mehr finden, wenn Sie die Software herunterladen.
Mal sehen, wie jeder das Tool mit Leichtigkeit verwenden kann.
Wie verwendet man Bit Driver Updater, um Treiber zu aktualisieren?
Sie können das folgende Verfahren verwenden, um den Bit Driver Updater zu verwenden, um Treiber zu aktualisieren und das Windows 10-Ruhezustandsproblem zu beseitigen:
- Klicken Sie auf die Schaltfläche unten, um das Setup für das Bit Driver Updater-Tool herunterzuladen .
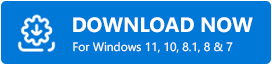
- Installieren Sie das Setup und führen Sie die Software auf Ihrem Gerät aus.
- Die Software scannt Ihr Gerät nach Updates, sobald es gestartet wird. Klicken Sie auf Treiber scannen, wenn der Scanvorgang nicht startet.
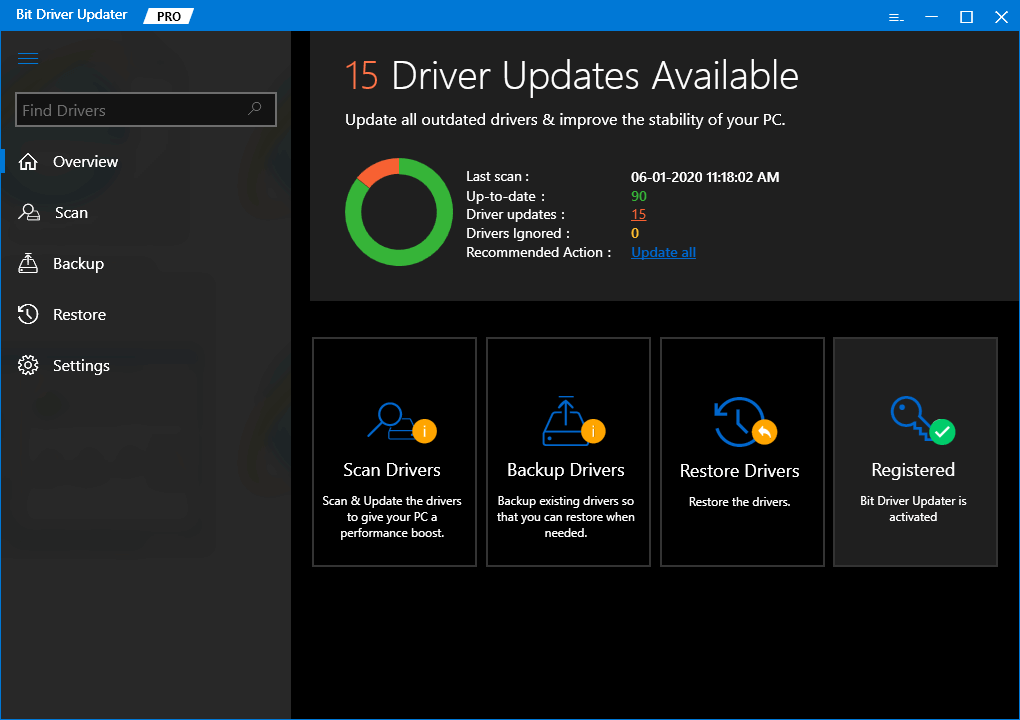
- Wenn der Scanvorgang beendet ist, klicken Sie auf die Schaltfläche Alle aktualisieren, um die Anzeige und andere Arten von Treibern auf Ihrem Laptop zu aktualisieren.
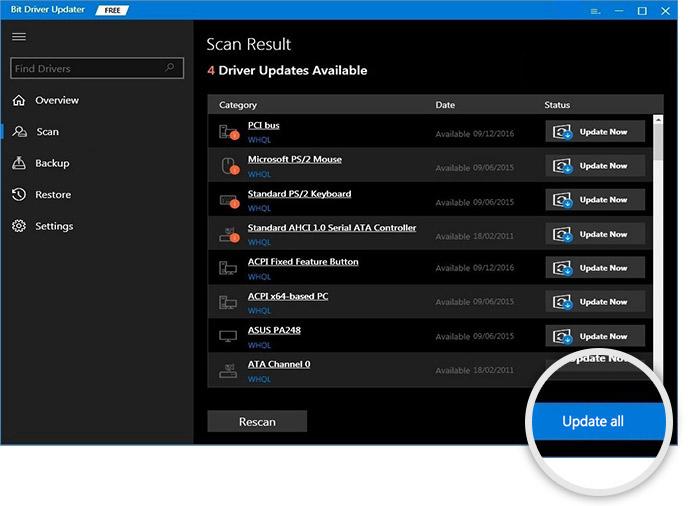
- Starten Sie Ihren Laptop neu, wenn der Aktualisierungsvorgang abgeschlossen ist.
Lesen Sie auch: Behoben: Probleme mit Mausdoppelklicks unter Windows 10
Laptop bleibt im Ruhezustand hängen: Behoben
Wir hoffen, dass die oben genannten Lösungen zur Behebung des im Ruhezustand hängen gebliebenen Laptops zur Lösung des Problems beigetragen haben. Wenn Sie bei der Verwendung der Lösungen oder auf andere Weise auf Probleme stoßen, stellen Sie Ihre Fragen im Kommentarbereich unten. Sie können auch Ihre Vorschläge machen. Wir freuen uns, dass Sie uns schreiben.
Wenn Ihnen diese Anleitung zur Behebung des im Ruhezustand hängen gebliebenen Laptops gefallen hat, abonnieren Sie unseren Newsletter, indem Sie Ihre E-Mail-Adresse in das dafür vorgesehene Feld eingeben.
