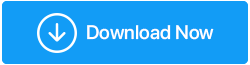So beheben Sie, dass der Linksklick bei der Maus nicht funktioniert
Veröffentlicht: 2020-09-09Endlich ist es passiert! Ich startete meinen Computer, um mit der täglichen Arbeit fortzufahren, nur um festzustellen, dass der linke Mausklick nicht funktionierte. Ich schlug es leicht auf den Tisch, steckte es aus und zurück zum Anschluss, damit es funktionierte, aber ohne Erfolg. Dann öffnete ich den Laptop meines Bruders, der gerade neben meinem Tisch lag, und suchte nach einer möglichen Lösung für das Problem. Und während ich nach der Lösung suche, stelle ich fest, dass ich nicht der einzige bin, der mit diesem Problem konfrontiert ist. Ich werde von mehreren Benutzern aus allen Teilen der Welt begleitet.
Zum Glück konnte ich nach einer Recherche von 1-2 Stunden im Internet und dem Überprüfen verschiedener sozialer Formulare das Problem des nicht funktionierenden Linksklicks auf meinem PC beheben. Hier in diesem Artikel werde ich alle Schritte zur Fehlerbehebung teilen, die ich selbst ausprobiert habe, bevor ich eine Lösung für mein Problem gefunden habe.
Lesen Sie auch: So verwenden Sie einen Computer ohne Maus
Linksklick Ihrer Maus funktioniert nicht
Bevor Sie die erweiterte Fehlerbehebung für das Problem versuchen, dass der Linksklick mit der Maus nicht funktioniert, suchen Sie zunächst nach Hardwareproblemen, indem Sie den Anschluss Ihrer Maus ändern. Trennen Sie Ihre Maus von dem Anschluss, an den sie derzeit angeschlossen ist, und schließen Sie sie jetzt an einen anderen Anschluss an. Wenn es das Problem behebt, liegt das Problem an einem fehlerhaften Port. Wenn das Problem weiterhin besteht, fahren Sie mit dem nächsten Schritt fort.
Bestätigen Sie, dass der Linksklick als primäre Taste ausgewählt ist
Bestätigen Sie zunächst, dass der Linksklick als primäre Schaltfläche eingestellt ist, indem Sie die folgenden Schritte ausführen:
- Klicken Sie auf die Windows-Startschaltfläche und dann auf das Zahnradsymbol, um die Windows-Einstellungen zu öffnen. Sie können die Windows-Einstellungen auch öffnen, indem Sie die Tastenkombination verwenden, drücken Sie gleichzeitig die Tasten Windows + I auf Ihrer Tastatur.
- Klicken Sie nun im Bildschirm Windows-Einstellungen auf die Option Gerät.
- Klicken Sie im neuen Fenster, das sich öffnet, im linken Bereich auf Maus und im rechten Bereich unter Wählen Sie Ihre primäre Schaltfläche aus und wählen Sie im Dropdown-Menü die Option Links aus.
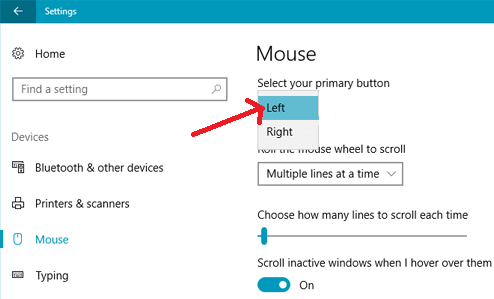
Überprüfen Sie nun, ob es das Problem des Linksklicks löst oder das Arbeiten mit der Maus behoben ist.
Starten Sie den Windows-Datei-Explorer neu
Dies ist ein weiterer Schritt zur Fehlerbehebung, der vielen Benutzern geholfen hat, ihr Problem zu beheben, dass der Linksklick mit der Maus nicht funktioniert. Da es sich um einen einfachen Schritt handelt, schadet es auch nicht, es zu versuchen.
Führen Sie die folgenden Schritte aus, um den Windows Explorer neu zu starten:
- Drücken Sie gleichzeitig die Tasten Strg + Umschalt + Esc auf Ihrer Tastatur, um den Task-Manager auf Ihrem Computer zu öffnen.
- Wählen Sie auf der Registerkarte Prozess den Windows Explorer aus, indem Sie auf die Abwärtspfeiltaste klicken. Klicken Sie nun auf die Option Neustart aus der verfügbaren Option, die Sie nach dem Drücken der Tabulatortaste erhalten. Drücken Sie anschließend die Eingabetaste auf Ihrer Tastatur, um den Vorgang neu zu starten.
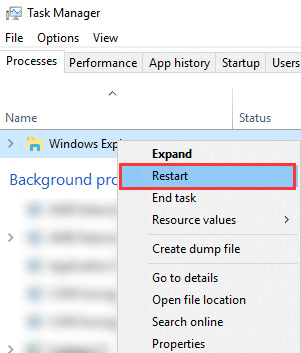
Überprüfen Sie nun nach dem Neustart des Windows Explorers, ob Sie den linken Mausklick problemlos verwenden können. Wenn es das Problem behebt, ist es großartig, aber falls das Problem weiterhin besteht, fahren Sie mit dem nächsten Schritt fort.
Entfernen Sie das kürzlich installierte Programm
Stehen Sie vor diesem Problem, nachdem Sie eine neue Software auf Ihrem Computer installiert haben? Wenn Ihre Antwort Ja lautet, versuchen wir, dieses Programm zu deinstallieren, um zu überprüfen, ob das neue Programm mit der Funktion Ihrer Maus in Konflikt steht.
- Klicken Sie auf die Windows-Startschaltfläche und geben Sie Systemsteuerung in die Windows-Suche ein.
- Klicken Sie nun im obersten Ergebnis auf Systemsteuerung, um die vollständige Liste der Elemente der Systemsteuerung zu öffnen.
- Klicken Sie in den Elementen der Systemsteuerung auf Programme und Funktionen. Dies öffnet eine vollständige Liste der installierten Programme.
- Suchen Sie nun nach dem Programm, nach dem das Problem aufgetreten ist. Klicken Sie mit der rechten Maustaste auf das Programm und wählen Sie Deinstallieren.
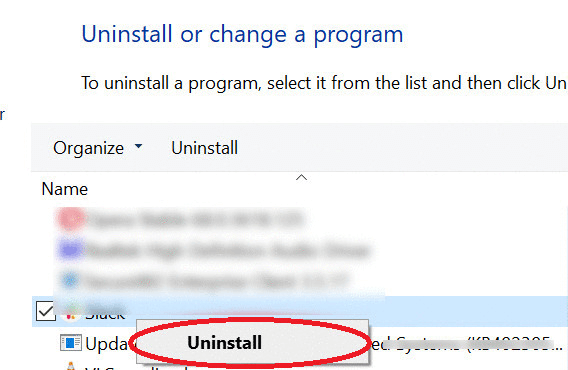
5. Bei einigen Programmen müssen Sie Windows möglicherweise neu starten, damit der Deinstallationsvorgang abgeschlossen werden kann.
Überprüfen Sie nach der Deinstallation des Programms, ob der linke Mausklick korrekt funktioniert.
Installieren Sie den Maustreiber neu
Ein weiterer Grund für das Problem, dass der Linksklick auf Ihrer Maus nicht richtig funktioniert, ist ein veralteter oder beschädigter Treiber. Um solche Probleme zu beheben, können Sie daher den Maustreiber neu installieren, indem Sie die folgenden Anweisungen befolgen:
1. Drücken Sie gleichzeitig die Tasten Windows + R auf Ihrer Tastatur, um das Feld Befehl ausführen zu öffnen.
2. Geben Sie devmgmt.msc ein und drücken Sie die Eingabetaste, um den Geräte-Manager auf Ihrem Bildschirm zu öffnen.
3. Doppelklicken Sie im Geräte-Manager auf die Maus und andere Zeigegeräte, um sie zu erweitern.
4. Klicken Sie nun mit der rechten Maustaste auf den Mausadapter und wählen Sie die Option Gerät deinstallieren aus dem Dropdown-Menü.
5. Klicken Sie in den angezeigten Eingabeaufforderungen zur Bestätigung auf die Schaltfläche Deinstallieren.
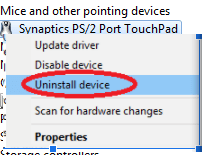
6. Klicken Sie in der erscheinenden Bestätigungsaufforderung auf die Schaltfläche Ja.
7. Starten Sie Ihren Computer neu, damit die Änderungen wirksam werden.
8. Nach dem Neustart des PCs installiert Windows die Maustreiber automatisch neu.

9. Um dies zu bestätigen, können Sie den Geräte-Manager öffnen und mit der rechten Maustaste auf die Aktionsschaltfläche oben klicken und die Option Nach geänderter Hardware suchen aus der Dropdown-Liste auswählen.
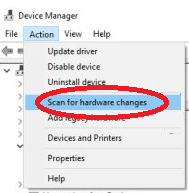
Überprüfen Sie nach der Neuinstallation der Maustreiber, ob Sie jetzt die leichte Mausklickfunktion verwenden können. Wenn das Problem weiterhin besteht, müssen Sie Ihre Maustreiber aktualisieren.
Aktualisieren Sie Ihre Maustreiber
Die Neuinstallation der Treiber behebt oder repariert nur die beschädigten Treiber. Es bietet Ihnen selten das neueste Update für die veralteten Treiber. Wenn Sie die neuesten Treiber-Updates für Ihr Gerät wünschen, müssen Sie entweder die Website des Geräteherstellers besuchen oder sich für ein spezielles Treiber-Tool entscheiden.
Wir empfehlen jedoch, ein dediziertes Treiber-Updater-Tool zu verwenden, da die manuelle Suche nach Treibern ein umständlicher Prozess ist. Außerdem müssen Sie ein wenig technisch versiert sein, um die Treiber direkt von der Hersteller-Website zu installieren. Da Sie das genaue Modell und die Version des Geräts kennen müssen, für das Sie den Treiber installieren möchten, sowie die richtige Version des auf Ihrem PC installierten Betriebssystems.
Und falls Sie eine dieser wichtigen Informationen verpassen und einen falschen Treiber installiert haben, wird dies mehr schaden als nützen.
Um solche Probleme zu vermeiden, empfehlen wir Ihnen daher, die neuesten Treiber auf Ihrem PC mit einem speziellen Treiber-Updater-Tool zu installieren. Sie können unsere vollständige Liste der 10 besten kostenlosen Treiber-Updater-Software für Windows 10, 8, 7 im Jahr 2020 einsehen.
Von diesen verfügbaren Treiber-Updater-Softwareprogrammen empfehlen wir das Smart Driver Care-Programm von Systweak. Mit einer riesigen Datenbank von Treibern hilft dieses Treiber-Update-Tool nicht nur, veraltete Treiber zu aktualisieren, sondern auch die Systemleistung zu verbessern, BSOD und andere Probleme im Zusammenhang mit Systemtreibern auf einfache Weise zu beheben.
Außerdem ist Smart Driver vollständig kompatibel mit 32-Bit- und 64-Bit-Versionen von Windows 10 / 8 / 8.1 / 7.
Klicken Sie auf die Schaltfläche unten, um dieses benutzerfreundliche Smart Driver Care – Best Driver Updater Software Tool Today herunterzuladen!
Nachdem Sie dieses erstaunliche Tool auf Ihrem Computer installiert haben, starten Sie einfach den Scan, indem Sie auf der Startseite des Produkts auf die Schaltfläche Jetzt scannen klicken. Das Programm listet dann alle veralteten Treiber auf Ihrem PC auf.
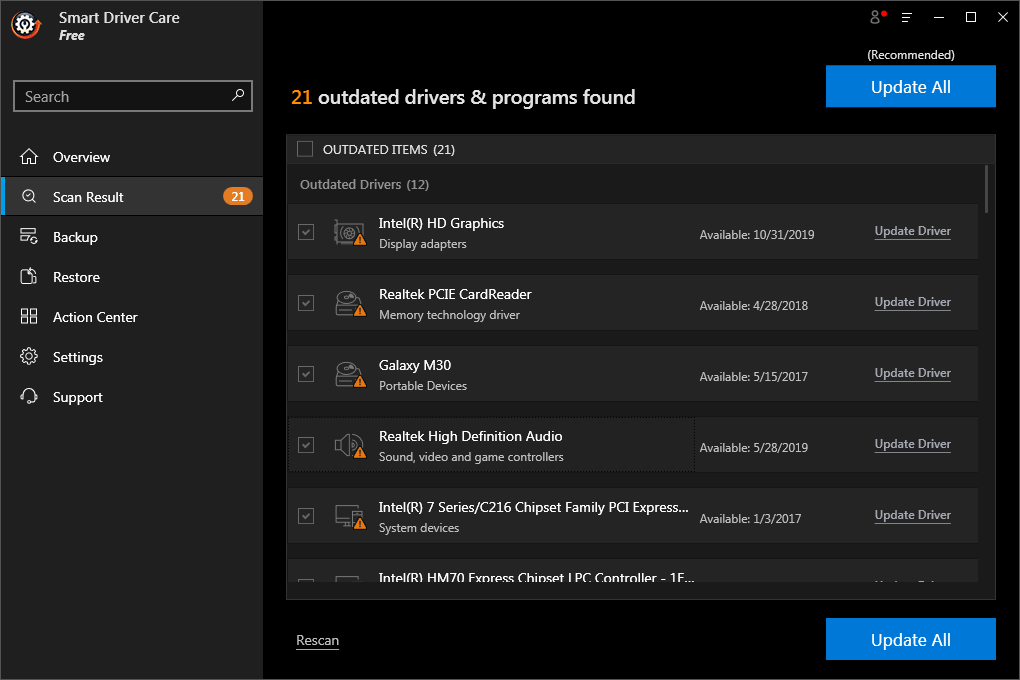
Wenn Sie eine kostenlose Version des Tools verwenden, müssen Sie jeweils einen Treiber aktualisieren. Wenn Sie jedoch auf die Pro-Version upgraden, können Sie alle veralteten Treiber auf einmal aktualisieren.
Erstellen Sie ein neues Benutzerkonto
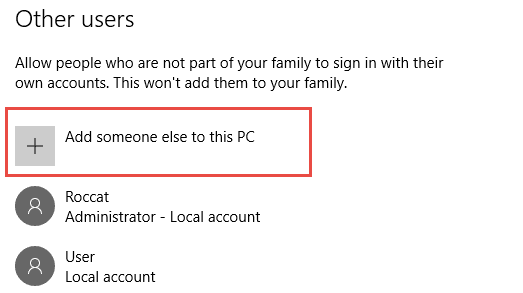
Ein weiterer Grund für das Problem mit der linken Maustaste kann ein beschädigtes Benutzerkonto sein. Um dieses Problem zu beheben, müssen Sie daher möglicherweise ein neues Benutzerkonto erstellen. Oder löschen Sie bei Bedarf das beschädigte Benutzerprofil. Wir haben dies ausführlich in einem unserer Artikel zum Erstellen oder Löschen eines Benutzerkontos in Windows 10 behandelt
Führen Sie einen sauberen Neustart durch
Sie können auch einen sauberen Neustart durchführen und prüfen, ob das Problem mit der linken Maustaste Ihrer Maus weiterhin besteht. Wenn sowohl der linke als auch der rechte Mausklick wie gewohnt funktioniert, müssen Sie den Schuldigen manuell identifizieren und ihn dann stoppen oder vollständig deinstallieren.
Sie wissen nicht, was Sie tun und wie Sie in einem sauberen Neustartzustand vorgehen sollen? Keine Bange. Wir haben einen ausführlichen Artikel zum Ausführen eines sauberen Neustarts unter Windows 10
Lesen Sie auch: Beste Android Cleaner Apps & Optimierer im Jahr 2020
Führen Sie das DISM-Tool aus
Deployment Image & Servicing Management, abgekürzt als DSIM, ist ein in Windows vorhandenes Befehlszeilentool, das Ihnen beim Reparieren beschädigter Systemdateien hilft. Wenn also das Problem, dass der Linksklick mit der Maus nicht funktioniert, auf eine beschädigte Systemdatei zurückzuführen ist, kann das DISM-Tool es leicht beheben. Und da es sich um ein integriertes Tool handelt, müssen Sie nicht dafür bezahlen.
- Klicken Sie auf die Windows-Schaltfläche Start und geben Sie in der Windows-Suchleiste Eingabeaufforderung ein. Klicken Sie nun mit der rechten Maustaste auf das oben angezeigte Ergebnis, Eingabeaufforderung, und wählen Sie Als Administrator ausführen.
- Geben Sie nun in der Eingabeaufforderung den folgenden Befehl ein
exe /Online /Cleanup-image /Restorehealthund drücken Sie die Eingabetaste.
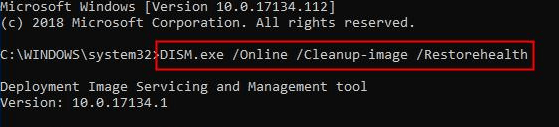
3. Es dauert einige Zeit, bis das DISM-Tool nach beschädigten Systemdateien sucht und diese repariert. Wenn es länger dauert, müssen Sie sich etwas gedulden.
Sobald der Vorgang abgeschlossen ist, starten Sie Ihren PC neu, um zu prüfen, ob das Problem mit dem Linksklick auf Ihrer Maus behoben ist, das nicht funktioniert.
Einpacken
Wir hoffen, liebe Leser, dass die oben aufgeführten Schritte zur Fehlerbehebung Ihnen geholfen haben, das Problem zu beheben, dass der Linksklick mit Ihrer Maus nicht funktioniert. Teilen Sie uns im Kommentarfeld unter dem Schritt oder der Methode mit, die Ihnen geholfen hat. Folgen Sie uns auch auf den sozialen Plattformen, um keines unserer neuesten technischen Updates zu verpassen.
Nächstes Lesen
So beheben Sie, dass die Maus auf einem Windows 10-PC nicht funktioniert
So beheben Sie die Mausverzögerung in Windows 10 im Jahr 2020