So beheben Sie die Logitech-Tastaturverzögerung auf Windows 10, 8, 7 PC [GELÖST]
Veröffentlicht: 2022-02-09Lag Ihre Logitech-Tastatur auf einem Windows-PC? Dann können wir helfen. In diesem Artikel zeigen wir Ihnen einige einfache, aber effektive Lösungen, um dieses Problem zu lösen.
Eine verzögerte oder abstürzende Tastatur kann zu übermäßigem Ärger führen, wenn Sie Online-Spiele wie Call Of Duty und mehr auf Ihrem Computersystem spielen. Ähnlich haben wir in letzter Zeit viele Benutzer gesehen, die sich über das nicht reagierende Verhalten ihrer Logitech-Tastatur beschwert haben. Wenn Sie auch eine Logitech-Tastatur verwenden und Probleme damit haben, sind Sie bei uns richtig. Indem Sie die im nächsten Abschnitt dieses Lernprogramms beschriebenen Lösungen verwenden, können Sie alle Störungen beheben und es wieder zum Laufen bringen.
Lösungen zur Behebung von Verzögerungen oder Abstürzen der Logitech-Tastatur unter Windows 10, 8, 7
Viele Benutzer von Logitech-Tastaturen haben es irgendwie geschafft, die Verzögerungsprobleme mit ihrem Gerät zu beheben, indem sie die folgenden Lösungen implementiert haben. Sie müssen jedoch nicht alle ausprobieren, gehen Sie einfach durch und wählen Sie diejenige aus, die am besten zu Ihnen passt. Lesen wir sie ohne weitere Hektik:
Lösung 1: Aktualisieren Sie Ihren Logitech-Tastaturtreiber
Probleme wie Verzögerungen oder Abstürze mit der Logitech-Tastatur treten hauptsächlich auf, wenn Sie veraltete oder fehlerhafte Tastaturtreiber verwenden. Um das Problem zu beheben, sollten Sie Ihre Logitech-Tastaturtreiber aktualisieren.
Genau wie andere Hersteller veröffentlicht auch Logitech die neuesten Treiberversionen für sich. Um sie zu installieren, müssen Sie also die offizielle Website von Logitech besuchen. Laden Sie dann die richtigen Treiber manuell herunter und installieren Sie sie entsprechend Ihrer Windows-Betriebssystemversion.
Der manuelle Treiberdownload ist zeitaufwändig und fehleranfällig. Wenn Sie keine Zeit oder keine besonderen Computerkenntnisse haben, um Treiber manuell zu aktualisieren, können Sie den Bit Driver Updater verwenden, um dieselbe Aufgabe automatisch mit minimalem Aufwand auszuführen.
Bit Driver Updater ist eine weltweit anerkannte Software, die Ihr System automatisch erkennt und die authentischsten Treiber dafür findet. Sie können Treiber entweder mit der kostenlosen oder der Pro-Version aktualisieren. Mit der Pro-Version von Bit Driver Updater können Sie mehrere Treiber-Downloads auf einmal durchführen. Darüber hinaus erhalten Sie eine 60-tägige Geld-zurück-Garantie und vollen technischen Support.
Führen Sie die folgenden Schritte aus, um den Bit Driver Updater zu verwenden:
Schritt 1: Laden Sie den Bit Driver Updater kostenlos über die unten angegebene Schaltfläche herunter und installieren Sie ihn.
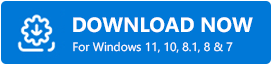
Schritt 2: Starten Sie als Nächstes das Dienstprogramm zur Treiberaktualisierung auf Ihrem PC und klicken Sie im linken Menübereich auf die Schaltfläche Scannen.

Schritt 3: Warten Sie danach, bis der Scanvorgang abgeschlossen ist.
Schritt 4: Überprüfen Sie die Scanergebnisse und klicken Sie auf die Schaltfläche Alle aktualisieren.

Wenn Sie eine kostenlose Version verwenden, müssen Sie den veralteten Logitech-Tastaturtreiber suchen und auf die daneben angezeigte Schaltfläche Jetzt aktualisieren klicken. Die kostenlose Version ist teilweise manuell, sodass Sie die Treiber einzeln aktualisieren müssen.
Starten Sie zuletzt Ihren PC neu und prüfen Sie, ob die Verzögerung der Logitech-Tastatur behoben ist oder nicht. Versuchen Sie eine andere Lösung, wenn es nicht funktioniert.
Siehe auch: So beheben Sie, dass die Tastatur unter Windows 10 nicht funktioniert

Lösung 2: Führen Sie die Problembehandlung für die Windows-Tastatur aus
Windows wird mit einer Standard-Fehlerbehebung geliefert, die Ihren PC automatisch auf hardwarebezogene Probleme scannt und diese auch behebt. Um die Verzögerung der Logitech-Tastatur zu beheben, können Sie also eine Windows-Tastatur-Fehlerbehebung verwenden. Hier ist, wie:
Schritt 1: Gehen Sie zu den Windows-Einstellungen .
Schritt 2: Klicken Sie auf die Option Update & Sicherheit .
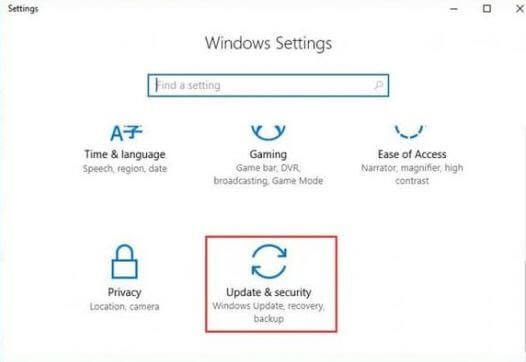
Schritt 3: Wählen Sie danach im linken Bereich Fehlerbehebung .
Schritt 4: Klicken Sie dann unter Tastatur auf Problembehandlung ausführen.

Warten Sie, bis die Problembehandlung die Probleme gefunden und behoben hat. Wenn Sie fertig sind, starten Sie Ihren PC neu und testen Sie das Problem. Wenn Ihre Logitech-Tastatur immer noch verzögert, fahren Sie mit den nächsten Lösungen fort.
Lösung 3: Deaktivieren Sie Filterschlüssel
Zweifellos sind Filtertasten eine praktische Funktion im Windows-Betriebssystem, mit der das System wiederholte und kurze Tastenanschläge ignorieren kann. Diese Funktion kann Ihre ständig auftretenden Tastenanschläge möglicherweise nicht lesen. Um zu überprüfen, ob dies der Fall ist, versuchen Sie, die Filtertasten zu deaktivieren, und testen Sie dann die Leistung Ihrer Logitech-Tastatur. Befolgen Sie dazu die Schritte:
Schritt 1: Öffnen Sie das Dialogfeld Ausführen, indem Sie schnell gleichzeitig die Tasten Win-Logo + R auf der Tastatur drücken.
Schritt 2: Geben Sie dann control in das Run-Feld ein und drücken Sie die Eingabetaste.
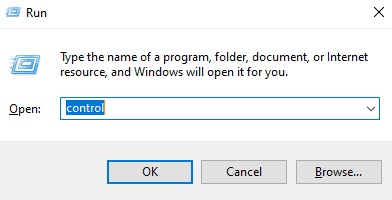
Schritt 3: Legen Sie als nächstes View by: als kleine Symbole fest und klicken Sie auf Center für erleichterte Bedienung .
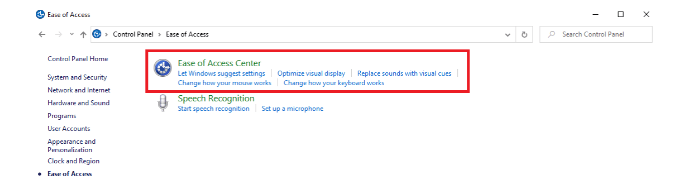
Schritt 4: Klicken Sie auf Tastatur benutzerfreundlicher machen.
Schritt 5: Stellen Sie hier sicher, dass die Option Filterschlüssel aktivieren nicht aktiviert ist.
Schritt 6: Klicken Sie abschließend auf OK .
Überprüfen Sie nach dem Deaktivieren der Filtertasten, ob Ihre Tastatur wie erwartet funktioniert. Wenn nicht, dann versuchen Sie den letzten Ausweg.
Siehe auch: Surface-Tastatur funktioniert nicht unter Windows 10, 8, 7 {BEHOBEN}
Lösung 4: Führen Sie DISM durch
Die falsche Konfiguration Ihres PCs kann ebenfalls zu Fehlfunktionen der Logitech-Tastatur führen. Um das Problem zu beheben, können Sie den DISM-Befehl verwenden und Ihre Tastatur wieder auf den richtigen Weg bringen. Unten ist, wie man das macht:
Schritt 1: Rufen Sie die Eingabeaufforderung als Administrator auf.
Schritt 2: Geben Sie dann die folgenden Befehle in das Eingabeaufforderungsfenster ein und drücken Sie nach jedem Befehl die Eingabetaste.
DISM /Online /Cleanup-Image /ScanHealth
DISM /Online /Cleanup-Image /CheckHealth
DISM /Online /Cleanup-Image /RestoreHealth
Sobald alles erledigt ist, starten Sie Ihr Computersystem neu, um die letzten Änderungen zu implementieren. Versuchen Sie dann, das Problem mit Ihrer Logitech-Tastatur zu testen. Jetzt sollte es wie erwartet gut funktionieren.
Siehe auch: HID-Tastaturgerätetreiber für Windows 10/8/7 herunterladen und aktualisieren
Verzögerung der Logitech-Tastatur unter Windows 10, 8, 7: BEHOBEN
Hoffentlich funktioniert Ihre Logitech-Tastatur jetzt wie erwartet einwandfrei. Waren diese Auflösungen hilfreich? Bitte teilen Sie uns in den Kommentaren unten mit, ob Sie bessere Vorschläge haben. Lassen Sie Ihre Fragen oder weitere Zweifel auch in den Kommentaren unten fallen.
Wenn Ihnen dieser Leitfaden zur Fehlerbehebung gefallen hat, abonnieren Sie unseren Newsletter für weitere technikbezogene Artikel und Informationen. Außerdem können Sie uns auch auf Facebook, Twitter, Instagram oder Pinterest folgen.
