So beheben Sie, dass die kabellose Logitech-Tastatur nicht funktioniert
Veröffentlicht: 2023-07-27Logitech-Tastatur funktioniert nicht?Wenn ja, dann sind Sie bei uns genau richtig.Hier finden Sie einige bewährte Lösungsansätze zur Behebung des Problems.Für vollständige Informationen lesen Sie den gesamten Artikel!
Einer der bekanntesten und angesehensten Namen in der Welt des Computerzubehörs ist Logitech. Sie bieten eine Reihe preisgekrönter Produkte an, darunter kabellose Tastaturen und Mäuse sowie verschiedene Computerkomponenten und Zubehör. Die kabellose Tastatur und Maus von Logitech ist möglicherweise das bekannteste Gerät, das das Unternehmen herstellt.
Allerdings berichten in letzter Zeit zahlreiche Nutzer, dass ihre kabellose Logitech-Tastatur nicht richtig funktioniert oder manchmal abrupt nicht mehr reagiert. Wenn auch Sie zu den Benutzern gehören, die Probleme mit ihrer Logitech-Tastatur haben, könnte Ihnen dieser Beitrag weiterhelfen. In diesem Tutorial führen wir Sie durch die möglichen Lösungen zur Behebung des Problems.
Warum funktioniert meine kabellose Logitech-Tastatur nicht?
Nachfolgend sind die folgenden möglichen Gründe für die Unannehmlichkeiten aufgeführt, die auftreten können, wenn Ihre Logitech-Tastatur nicht ordnungsgemäß funktioniert.
- Probleme mit dem USB-Anschluss.
- Beschädigte oder schwache Batterien.
- Veraltete Treiber
- Probleme mit dem Empfänger.
Lösungen zur Behebung, dass die kabellose Logitech-Tastatur nicht funktioniert
Das Beheben von Problemen mit Ihrer kabellosen Logitech-Tastatur ist oft ein unkomplizierter und unkomplizierter Vorgang. Für den Fall, dass Ihre Logitech-Tastatur nicht funktioniert, finden Sie im Folgenden eine Liste mit Lösungen, die Sie ausprobieren können.
Lösung 1: USB-Anschluss und Tastatur überprüfen
Sie müssen zunächst diese Dinge sicherstellen, bevor Sie eine der folgenden Strategien in die Tat umsetzen:
- Stellen Sie sicher, dass der Ein- und Ausschaltschalter ordnungsgemäß funktioniert.
- Wechseln Sie von Ihrem Standard-USB-Empfänger zu einem anderen USB-Anschluss an Ihrem Computer.
- Wechseln Sie die Batterien, wenn Sie eine kabellose Tastatur verwenden.
- Halten Sie einen angemessenen Abstand zu allen drahtlosen Geräten ein.
Sie müssen zunächst diese Dinge tun, um sicherzustellen, dass es keine physischen Störungen gibt. Darüber hinaus ist die Durchführung dieser Überprüfungen überhaupt nicht schwierig und sie haben das Potenzial, das Problem zu beheben, bei dem die kabellose Logitech-Tastatur nicht ordnungsgemäß funktioniert.
Lesen Sie auch: So beheben Sie, dass die kabellose Logitech-Maus nicht funktioniert
Lösung 2: Deinstallation des Logitech-Tastaturtreibers
Eine fehlerhafte Tastatur kann auf einen falschen Treiber zurückzuführen sein. Durch die Deinstallation des Treibers wird das System gezwungen, einen geeigneten Treiber am richtigen Speicherort neu zu installieren. Um zu beheben, dass die Logitech-Tastatur nicht funktioniert, führen Sie die folgenden Schritte aus:
Schritt 1: Um auf den Geräte-Manager zuzugreifen, müssen Sie mit der rechten Maustaste auf das Windows-Symbol klicken und es dann aus dem angezeigten Kontextmenü auswählen.
Schritt 2: Doppelklicken Sie auf die Kategorie „Tastaturen“, um sie zu erweitern, klicken Sie mit der rechten Maustaste auf den Gerätenamen für die kabellose Logitech-Tastatur und wählen Sie im Kontextmenü die Option „Gerät deinstallieren“. 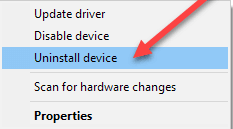
Schritt 3: Klicken Sie auf die Schaltfläche Nach Hardwareänderungen suchen. Sie haben auch die Möglichkeit, die Maschine neu zu starten. 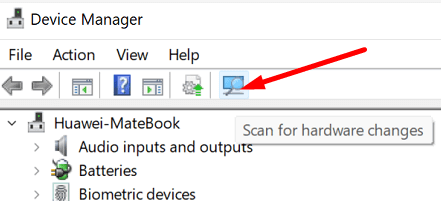
Windows erkennt nun automatisch Ihre Eingabegeräte inklusive der kabellosen Tastatur und installiert dann den kompatiblen Treiber dafür.
Lösung 3: Aktualisieren des Logitech Wireless Keyboard-Treibers
Wenn das Problem durch das Löschen des Treibers nicht behoben wird, sollten Sie stattdessen eine Aktualisierung in Betracht ziehen. Das Problem, dass die Logitech-Tastatur unter Windows 10 nicht ordnungsgemäß funktioniert, kann möglicherweise durch Herunterladen der neuesten Version des Treiberupdates für die Tastatur behoben werden. Sollte es gelingen, die normale Funktionalität der Logitech-Tastatur wiederherzustellen, deutet dies darauf hin, dass das Problem nur bei der Treibersoftware liegt.
Es gibt im Wesentlichen zwei verschiedene Möglichkeiten, den Treiber für Ihre kabellose Logitech-Tastatur zu beziehen und zu aktualisieren.
Methode 1: Führen Sie die Treiberaktualisierung für die kabellose Logitech-Tastatur manuell durch
Schritt 1: Als Erstes müssen Sie das Logitech Download Centerbesuchen.
Schritt 2: Geben Sie den Modellnamen der kabellosen Logitech-Tastatur ein, z. B. unter anderem die K440r-Tastatur oder die kabellose k750-Tastatur.Schreiben Sie beispielsweise „k750-Tastatur“ in dieses Feld. Wählen Sie auf der Seite „Downloads“ das Modell „Wireless Solar K750 Keyboard“ aus.

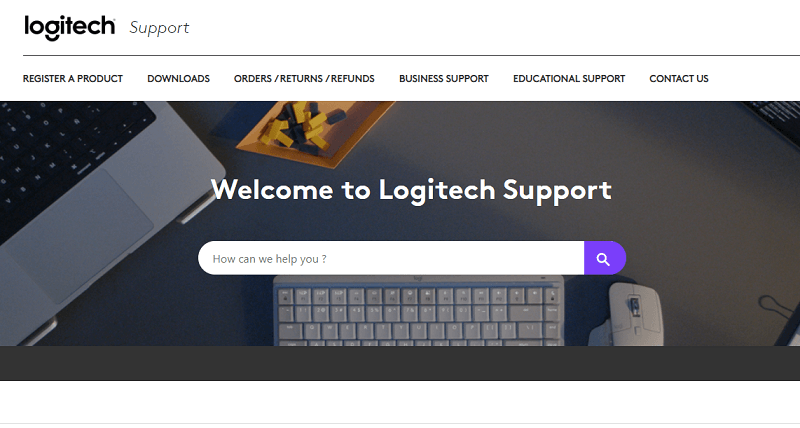
Schritt 3: Im nächsten Schritt wählen Sie die Option „Downloads“, um fortzufahren.
Schritt 4: Wählen Sie anschließend das Betriebssystem und die Version aus und laden Sie es herunter.
Logitech identifiziert hier Ihr Betriebssystem als Windows 10. Sie können Ihre Wahl aus dem Dropdown-Menü treffen, um den Treiber für die kabellose Logitech-Tastatur zu erhalten, die mit Windows 7 und Windows 8 kompatibel ist.
Schritt 5: Sobald der Download abgeschlossen ist, müssen Sie den Installationsvorgang befolgen, um den neuesten Treiber für Ihre kabellose Logitech-Tastatur zu installieren.
Lesen Sie auch: So laden Sie den Logitech K270-Treiber für Windows 10,11 herunter
Methode 2: Automatisches Aktualisieren der Treiber für die Logitech Wireless-Tastatur
Wenn Sie einen automatisierten Prozess verwenden, um den Treiber für Ihre kabellose Logitech-Tastatur zu aktualisieren, können Sie möglicherweise das Problem lösen, dass Ihre Logitech K330, K750 und andere Tastaturen nicht einfacher und schneller funktionieren.
Das als Bit Driver Updater bekannte Programm ist eine effektive Treiber-Updater-Software, die Sie verwenden können. Es ist das am besten bewertete Programm zur Treiberaktualisierung und kann die veraltetesten und fehlenden Treiber für Ihren Computer identifizieren und diese Treiber dann automatisch aktualisieren. Das Dienstprogramm zur Treiberaktualisierung stellt nur WHQL-getestete und zertifizierte Treiber bereit.
Darüber hinaus werden zahlreiche andere Windows-bezogene Probleme behoben, z. B. Bluescreen-Fehler, Anzeigeprobleme und mehr. Das Tool ist sowohl in der kostenlosen als auch in der Premium-Version verfügbar. Aber die Pro-Version benötigt nur zwei Mausklicks, um alle veralteten Treiber auf einem Windows-PC zu aktualisieren. So beheben Sie, dass die Logitech-Tastatur nicht funktioniert, indem Sie den Treiber über den Bit Driver Updater aktualisieren:
Schritt 1: Laden Sie Bit Driver Updater über die Schaltfläche unten herunter und installieren Sie es.
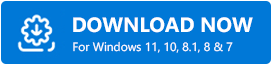
Schritt 2: Starten Sie Bit Driver Updater und wählen Sie „Scannen“ aus dem Menü.Bit Driver Updater führt eine Überprüfung durch, um alle fehlenden oder veralteten Maus- und Zeigegerätetreiber, einschließlich Ihrer Logitech-Tastatur, zu identifizieren. 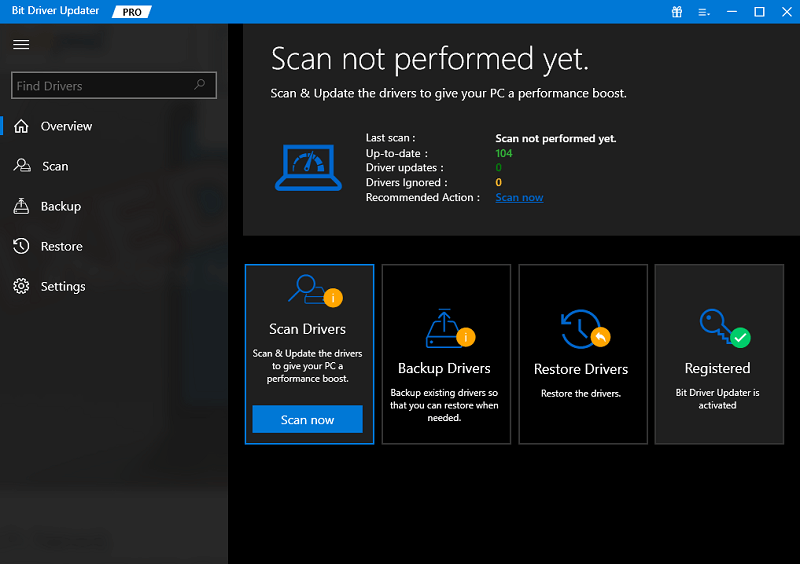
Schritt 3: Suchen Sie den entsprechenden Treiber für die kabellose Logitech-Tastatur und klicken Sie auf die Schaltfläche „Jetzt aktualisieren“, die daneben verfügbar ist.Und wenn Sie die Pro-Version verwenden, können Sie stattdessen auf die Schaltfläche „Alle aktualisieren“ klicken. Dadurch werden alle aktuellen PC-Treiber-Updates auf einmal installiert. Darüber hinaus bietet die Pro-Version umfassenden technischen Support und eine 60-tägige Geld-zurück-Garantie. 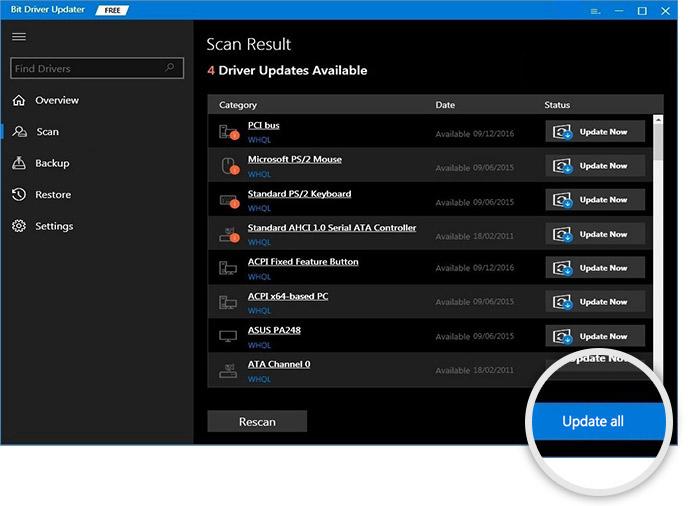
Erfahren Sie, wie einfach es ist, veraltete, beschädigte oder fehlende Treiber mit Bit Driver Updater zu aktualisieren. Sobald alles erledigt ist, starten Sie Ihr Gerät neu und versuchen Sie, das Problem zu testen. Wenn Ihre Logitech-Tastatur verzögert ist, versuchen Sie es mit der nächsten Lösung.
Lesen Sie auch: So beheben Sie, dass das Logitech-Webcam-Mikrofon nicht funktioniert
Lösung 4: Überprüfen des HID-Dienstzugriffs
Es ist allgemein bekannt, dass Maus, Tastatur und andere Eingabegeräte Teil der HID-Schnittstelle (Human Interface Device) sind. Überprüfen Sie daher, ob der HID-Zugriffsdienst ordnungsgemäß funktioniert. Dieser Dienst ist für die langsame Reaktion Ihrer Logitech-Tastatur verantwortlich. Um den Dienst zu überprüfen, gehen Sie folgendermaßen vor:
Schritt 1: Öffnen Sie zunächst das Fenster „Dienste“, indem Sie „Dienste“ in das Suchfeld eingeben und wählen Sie dann „Dienste“ aus der angezeigten Ergebnisliste aus.
Schritt 2: Suchen Sie in der Liste der lokalen Dienste den Eintrag „Human Interface Device Access“, klicken Sie mit der rechten Maustaste darauf und wählen Sie dann „ Eigenschaften“ aus dem angezeigten Menü. 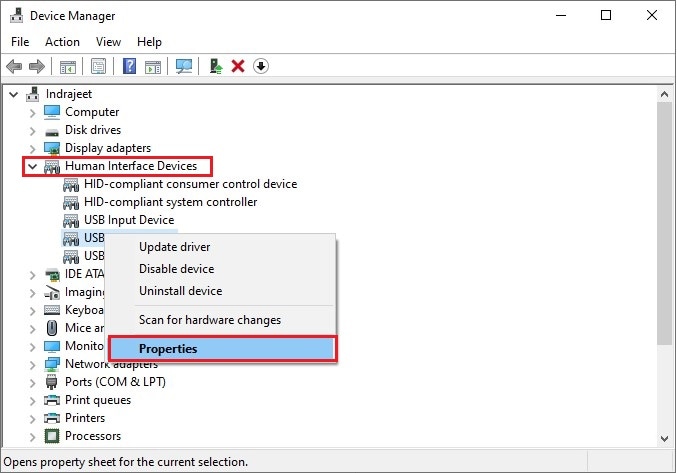
Schritt 3: Wählen Sie dann „Automatisch“ aus der Dropdown-Liste „Starttyp“ auf der Registerkarte „Allgemein“.
Nachdem Sie „Übernehmen“ ausgewählt und dann auf „OK“ geklickt haben, müssen Sie den Computer neu starten, damit die Änderungen wirksam werden. Dieser Ansatz kann helfen, das Problem zu beheben, dass die Leertaste auf der Tastatur nicht funktioniert.
Lösung 5: Verwendung des Logitech Unifying Receivers
In den meisten Fällen ist das Anschließen eines USB-Empfängers an den USB-Anschluss des Computers die Standardoption. Es gibt jedoch viele, die gerne USB-HUB verwenden. Daher ist der Anschluss des USB-Empfängers an das USB-HUB-Gerät eine zusätzliche Testalternative für den Fall, dass die Direktstecktechnik nicht funktioniert und Sie über ein USB-HUB-Gerät verfügen. Dies wird Ihnen sicherlich dabei helfen, das Problem zu beheben, dass der Logitech Unifying-Empfänger nicht funktioniert.
Lesen Sie auch: So beheben Sie, dass der Logitech Unifying Receiver auf einem Windows-PC nicht funktioniert
So beheben Sie, dass die Logitech-Tastatur nicht funktioniert: Erklärt
Wir hoffen wirklich, dass eine der oben genannten Lösungen Ihnen hilft, das Problem mit Ihrer kabellosen Logitech-Tastatur zu beheben. Bitte hinterlassen Sie Ihre Fragen oder weitere Vorschläge bezüglich der nicht funktionierenden kabellosen Logitech-Tastatur im Kommentarbereich unten.
Abonnieren Sie außerdem unseren Newsletter und folgen Sie uns in den sozialen Medien, damit Sie nichts über die neuesten Technologietrends verpassen.
