So beheben Sie, dass Lost Ark 2022 nicht gestartet wird (100 % funktioniert)
Veröffentlicht: 2022-02-14Lesen Sie diese Anleitung zur Fehlerbehebung, um die möglichen Lösungen zur Behebung von Problemen mit Lost Ark zu kennen, die auf Windows 10, 8, 7-PCs nicht gestartet werden.
Lost Ark ist das meistgespielte Massively Multiplayer Online-Action-Rollenspiel. Seit seiner Einführung hat das Spiel eine überwältigende Resonanz von Spielern auf der ganzen Welt erhalten. Aber in letzter Zeit haben viele Spieler auch über das Problem berichtet, dass Lost Ark nicht startet oder abstürzt. Wenn Sie beim Versuch, das Spiel zu starten, auch auf dasselbe Problem stoßen, geraten Sie nicht in Panik. Nachdem Sie diesen Tutorial-Leitfaden durchgearbeitet haben, kennen Sie einige schnelle und einfache Tricks, damit Ihr verlorenes Schatz wieder wie erwartet funktioniert.
5 Lösungen zum Beheben von Lost Ark, das auf Windows 10, 8, 7-PCs nicht gestartet wird
Probieren Sie diese 5 effektiven Lösungen aus, um zu beheben, dass Lost Ark nicht auf dem PC gestartet wird. Sie müssen jedoch nicht alle ausprobieren, gehen Sie einfach durch und wählen Sie diejenige aus, bei der das Problem für Sie behoben wird.
Lösung 1: Aktualisieren Sie Ihre Grafiktreiber
Probleme mit Abstürzen, Verzögerungen oder Einfrieren des Spiels hängen in der Regel mit dem Grafiktreiber zusammen. Genauer gesagt, wenn Sie veraltete, fehlende oder fehlerhafte Grafiktreiber verwenden, können Probleme mit Lost Ark auftreten, z. B. wenn Lost Ark nicht gestartet wird.
Um die beste Spieleleistung zu genießen, sollten Sie daher Ihre GPU-Treiber immer auf dem neuesten Stand mit den neuesten Versionen halten. Sie können die Treiber manuell von der offiziellen Website des Grafikkartenherstellers aktualisieren. Dies kann jedoch insbesondere für Neulinge fehleranfällig oder zeitaufwändig sein. Wenn Sie also keine Zeit, Geduld oder erforderliche Computerkenntnisse haben, können Sie dies mit Bit Driver Updater automatisch tun.
Bit Driver Updater ist ein weltweit anerkanntes Tool zur Treiberaktualisierung, das nur ein oder zwei Mausklicks benötigt, um alle fehlerhaften oder veralteten Treiber auf Ihrem PC zu aktualisieren. Es identifiziert automatisch Ihr System und ermittelt die am besten geeigneten Treiber dafür. Befolgen Sie die folgenden einfachen Schritte, um den Bit Driver Updater zu verwenden:
Schritt 1: Laden Sie den Bit Driver Updater herunter und installieren Sie ihn.
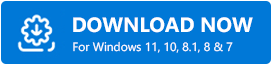
Schritt 2: Starten Sie dann das Dienstprogramm zur Treiberaktualisierung auf Ihrem PC.
Schritt 3: Klicken Sie links auf die Schaltfläche Scannen .
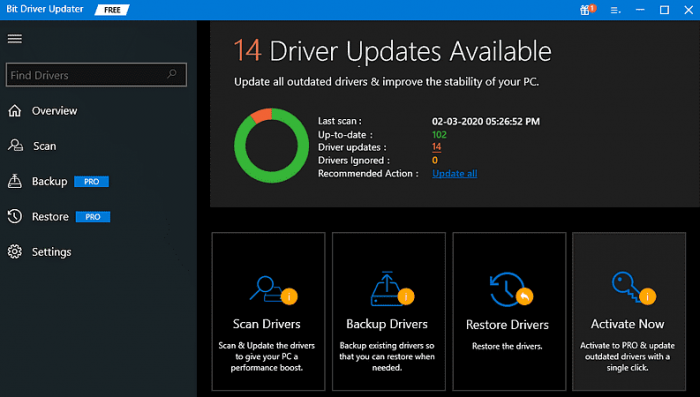
Schritt 4: Warten Sie und lassen Sie den Scanvorgang zu 100 % abgeschlossen sein. Finden Sie veraltete Grafiktreiber anhand der Scan-Ergebnisse und klicken Sie auf die Schaltfläche Jetzt aktualisieren.
Schritt 5: Wenn Sie die Pro-Version eines Bit Driver Updater verwenden, können Sie alle veralteten Treiber mit einem Klick aktualisieren. Klicken Sie dazu auf die Schaltfläche Alle aktualisieren.
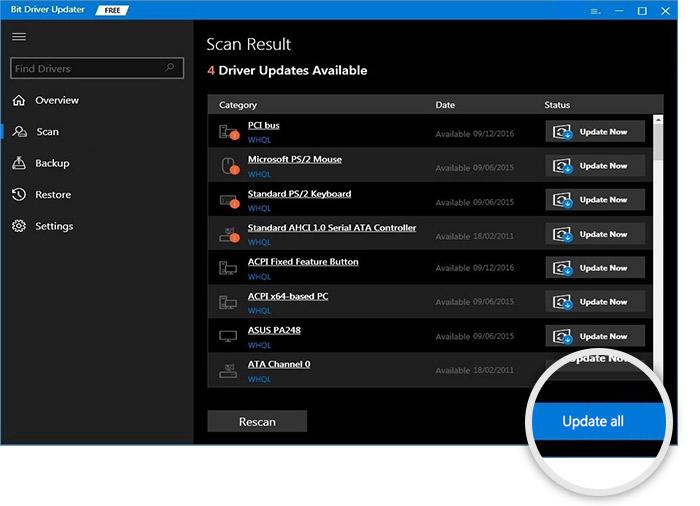
Die Pro-Version bietet Ihnen vollen technischen Support und eine 60-tägige Geld-zurück-Garantie. Außerdem bietet Bit Driver Updater nur WHQL-getestete und zertifizierte Treiber an.
Versuchen Sie nach der Installation der neuesten Treiber, das Spiel erneut auszuführen, um das Problem zu testen. Wenn Lost Ark immer noch nicht lacht, versuchen Sie es mit einer anderen Lösung von unten.
Siehe auch: So beheben Sie, dass Rocket League auf einem Windows 10/11/8/7-PC nicht gestartet wird
Lösung 2: Überprüfen Sie die Integrität der Spieldateien
Falsche, beschädigte oder fehlende Spieldateien verhindern auch, dass das Spiel reibungslos funktioniert. Um zu überprüfen, ob dies der Fall ist, sollten Sie die Integrität der Spieldateien überprüfen. So geht's:
Schritt 1: Öffnen Sie den Steam-Client und wählen Sie die BIBLIOTHEK aus .
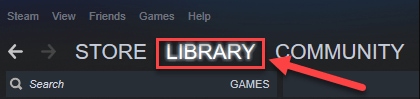
Schritt 2: Suchen Sie Lost Ark in der Liste der verfügbaren Spiele und klicken Sie mit der rechten Maustaste darauf.
Schritt 3: Wählen Sie dann EIGENSCHAFTEN .
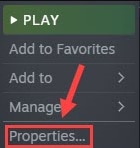
Schritt 4: Klicken Sie links auf LOKALE DATEIEN und dann rechts auf Integrität der Spieldateien überprüfen ….

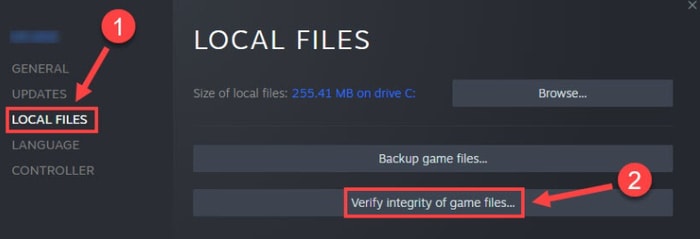
Der Vorgang kann einige Minuten dauern. Wenn Sie fertig sind, starten Sie das Spiel neu, um zu überprüfen, ob das Problem, dass das Lost Ark nicht gestartet wird, behoben ist. Wenn nicht, fahren Sie mit anderen Lösungen fort.
Lösung 3: Schließen Sie unnötige Apps
Das Ausführen zu vieler Programme im Hintergrund ist einer der häufigsten Gründe dafür, dass Lost Ark unter Windows 10 oder älteren Versionen nicht startet. Um dies zu beheben, müssen Sie die Programme schließen, die Sie nicht mehr benötigen. Gehen Sie dazu wie folgt vor:
Schritt 1: Klicken Sie mit der rechten Maustaste auf Ihre Taskleiste und wählen Sie Task-Manager .
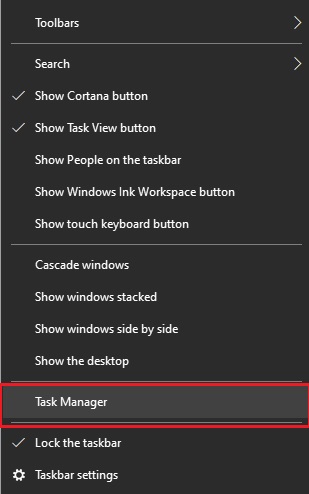
Schritt 2: Suchen Sie im Task-Manager-Fenster das Programm, das Sie schließen möchten, und klicken Sie mit der rechten Maustaste darauf.
Schritt 3: Klicken Sie dann auf Aufgabe beenden . Wiederholen Sie dieselben Vorgänge, bis Sie alle unnötigen Programme und Prozesse beendet haben.
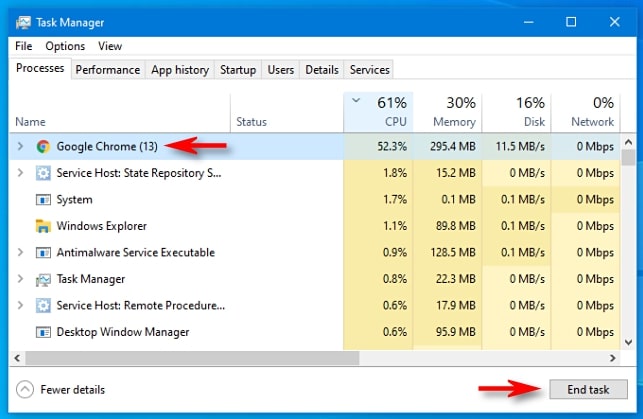
Wenn Sie fertig sind, starten Sie Ihren PC neu und versuchen Sie, das Spiel erneut zu spielen, um das Problem zu überprüfen. Wenn das Problem weiterhin besteht, fahren Sie mit der nächsten Taktik fort.
Siehe auch: So beheben Sie, dass Dread Hunger unter Windows 11/10/8/7 immer wieder abstürzt
Lösung 4: Starten Sie Lost Ark mit Administratorrechten
Eine andere Möglichkeit, Lost Ark zu beheben, besteht darin, keine Probleme auf dem PC zu starten, wodurch das Spiel als Administrator geöffnet wird. Denn manchmal verhindert auch ein Mangel an administrativen Rechten, dass das Spiel fehlerfrei läuft. Führen Sie zur Behebung des Problems die folgenden Schritte aus, um das Spiel als Administrator auszuführen.
Schritt 1: Gehen Sie zum Installationsordner von Lost Ark.
Schritt 2: Klicken Sie mit der rechten Maustaste auf die Datei LOSTARL.exe und klicken Sie auf Eigenschaften .
Schritt 3: Wählen Sie die Registerkarte Kompatibilität und aktivieren Sie das Kontrollkästchen vor Vollbildoptimierungen deaktivieren und dieses Programm als Administrator ausführen.
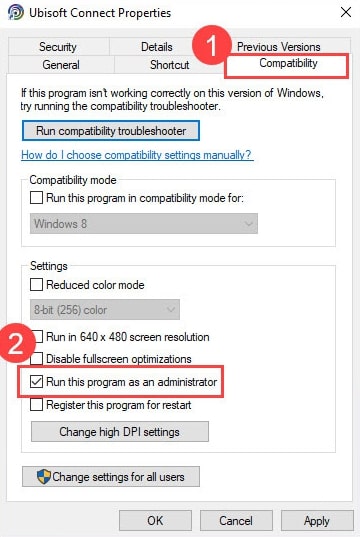
Schritt 4: Klicken Sie abschließend auf Übernehmen und OK , um die letzten Änderungen zu speichern.
Starten Sie danach das Spiel neu, um das Problem zu testen. Wenn Lost Ark während des Starts immer noch abstürzt, versuchen Sie es als letzten Ausweg.
Lösung 5: Reparieren Sie die beschädigten Systemdateien
Keine Sorge, wenn nichts für Sie funktioniert hat, ist das Problem möglicherweise auf beschädigte oder fehlerhafte Systemdateien zurückzuführen. Wenn dies der Fall ist, hilft Ihnen das Reparieren der Systemdateien dabei, Lost Ark zu beheben, das nicht auf dem PC gestartet wird.
Um einen gründlichen Scan Ihres PCs durchzuführen, können Sie ein ausgezeichnetes Windows-Reparaturtool namens Reimage verwenden. Die Lösung behebt nicht nur hardwarebezogene Probleme, sondern verbessert auch die allgemeine PC-Stabilität. So geht's:
Schritt 1: Laden Sie das Reimage herunter und installieren Sie es.
Schritt 2: Starten Sie Reimage auf Ihrem PC und klicken Sie auf Ja , um einen kostenlosen Scan Ihres Systems durchzuführen.
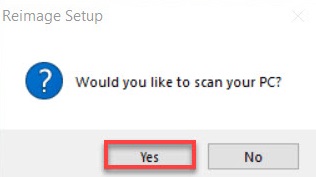
Schritt 3: Warten Sie, bis das Tool Ihren PC gründlich scannt.
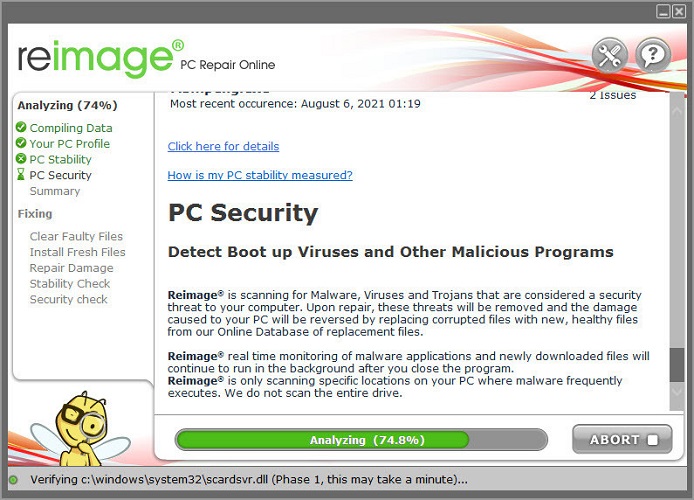
Schritt 4: Wenn Sie fertig sind, gehen Sie den umfassenden Bericht aller Probleme durch und klicken Sie auf REPARIEREN STARTEN , um alle Probleme automatisch zu beheben.
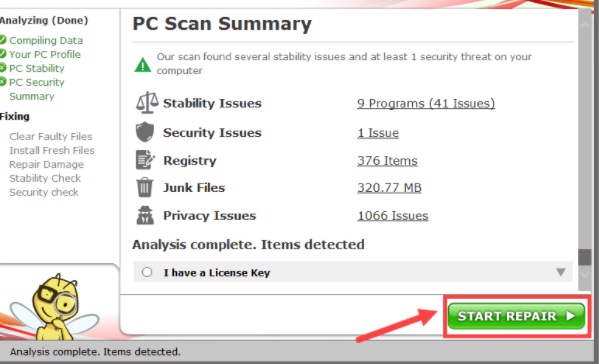
Sobald die beschädigten Systemdateien repariert oder ersetzt wurden, starten Sie Ihren PC und versuchen Sie, das Spiel erneut zu starten, um das Problem zu testen. Jetzt sollte The Lost Ark wie erwartet reibungslos funktionieren.
Siehe auch: So beheben Sie den Fehler „Grafiktreiber abgestürzt“ von Valorant {Kurztipps}
Lost Ark startet nicht auf Windows PC: BEHOBEN
Das waren also ein paar effektive Lösungen, die Sie in Betracht ziehen können, um zu beheben, dass Lost Ark auf dem PC nicht startet oder abstürzt. Hoffentlich helfen Ihnen die oben genannten Lösungen, das reibungslose Gameplay zu genießen.
Bitte lassen Sie uns wissen, wenn Sie Fragen oder weitere Vorschläge im Kommentarfeld unten haben. Hinterlassen Sie auch unten einen Kommentar, wenn Sie Vorschläge haben. Wenn Ihnen der Tutorial-Leitfaden gefallen hat, abonnieren Sie unseren Newsletter für weitere informative und hilfreiche Artikel. Folgen Sie uns außerdem auf Facebook, Twitter, Instagram und Pinterest.
