20 Möglichkeiten, das Entladen des MacBook-Akkus im Ruhemodus zu beheben
Veröffentlicht: 2023-12-12Einer der größten Vorteile des MacBook gegenüber anderen Laptops ist seine unglaubliche Akkulaufzeit. Dank der beispiellosen Effizienz der neuesten Apple-Chipsätze ist für viele MacBook-Besitzer die Akkuentladung im Schlafmodus kein Problem mehr.
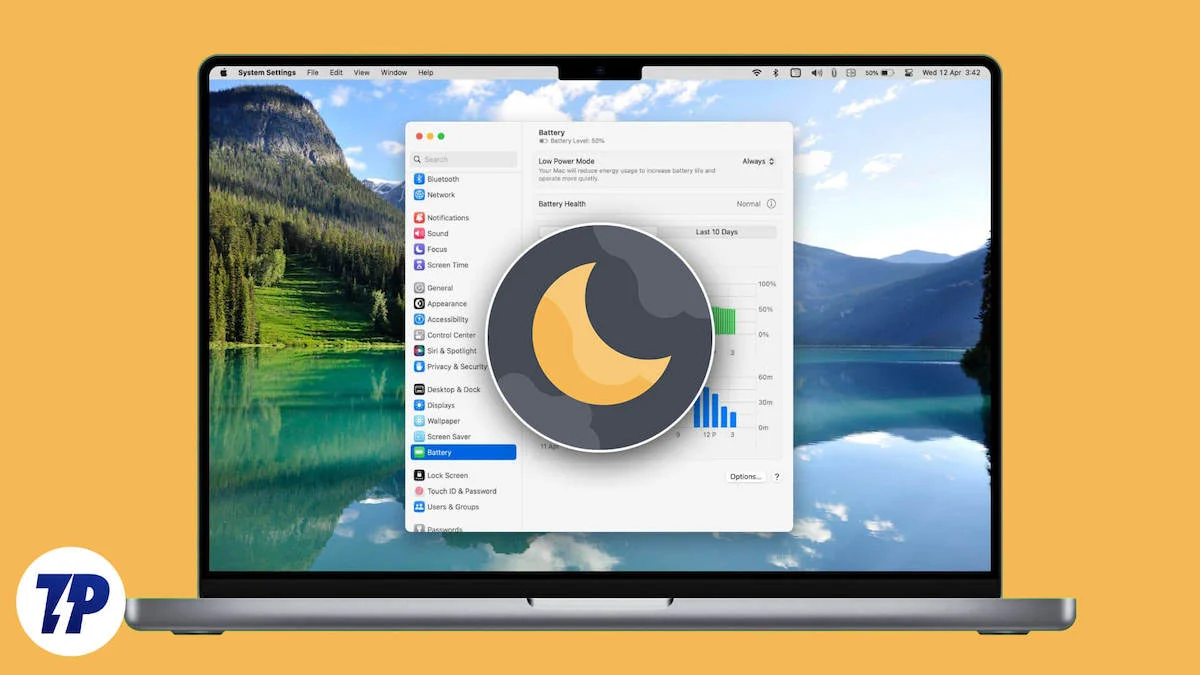
Der Schlafmodus ist eine nette kleine Funktion, mit der Sie den Akku Ihres MacBook schonen können, wenn Sie es längere Zeit nicht verwenden, beispielsweise am Wochenende oder über Nacht. Während die Mehrheit Apple lobt, beschweren sich viele Benutzer in Foren wie Reddit und Apple Discussions über ungesunde Prozentsätze von Ladeabfällen über Nacht und Batterieentladung im Schlafmodus. Wenn Ihr MacBook also auch im Energiesparmodus einen besorgniserregend hohen Akkuverbrauch meldet, befolgen Sie diese Tipps zur Fehlerbehebung.
Inhaltsverzeichnis
MacBook-Akku entlädt sich im Schlafmodus? Lassen Sie uns Fehler beheben
Überprüfen Sie den aktuellen Batteriezustand Ihres MacBook
Das Naheliegendste, was Sie tun sollten, ist, den aktuellen Zustand des Akkuzustands Ihres Mac zu überprüfen und etwaige Anomalien zu melden. Eine typische Apple-Funktion ist die Möglichkeit, den Akkuzustand zu überprüfen, ein wirksamer Indikator für mögliche Probleme mit dem Akku Ihres MacBook. Sie können den Akkustatus Ihres MacBook wie folgt überprüfen:
- Öffnen Sie die Systemeinstellungen .
- Wählen Sie im linken Bereich „Batterie“ aus.

- Klicken Sie auf die Schaltfläche ⓘ neben „Batteriezustand“ und prüfen Sie die maximale Kapazität .
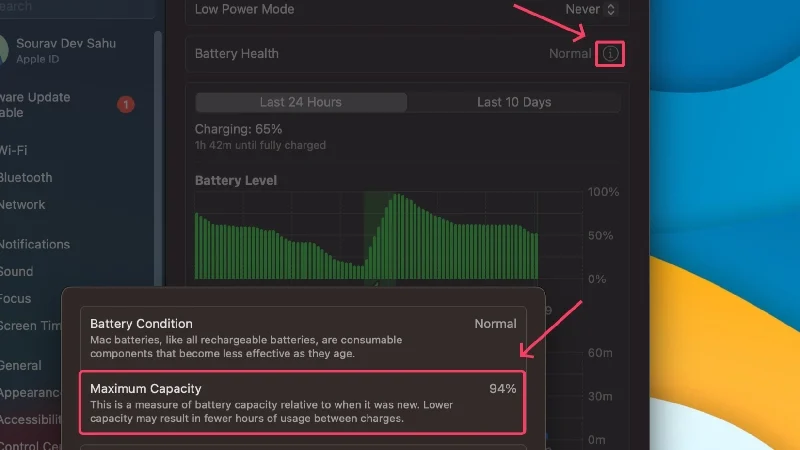
Laut Apple ist ein Akkuzustand von über 80 % ideal für die normale Funktion eines MacBook. Wenn der Wert darunter liegt, kann es zu einem plötzlichen Batterieabfall, einer übermäßigen Batterieentladung im Schlafmodus und einer verringerten Ladungserhaltung kommen. Es wird empfohlen, den Akku Ihres MacBook auszutauschen, sobald seine maximale Kapazität unter die empfohlene Kapazität fällt. Tatsächlich bietet Apple einen kostenlosen Batteriewechsel an, wenn der Batteriezustand Ihres MacBook während der Garantiezeit unter 80 % sinkt.
Obwohl die oben genannten Statistiken einfach sind, können Sie noch mehr über den Akku Ihres Mac herausfinden. Hier erfahren Sie, wie Sie es tun können:
- Klicken Sie oben links auf das Apple- Logo () .
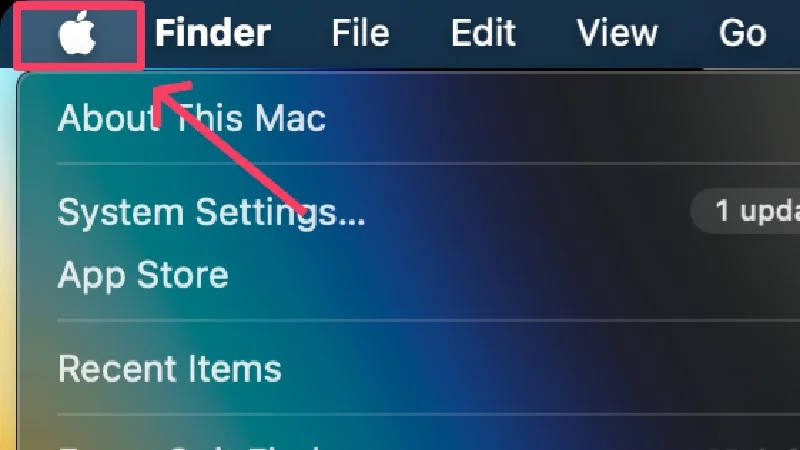
- Halten Sie die Optionstaste gedrückt. Die Option „Über diesen Mac“ sollte sich in „Systeminformationen“ ändern. Wählen Sie es aus.
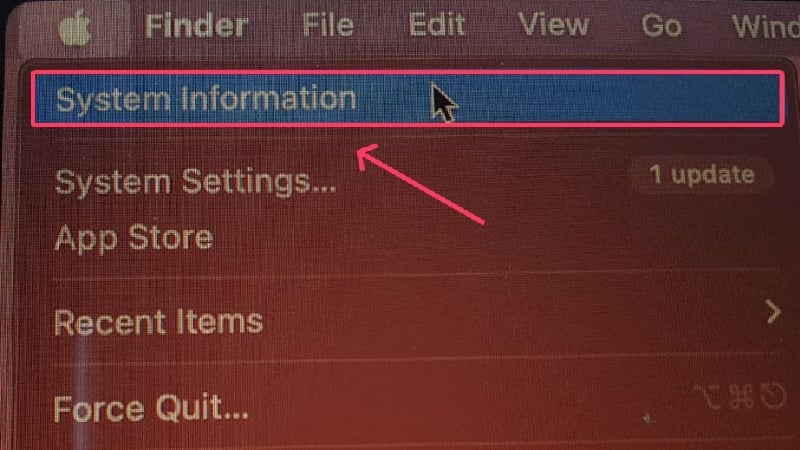
- Rufen Sie im linken Bereich den Unterabschnitt „Energie“ auf.
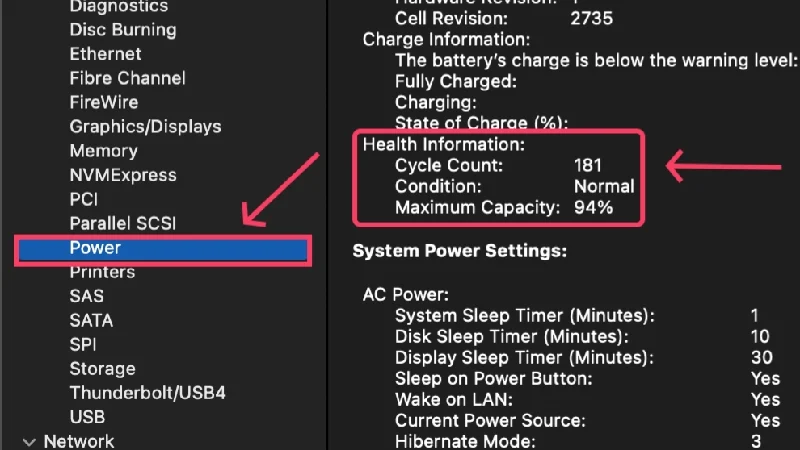
In diesem Abschnitt werden erweiterte Batteriestatistiken angezeigt, einschließlich der Anzahl der Ladezyklen , bei denen es sich um wichtige Daten handelt, die überprüft werden müssen. Ein Ladezyklus wird erreicht, wenn der Akku zu 100 % vollständig entladen ist. Vereinfacht ausgedrückt entspricht dies einem Ladezyklus, wenn der Akku von 100 % auf 0 % entladen wird. Wird der Akku von 50 % auf 0 % entladen, entspricht dies einem halben Zyklus.
Wenn die Zyklenzahl Ihres MacBook die angegebene Zahl überschreitet, gilt der Akku als verbraucht und muss für eine einwandfreie Funktion ausgetauscht werden. Sie können die angegebene Zyklenzahl Ihres MacBook hier überprüfen. Wenn Sie die Zahl überschritten haben, sollten Sie darüber nachdenken, den Akku Ihres MacBook auszutauschen.
Starten Sie Ihr MacBook neu
Die Durchführung eines einfachen Neustarts ist eine effektive Problemumgehung, um häufige Probleme zu lösen, die möglicherweise aus heiterem Himmel verursacht wurden. Führen Sie einen Neustart durch, indem Sie auf das Apple-Logo () in der oberen linken Ecke klicken > Neu starten . Wenn Sie Ihr MacBook längere Zeit nicht neu gestartet haben, hilft dies dabei, Ihr MacBook neu zu kalibrieren und möglicherweise das Problem der Batterieentladung im Ruhemodus zu beheben.
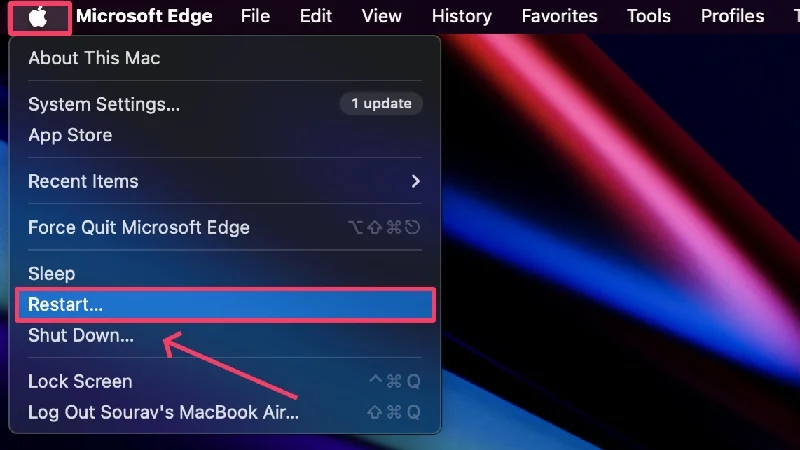
Aktivieren Sie den Energiesparmodus
Das ist ziemlich offensichtlich: Der Energiesparmodus schränkt nicht nur Hintergrundprozesse und Apps ein, sondern verlangsamt auch Ihr MacBook, um wertvolle Akkulaufzeit zu sparen. Der Unterschied ist nicht sehr spürbar, insbesondere nicht, wenn Ihr MacBook in den Ruhemodus wechselt. Um es zu aktivieren,
- Öffnen Sie die Systemeinstellungen .
- Wählen Sie im linken Bereich „Batterie“ aus.

- Wählen Sie je nach Wunsch „ Immer “ oder „Nur im Akkubetrieb“ aus dem Dropdown-Menü neben „Low Power Node“ aus .
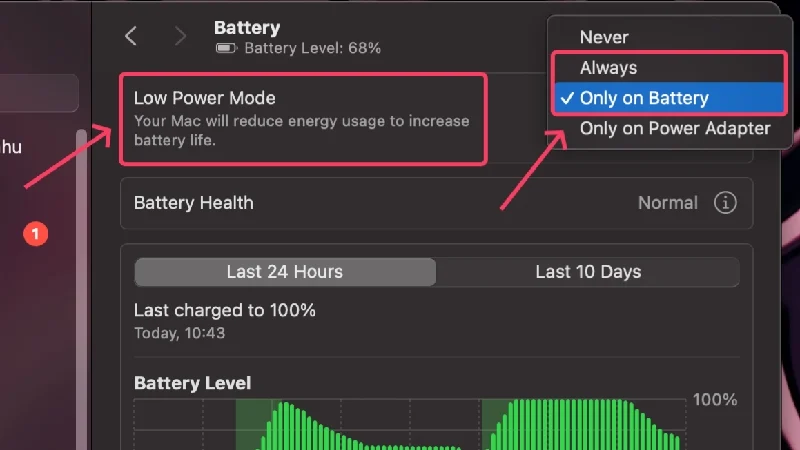
Trennen Sie das E/A-Zubehör
Eine wahrscheinliche Ursache dafür, dass der Akku Ihres MacBook im Ruhemodus stärker entladen wird, als es sollte, ist das Vorhandensein angeschlossener Zubehörteile. Externes Zubehör, insbesondere solche ohne eigenen Akku, nutzen für den Betrieb den Akku Ihres MacBook. Wenn sie über einen längeren Zeitraum eingesteckt bleiben, können sie den Akku Ihres MacBook entladen. Daher ist es am besten, angeschlossenes Zubehör sofort nach Gebrauch zu entfernen.
Lesen Sie zum Thema: Warum ist der Akku meines iPhones so schnell leer und was kann ich tun?
Wechseln Sie zu First-Party-Apps
Auch wenn es unwahrscheinlich ist, dass eine Drittanbieter-App Probleme dieser Größenordnung verursacht, wird dennoch empfohlen, sich an Erstanbieter-Apps statt an Drittanbieter-Apps zu halten. Apple optimiert Erstanbieter-Apps wie Safari, Final Cut Pro, Mail usw., um so wenig Batterie wie möglich zu verbrauchen. Apps von Drittanbietern sind im Vergleich nicht mit dieser Präzision optimiert.
Deaktivieren Sie Benachrichtigungen, bevor Sie Ihr MacBook in den Ruhezustand versetzen
Benachrichtigungen können für Ihr MacBook genauso störend sein wie für Sie im Schlaf. Benachrichtigungen verbrauchen Systemressourcen, selbst wenn Ihr Mac im Ruhezustand ist, und der Empfang vieler Benachrichtigungen ist ein echter Albtraum für Ihr MacBook. Um dieses Problem zu lösen, können Sie den „Bitte nicht stören“- oder „DND“-Modus aktivieren oder ihn für Ihre bevorzugten Intervalle einplanen.
- Klicken Sie in der Statusleiste auf das Symbol „Einstellungen“ .
- Wählen Sie Fokus aus. Sie können DND hier selbst festlegen.
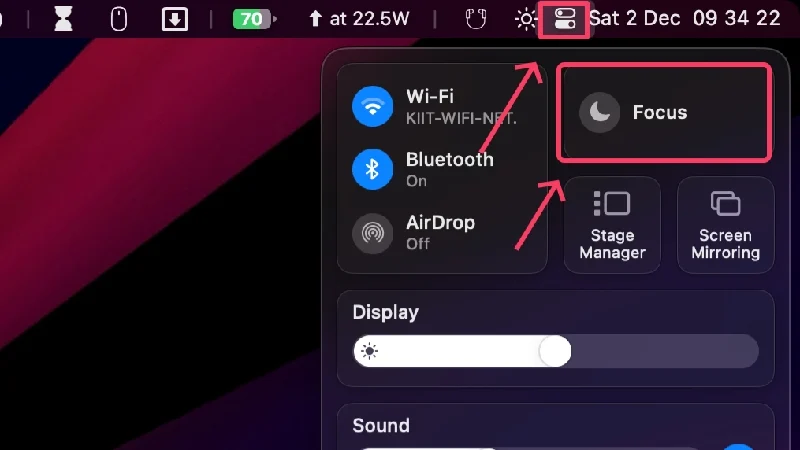
- Klicken Sie auf Fokuseinstellungen für weitere Einstellungen.
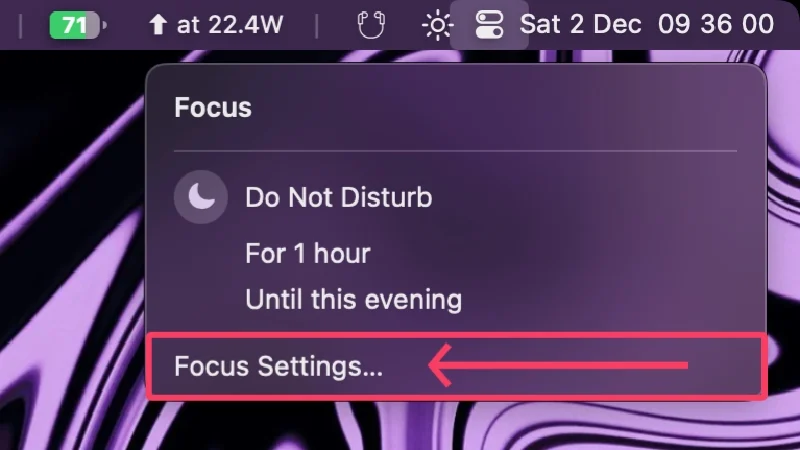
- Öffnen Sie „Bitte nicht stören“ .
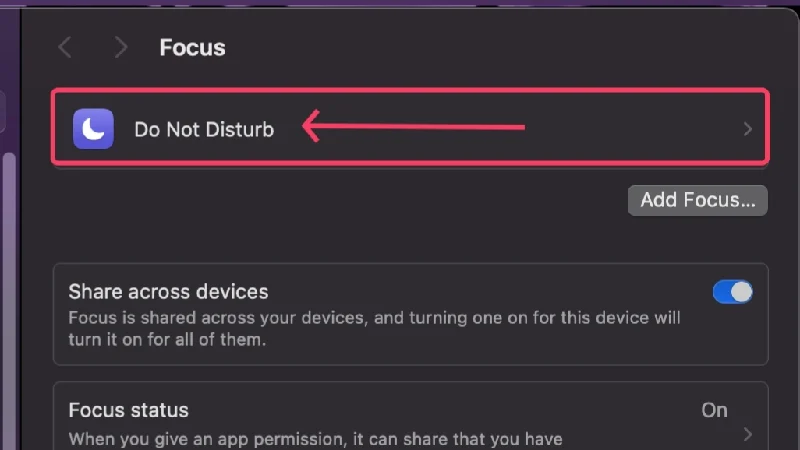
- Sie können hier die Benachrichtigungseinstellungen bearbeiten und DND planen, indem Sie Zeitplan hinzufügen auswählen.
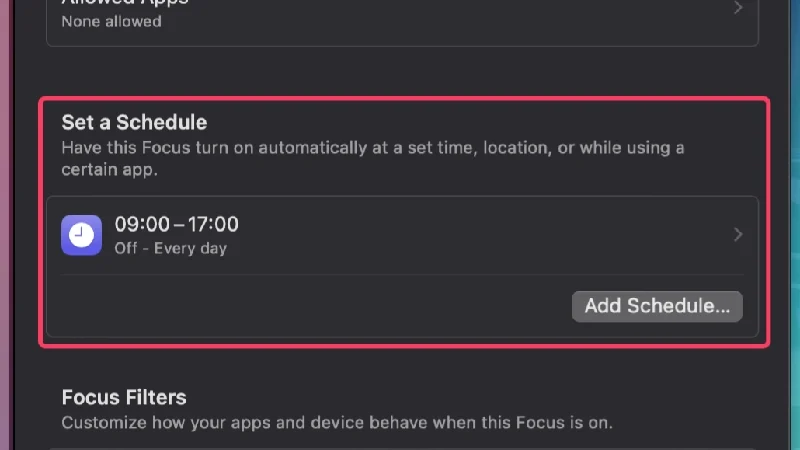
- Neben der Festlegung zeitbasierter Zeitpläne können Sie auch Zeitpläne hinzufügen, die auf anderen Parametern wie dem Standort oder der Verwendung einer bestimmten App basieren.
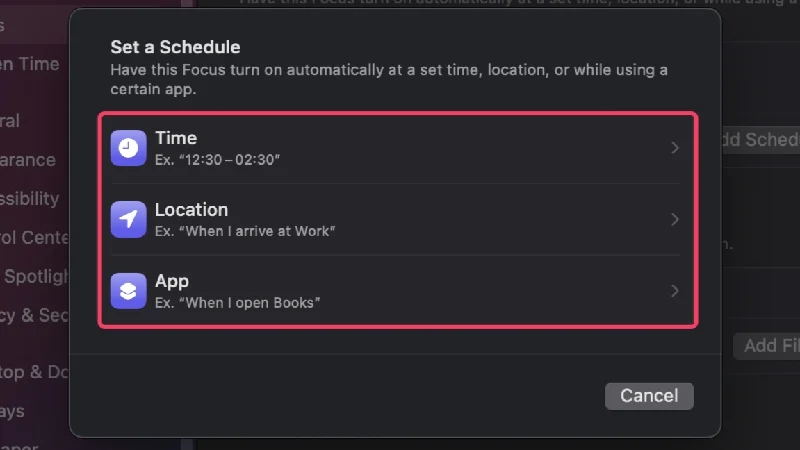
Wenn Sie Benachrichtigungen deaktivieren möchten, wenn Ihr Bildschirm gesperrt ist oder das Display Ihres MacBook in den Ruhemodus wechselt, gehen Sie wie folgt vor:
- Öffnen Sie die Systemeinstellungen .
- Wählen Sie im linken Bereich Benachrichtigungen aus.
- Deaktivieren Sie „Benachrichtigungen zulassen, wenn das Display im Ruhezustand ist“ und „Benachrichtigungen zulassen, wenn der Bildschirm gesperrt ist“ .
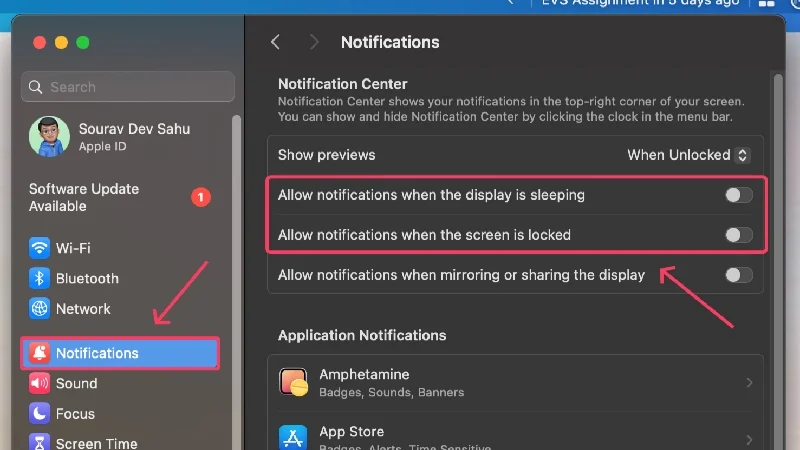
Laufende Downloads anhalten oder abbrechen
Natürlich sollten Sie laufende Downloads anhalten oder abbrechen, bevor Sie Ihren Mac in den Ruhemodus versetzen, da das Herunterladen von Dateien die Akkulaufzeit erheblich beeinträchtigt. Während Downloads, insbesondere die des Browsers, automatisch angehalten werden, sobald Sie den Deckel Ihres MacBook schließen, verhalten sich andere möglicherweise nicht ganz so. Es wird daher empfohlen, laufende Downloads manuell anzuhalten oder abzubrechen.
Schlüsseleinstellungen deaktivieren
Es ist normal, dass man vergisst, grundlegende, aber wichtige Einstellungen wie WLAN, Bluetooth, AirDrop und Ortungsdienste zu deaktivieren. Wenn Sie jedoch die beste Akkulaufzeit für Ihr MacBook erreichen und den Akkuverbrauch im Ruhemodus minimieren möchten, sollten Sie die oben genannten Einstellungen deaktivieren. Sie können WLAN, Bluetooth und AirDrop direkt in der Statusleiste deaktivieren. Um Ortungsdienste zu deaktivieren, gehen Sie zu Systemeinstellungen > Datenschutz und Sicherheit > Ortungsdienste > Deaktivieren Sie den Schalter .
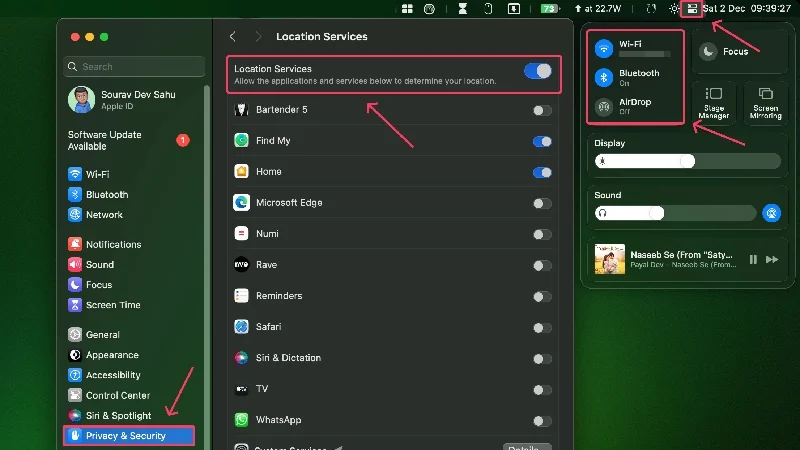
Schalten Sie Power Nap/Wake für den Netzwerkzugriff aus
Wenn Sie ein Intel-basiertes MacBook haben, das eine SSD verwendet, verfügt Ihr MacBook über eine Power Nap- Funktion, die es ihm ermöglicht, Informationen im Ruhemodus zu aktualisieren. Dazu gehört die Suche nach neuen E-Mails, Kalenderereignissen und anderen iCloud-Ereignissen, wodurch der Akku Ihres MacBook entladen wird. Diese Funktion ist standardmäßig aktiviert, sofern sie nicht deaktiviert ist.
Da neuere Apple-Siliziumprozessoren auf der „ Always-on “-Technologie basieren, ist diese Funktion direkt in den Chipsatz integriert. Dennoch verfügen die MacBooks mit Apple-Siliziumprozessoren über eine Funktion namens „ Wake für Netzwerkzugriff “ anstelle von „ Power Nap “, die Funktion ist jedoch mehr oder weniger dieselbe.
Für Intel-basierte MacBooks
- Öffnen Sie die Systemeinstellungen .
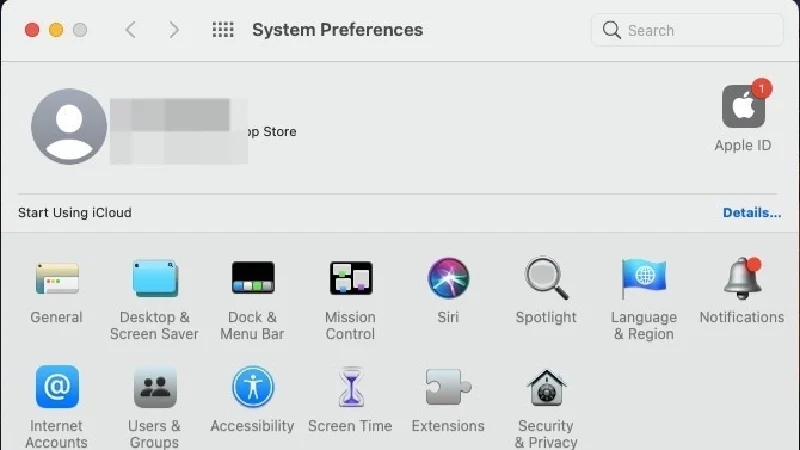
- Klicken Sie auf Batterieeinstellungen .
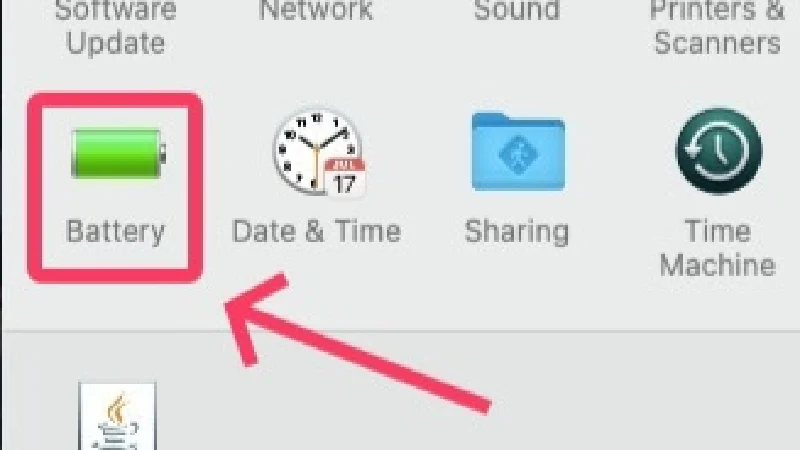
- Deaktivieren Sie „Power Nap im Akkubetrieb aktivieren“ .
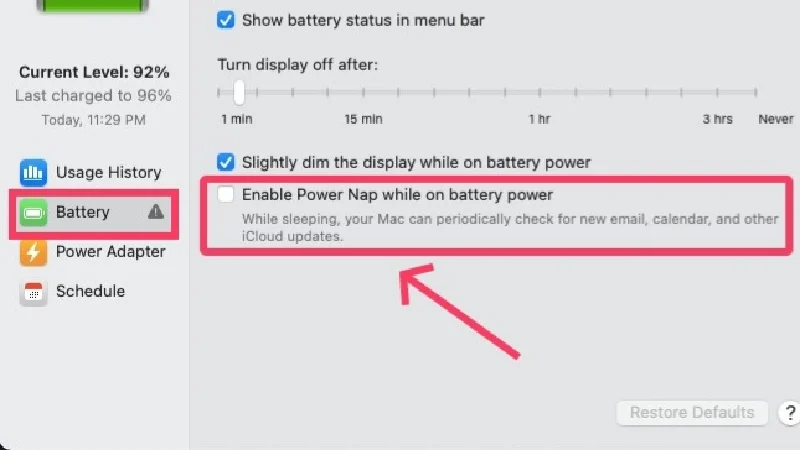
Für Apple Silicon-basierte MacBooks
- Öffnen Sie die Systemeinstellungen .
- Klicken Sie im linken Bereich auf Batterie .

- Optionen wählen .
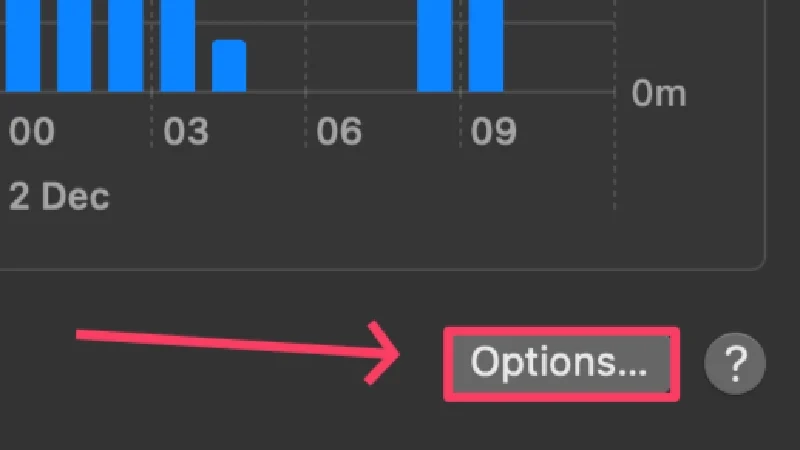
- Klicken Sie auf das Dropdown-Menü neben „Für Netzwerkzugriff aktivieren“ .
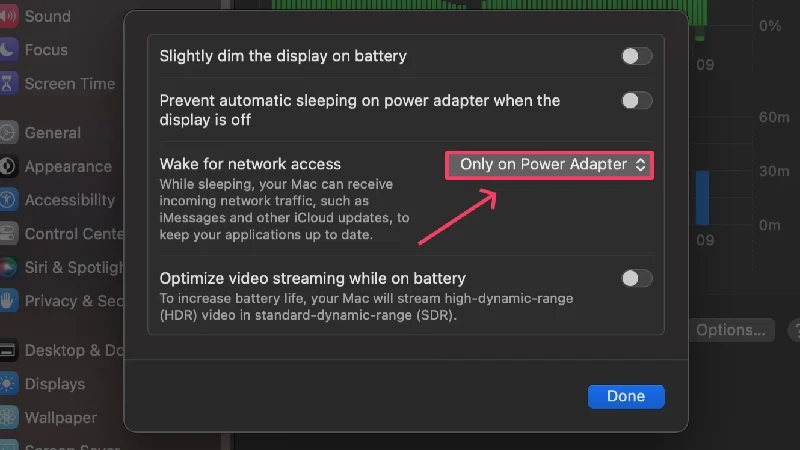
- Klicken Sie auf „Deaktivieren“ oder „Nur bei Netzteil“ .
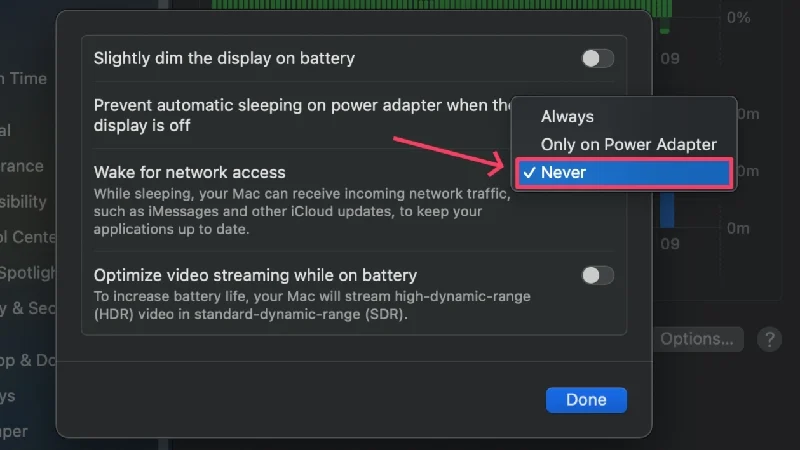
Aktualisieren Sie Apps und Ihr MacBook
Apps, die auf älteren Versionen ausgeführt werden, verbrauchen tendenziell mehr Akkulaufzeit, da sie nicht so optimiert sind wie ihre neueren Versionen. Obwohl dies nicht wesentlich zum Problem beiträgt, sollten Sie Ihre Apps trotzdem auf dem neuesten Stand halten. Das Gleiche gilt für Ihren Mac – wenn Sie ihn auf die neueste Version aktualisieren, stellen Sie sicher, dass er im besten Zustand und mit den neuesten Effizienzsteigerungen läuft.
Um nach Software-Updates zu suchen
- Öffnen Sie die Systemeinstellungen .
- Gehen Sie im linken Bereich zu „Allgemein“ .

- Wählen Sie Software-Update .
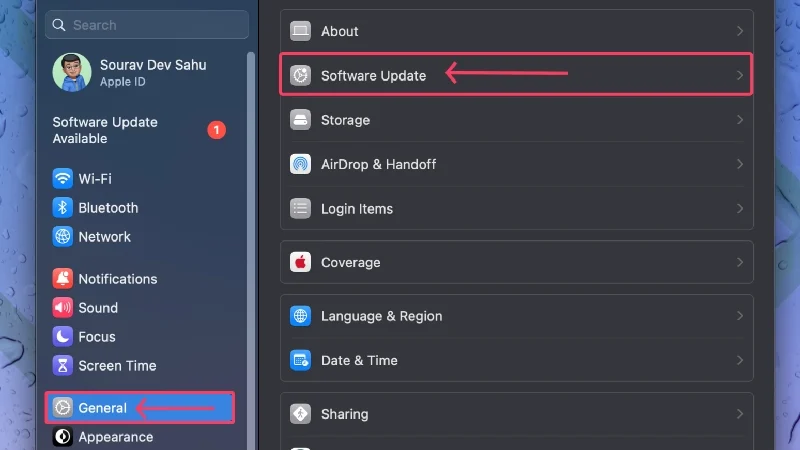
- Stellen Sie sicher, dass Ihr MacBook mit dem Internet verbunden ist und suchen Sie nach Software-Updates, falls vorhanden.
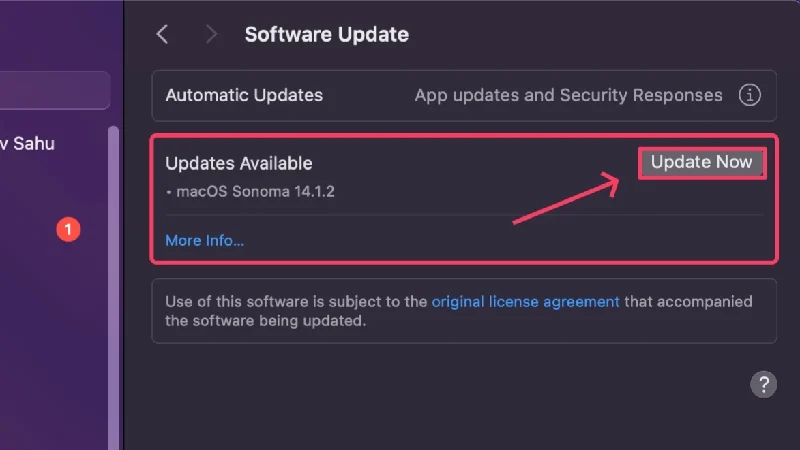
Um nach App-Updates zu suchen
- Öffnen Sie den App Store .
- Wählen Sie im linken Bereich Updates aus und suchen Sie nach Updates, falls vorhanden.
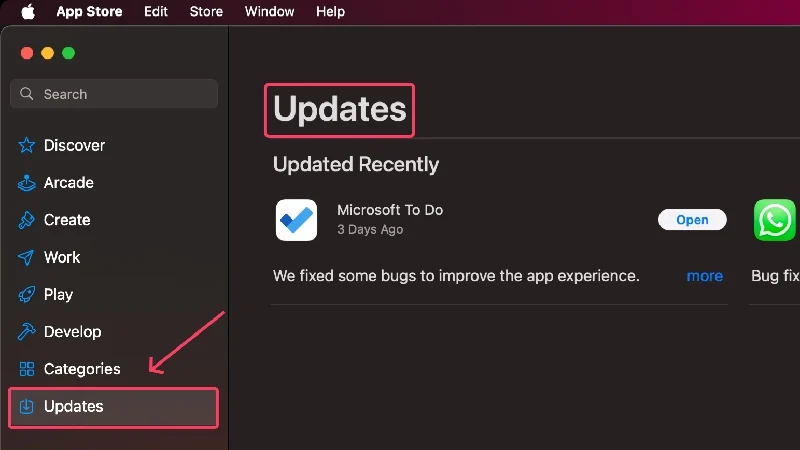
Beenden Sie Apps, die den Schlaf verhindern
Sie wissen es vielleicht nicht, aber bestimmte Apps können verhindern, dass Ihr MacBook in den Ruhemodus wechselt. Wenn Sie nicht möchten, dass die App im Hintergrund läuft, sollten Sie solche Apps sofort schließen, um wertvolle Akkulaufzeit zu sparen. Sie können dies mit dem Aktivitätsmonitor und den folgenden Schritten tun:

- Öffnen Sie den Aktivitätsmonitor mit der Spotlight-Suche (Tastenkombination: Befehl + Leertaste) oder über das Launchpad.
- Wechseln Sie in der oberen Symbolleiste zur Registerkarte „CPU“ .
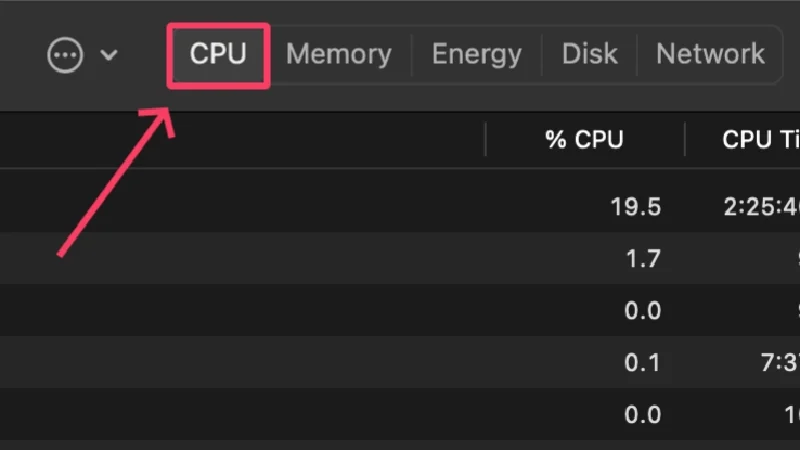
- Wählen Sie in der Statusleiste Ihres MacBook „Ansicht“ aus.
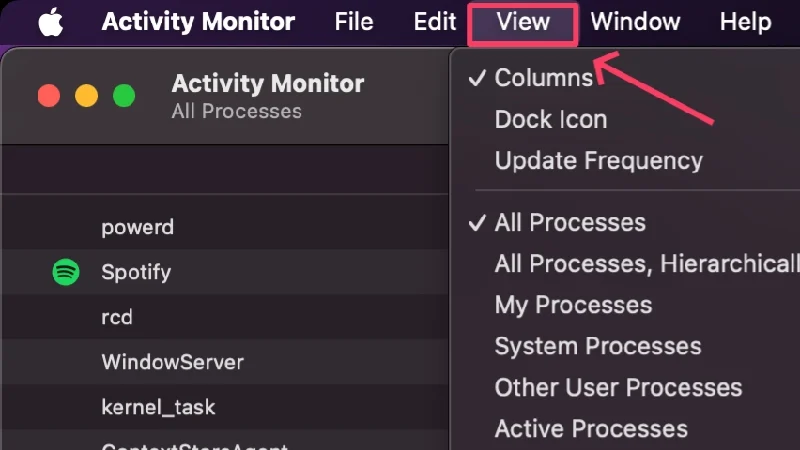
- Bewegen Sie den Mauszeiger über Spalten und aktivieren Sie die Option „Schlaf verhindern“ .
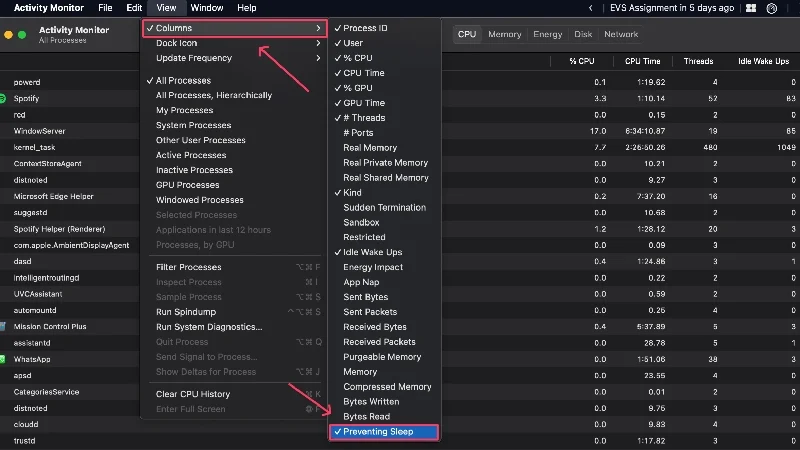
- Es sollte eine neue Spalte mit dem Namen „ Schlaf verhindern“ erscheinen. Klicken Sie auf das Symbol, um die Prozesse in der angegebenen Reihenfolge neu anzuordnen.
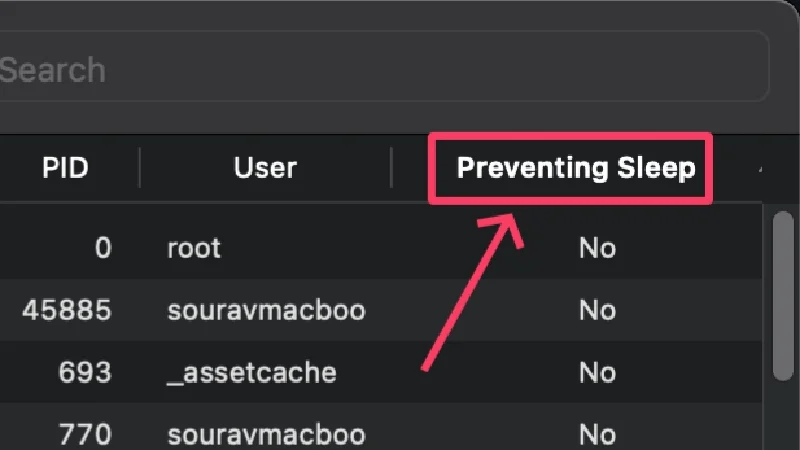
- Suchen Sie die Prozesse, die das Einschlafen Ihres Mac verhindern, und wählen Sie sie aus. Sie können mehrere Prozesse auswählen, indem Sie die Umschalttaste drücken.
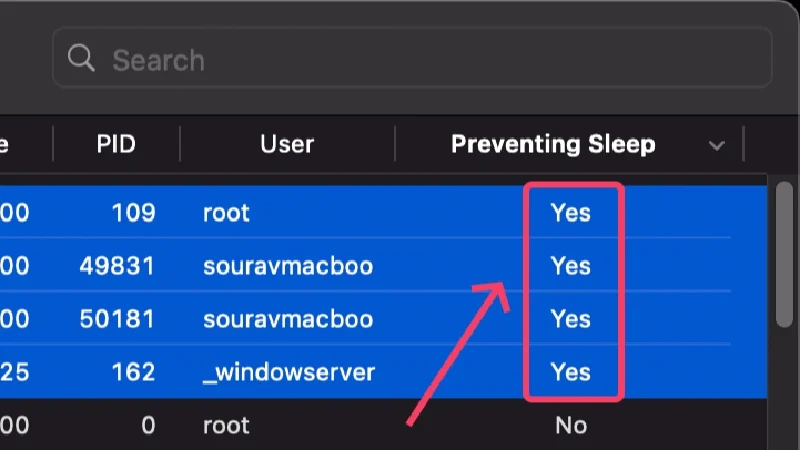
- Klicken Sie im oberen Bereich auf das Kreuzsymbol .
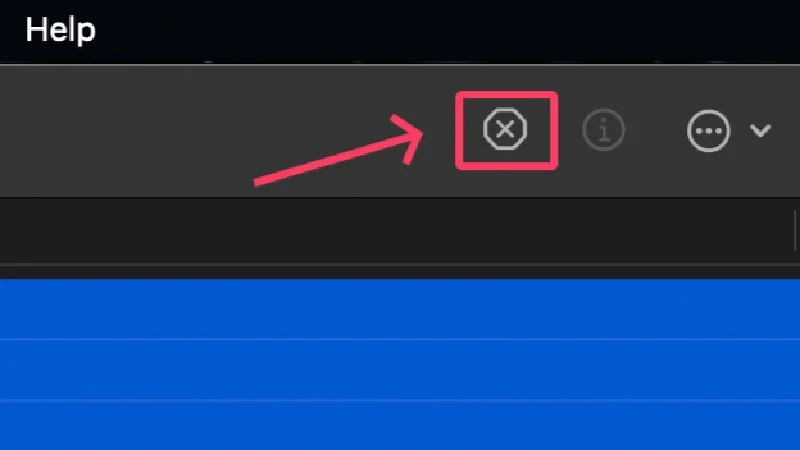
- Wählen Sie „Beenden erzwingen“, um die Anwendung zu schließen.
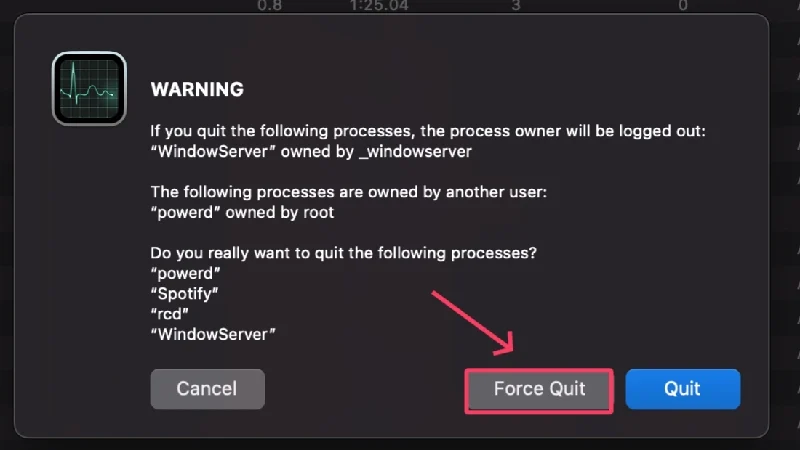
Deaktivieren Sie unerwünschte Anmeldeelemente
Wenn unmittelbar nach dem Einschalten Ihres MacBook viele Anmeldeelemente oder Apps ausgeführt werden, kann dies dazu führen, dass der Akku stark entladen wird, selbst wenn es sich im Ruhemodus befindet. Ihr MacBook benötigt viel Rechenleistung, um die Anforderungen der Anmeldeelemente zu erfüllen, daher sollten Sie die unerwünschten Programme deaktivieren. Hier ist wie,
- Öffnen Sie die Systemeinstellungen .
- Wählen Sie im linken Bereich „Allgemein“ aus.

- Klicken Sie auf Anmeldeelemente .

- Wählen Sie unter „Beim Anmelden öffnen“ das Anmeldeelement aus, das Sie entfernen möchten, und klicken Sie auf das Minus- Symbol unten im Feld.
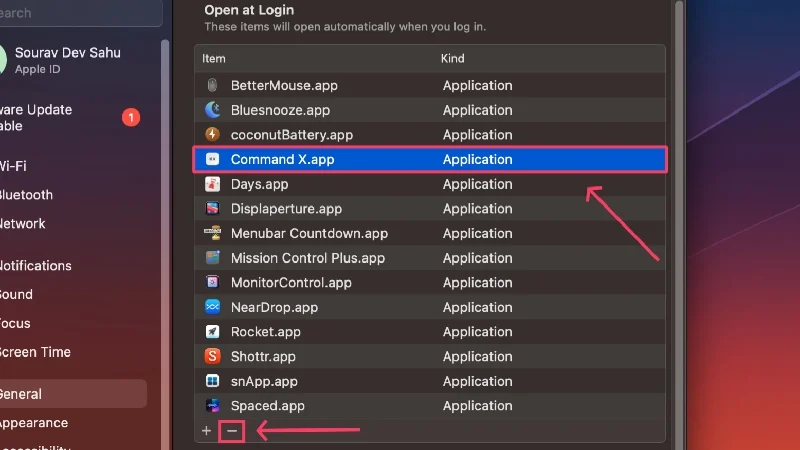
Hintergrundprozesse deaktivieren
Ebenso wie die Anmeldeelemente wirken sich auch die Hintergrundprozesse erheblich auf die Akkulaufzeit Ihres MacBook aus. Nachdem sie im Hintergrund ausgeführt werden dürfen, können diese Apps ihre Prozesse kontinuierlich ausführen und so die Ressourcen Ihres MacBook verbrauchen. Führen Sie die folgenden Schritte aus, um solche Apps zu deaktivieren.
- Öffnen Sie die Systemeinstellungen .
- Wählen Sie im linken Bereich „Allgemein“ aus.

- Klicken Sie auf Anmeldeelemente .

- Deaktivieren Sie unter „Im Hintergrund zulassen “ die Option für den Hintergrundprozess, den Sie entfernen möchten.
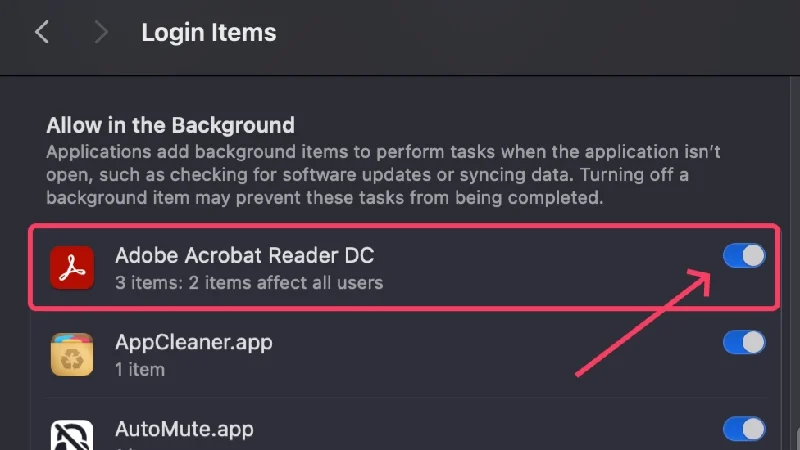
Auf Malware prüfen
Malware kennt keine Gnade mit dem System, das sie infiziert, und ein offensichtlicher Indikator dafür ist die absurd hohe Akkuleistung. Schadprogramme initiieren Hintergrundprozesse, die den Akku schneller entladen und auch verschiedene andere Probleme verursachen, wie z. B. übermäßige Erwärmung, Systemverlangsamung und mehr. Der beste Weg, Malware-Programme zu entfernen, ist die Verwendung von Reinigungsprogrammen wie CleanMyMac X, Cleaner One Pro und Mac Keeper.
Setzen Sie den System Management Controller auf Intel-basierten MacBooks zurück
Der System Management Controller (SMC) verwaltet und koordiniert die Hardware und Software Ihres MacBook. Es bestimmt auch, wie sich der Akku Ihres MacBook verhält. Ein Zurücksetzen des SMC sollte daher zur Lösung des Problems beitragen. Mach dir keine Sorge. Apple empfiehlt diese Methode für Intel-basierte MacBooks bei komplexen Problemen, die mit herkömmlichen Methoden nicht gelöst werden können. Siliziumbasierte MacBooks von Apple verfügen überhaupt nicht über SMC, daher macht es keinen Sinn, es zurückzusetzen.
- Fahren Sie Ihren Mac herunter , indem Sie oben links auf das Apple-Logo () klicken und dann auf „Herunterfahren“ klicken .
- Warten Sie einen Moment und drücken Sie die Ein-/Aus-Taste Ihres MacBook, indem Sie die Tasten Umschalt , Strg und Wahl mindestens 10 Sekunden lang gedrückt halten.
- Starten Sie Ihren Mac, indem Sie die Ein-/Aus-Taste erneut drücken.
Wenn ein Fehler auftritt, trennen Sie Ihren Mac vom Stromnetz und warten Sie 15 Sekunden. Schließen Sie Ihr MacBook wieder an und starten Sie es nach 5 Sekunden wie gewohnt neu.
Schalten Sie die Bildschirmzeit aus
Glaubt man Reddit, kann das Ausschalten der Bildschirmzeit den Batterieverbrauch im Schlafmodus deutlich senken. Ein Reddit-Benutzer, u/zivac, löste das Problem der Akkuentladung seines MacBook Pro, indem er einfach die Bildschirmzeit ausschaltete, was im Ruhemodus offenbar viel Akkulaufzeit verbrauchte. Sie können dies tun, indem Sie das folgende Verfahren befolgen:
- Öffnen Sie die Systemeinstellungen .
- Wählen Sie im linken Bereich „Bildschirmzeit“ aus.
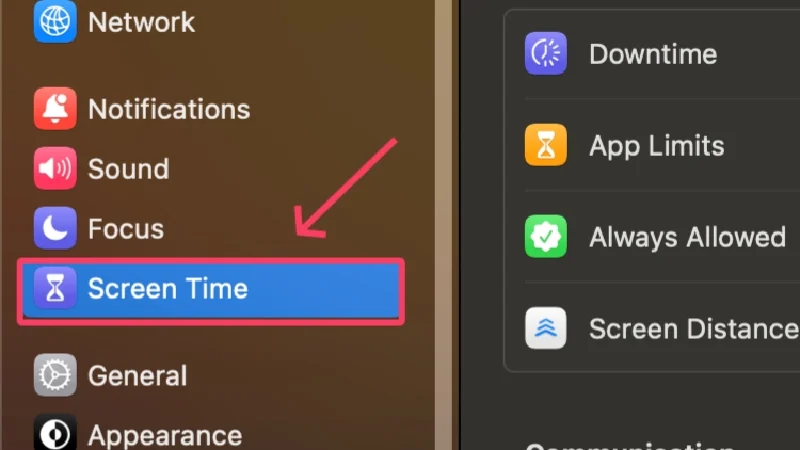
- Scrollen Sie nach unten und deaktivieren Sie App- und Website- Aktivität .
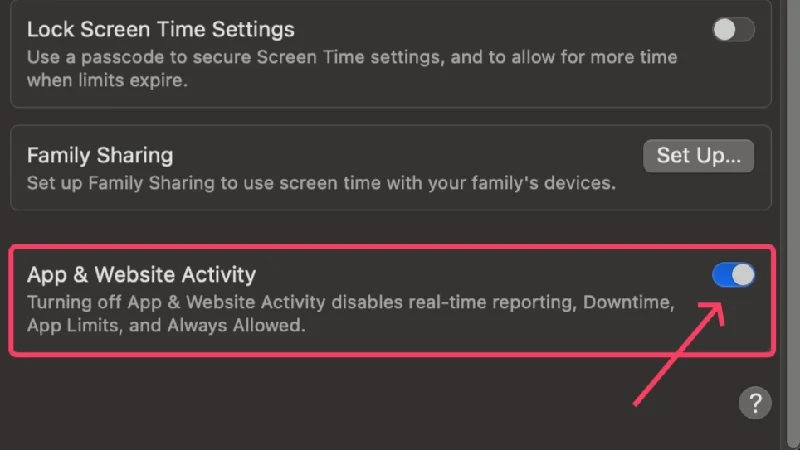
Deaktivieren Sie „Hey Siri“ im Sperrmodus
Wenn Sie Siri regelmäßig auf Ihrem MacBook verwenden, besteht eine gute Chance, dass Sie die Sprachaktivierung im Sperrmodus aktiviert haben. Dadurch kann Siri auch dann ständig nach Spracheingaben suchen, wenn Ihr MacBook gesperrt ist, was sich negativ auf die Akkulaufzeit Ihres MacBook auswirkt. Hier erfahren Sie, wie Sie diese Funktion deaktivieren können.
- Öffnen Sie die Systemeinstellungen .
- Wählen Sie im linken Bereich „Siri & Spotlight“ aus.
- Wenn Sie Siri ganz deaktivieren möchten, schalten Sie den Schalter neben „Siri fragen“ aus. Andernfalls können Sie den Schalter neben „Siri bei Sperrung zulassen“ gezielt deaktivieren. Beachten Sie, dass die letztere Option nur sichtbar ist, wenn Sie Siri zuvor eingerichtet haben.
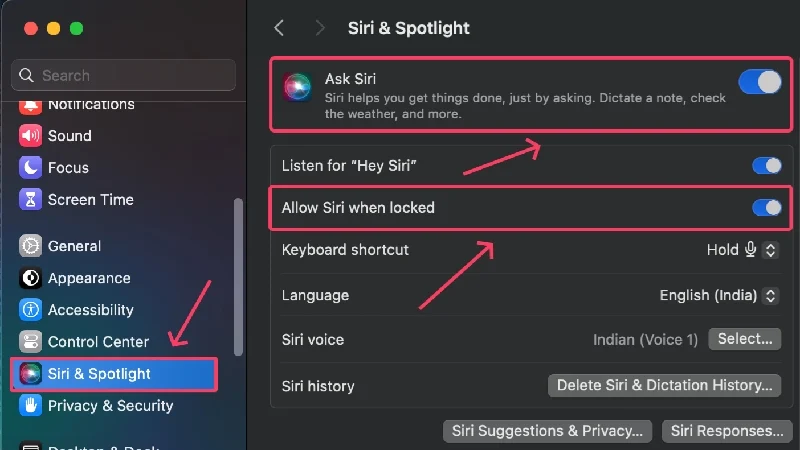
Schalten Sie die Kontaktsynchronisierung aus
Ihr MacBook kann Ihre Kontakte im Hintergrund mit iCloud synchronisieren. Das bedeutet, dass die Änderungen, die Sie auf anderen Geräten wie Ihrem iPhone oder iPad vorgenommen haben, in Echtzeit gespeichert werden können. Das klingt zwar großartig, aber die Synchronisierung verbraucht Akku, was der Grund dafür sein könnte, dass der Akku Ihres Mac schneller leer wird, wenn er sich im Energiesparmodus befindet. So schalten Sie es aus:
- Öffnen Sie die Systemeinstellungen .
- Klicken Sie im linken Bereich auf Ihr Profilsymbol .
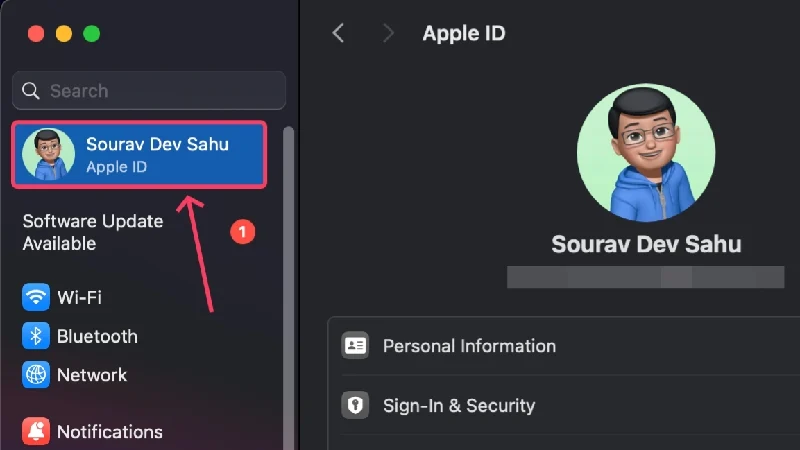
- Wählen Sie iCloud aus.
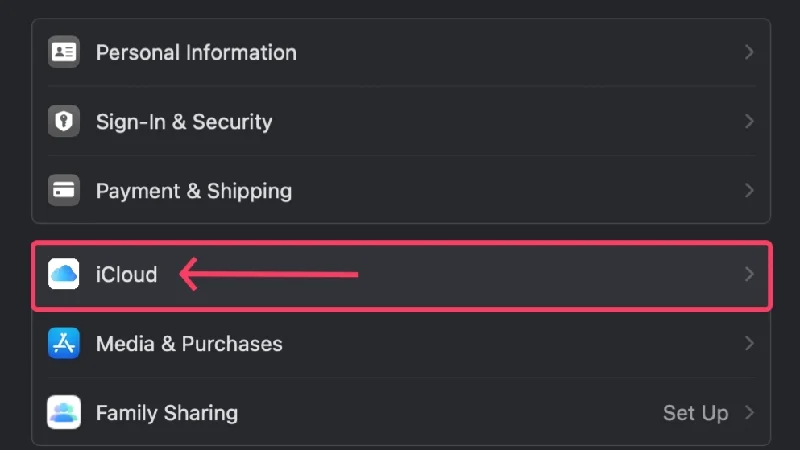
- Klicken Sie auf Weitere Apps anzeigen .
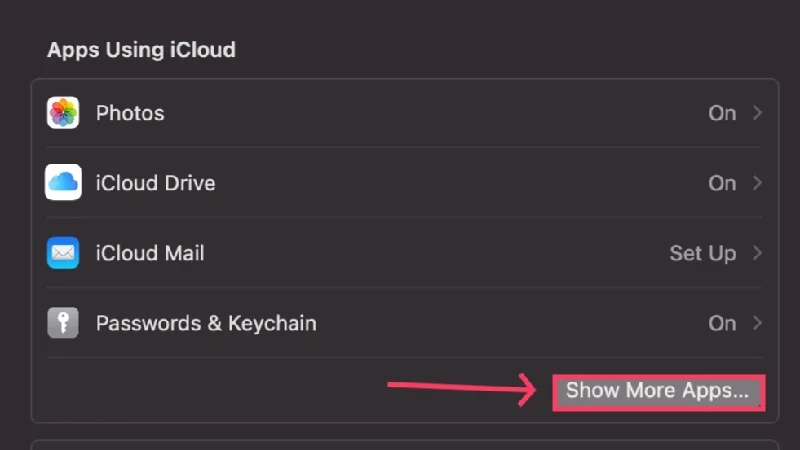
- Deaktivieren Sie den Schalter neben „Kontakte“ .
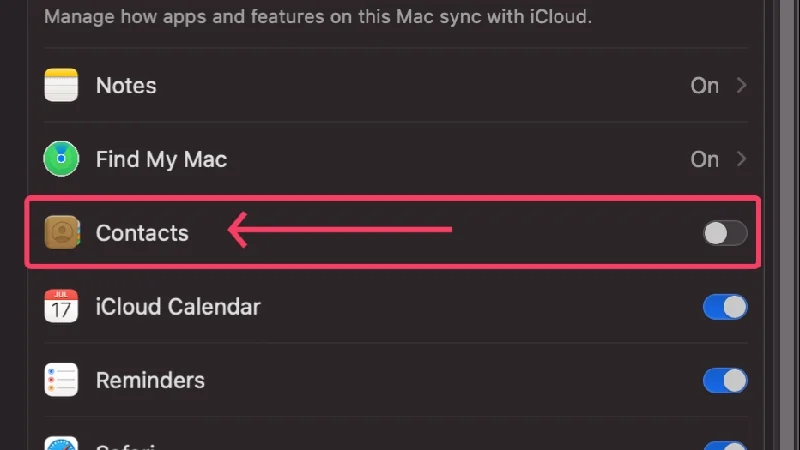
Deaktivieren Sie die automatische Suche nach E-Mails
So wie das Synchronisieren von Kontakten auf Ihrem MacBook Ihren Akku belastet, schadet die automatische Suche nach neuen E-Mails auch Ihrem Mac. Die Mail-App muss ständig nach eingehenden E-Mails suchen, was wiederum den Akku Ihres MacBook belastet. So deaktivieren Sie es:
- Öffnen Sie die Mail- App.
- Klicken Sie in der Statusleiste auf „Mail“ .
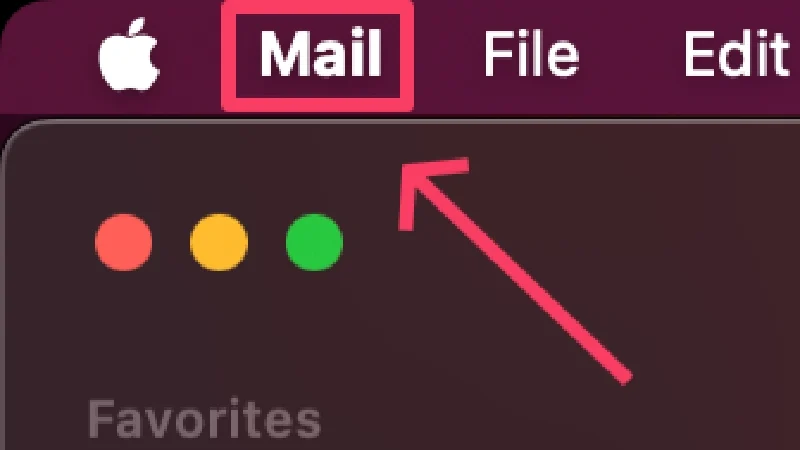
- Einstellungen öffnen .
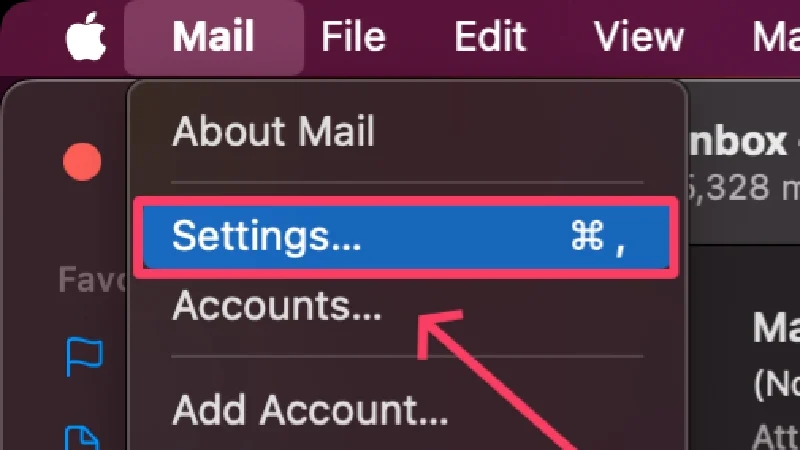
- Wechseln Sie zur Registerkarte Allgemein .
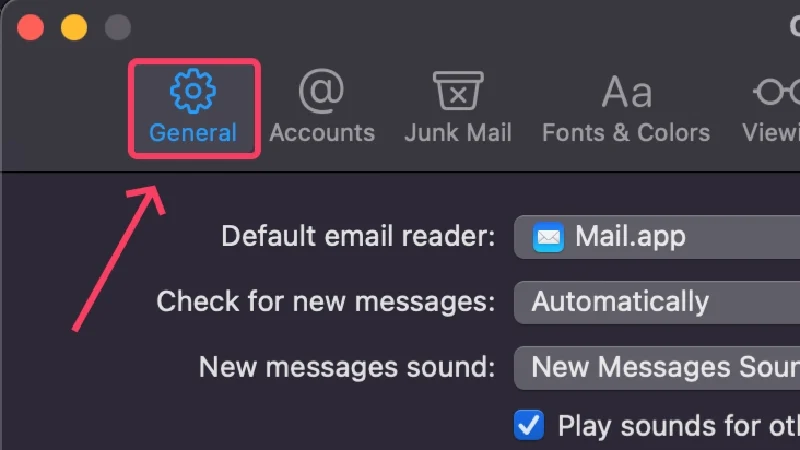
- Öffnen Sie das Dropdown-Menü neben „Nach neuen Nachrichten suchen“ und wählen Sie „Manuell“ aus.
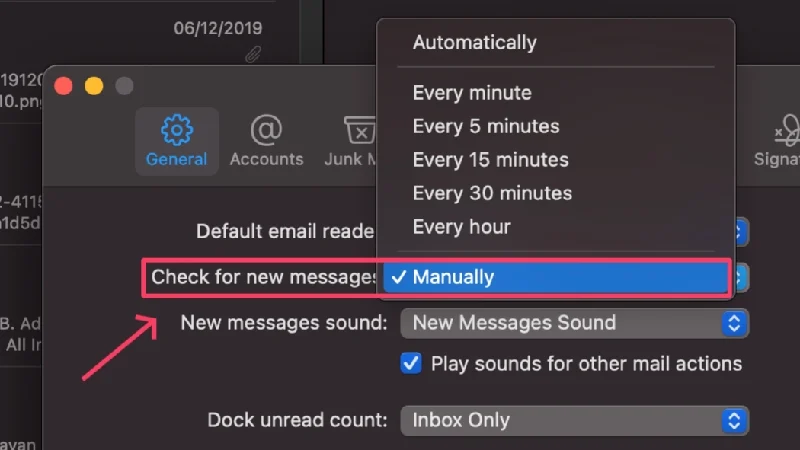
Schließen Sie Ihren Mac an, bevor Sie ihn in den Ruhezustand versetzen
Wenn keine der oben genannten Methoden für Sie funktioniert oder Sie wirklich nicht möchten, dass Ihr Mac nach dem Einschlafen seine Ladung verliert, können Sie ihn sicherheitshalber aufladen lassen. Wenn Sie befürchten, dass der Akku überladen wird, machen Sie sich keine Sorgen, denn MacBooks können das Laden des Akkus optimieren. Das bedeutet, dass Ihr MacBook intelligent genug ist, Ihr Nutzungsverhalten zu erkennen und den Ladevorgang bei 80 % zu stoppen. Bevor Sie mit der Arbeit beginnen, wird Ihr MacBook zu 100 % aufgeladen – und das alles reibungslos. Normalerweise ist diese Funktion standardmäßig aktiviert, aber hier erfahren Sie, wie Sie das optimierte Laden des Akkus aktivieren:
- Öffnen Sie die Systemeinstellungen .
- Wählen Sie im linken Bereich „Batterie“ aus.

- Klicken Sie auf die Schaltfläche ⓘ neben „Batteriezustand“ .
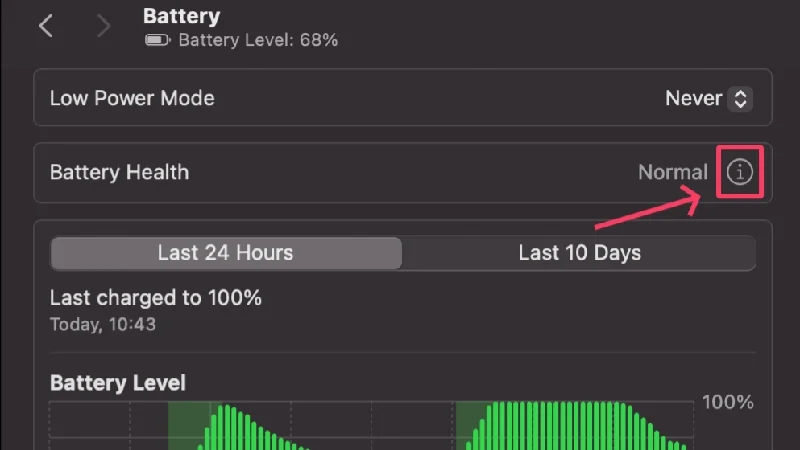
- Aktivieren Sie „Optimiertes Laden des Akkus“ .
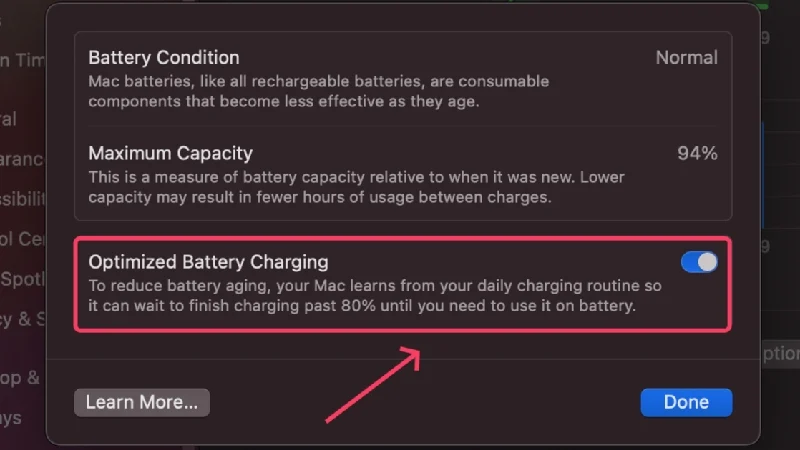
Die Erhaltungsladefunktion verhindert außerdem eine Überhitzung Ihres MacBook, indem sie die Ladegeschwindigkeit in den letzten Phasen reduziert, normalerweise zwischen 80 % und 100 %.
Verhindern Sie, dass Ihr MacBook im Ruhemodus den Akku verliert
Wenn der Akku im Schlafmodus leer wird, ist das ein häufiges Problem, das sich genauso einfach lösen lässt. Auch wenn es ebenso einfach ist, die Ursache zu finden, sind die Lösungen universell anwendbar und funktionieren unabhängig vom Problem. Das Deaktivieren aller Arten von Hintergrundprozessen ist die effektivste Möglichkeit, die Akkulaufzeit Ihres Mac zu verlängern.
Wenn das Problem weiterhin besteht, sollten Sie einen Apple-Spezialisten aufsuchen oder den Akku Ihres MacBook in einem autorisierten Servicecenter warten lassen.
Häufig gestellte Fragen zum Entladen des MacBook-Akkus im Ruhemodus
1. Warum entlädt sich der Akku meines Mac im Ruhemodus so stark?
Es können verschiedene Ursachen für das Problem verantwortlich sein, so dass es schwierig ist, eine einzelne Ursache zu finden. Das Problem könnte beispielsweise durch Malware, einen schlechten Akkuzustand oder sogar eine veraltete App verursacht worden sein. Dazu tragen auch zahlreiche Login-Elemente und Hintergrundprozesse bei, die ebenfalls die Ursache sein könnten. Wenn Sie ein Intel-basiertes MacBook besitzen, könnte ein fehlerhafter System Management Controller (SMC) oder die aktivierte Power Nap-Funktion die Ursache des Problems sein. Alles in allem könnte mehr als eine Ursache für das Problem verantwortlich sein.
2. Ist es sicher, mein MacBook über Nacht angeschlossen zu lassen?
Ja absolut. Moderne Lithium-Ionen-Akkus sind leistungsstark genug, um einer Überladung standzuhalten. Dank ausgefeilter Softwaresteuerung und Batteriemanagementsysteme ist es unwahrscheinlich, dass Sie den Akku Ihres MacBook überladen, insbesondere nicht über Nacht.
Darüber hinaus verfügen MacBooks wie iPhones über eine optimierte Akkuladefunktion. Dadurch ist es möglich, den Ladevorgang bei 80 % zu unterbrechen und so eine Überladung zu verhindern. Mach dir keine Sorge. Ihr MacBook überwacht Ihr Nutzungsverhalten und setzt den Ladevorgang zum richtigen Zeitpunkt fort, sodass Ihr MacBook vollständig aufgeladen ist, bevor Sie mit der Arbeit beginnen. Alles geschieht im Hintergrund, brillant und nahtlos.
3. Worauf lässt sich der Batteriezustand schließen?
Apple-Geräte verfügen über eine praktische Funktion, die anzeigt, ob sich Ihr Akku in einem gesunden Zustand befindet oder nicht. Es zeigt die Akkukapazität in Prozent an, sodass Sie eine gute Vorstellung davon bekommen, ob der Akku Ihres MacBook in optimalem Zustand ist oder nicht.
Liegt der Prozentsatz über 80 %, befindet sich Ihr Akku im sicheren Bereich. Andernfalls empfiehlt Apple, den Akku auszutauschen, wenn er unter 80 % fällt. Eine solche Batterie ist anfällig für plötzliche Entladungen, verringerte Ladungserhaltung und mehr.
Gehen Sie zu Systemeinstellungen > Akku > Akkuzustand, um den Akkuzustand Ihres MacBook zu überprüfen. Klicken Sie auf die Schaltfläche ⓘ neben Battery Health, um die aktuelle Akkukapazität Ihres MacBook zu erfahren.
4. Was ist ein Ladezyklus und wie hängt er zusammen?
Vereinfacht ausgedrückt ist der Ladezyklus eine Zählung, wie oft der Akku Ihres MacBook vollständig entladen wurde. Wenn Sie also den Akku Ihres MacBooks von 100 % bis zum völligen Stillstand entladen, macht das einen Ladezyklus aus. Es muss nicht alles auf einmal erledigt werden – das Entladen des Akkus von der vollen Ladung auf 70 %, das erneute Aufladen am nächsten Tag und das erneute Entladen auf 30 % ist ebenfalls ein Ladezyklus. Laut Apple wird empfohlen, den Akku auszutauschen, sobald der Wert 1000 überschreitet.
5. Was bewirkt der Energiesparmodus?
Der Energiesparmodus hilft, den Akku Ihres MacBoo zu schonen, indem er Hintergrundprozesse einschränkt, die Bildschirmhelligkeit verringert und andere akkuverbrauchende Funktionen einschränkt. Es kann aktiviert werden, indem Sie zu Systemeinstellungen > Akku > Energiesparmodus gehen.
