So beheben Sie den Fehler „macOS konnte nicht auf Ihrem Computer installiert werden“.
Veröffentlicht: 2022-01-26Immer wenn ein neues Betriebssystem eingeführt wird, freuen wir uns normalerweise darauf, es zu installieren und herunterzuladen und uns die neuen Änderungen und hinzugefügten Funktionen anzusehen. Sie könnten jedoch enttäuscht werden, wenn oder wenn Sie auf das Problem „macOS konnte nicht auf Ihrem Computer installiert werden“ stoßen.
Nun, wenn Sie auf den Fehler gestoßen sind, besteht der nächste Schritt darin, den Grund herauszufinden, warum das Update fehlgeschlagen ist.
In diesem Blog haben wir einige häufige Gründe für den Fehler „macOS konnte nicht auf Ihrem Computer installiert werden“ erwähnt. Darüber hinaus haben wir einige Methoden zur Fehlerbehebung vorgeschlagen, um dieses Problem einzudämmen.
Lesen Sie auch:- Machen Sie Platz für macOS Monterey
Verschiedene Gründe, warum macOS nicht auf Computern installiert werden konnte:-
- Nicht genügend Speicherplatz auf dem Mac
- Problem mit der Internetverbindung
- Beschädigte macOS-Installationsdatei
- Fehlerhaftes Startvolume des Mac
- Hardware wird nicht unterstützt
- Der Pfad /System/Installation/Packages/OSInstall.mpkg scheint zu fehlen oder beschädigt zu sein
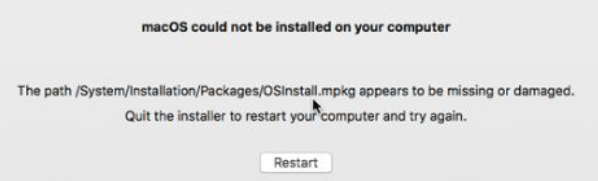
Zu befolgende Schritte vor der Fehlerbehebung bei einem macOS-Installationsfehler: –
1. Starten Sie den Mac im abgesicherten Modus
Wenn der Mac im abgesicherten Modus gestartet wird, werden viele nicht so wichtige Programme beim Start nicht gestartet, einschließlich des macOS-Installationsprogramms, und daher laufen keine problematischen Programme im Hintergrund.
Das Booten kann je nach Intel-basiertem Mac und Apple Silicon-Chip-Mac unterschiedlich sein.
- Um auf einem Intel-basierten Computer in den abgesicherten Modus zu booten, starten Sie den Mac neu und halten Sie die Tastenkombination Option+Cmd+R gedrückt. Lassen Sie die Taste los, wenn Sie das Apple-Logo auf dem Bildschirm sehen. Sie sehen Safe Boot in der Menüleiste auf dem Anmeldebildschirm.
- Um auf einem Mac mit Apple Silicon Chip in den abgesicherten Modus zu booten, fahren Sie den Computer herunter und halten Sie den Netzschalter gedrückt, bis die Startoptionen auf dem Bildschirm angezeigt werden. Sobald die Startoptionen verfügbar sind, wählen Sie Start Disk und halten Sie dann die Umschalttaste gedrückt. Klicken Sie nun auf Weiter im abgesicherten Modus.
2. Erstellen Sie mit Time Machine ein neues Backup
Erstellen Sie ein Backup des Mac, um die Sicherheit Ihrer Daten zu gewährleisten, und Sie können Ihre Daten wiederherstellen, falls die Installation fehlschlägt. Es stehen verschiedene Sicherungsoptionen wie Time Machine, iCloud und verschiedene Sicherungssoftware von Drittanbietern zur Verfügung. Erstellen Sie ein Backup des Mac, um Datenverlust zu vermeiden, damit Sie, falls Sie versehentlich eine Datei verlieren, diese durch ein Backup wiederherstellen und Zeit und Mühe sparen können.
Lesen Sie auch:- So führen Sie eine Sicherung mit Time Machine durch
Lesen Sie auch:- So stellen Sie den Mac aus einem Time-Machine-Backup wieder her
3. Überprüfen Sie die Mac-Kompatibilität
Bevor Sie das neueste Betriebssystem auf Ihrem Mac installieren, sollten Sie die Kompatibilität Ihres Computers überprüfen. Manchmal sind die Hardware und Software eines Computers laut dem neuen Update sehr alt, das nicht in der Lage ist, das neueste Betriebssystem auszuführen, und daher kommt es zu einem Installationsfehler.
Um die Kompatibilität zu überprüfen, lesen Sie zuerst die Mindestanforderungen des neuen Betriebssystems und überprüfen Sie dann die Kompatibilität Ihres Mac, indem Sie zum Apple-Logo in der Menüleiste navigieren und dann Über diesen Mac auswählen. Vergleichen Sie nun die Anforderungen und wenn alles in Ordnung ist, installieren Sie das neueste Update.
Zu befolgende Schritte, wenn die Installation von macOS nicht abgeschlossen werden konnte:-
1. Starten Sie den Mac neu und versuchen Sie erneut, das neue Betriebssystem zu installieren.
Im Allgemeinen löst ein Neustart des Mac das Problem des Installationsfehlers des neuen Betriebssystems. Öffnen Sie das Apple-Menü und wählen Sie Neustart.
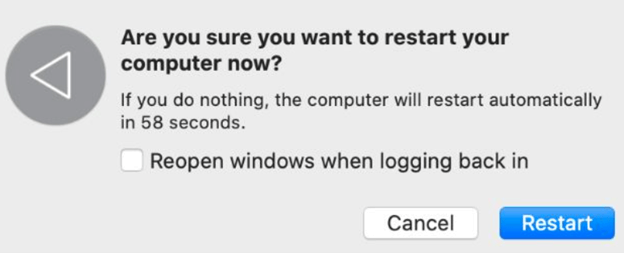
2. Überprüfen Sie Datum und Uhrzeit des Mac
Wenn Datum und Uhrzeit auf dem Mac falsch sind, führt dies zu einem Problem bei der Verbindung zum Apple-Server. Daher wird empfohlen, das richtige Datum und die richtige Uhrzeit auf dem Mac einzustellen, um einen Fehler bei der Installation des Betriebssystems zu vermeiden.
Öffnen Sie die Systemeinstellungen, navigieren Sie zu Datum & Uhrzeit und korrigieren Sie es. Klicken Sie dann auf Vorhängeschloss, geben Sie Ihr Administratorkennwort ein und wählen Sie Datum und Uhrzeit automatisch festlegen, um solche Probleme in Zukunft zu vermeiden.


3. Schaffen Sie ausreichend freien Speicherplatz, um das Update zu installieren
Wenn Sie einen Mac mit 256 GB Speicherplatz haben, sollten Sie den Speicherplatz überprüfen, bevor Sie das neue Betriebssystem installieren. Eine neue Betriebssysteminstallation kann bis zu 20 GB Speicherplatz auf dem Mac beanspruchen.
Öffnen Sie das Apple-Menü und navigieren Sie zu Über diesen Mac> Speicher, um den freien Speicherplatz auf Ihrem Mac zu überprüfen.
Wenn Sie etwas entfernen möchten, um Speicherplatz freizugeben, klicken Sie auf Speicher verwalten und wählen Sie aus, was entfernt werden soll.
4. Setzen Sie PRAM und NVRAM zurück
PRAM & NVRAM sind dafür verantwortlich, Ihre Einstellungen und Präferenzen auf Ihrem Mac zu speichern, wie Ton, Bildschirmhelligkeit, Bildschirmauflösungen usw. Wenn PRAM & NVRAM auf einen Fehler gestoßen ist, kann dies zu einem Problem beim Installationsprozess des neuen Betriebssystems führen.
Um die Einstellungen zurückzusetzen, starten Sie den PC neu und halten Sie Option+Cmd+P+R gedrückt. Halten Sie alle Tasten gedrückt, bis Sie ein zweites Apple-Logo sehen, was bedeutet, dass das Zurücksetzen abgeschlossen ist.
5. Führen Sie Erste Hilfe auf Ihrer Startdiskette aus
Datenträgerfragmentierung oder Datenträgerberechtigungsfehler auf dem Startvolume können zu Fehlern bei der Installation des neuen Betriebssystems führen. Mit dem Festplattendienstprogramm können diese Fehler im Handumdrehen behoben werden.
Öffnen Sie das Festplattendienstprogramm und öffnen Sie das Startvolume Ihres Macs in der Seitenleiste mit dem Namen Macintosh HD. Klicken Sie nun in den oben verfügbaren Optionen auf Erste Hilfe. Klicken Sie auf Ausführen und die Fehler werden entfernt, falls vorhanden.
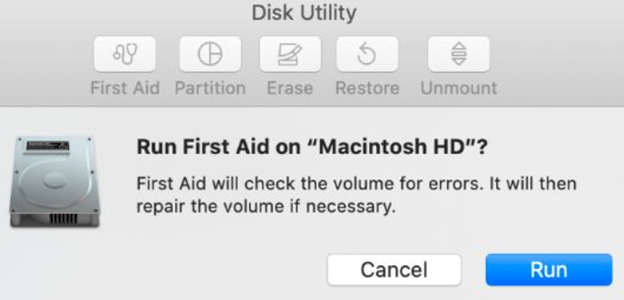
6. Laden Sie eine neue Kopie des macOS-Installationsprogramms herunter
Wenn das macOS-Installationsprogramm auf Ihrem Mac beschädigt ist, kann dies zum Fehlschlagen der neuen Betriebssysteminstallation führen. Es wird empfohlen, das macOS-Installationsprogramm durch ein neues zu ersetzen.
Um das neue macOS-Installationsprogramm herunterzuladen, können Sie den App Store öffnen und es herunterladen und installieren. macOS Installer kann auch direkt von der Apple Support-Website heruntergeladen werden
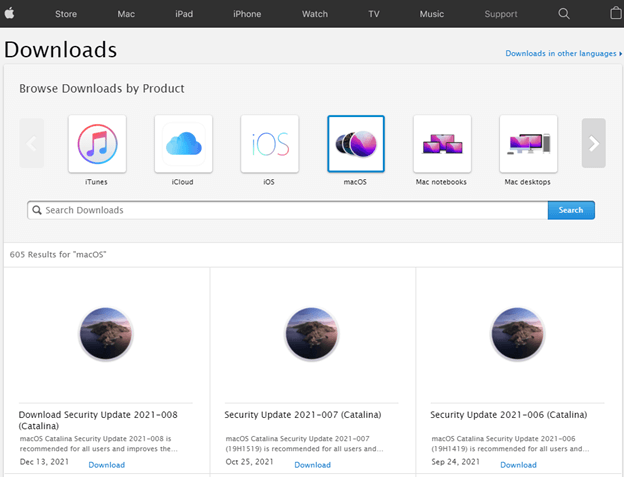
7. Verwenden Sie die macOS-Wiederherstellung, um macOS neu zu installieren
Durch die Installation des vollständigen Betriebssystems wird das Problem für Sie behoben.
Das Booten kann je nach Intel-basiertem Mac und Apple Silicon-Chip-Mac unterschiedlich sein.
- Um auf einem Intel-basierten Computer in den abgesicherten Modus zu booten, starten Sie den Mac neu und halten Sie die Tastenkombination Option+Cmd+R gedrückt. Lassen Sie die Taste los, wenn Sie das Apple-Logo auf dem Bildschirm sehen. Sie sehen Safe Boot in der Menüleiste auf dem Anmeldebildschirm.
- Um auf einem Mac mit Apple Silicon Chip in den abgesicherten Modus zu booten, fahren Sie den Computer herunter und halten Sie den Netzschalter gedrückt, bis die Startoptionen auf dem Bildschirm angezeigt werden. Sobald die Startoptionen verfügbar sind, wählen Sie Start Disk und halten Sie dann die Umschalttaste gedrückt. Klicken Sie nun auf Weiter im abgesicherten Modus
Durch den obigen Vorgang gelangen Sie in die macOS-Wiederherstellung. Klicken Sie nun auf macOS neu installieren, um die neueste verfügbare Version zu installieren.
8. Mac löschen und aus Backup wiederherstellen
Wenn keine der oben genannten Methoden für Sie funktioniert hat, besteht der letzte Schritt darin, das Startvolume zu löschen und macOS neu zu installieren. Stellen Sie sicher, dass Sie den Computer in Time Machine sichern, bevor Sie alle Daten löschen.
Fazit:-
Es gibt verschiedene Gründe für das Problem „macOS konnte nicht auf Ihrem Computer installiert werden“. In diesem Blog haben wir verschiedene Möglichkeiten erwähnt, wie wir dieses Problem beheben können. Wir empfehlen Ihnen, zuerst ein Backup Ihres Mac zu erstellen, bevor Sie mit den oben genannten Schritten zur Fehlerbehebung fortfahren, damit Sie keine wichtigen Daten verlieren. Wenn diese Methoden geholfen haben und Sie das neue Betriebssystem auf Ihrem Computer installieren konnten, teilen Sie uns dies bitte im Kommentarbereich unten mit. Sie können sich auch bei anderen technischen Problemen zur Fehlerbehebung an uns wenden.
