Beheben Sie die Verwendung von Microsoft Edge High -Speicher unter Windows
Veröffentlicht: 2025-03-15Obwohl Google Chrome die Webbrowser-Domäne befiehlt, ist Microsoft Edge standardmäßig unter Windows 11 installiert. Es handelt sich um einen auf Chromiumbasis basierenden Browser, der gut funktioniert, wenn wir daran gewöhnt sind. Die meisten Menschen wechseln aufgrund der hohen Systemressourcenverbrauch von Google Chrome zu anderen Browsern.
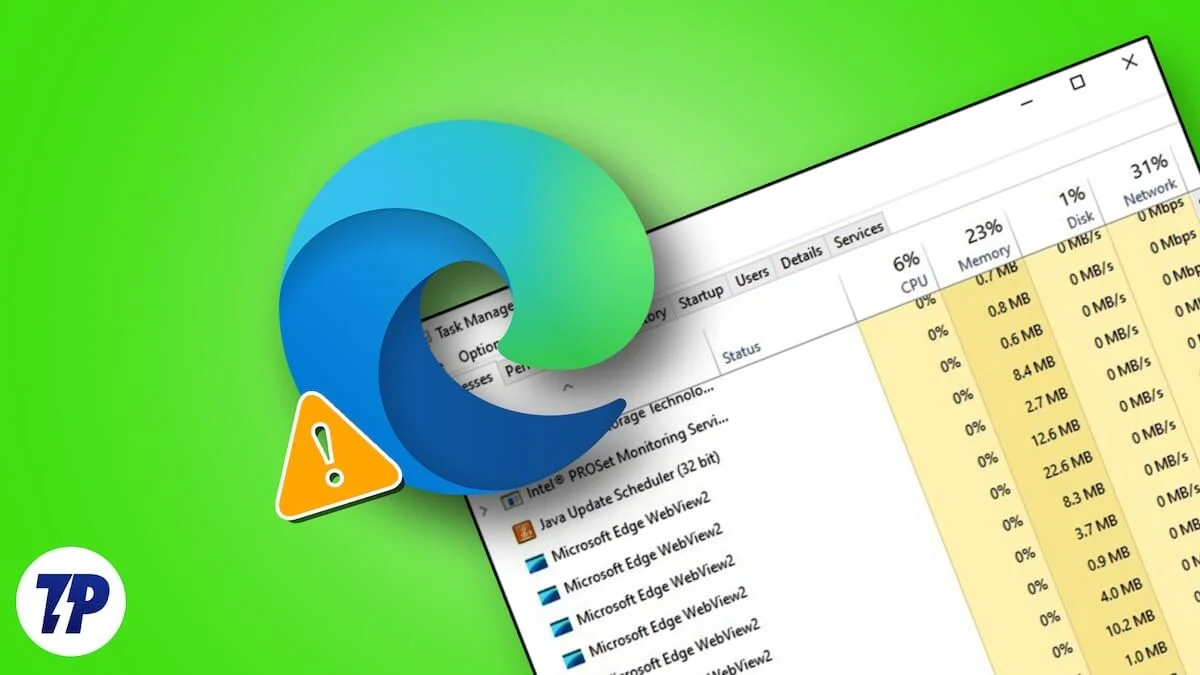
Microsoft Edge verwendet nicht so viele Ressourcen wie Google Chrome. Eine gute Leistung mit weniger Ressourcennutzung macht es zu einer guten Wahl für einen Webbrowser. Einige Benutzer finden jedoch Microsoft Edge mit einem hohen Speicher auf dem PC, was es für andere Programme schwierig macht, zu funktionieren. Mal sehen, wie wir es beheben und die Leistung des PCs sowie Microsoft Edge verbessern können, ohne zu viel Speicher zu verwenden.
Inhaltsverzeichnis
8 Möglichkeiten zur Behebung von Microsoft Edge High -Speicherverbrauch unter Windows
Wenn Sie Microsoft Edge mithilfe von hohen Speicher- oder CPU -Ressourcen auf Ihrem PC finden, schließen Sie alle unnötigen Registerkarten und prüfen Sie, ob er etwas ändert. Schließen Sie dann den Browser und starten Sie Ihren PC zunächst neu. Nach dem Neustart Open Edge, um festzustellen, ob die Ressourcennutzung im Task -Manager gesunken ist. Wenn nicht, folgen Sie den folgenden Methoden.
Löschen Sie Cookies und Cache
Manchmal können die mit der Website zwischengespeicherten Daten und Cookies dazu führen, dass der Browser während des Laufens mehr Ressourcen verbraucht. Es kann auch durch korrupte Daten verursacht werden. Sie müssen alle Cookies und zwischengespeicherten Daten löschen, um diese zu beheben. Denken Sie daran, dass Sie alles in Ihrer Browsing -Geschichte verlieren werden.
Cookies und zwischengespeicherte Daten auf Microsoft Edge, gelöscht,
Klicken Sie in der Ecke der Symbolleiste auf das Drei-Punkte-Symbol und wählen Sie den Verlauf . Alternativ können Sie die Strg+H -Verknüpfung auf Ihrer Tastatur verwenden, um das Verlaufsfenster zu öffnen. Klicken Sie dann auf das Bin -Symbol.
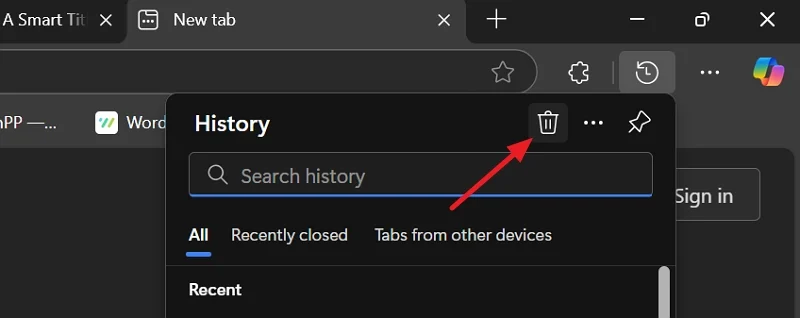
Es öffnet die Einstellungsseite mit einem Delete -Browserdaten -Overlay. Stellen Sie den Zeitbereich auf alle Zeiten ein. Aktivieren Sie die Kästchen neben Cookies und anderen Site -Daten sowie zwischengespeicherten Bildern und Dateien . Sie können die Browser löschen und die Geschichte herunterladen, da alles räumen, alles zu löschen. Klicken Sie jetzt klicken und einige Sekunden warten, um die Daten zu löschen.
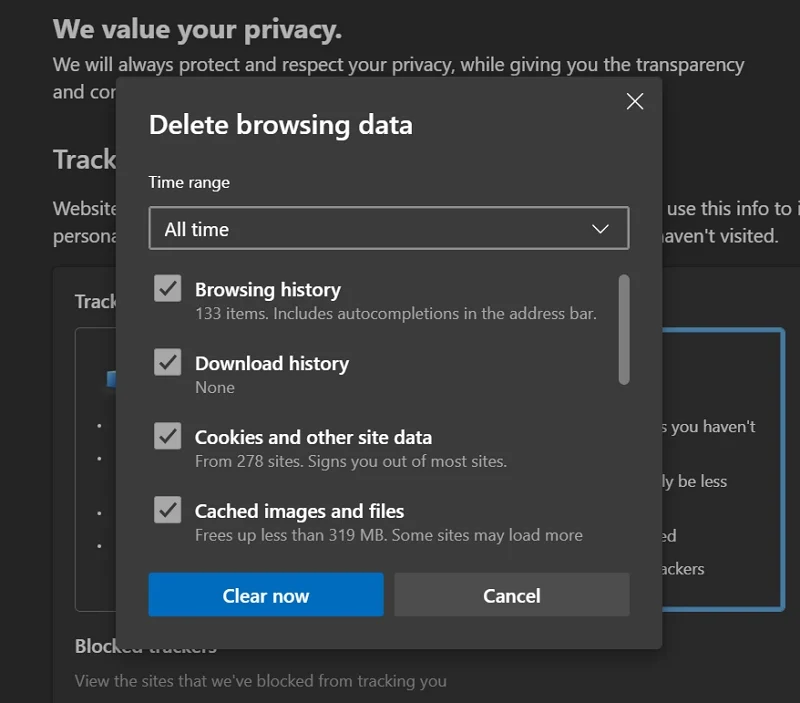
Öffnen Sie nach dem Löschen von Cookies und Cache den Task -Manager auf Ihrem PC aus der Taskleiste. Suchen Sie Microsoft Edge und klicken Sie mit der rechten Maustaste darauf. Klicken Sie auf Endaufgabe, um alle mit dem Edge -Browser bezogenen Prozesse zu beenden.

Starten Sie jetzt Ihren PC neu, öffnen Sie Microsoft Edge und starten Sie das Surfen. Sehen Sie, ob es hilft.
Überprüfen Sie, ob eine bestimmte Website dies verursacht
Die Website, die wir besuchen, belastet den Browser, wenn mehr Elemente zum Laden und Funktionen stehen. Dies geschieht mit Websites, die Software als SaaS (SaaS) anbieten. Besuchen Sie Websites, auf denen Sie regelmäßig besuchen, und sehen Sie, wie sie sich im Task -Manager auswirken.
Wenn Sie sehen, dass eine Website, die den Edge -Nutzung mehr Systemressourcen verwendet, besuchen Sie dieselbe Website in anderen Webbrowsern und sehen Sie, wie sie sich darauf auswirkt. Wenn die Website auch bei anderen Browsern eine ähnliche Ressourcenpalette verwendet, können Sie nichts dagegen tun, als Ihren PC zu aktualisieren, um mehr Speicher für andere Programme zu erhalten, die ordnungsgemäß funktionieren können. Sie können feststellen, welche Website riesige Systemressourcen im Task -Manager verwendet, indem Sie die Microsoft Edge erweitern.
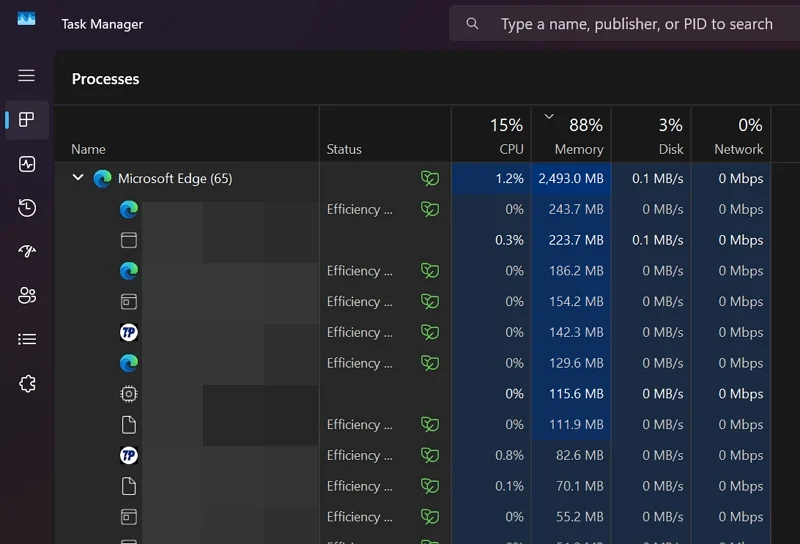
Wenn die anderen Browser normal durchführen, ohne zu viel Systemressourcen zu verwenden, müssen Sie möglicherweise zu diesem Browser wechseln, um die Website zu nutzen. Überprüfen Sie außerdem, ob die Erweiterungen, die Sie in den Browsern installiert haben, gleich sind, wie sie sich auf die Leistung vieler Websites auswirken.
Aktivieren Sie den Effizienzmodus und die Schlafenstoffe
Windows 11 verfügt über eine der besten Funktionen und Effizienzmodus. Wenn Sie diesen Modus für unterstützte Programme aktivieren, verwendet das Programm nicht viel Systemleistung und Ressourcen, ohne seine Funktionalität und Leistung zu brechen.
Wenn Microsoft Edge auf Ihrem PC zu viel Speicher verwendet, können Sie ihn in den Effizienzmodus setzen und beheben. Klicken Sie auf das Drei-Punkte-Symbol in der Symbolleiste und wählen Sie Einstellungen aus, um den Effizienzmodus auf Microsoft Edge zu aktivieren. Klicken Sie auf System und Leistung . Schalten Sie dann die Taste neben dem Effizienzmodus unter optimierende Leistung . Der Umschalter sollte blau werden, was angibt, dass er aktiviert ist.

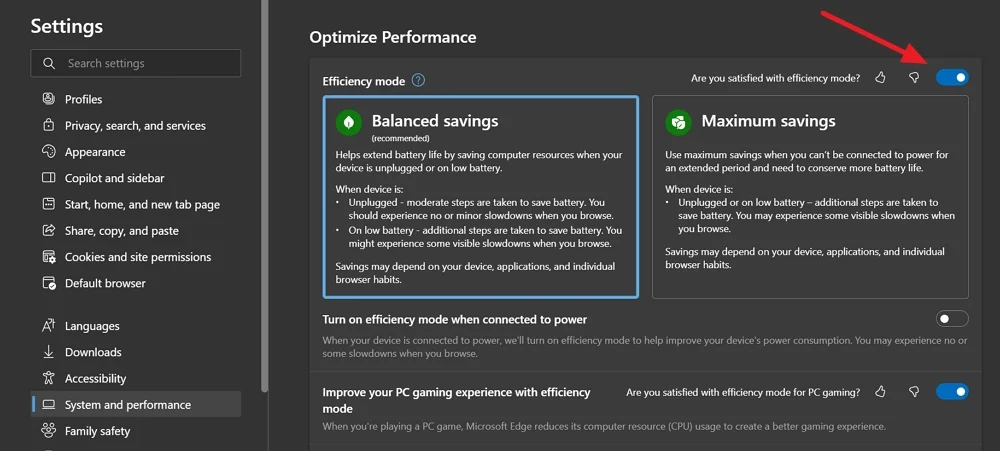
Schalten Sie dann die Taste neben dem Effizienzmodus ein, wenn Sie mit Strom im Effizienzmodus verbunden sind, um sie zu aktivieren. Es sollte die Leistung erheblich verbessern.
So scrollen Sie nach unten und schalten Sie die Tasten nach unten und speichern Sie neben Ressourcen mit Schlaflücken und Verblassen von Schlafenschalen .

Es wird inaktive Registerkarten zum Schlafen gebracht und sie daran hindern, Systemressourcen zu verwenden. Nur die aktiven Registerkarten verwenden Systemressourcen, wodurch Ihr System weniger belastet wird.
Grafikbeschleunigung optimieren
Die Grafikbeschleunigungsfunktion am Edge -Browser verwendet GPU, wenn es nötig ist und andere Programme auf Ihrem PC -CPU verwenden und eine gute Leistung erbringen. Manchmal kann es Probleme mit hohem Speicherverbrauch verursachen. Wenn es auf Ihrem Edge -Browser aktiviert ist, deaktivieren Sie ihn und prüfen Sie, ob es hilft. Wenn es deaktiviert ist, aktivieren Sie es und sehen Sie, wie es die Leistung beeinflusst.
Grafik Beschleunigung am Edge -Browser, um die Grafik zu optimieren,
Öffnen Sie die Einstellungen und wählen Sie die Registerkarte System und Leistungsart . Wechseln Sie dann die Schaltfläche neben der Grafikbeschleunigung, wenn Sie verfügbar sind, um sie zu aktivieren oder zu deaktivieren.
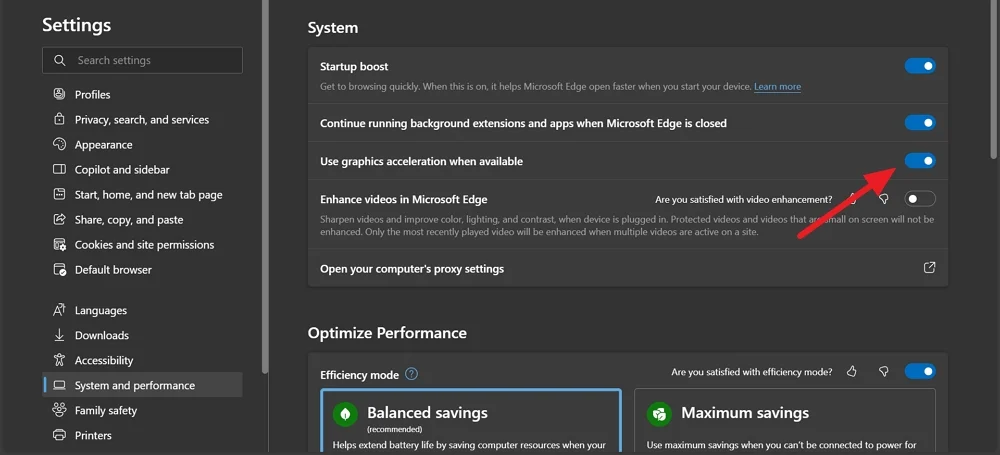
Starten Sie den Browser neu, damit die Änderungen ihn beeinflussen und sehen, wie er hilft.
Deaktivieren Sie den Startschub und Hintergrundprozesse
Wenn Sie sich bei Ihrem Windows -PC anmelden, werden Microsoft Edge und seine Prozesse automatisch im Hintergrund ausgeführt, auch wenn Sie den Browser nicht öffnen. Es kann die Leistung Ihres PCs beeinflussen, wenn es einen hohen Speicher verwendet. Um dies zu beheben, müssen Sie den Startschub und die im Hintergrund ausgeführten Prozesse deaktivieren.
So deaktivieren Sie Startup -Boost für Microsoft Edge, öffnen Sie Einstellungen und gehen Sie zu System und Leistung . Schalten Sie unter Systemeinstellungen die Schaltflächen neben dem Startschub und führen Sie die Hintergrundverlängerungen und -Apps weiter aus, wenn Microsoft Edge geschlossen ist .
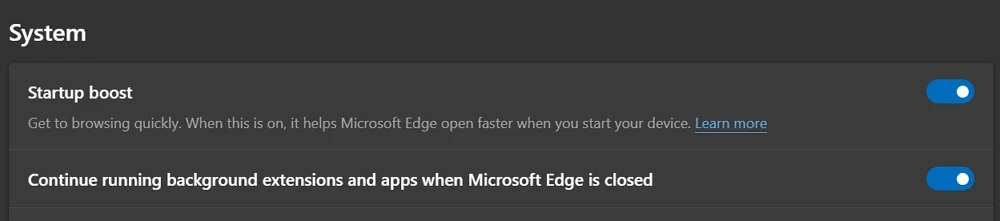
Es macht Edge seine Prozesse, wenn Sie den Browser schließen.
Leistungsdetektor aktivieren
Wenn eine Registerkarte oder ein Prozess eine abnormale Menge an Ressourcen verwendet oder sein Verhalten abnormal ist, kann die Leistungsdetektorfunktion am Rand Maßnahmen empfehlen, die Sie zur Behebung der Probleme ergreifen müssen. Wenn Sie es aktivieren, können Sie die unregelmäßige Verwendung informieren und die Speicherverwendung mit den Spitzen reduzieren, die es gibt.
Um den Leistungsdetektor am Edge -Browser zu ermöglichen, öffnen Sie die Einstellungen und gehen Sie zu System und Leistung . Schalten Sie die Taste neben dem Leistungsdetektor bei der Leistung Ihrer Leistung um, um sie zu aktivieren.

Microsoft fügt dem Leistungsdetektor mehr Funktionen hinzu, z. B. die Einschränkung der RAM -Nutzung usw., um den Benutzern mehr Anpassungen zu geben. Es befindet sich immer noch in der Beta -Phase und kann in Zukunft in normalen Versionen ankommen.
Erweiterungen entfernen
Wenn Sie viele Erweiterungen auf Microsoft Edge installiert haben, um mehr Funktionen hinzuzufügen, halten Sie sich an die erforderlichen Erweiterungen und entfernen andere. Je mehr Erweiterungen, desto mehr benötigt der Browser Systemressourcen, um ordnungsgemäß zu funktionieren.
Klicken Sie auf das Symbol für Erweiterungen in der Symbolleiste, um die Erweiterungen von Microsoft Edge zu entfernen. Es wird alle installierten Erweiterungen angezeigt. Klicken Sie auf das Drei-Punkte-Symbol neben den Erweiterungen, die Sie entfernen möchten, und wählen Sie von Microsoft Edge entfernen .
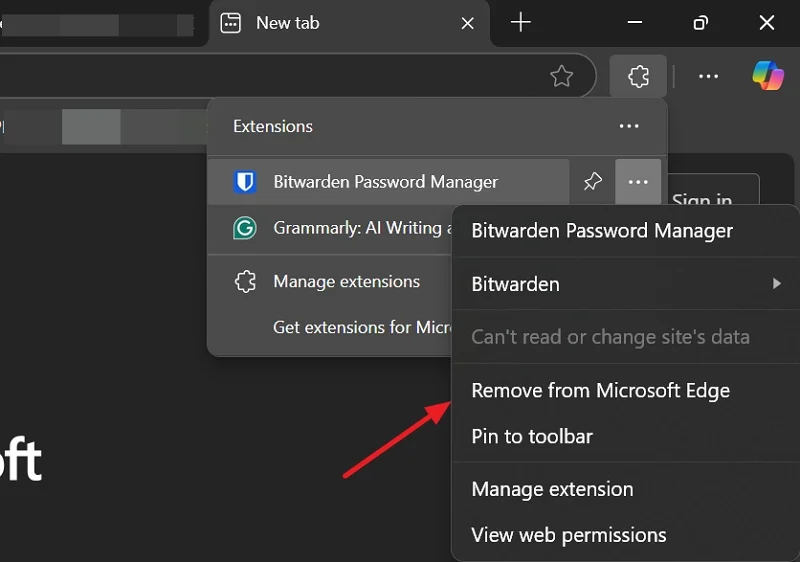
Wiederholen Sie den Vorgang, bis Sie alle unnötigen Erweiterungen aus dem Edge -Browser entfernen, um die Leistung zu verbessern und hohe Speicherverwendung zu beheben.
Wechseln Sie zu einem anderen Browser
Sie können den Edge -Browser leicht deinstallieren und in andere Browser wie Mozilla Firefox, mutiger Browser usw. wechseln. Es ist möglich, den Edge -Browser zu wechseln, ohne den Edge -Browser zu deinstallieren, aber möglicherweise nicht den gewünschten Effekt auf die Systemressourcen.
Verwendet Edge viel RAM?
Edge verwendet standardmäßig nicht viel RAM. Wenn Sie mehr Registerkarten öffnen und viele Erweiterungen installieren, kann die Verwendung ansprechen. Der Browser sollte weniger als 500 MB Speicher mit 2-3 aktiven Registerkarten für einen normalen Benutzer verwenden. Es kann sich für Spieler ändern.
Wie überprüfe ich die Verwendung von Kantenspeicher?
Öffnen Sie den Task -Manager auf Ihrem PC aus der Taskleiste. Klicken Sie auf die Registerkarte "Prozesse", um die Liste der Programme und Prozesse zu sehen, die auf Ihrem PC ausgeführt werden. Suchen Sie unter ihnen Microsoft Edge und sehen Sie die CPU-, Speicher-, Festplatten- und Netzwerknutzung.
Stoppen Sie Microsoft Edge daran, so viel Speicher zu verwenden
Microsoft Edge verfügt über alle Funktionen und Einstellungen, mit denen Sie die Verwendung von zu viel Speicher auf Ihrem PC einschränken oder verringern können. Sie müssen sie aktivieren und sich darauf konzentrieren, sich in Bezug auf alles, von der Anzahl der aktiven Registerkarten bis hin zu installierten Erweiterungen, an den minimalen Modus zu halten. Microsoft Edge aktualisiert sich automatisch und Sie müssen die Funktionen nur mit Bedacht verwenden, damit sie besser funktioniert, ohne Ihren PC zu belasten.
