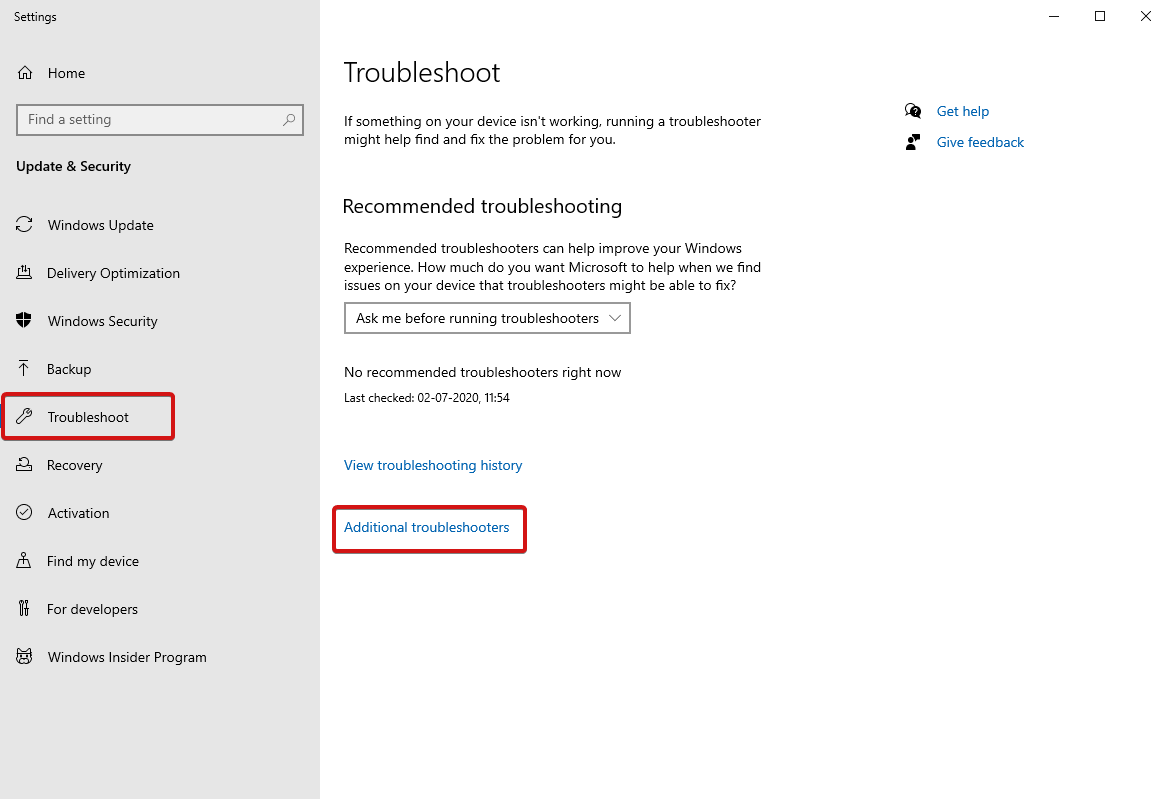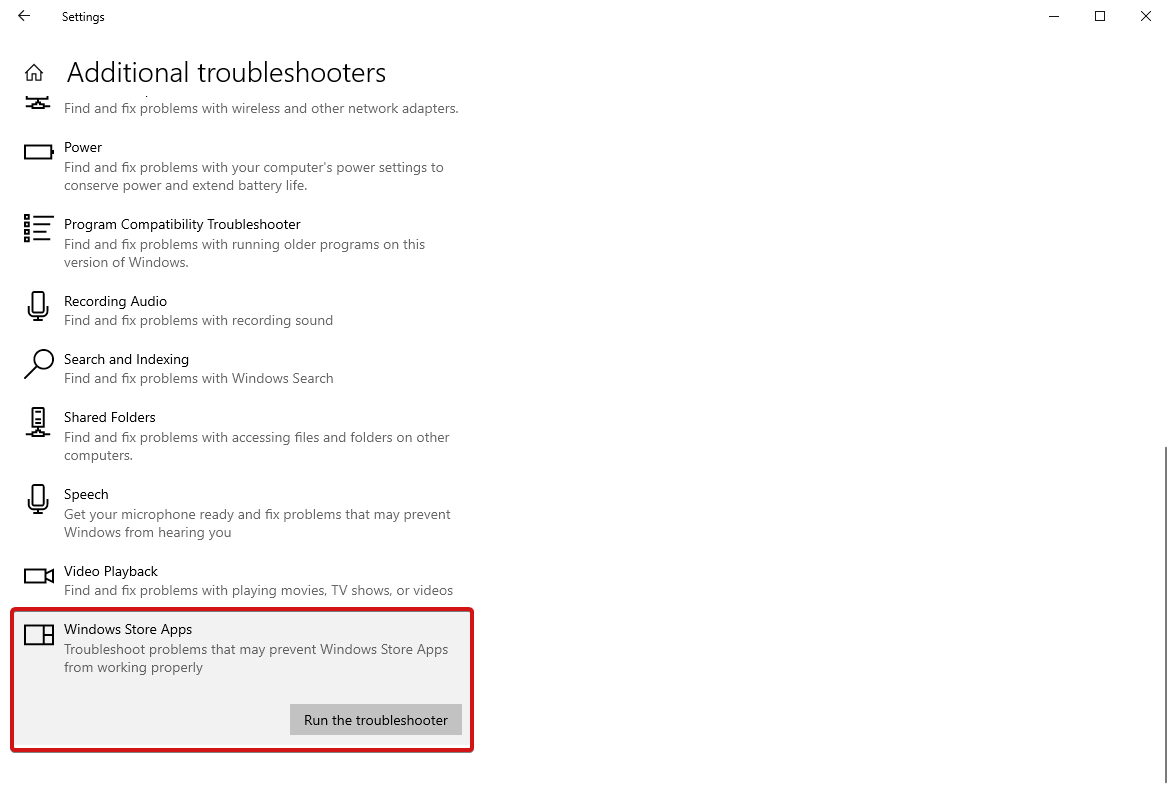Sehen Sie sich diese häufigen Microsoft Store-Fehler mit möglichen Korrekturen an
Veröffentlicht: 2021-01-29Microsoft Store ist ein offizieller Marktplatz zum Herunterladen von Apps, Spielen und mehr. Bei der Verwendung des Microsoft Store stoßen wir immer wieder darauf, dass der Microsoft Store nicht funktioniert, der Microsoft Store keine Apps herunterladen kann und viele weitere ähnliche Fehler. Sie fragen sich, ob es Korrekturen für diese oder mehrere ähnliche häufige Fehler gibt? Nun, ja, es gibt tatsächlich Lösungen für fast jedes mögliche Problem im Zusammenhang mit dem Microsoft Store, auf das Sie stoßen. Was sind diese häufigen Microsoft Store-Fehler und wie man sie behebt, wird in diesem Artikel erklärt.
Lesen Sie den vollständigen Artikel, um mehr über diese häufigen Probleme und ihre Lösungen zu erfahren.
Problembehandlung für Microsoft Store-Apps Der allererste Schritt besteht darin, die Problembehandlung für Microsoft Store-Apps jedes Mal auszuführen, wenn Sie auf Probleme mit dem Microsoft Store stoßen. Dadurch werden die meisten Probleme erkannt und sofort behoben. Manchmal ist es nicht so einfach, alle Probleme zu beheben, aber wenn Sie eine Problembehandlung ausführen, erhalten Sie einen Überblick über das Problem, wenn Sie keine spezifische Fehlermeldung erhalten haben. Um die Fehlerbehebung zu verwenden,
Warten Sie, bis der Vorgang abgeschlossen ist, und notieren Sie alle Fehler, die nicht behoben werden konnten. |
Liste der 7 häufigsten Microsoft Store-Fehler
Inhaltsverzeichnis
- Microsoft Store lässt sich nicht öffnen
- Microsoft Store-Cache beschädigt
- Fehlender Microsoft Store-Fehler
- Kann nicht aus dem Microsoft Store heruntergeladen werden
- Fehlercode 0x80072EFD
- Fehlercode 0x80072EE7
- Seite kann nicht geladen werden oder Fehlercode 0x8000ffff
Microsoft Store lässt sich nicht öffnen
Dies ist einer der häufigsten Fehler, auf die viele Benutzer stoßen. Während Sie eine Fehlermeldung „ Microsoft Store wird nicht geöffnet “ erhalten, müssen Sie als allererstes einen Neustart durchführen . Oft behebt ein Neustart eines Computers viele Probleme und bringt die Dinge einfach wieder auf die Strecke. Wenn das Problem weiterhin besteht,
- Gehen Sie zu Windows PowerShell und wählen Sie die Ausführung als Administrator.
- Geben Sie in der sich öffnenden Konsole powershell -ExecutionPolicy Unrestricted Add-AppxPackage -DisableDevelopmentMode -Register $Env:SystemRoot\WinStore\AppxManifest.xml ein.
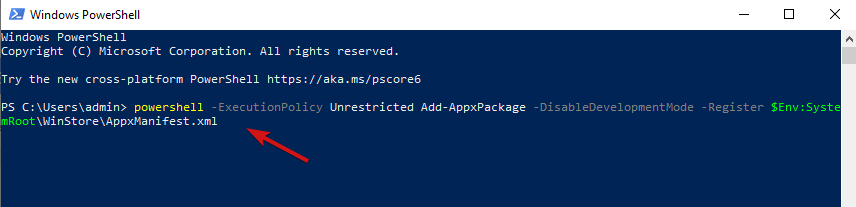
- Drücken Sie die Eingabetaste und schließen Sie PowerShell.
Dieser Befehl behebt Fehler im Windows Store und funktioniert wieder.
Wenn Sie weitere Hilfe benötigen, lesen Sie Windows Store funktioniert nicht unter Windows 10
Microsoft Store-Cache beschädigt
Eine weitere erstaunliche Möglichkeit besteht darin, den Cache zu leeren. Drücken Sie dazu die Windows + R-Taste, um Run zu öffnen, geben Sie WSReset.exe ein und drücken Sie OK. Danach öffnet sich ein leeres cmd-Fenster und automatisch öffnet sich der Windows Store.
Es funktioniert nicht? Keine Bange. Öffnen Sie das Ausführen -Fenster erneut und geben Sie den folgenden Befehl ein: C:\Users\%USERNAME%\AppData\Local\Packages\Microsoft.WindowsStore_8wekyb3d8bbwe\LocalState.
Dies öffnet den Datei-Explorer und prüft, ob bereits ein Cache-Ordner vorhanden ist. Benennen Sie die ältere Cache-Datei in cache.old um.
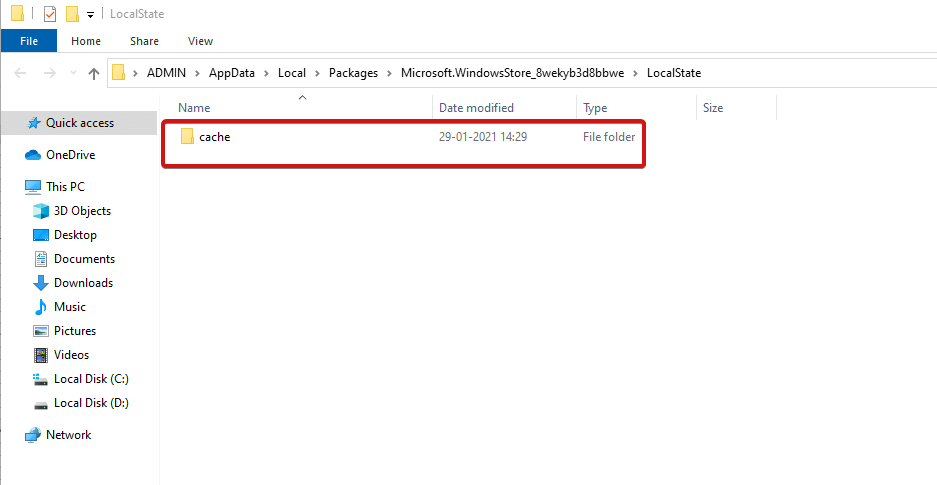
Unabhängig davon, ob der Ordner bereits existiert oder nicht, müssen Sie einen neuen Ordner erstellen und ihn Cache nennen. Führen Sie anschließend die Problembehandlung aus, wie zuvor im Artikel erwähnt, und das war's.
Erfahren Sie hier mehr über Abstürze im Microsoft Store.
Fehlender Microsoft Store-Fehler
Was ist, wenn Sie den Microsoft Store unter Windows 10 nicht finden können? Nun, wie jedes Problem hat auch dieses eine Lösung. Wenn Sie den Microsoft Store nicht finden können, müssen Sie ihn neu installieren. Andernfalls können Sie PowerShell als Administrator ausführen und die folgende Befehlszeile eingeben: Get-AppXPackage *WindowsStore* -AllUsers | Foreach {Add-AppxPackage -DisableDevelopmentMode -Register „$($_.InstallLocation)\AppXManifest.xml“}.

Drücken Sie die Eingabetaste, schließen Sie PowerShell und starten Sie Ihren Computer neu , um den Microsoft Store wiederherzustellen.
Kann nicht aus dem Microsoft Store heruntergeladen werden
Oft stoßen mehrere Benutzer auf Microsoft Store-Fehler, bei denen sie keine Microsoft Store-Apps herunterladen oder aktualisieren können. Überprüfen Sie zunächst, ob Sie sie nicht auf ein externes Laufwerk herunterladen. Dies verursacht oft Ärger und schränkt Sie beim Herunterladen von Apps und Programmen ein. Mit Microsoft Store können Sie Apps in Ihrem internen Speicher installieren.
- Um dies zu beheben, öffnen Sie die Einstellungen , indem Sie die Windows + I-Taste drücken.
- Gehen Sie zu System und dann
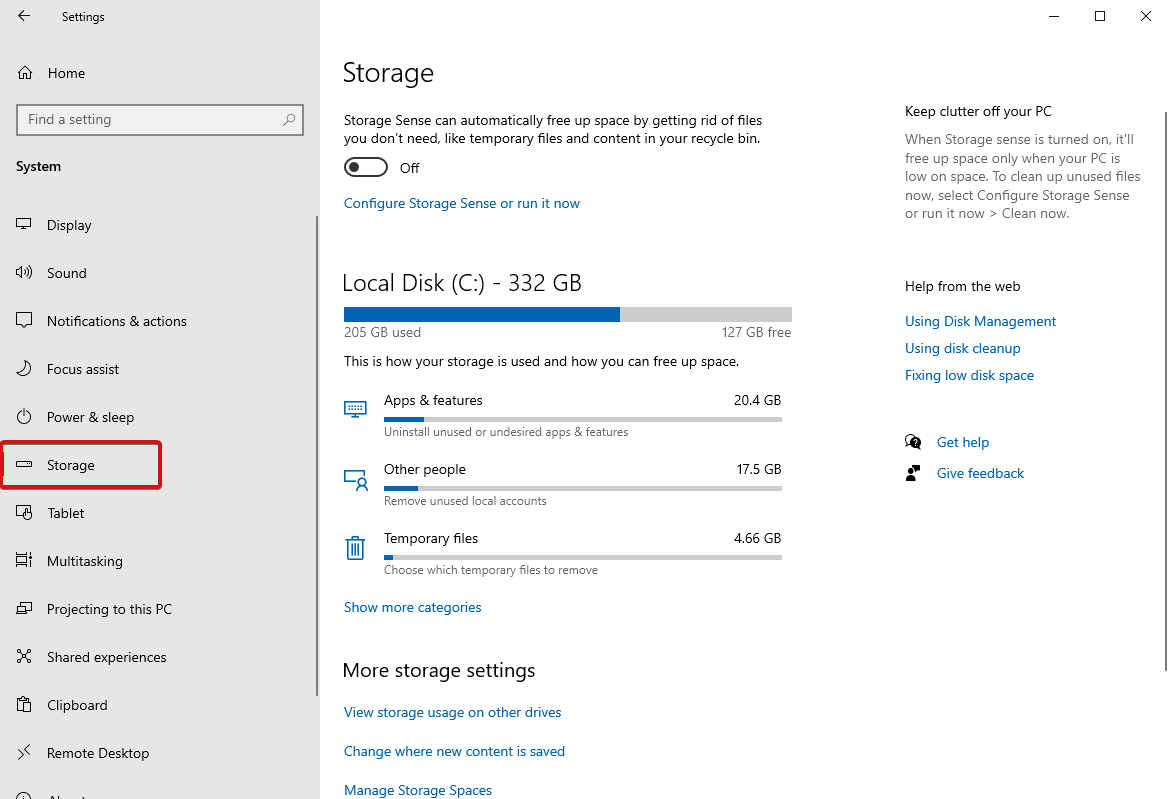

- Gehen Sie auf Ihrem externen Laufwerk zu Apps & Features.
- Überprüfen Sie die App, die ein Problem verursacht, und entscheiden Sie sich dafür
- Wählen Sie nun Ihr internes Laufwerk aus der Dropdown-Liste aus und klicken Sie erneut auf Verschieben.
Hinweis : Stellen Sie sicher, dass das ausgewählte Laufwerk nicht voll ist. Wenn Sie keinen Speicherplatz im internen Speicher haben, versuchen Sie, Speicherplatz unter Windows freizugeben.
Wenn das Problem weiterhin besteht, versuchen Sie, die Problembehandlung für Windows Update auszuführen.
- Suchen Sie dazu nach Problemen mit Windows Update suchen und beheben und wählen Sie es aus.
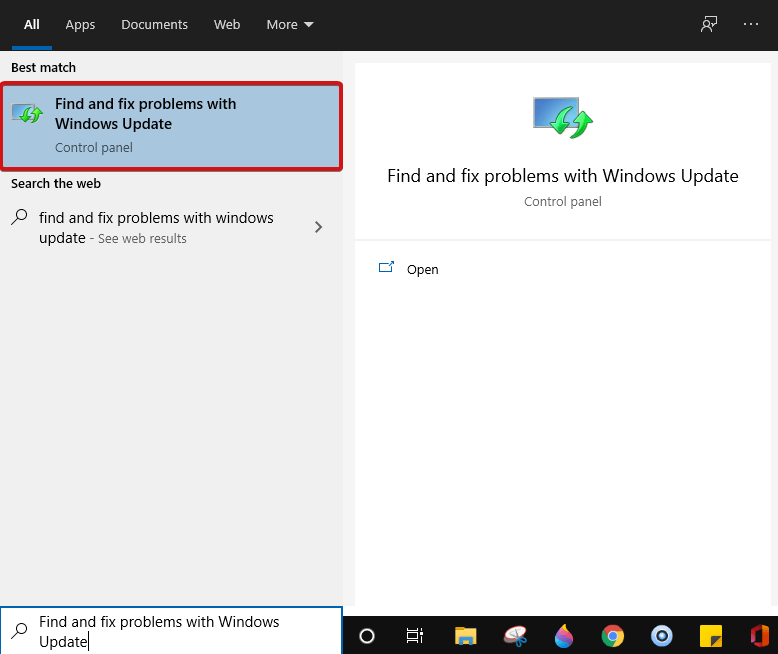
- Drücken Sie Weiter , um fortzufahren.
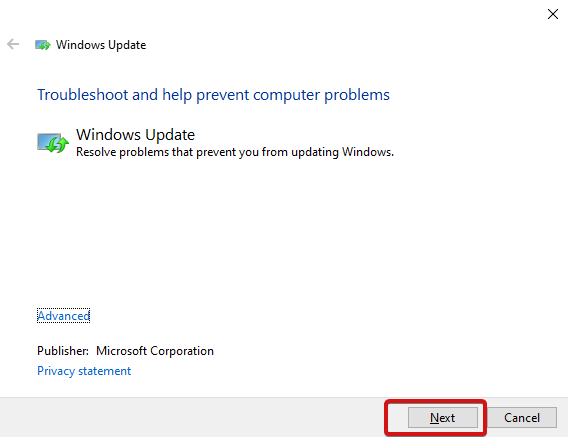
Öffnen Sie nun den Microsoft Store und prüfen Sie, ob die Downloads funktionieren.
Fehlercode 0x80072EFD
Fehlercode 0x80072EFD steht für Netzwerkprobleme. Hier haben Sie verschiedene Methoden, die Sie durchlaufen müssen. Führen Sie entweder ein Windows Update aus, deaktivieren Sie Antivirus oder stellen Sie sicher, dass Datum und Uhrzeit auf Ihrem System korrekt sind. Wenn all dies nicht hilft, ist es an der Zeit, sich für die Registrierung zu entscheiden. Dafür,
- Öffnen Sie das Ausführen-Fenster mit Windows+R und geben Sie regedit ein.
- Drücken Sie die Eingabetaste , um den Befehl zu initiieren.
- Geben Sie in der Adressleiste Computer\HKEY_LOCAL_MACHINE\SOFTWARE\Microsoft\Windows NT\CurrentVersion\NetworkList\Profiles ein
Hinweis : Wenn Sie die Adressleiste nicht sehen, tippen Sie auf Ansicht > Adressleiste und geben Sie dann den oben angegebenen Befehl ein.
- Klicken Sie im linken Seitenbereich mit der rechten Maustaste auf Profile > Berechtigungen > Erweitert.
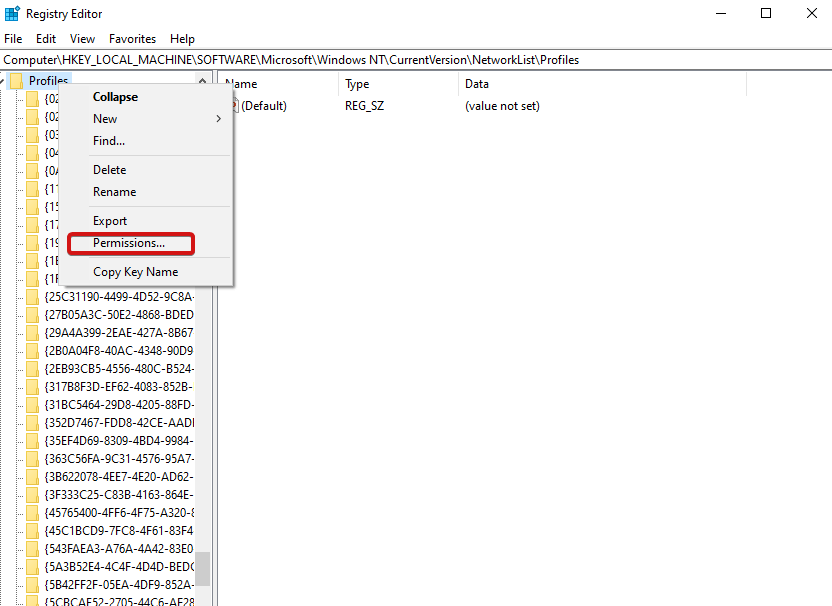
- Aktivieren Sie nun das Kontrollkästchen Alle untergeordneten Objektberechtigungseinträge durch vererbbare Berechtigungseinträge von diesem Objekt ersetzen. Sie finden dies am unteren Rand des Fensters.
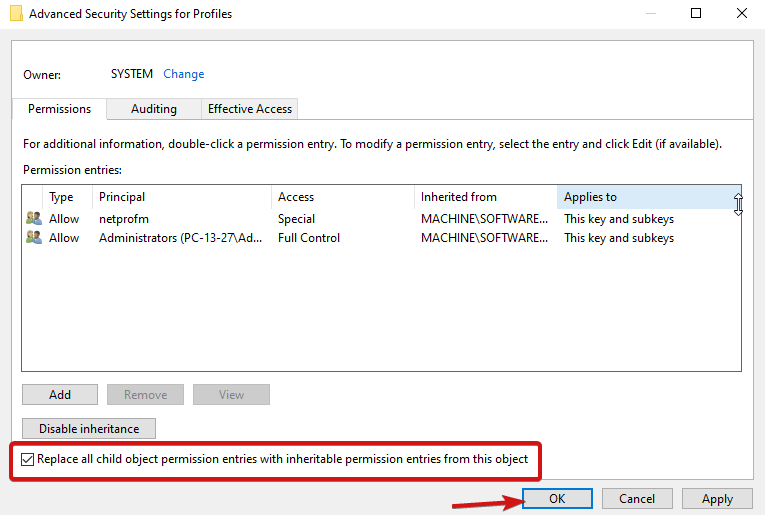
- Klicken Sie auf OK und starten Sie Ihren Computer neu.
Versuchen Sie, Ihren Microsoft Store erneut zu laden, und hoffentlich funktioniert es.
Fehlercode 0x80072EE7
Dieser Fehlercode 0x80072EE7 stellt das Problem mit dem Server dar. Dieses Problem kann sogar auftreten, wenn Ihre Internetverbindung ordnungsgemäß funktioniert. Um einen solchen Fehler zu beheben, müssen Sie Ihre Proxy-Einstellungen zurücksetzen. Drücken Sie dazu die Windows + R-Taste zusammen, um Run zu öffnen, geben Sie cmd ein und drücken Sie die Eingabetaste .
Geben Sie in der Eingabeaufforderungskonsole netsh winhttp reset proxy ein. Drücken Sie die Eingabetaste .
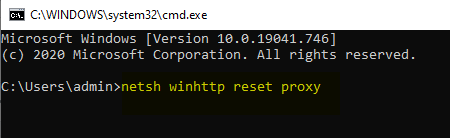
Starten Sie Ihren Computer neu und versuchen Sie, den Microsoft Store zu öffnen, er sollte wieder funktionieren.
Seite kann nicht geladen werden oder Fehlercode 0x8000ffff
Dieser Fehler besagt, dass die Seite nicht geladen werden kann, und um dies zu beheben, können Sie schnell eine Problembehandlung ausführen. Suchen Sie auf Ihrem Windows-Computer nach Netzwerkproblemen finden und beheben. Wählen Sie das erste Ergebnis aus, um eine Problembehandlung auszuführen. Dies wird wahrscheinlich das Problem beheben, versuchen Sie erneut, Windows Store auszuführen.
- Wenn das Problem weiterhin besteht, gehen Sie zu Systemsteuerung > Suche nach Netzwerkverbindungen suchen .
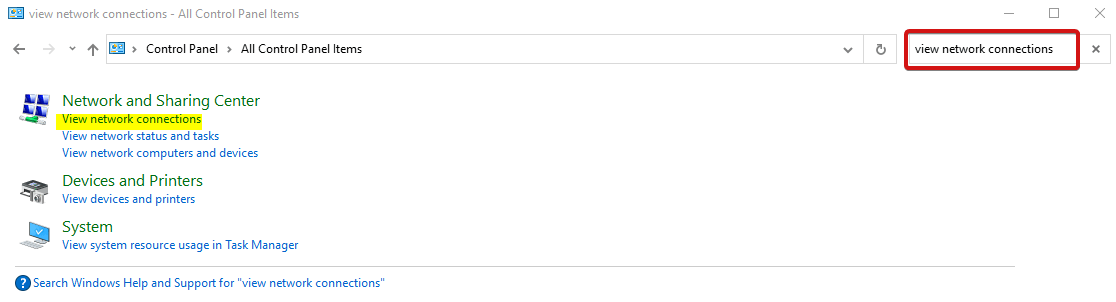
- Klicken Sie nun mit der rechten Maustaste auf Ihre aktuelle Verbindung, klicken Sie auf Eigenschaften .
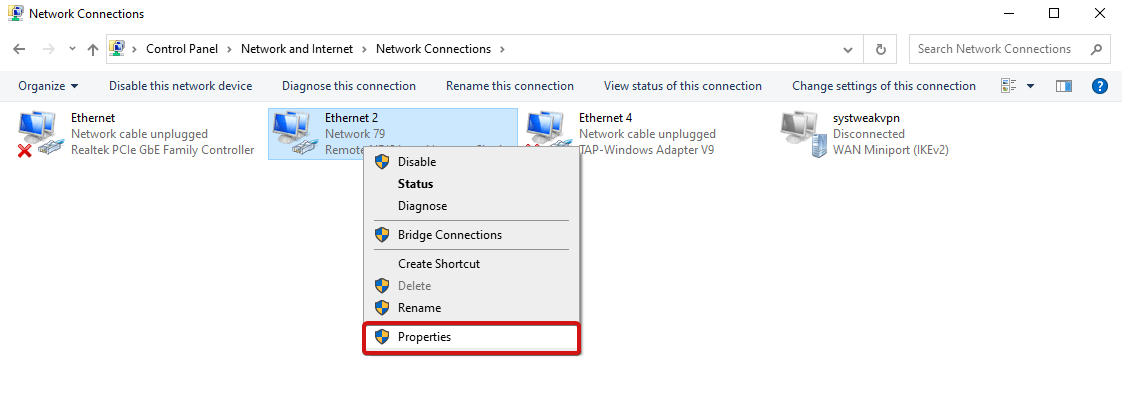
- Klicken Sie anschließend auf Internet Protocol Version 4 (TCP/iPV4) .
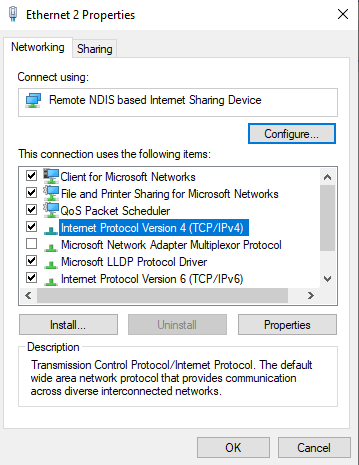
- Gehen Sie zu Eigenschaften .
- Wählen Sie Folgende DNS-Serveradressen verwenden.
- Geben Sie nun Werte wie für Bevorzugter DNS-Server 8.8.8.8 und für Alternativer DNS-Server 8.8.4.4 ein
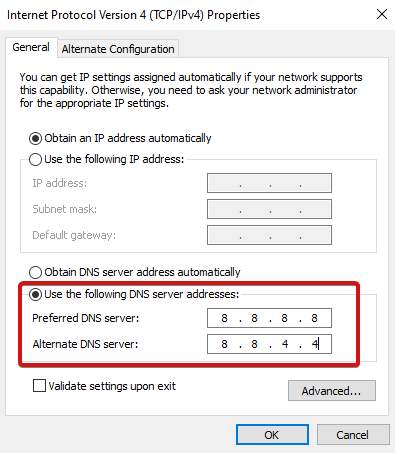
- Klicken Sie auf OK und starten Sie Ihren PC neu
Microsoft Store-Fehler jetzt behoben!
Dies waren also die bekanntesten und häufigsten Microsoft Store-Fehler, auf die ein Benutzer jederzeit stoßen könnte. Weitere häufige Microsoft Store-Fehler sind: Microsoft Store 0x80131500,
0x803fb005, 0x80073cf9 und mehr. Überprüfen Sie die im obigen Artikel aufgeführten und versuchen Sie, sie mit den angegebenen Methoden zu beheben. Lassen Sie uns wissen, wenn Sie bei der Verwendung auf Probleme stoßen, oder teilen Sie uns Ihre Vorschläge mit.
Wir freuen uns über Anregungen.
Lesen Sie weiter Tweak Library für mehr solcher Inhalte.
Empfohlene Lektüre:
6 Sofortige Möglichkeiten zur Behebung von Microsoft Store-Abstürzen
Microsoft Outlook lässt sich nicht öffnen? Hier sind die Korrekturen!
Anmeldung beim Microsoft-Konto unter Windows 10 nicht möglich – Fixes