So beheben Sie Minecraft-Verzögerungen unter Windows 10, 11 PC
Veröffentlicht: 2023-02-17Minecraft kann auch dann verzögert werden, wenn Ihr PC gut ist, was Sie daran hindert, das Spiel zu spielen. Daher teilt dieser Artikel bewährte Lösungen für die Verzögerungsprobleme, damit Sie Ihr Lieblingsspiel problemlos genießen können.
Minecraft von Mojang Studios beherrscht die Spielewelt seit über einem Jahrzehnt als eines der besten Sandbox-Spiele. Millionen von Benutzern verbringen Stunden damit, dieses immersive Spiel zu spielen, da es ihnen erlaubt, eine Welt ihrer Fantasie zu erschaffen. Leider hat es die Verzögerung von Minecraft für einige Benutzer unmöglich gemacht, ihre Spielsitzung in vollen Zügen zu genießen.
Bist du auch einer dieser entmutigten Spieler, die mit Minecraft-Verzögerungen auf dem PC zu kämpfen haben? Wenn ja, können Sie alle Ihre Sorgen beiseite legen, da dieser Artikel die bestmöglichen Lösungen für ein verzögertes Minecraft enthält.
Bevor Sie sich jedoch mit der Fehlerbehebung befassen, ist es an der Zeit zu diskutieren, warum Minecraft selbst auf einem guten PC so verzögert ist. Wenn Sie die Antwort auf diese Frage kennen, können Sie das Problem besser lösen. Werfen wir also zunächst einen Blick darauf.
Warum verzögert sich Minecraft?
Im Folgenden sind einige wahrscheinliche Gründe aufgeführt, warum Minecraft selbst auf guten PCs verzögert.
- Hohe Videoeinstellungen
- Java ist nicht priorisiert
- Nichtverfügbarkeit von genügend RAM
- Unnötige Apps beanspruchen PC-Ressourcen
- Langsame Internetverbindung
- Veraltete Grafiktreiber
Oben haben wir einige häufige Faktoren aufgelistet, die für Verzögerungsprobleme bei Minecraft verantwortlich sind. Sehen wir uns nun die Lösungen an.
Fixes für Minecraft Lagging auf Windows 10/11 PC
Sie können diese Lösungen anwenden, um Minecraft-Verzögerungen auf Windows 10- und Windows 11-Computern zu beheben.
Lösung 1: Verringern Sie Ihre Videoeinstellungen
Hohe Videoeinstellungen lassen Bilder ansprechender aussehen, belasten Ihren Computer jedoch unnötig. Aufgrund hoher Einstellungen muss Ihr PC mehr arbeiten und zusätzliche Ressourcen verwenden, um die gewünschten Ergebnisse zu erzielen, was zu Verzögerungsproblemen bei Minecraft auf Ihrem PC führt. Daher kann das Problem durch Reduzieren der Videoeinstellungen gelöst werden. Im Folgenden erfahren Sie, wie Sie die Minecraft-Videoeinstellungen reduzieren.
- Starten SieMinecraft .
- Wählen Sie nun Optionen.
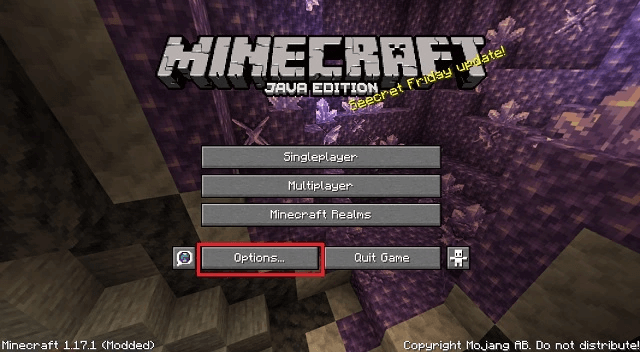
- Gehen Sie zu denVideoeinstellungen.
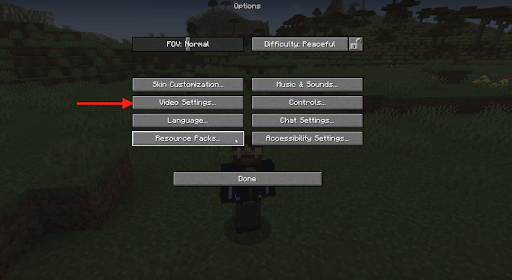
- Ändern Sie nun die Einstellungen wie folgt
Grafik: Schnell
Glatte Beleuchtung: AUS
3D-Anaglyph: AUS
VSync: AUS
Wippen anzeigen: AUS
Wolken: AUS
Max Framerate: Ein niedrigerer Wert - Nachdem Sie die Videoeinstellungen geändert haben, starten Sie Minecraft, um zu prüfen, ob es Verzögerungen gibt oder nicht. Wenn Minecraft auf Ihrem PC immer noch verzögert, versuchen Sie die nächste Lösung.
Lösung 2: Machen Sie Java zu einer Priorität
Minecraft ist in Java geschrieben. Daher beeinflusst die Java Runtime Environment Ihres Computers dessen Funktionalität. Daher hilft das Festlegen von Java als Priorität, die Verzögerung von Minecraft zu beheben. Im Folgenden erfahren Sie, wie Sie Java priorisieren.
- Klicken Sie mit der rechten Maustaste auf die Taskleiste und wählen Sie Task-Manager aus den verfügbaren Optionen.
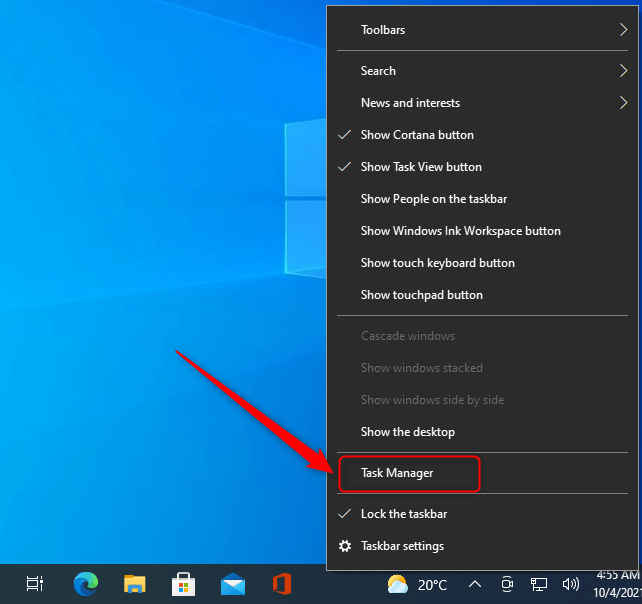
- Gehen Sie nun zur RegisterkarteDetails des Task-Managers.
- Klicken Sie mit der rechten Maustaste auf Java und setzen Sie die PrioritätaufHoch.
Beachten Sie, dass Sie die Priorität jedes Mal zurücksetzen müssen, wenn Sie Minecraft starten.
Lösung 3: Schließen Sie unnötige Anwendungen
Unnötige Programme, die auf Ihrem Computer ausgeführt werden, setzen die Ressourcen unter Druck und führen zu Problemen wie Minecraft, die auf einem guten PC zurückbleiben. Daher können Sie diese Schritte unternehmen, um nicht benötigte Programme zu beenden, um die Spielverzögerungen zu beheben.
- Öffnen Sie den Task-Manager Ihres Computers.
- Wählen Sie nun das Programm aus, das Sie nicht verwenden und schließen möchten.
- Wählen Sie die Option Aufgabe beenden , um das ausgewählte Programm zu schließen.
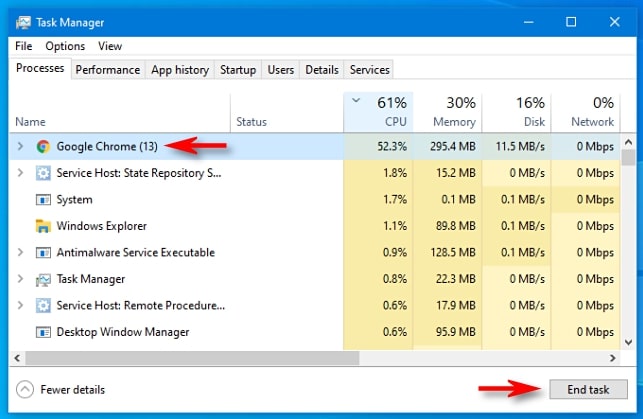
Lösung 4: Aktualisieren Sie den Treiber für Ihre Grafikkarte (empfohlen)
Ein veralteter Grafikkartentreiber gehört zu den Hauptschuldigen hinter der Verzögerung von Minecraft unter Windows 10 und Windows 11. Darüber hinaus können veraltete Treiber die Leistung Ihres Computers insgesamt beeinträchtigen. Daher können durch die Aktualisierung von Treibern fast alle Probleme behoben werden, die möglicherweise auftreten.

Sie können die Treiber auf Ihrem Computer über die offizielle Website des Herstellers, den Geräte-Manager oder problemlos mit professioneller Software aktualisieren.
Wir empfehlen, Treiber über ein Programm wie Bit Driver Updater zu aktualisieren. Die Bit Driver Updater-Software führt automatische Treiberaktualisierungen mit einem Klick durch.
Darüber hinaus verfügt diese Software über viele aufregende Funktionen, wie z. B. Treibersicherung und -wiederherstellung, Planung von Scans nach veralteten Treibern, Beschleunigung des Treiberdownloads und vieles mehr.
Über den folgenden Link können Sie den Bit Driver Updater herunterladen und auf Ihrem Gerät installieren. 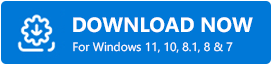
Einige Sekunden nach der Softwareinstallation erscheint auf Ihrem Bildschirm eine Liste mit allen veralteten Treibern, die Ihr System plagen.
Sie könnenalle als veraltet gekennzeichneten Treiber automatisch mit einem Klick auf die Schaltfläche aktualisieren .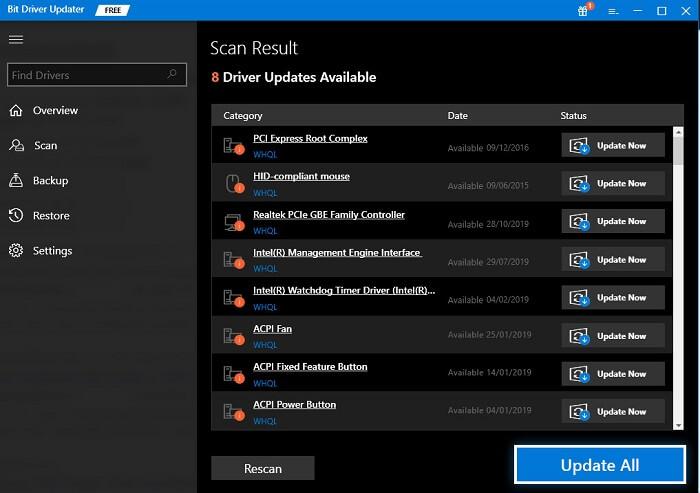
Es gibt auch eine Option Jetzt aktualisieren für diejenigen, die nur den Grafiktreiber aktualisieren möchten. Wir bevorzugen und empfehlen jedoch, alle veralteten Treiber zu aktualisieren, um eine bessere PC-Leistung zu erzielen.
Lösung 5: Erhöhen Sie die Geschwindigkeit Ihrer Internetverbindung
Langsame Internetgeschwindigkeit kann ein Grund dafür sein, dass Minecraft auf dem PC zurückbleibt. Daher können Sie die folgenden Maßnahmen ergreifen, um Ihre Internetverbindung zu beschleunigen und das Problem zu beheben.
- Aktualisieren Sie den Treiber für Ihren Netzwerkadapter
- Stoppen Sie breitbandfressende Anwendungen wie Netflix
- Vermeiden Sie Verbindungsstörungen durch Geräte wie Mikrowellenherde, schnurlose Telefone, Bluetooth-Lautsprecher usw.
Fix 6: Fügen Sie mehr RAM für Minecraft hinzu
Minecraft ist ein RAM-intensives Spiel. Es benötigt mindestens 2 GB RAM (Minecraft empfiehlt 4 GB), um richtig zu funktionieren. Im Folgenden erfahren Sie, wie Sie zusätzlichen RAM für Minecraft überprüfen und hinzufügen, um die Spielverzögerungen zu beheben.
- Verwenden Sie zunächst die Kombination ausWindows-Logo und Pause-Tasten, um Ihren Arbeitsspeicher zu überprüfen.
- Öffnen SieMinecraft.
- Wählen Sie die Menüoption in der oberen rechten Ecke des Minecraft-Fensters.
- Wählen Sie nun die Startoptionen, aktivieren Sie die erweiterten EinstellungenundNeu hinzufügen.
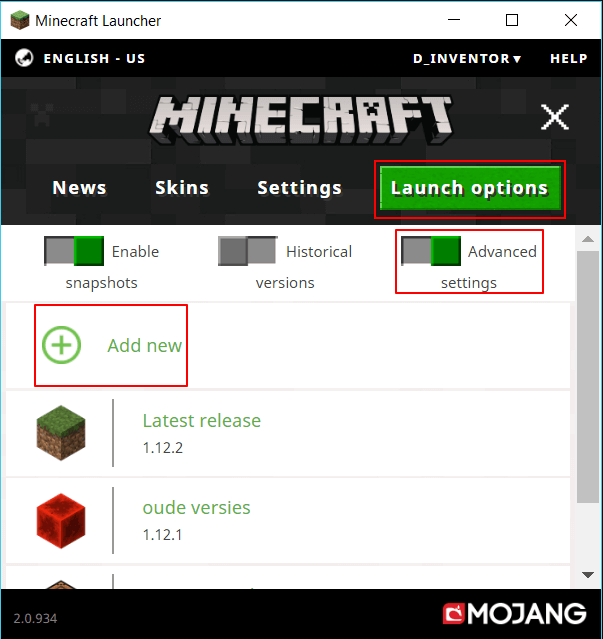
- Geben Sie einen Namen ein und wählen SieJVM-Argumente aus.
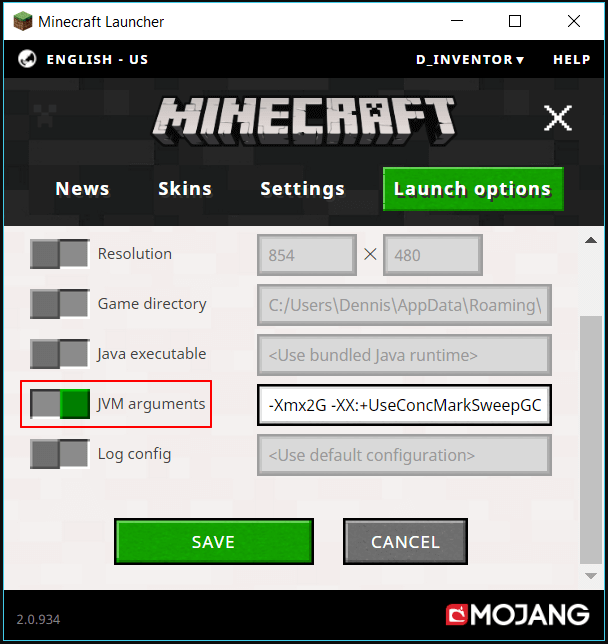
- Konvertieren Sie jetztXmx2G in Xmx4G.
- Klicken Sie auf die Schaltfläche Speichern .
- Kehren Sie nun zur Registerkarte "Neuigkeiten" zurück und klicken Sie auf den Pfeil neben der Schaltfläche "Wiedergabe".
- Wählen Sie den zuvor hinzugefügten Namen aus.
- Wählen Sie schließlichSpielen , um zu überprüfen, ob die Minecraft-Verzögerung auf Windows 11/Windows 10-PCs behoben ist.
Lösung 7: Installieren Sie das Spiel neu
Durch die Neuinstallation des Spiels können zufällige Fehler behoben werden, die möglicherweise dafür verantwortlich sind, dass Minecraft auf einem guten PC zurückbleibt. Daher sind die folgenden Anweisungen für die Neuinstallation von Minecraft.
- Greifen Sie zunächst mit der Tastenkombination Windows + X auf das Schnellzugriffsmenü zu.
- Wählen Sie nun Apps und Funktionen aus dem Kontextmenü auf dem Bildschirm.
- Suchen Sie Minecraft in der Liste der Anwendungen und klicken Sie mit der rechten Maustaste darauf.
- Wählen Sie die Option Deinstallieren und schließen Sie die Deinstallation von Minecraft ab.
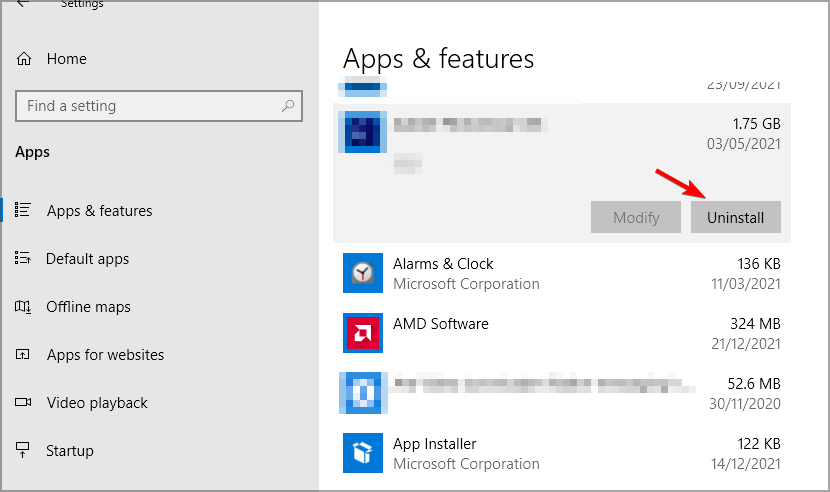
- Nachdem die Deinstallation abgeschlossen ist, installieren Sie Minecraft von seiner offiziellen Website neu.
- Sobald Minecraft auf Ihrem Computer installiert ist, starten Sie es.
- Melden Sie sich mit Ihren Kontodaten an, um das Spiel zu spielen.
Lösung 8: Führen Sie eine Datenträgerbereinigung durch
Durch die Datenträgerbereinigung erhalten Sie mehr Speicherplatz auf Ihrem Computer. Erhöhter Speicherplatz kann das verzögerte Minecraft beheben. Nachfolgend erfahren Sie, wie Sie Ihre Festplatte bereinigen.
- Suchen Siedie Datenträgerbereinigung auf Ihrem PC und öffnen Sie sie mit der Suchfunktion.
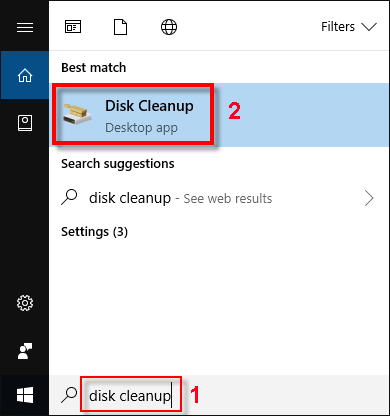
- Wählen Sie nun die Dateien aus, die Sie löschen möchten.
- Wählen Sie die OptionSystemdateien bereinigen.
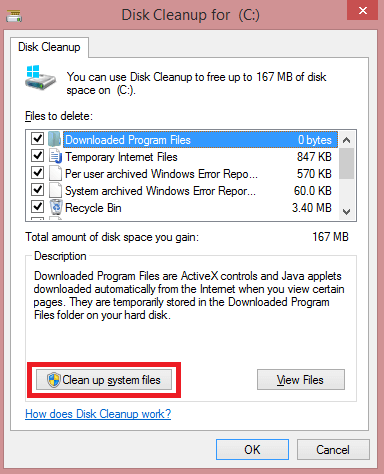
- Klicken Sie abschließend auf OK , um die Datenträgerreinigung abzuschließen.
Minecraft-Verzögerung behoben
Oben haben wir einige bewährte Korrekturen für die Verzögerungsprobleme von Minecraft unter Windows 10 und Windows 11 besprochen. Sie können sie nacheinander ausprobieren oder Treiber direkt über Bit Driver Updater aktualisieren (da das Aktualisieren von Treibern das Problem fast immer behebt).
Wenn Sie andere bessere Lösungen für dieses Problem oder Fragen zu diesem Artikel haben, schreiben Sie uns einen Kommentar. Wir sind ganz Ohr und beantworten gerne alle Ihre Fragen.
