15 effektive Möglichkeiten, fehlende Dock-Symbole auf dem Mac zu beheben
Veröffentlicht: 2024-07-20Stellen Sie sich Folgendes vor: Sie arbeiten gut und gut an Ihrem Mac, als Ihnen auffällt, dass einige Symbole in Ihrem Dock fehlen. Ein so kleines Problem reicht aus, um einen Erwachsenen in Erstaunen zu versetzen, insbesondere da Dock-Symbole nach der Spotlight-Suche eine primäre Navigationsmöglichkeit auf einem Mac darstellen. Machen Sie sich keine Sorgen; In dieser Anleitung werden 15 effektive Lösungen für fehlende Dock-Symbole auf einem Mac beschrieben. Lesen Sie weiter, um mehr zu erfahren.
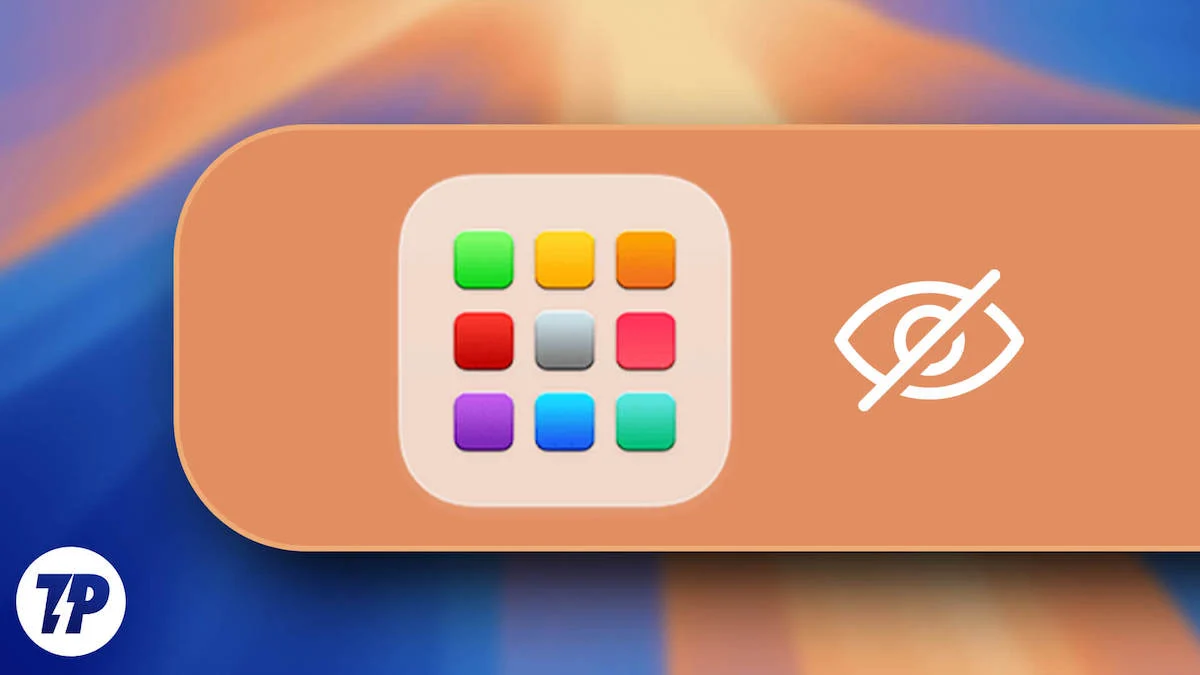
Inhaltsverzeichnis
Schnellkorrekturen für fehlende Dock-Elemente unter macOS
Bevor Sie sich mit den erweiterten Lösungen befassen, empfehlen wir Ihnen, die folgenden Schnelllösungen auszuprobieren, um zu sehen, ob das Problem der fehlenden Dock-Symbole behoben wird. Manchmal genügen ein paar Klicks, um ein Problem zu beheben, Sie müssen also nicht immer den längeren Weg gehen. Wenn Sie diese bereits ausprobiert haben, können Sie alternativ direkt mit dem nächsten Abschnitt fortfahren, in dem wir sichere Lösungen für fehlende Dock-Elemente in macOS besprechen.
- Führen Sie einen Systemneustart durch, indem Sie oben rechts auf das Apple-Logo () klicken und „ Neu starten“ auswählen.

- Deaktivieren Sie Stacks , sofern aktiviert, indem Sie den Finder öffnen, in der Menüleiste auf den Abschnitt „Ansicht“ klicken und „Stapel verwenden“ deaktivieren.
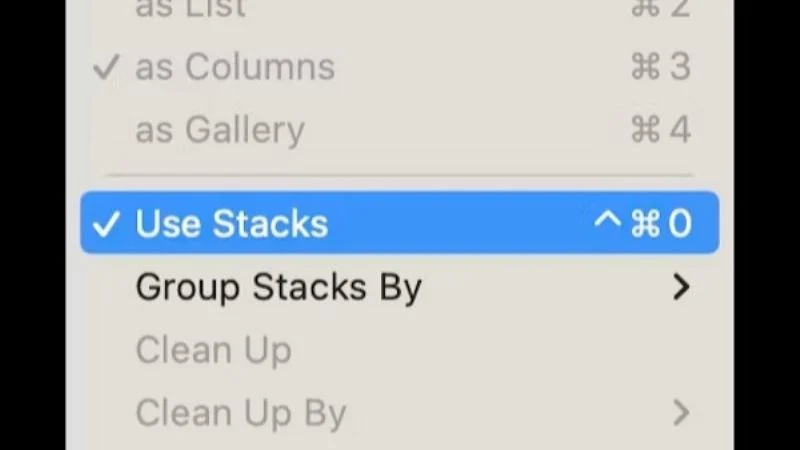
Bildnachweis: MacPaw - Entfernen Sie das App-Symbol und fügen Sie es erneut hinzu, indem Sie das leere Symbol vom Dock wegziehen und loslassen. Um es wieder hinzuzufügen, öffnen Sie die erforderliche App, klicken Sie mit der rechten Maustaste auf das Dock-Symbol und wählen Sie „Im Dock behalten“, indem Sie den Mauszeiger über „Optionen“ bewegen.
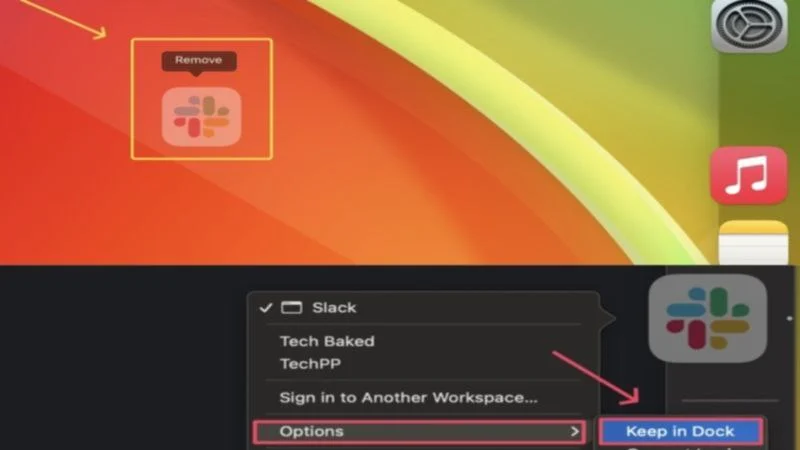
- Beenden Sie die jeweilige App, indem Sie mit der rechten Maustaste auf das entsprechende Symbol klicken und „Beenden“ auswählen. Alternativ können Sie es auch mit der Tastenkombination Befehl + Q schließen. Um stattdessen ein erzwungenes Beenden durchzuführen, öffnen Sie den Aktivitätsmonitor , wählen Sie die App unter „Speicher“ aus und klicken Sie auf das Kreuzsymbol, um ein erzwungenes Beenden durchzuführen. Wir empfehlen, dasselbe für den Finder zu tun, um sicherzustellen, dass er das Problem nicht verursacht.
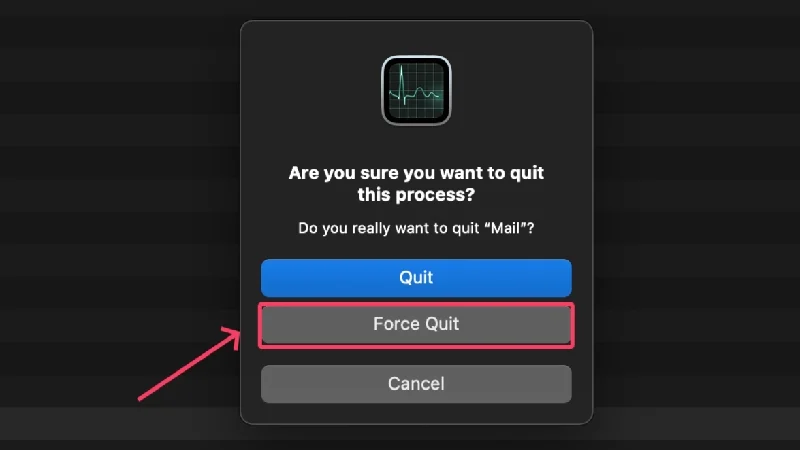
- Führen Sie einen Terminalbefehl aus, der das macOS-Dock neu startet – öffnen Sie Terminal , geben Sie den Befehl „ killall Dock “ (ohne Anführungszeichen) ein und drücken Sie die Eingabetaste .
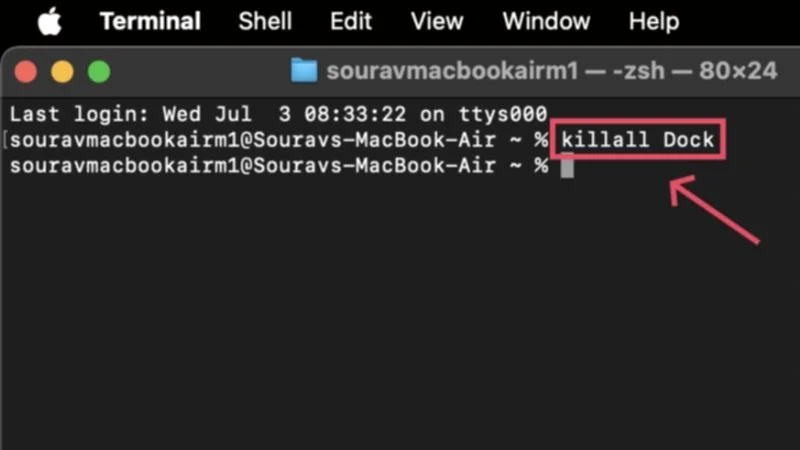
- Beenden Sie unerwünschte Apps , um Systemspeicher zu sparen. Um die RAM-Auslastung Ihres Mac zu überprüfen, öffnen Sie den Aktivitätsmonitor und sehen Sie sich die Speicherstatistiken an. Stellen Sie außerdem sicher, dass Ihr Mac über ausreichend internen Speicher verfügt. Wenn nicht, geben Sie den Speicherplatz Ihres Mac frei, um eine Verlangsamung der App zu verhindern.
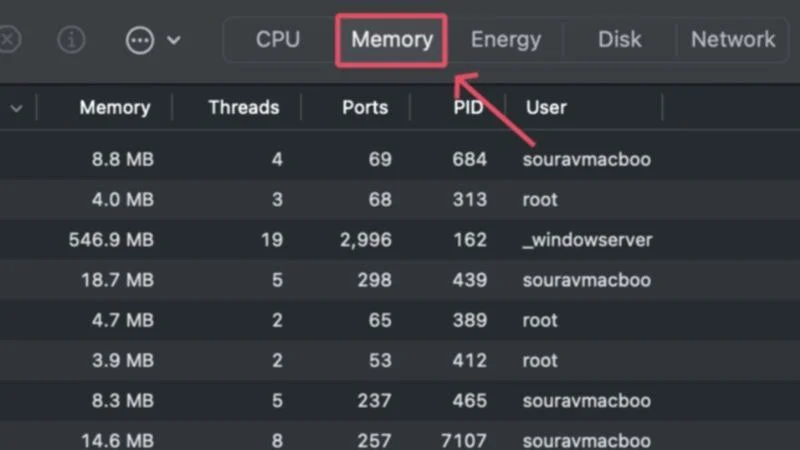
- Stellen Sie sicher, dass die fehlerhafte App in der neuesten Version ausgeführt wird. Um nach App-Updates zu suchen, öffnen Sie den App Store und navigieren Sie im linken Bereich zum Abschnitt „Updates“ .
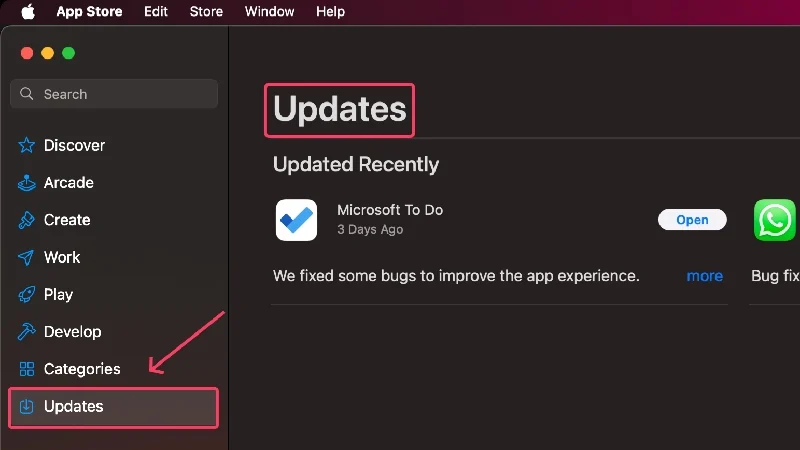
- Wenn die App in der neuesten Version ausgeführt wird, versuchen Sie, sie neu zu installieren . Deinstallieren Sie dazu die App aus dem Anwendungsordner Ihres Mac oder direkt vom Launchpad und installieren Sie sie erneut aus dem App Store oder der Originalquelle.
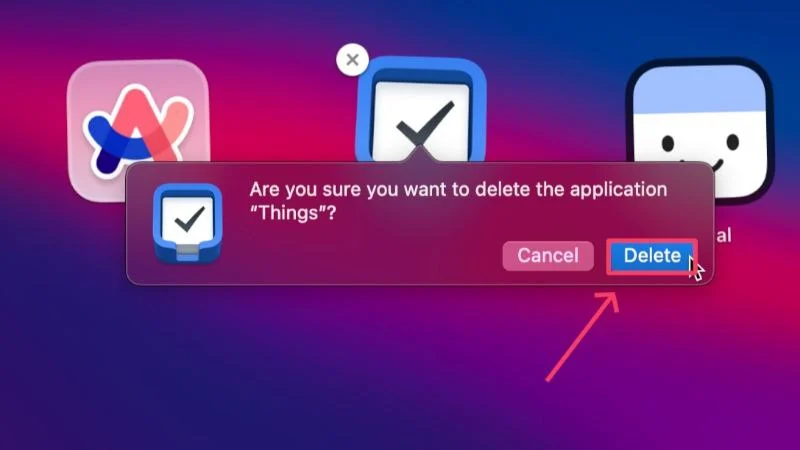
- Erwägen Sie die Wiederherstellung der ursprünglichen Einstellungen, wenn Sie benutzerdefinierte Dock-Einstellungen verwenden. Dazu gehören Dockposition , Größe , Vergrößerung und mehr. Klicken Sie dazu mit der rechten Maustaste auf das Dock und ändern Sie die erforderlichen Einstellungen, indem Sie Dock-Einstellungen auswählen.
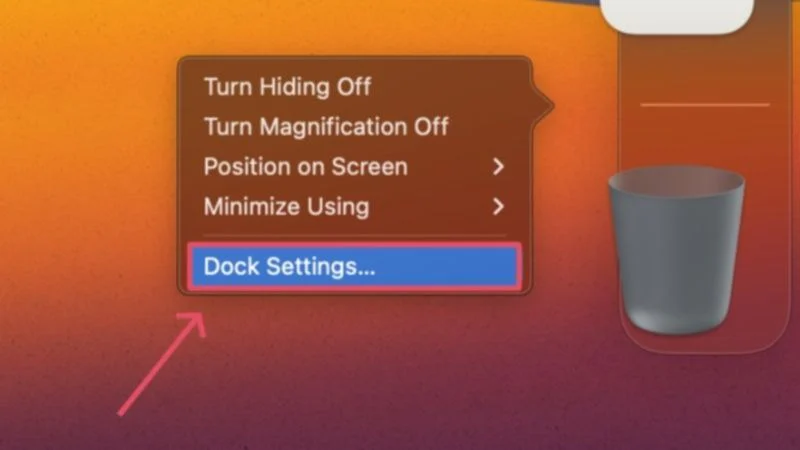
- Aktivieren Sie die Symbolvorschau im Finder , indem Sie in der Menüleiste Ihres Mac die Option „Ansicht“ auswählen. Geben Sie „Ansichtsoptionen anzeigen“ ein und aktivieren Sie das Kontrollkästchen neben „Symbolvorschau anzeigen“ .
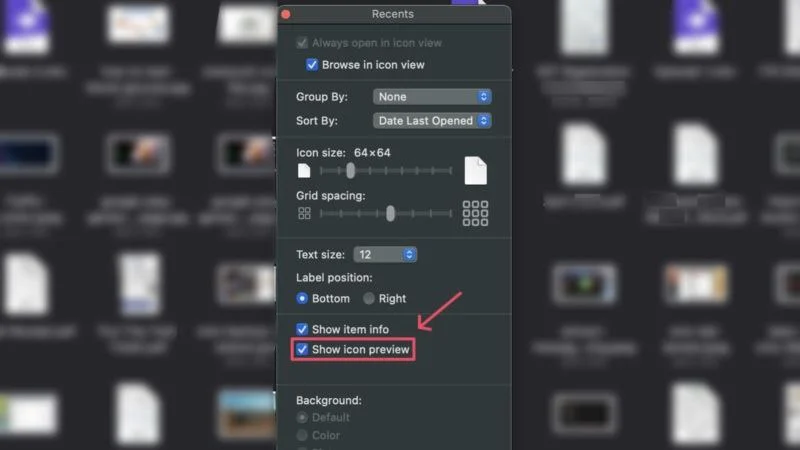
Nachdem das erledigt ist, werfen wir einen Blick auf einige fortschrittliche Lösungen, die fehlende Dock-Symbole in macOS mit Sicherheit wiederherstellen.
Löschen Sie die macOS Dock-Dateien
macOS enthält bestimmte Dateien im Zusammenhang mit seinem Dock, die nach dem Zurücksetzen die ursprünglichen Dock-Konfigurationen wiederherstellen und zu seiner normalen Funktion führen können. Eine effiziente Möglichkeit, die Dateien zurückzusetzen, besteht darin, sie zu verschieben oder zu entfernen. Anschließend erstellt macOS automatisch neue Dateien. So können Sie das tun:
- Öffnen Sie den Finder und wählen Sie in der Menüleiste Ihres Mac „ Gehe zu“ .
- Klicken Sie auf die Option „ Bibliothek “.
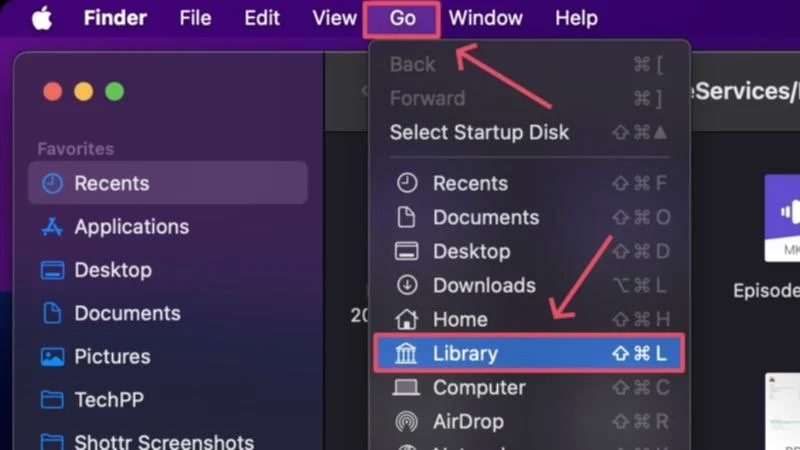
- Suchen Sie den Ordner „Einstellungen“ und geben Sie ihn ein.
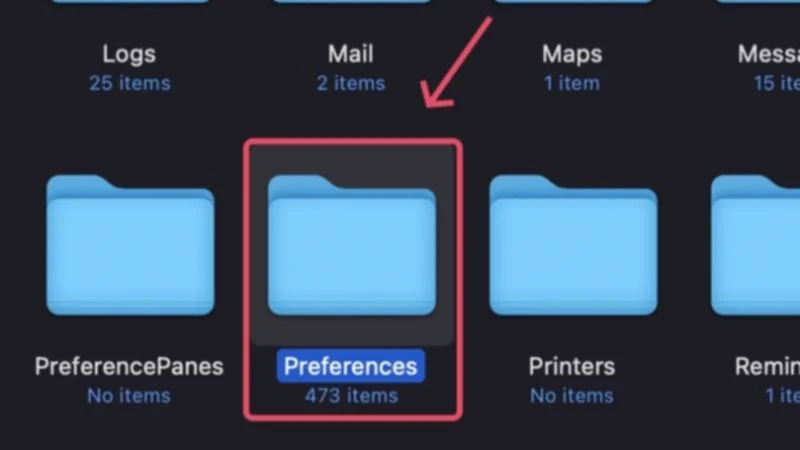
- Suchen Sie nach den folgenden Dateien und löschen Sie sie mit der Tastenkombination Befehl + Löschen –
com.apple.dock.plist
com.apple.dock.extra.plist (falls verfügbar)
com.apple.dock.db.plist (falls verfügbar) Um den Suchvorgang zu vereinfachen, geben Sie „dock“ in die Suchleiste oben rechts ein und wählen Sie „Einstellungen“ , um die Suchergebnisse zu filtern. Nachdem die erforderlichen Dateien angezeigt wurden, löschen Sie sie.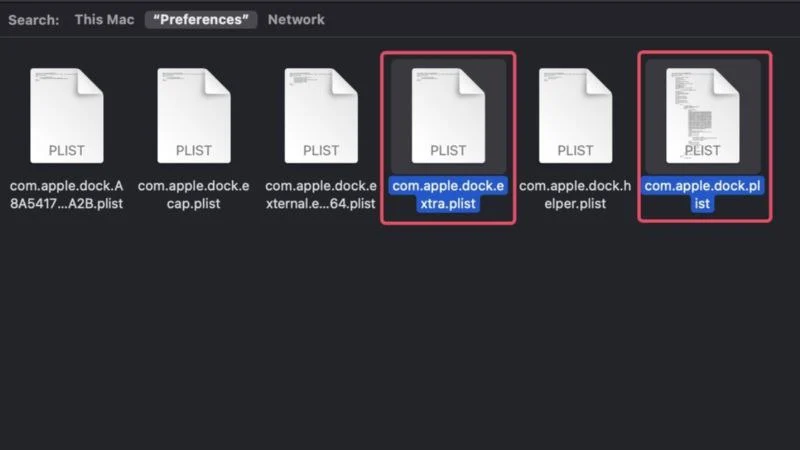
- Öffnen Sie den Papierkorb Ihres Mac und leeren Sie ihn.
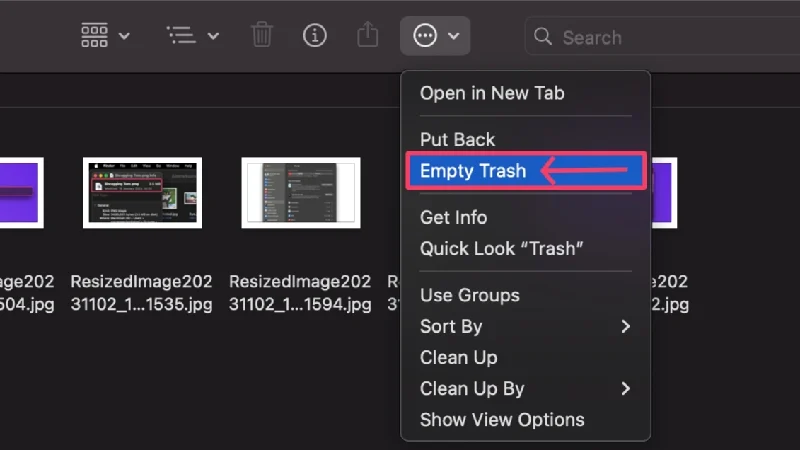
- Führen Sie einen Neustart durch und prüfen Sie, ob das Problem weiterhin besteht.

Alternativ können Sie die oben genannten Dateien auch auf Ihren Desktop verschieben und einen Neustart durchführen. Wenn das Problem behoben ist, löschen Sie die auf dem Desktop vorhandenen Dateien, da macOS automatisch neue Dateien erstellt, um die fehlenden zu ersetzen.

Führen Sie einen sicheren Start durch
Safe Boot ist eine bekannte Lösung für viele unbekannte Probleme, da es macOS ermöglicht, selbstständig Diagnosen durchzuführen und Probleme zu beheben. Es umfasst das Löschen unerwünschter Caches, das Verhindern der Ausführung bestimmter Startprogramme, wie z. B. Anmeldeelemente und Erweiterungen, sowie eine grundlegende Überprüfung der Festplatte, um sicherzustellen, dass nichts falsch ist. Hier erfahren Sie jedoch, wie Sie einen sicheren Start durchführen können, was übrigens vom verwendeten Mac-Typ abhängt:
Für Apple Silicon-basierte Macs (M1 oder höher)
- Fahren Sie Ihren Mac herunter, indem Sie oben links auf das Apple-Logo () klicken und „Herunterfahren“ auswählen.

- Warten Sie einen oder zwei Moment und drücken Sie lange auf den Netzschalter Ihres Mac, bis Sie das Apple-Logo zusammen mit Loading Startup Options sehen.
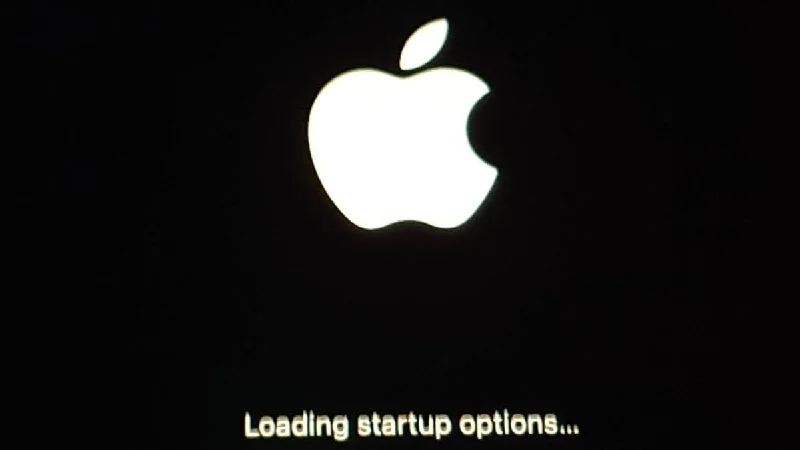
- Suchen Sie das Startvolume Ihres Mac, das normalerweise Macintosh HD heißt, sofern es nicht geändert wird. Halten Sie die Umschalttaste gedrückt und wählen Sie Im abgesicherten Modus fortfahren .
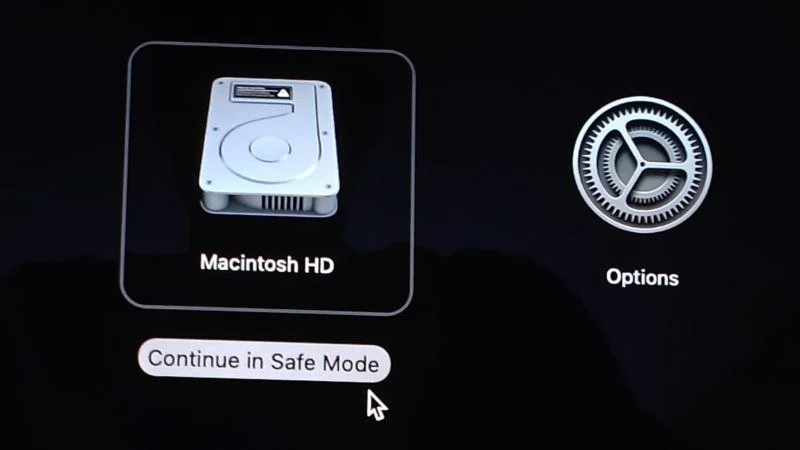
- Melden Sie sich im abgesicherten Modus an, geben Sie ein oder zwei Minuten Zeit und starten Sie Ihren Mac wie gewohnt neu.

Für Intel-basierte Macs
- Fahren Sie Ihren Mac herunter, indem Sie oben links auf das Apple-Logo () klicken und „Herunterfahren“ auswählen.

- Drücken Sie den Netzschalter Ihres Mac, um ihn einzuschalten. Folgen Sie ihm sofort, indem Sie die Umschalttaste gedrückt halten, bis ein Anmeldefenster angezeigt wird.
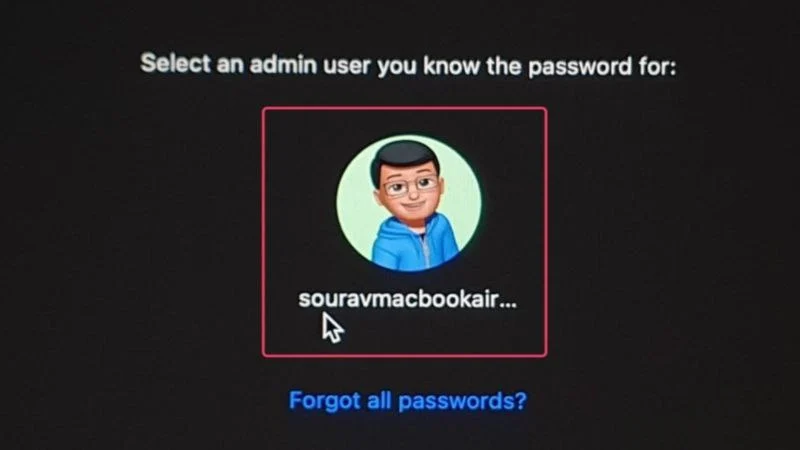
- Sobald Sie angemeldet sind, wechselt Ihr Mac in den abgesicherten Modus. Warten Sie einen Moment und starten Sie Ihren Mac neu.

Symbol-Caches löschen
Wie jede andere unerwünschte Cache-Datei sollten auch Symbol-Caches entfernt werden. Es besteht eine hohe Wahrscheinlichkeit, dass Symbol-Cache-Dateien das Problem verursachen. Aus diesem Grund wird empfohlen, diese zu entfernen, um fehlende Dock-Symbole zu beheben. Um dies zu tun,
- Öffnen Sie das Terminal .
- Geben Sie den folgenden Befehl ein:
sudo rm -rfv /Library/Caches/com.apple.iconservices.store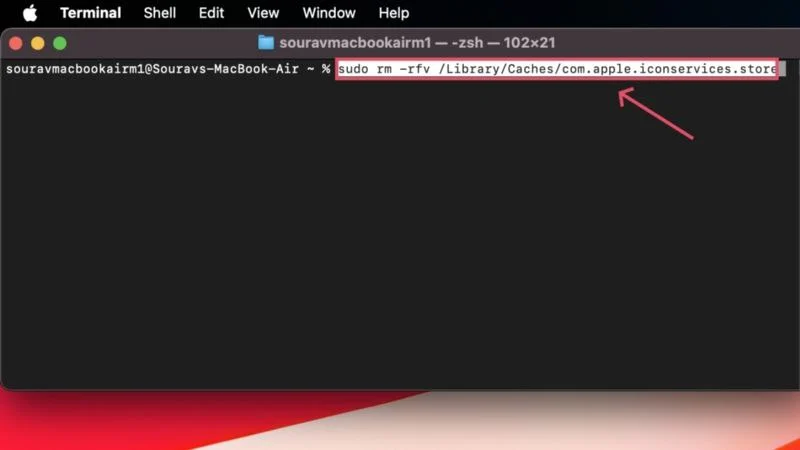
- Geben Sie anschließend das Passwort Ihres Mac ein. Beachten Sie, dass macOS aus Sicherheitsgründen die Anzeige des Passworts während der Eingabe einschränkt. Mit anderen Worten: Machen Sie sich keine Sorgen, wenn Sie bei der Eingabe Ihres Mac-Passworts nichts sehen.
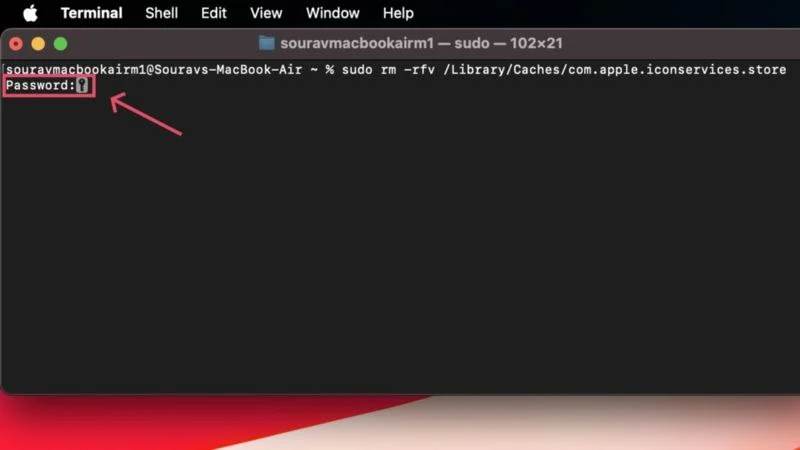
- Führen Sie anschließend den folgenden Befehl aus:
sudo find /private/var/folders/ \( -name com.apple.dock.iconcache -or -name com.apple.iconservices \) -exec rm -rfv {} \; ; sleep 3;sudo touch /Applications/* ; Killall Dock; killall Finder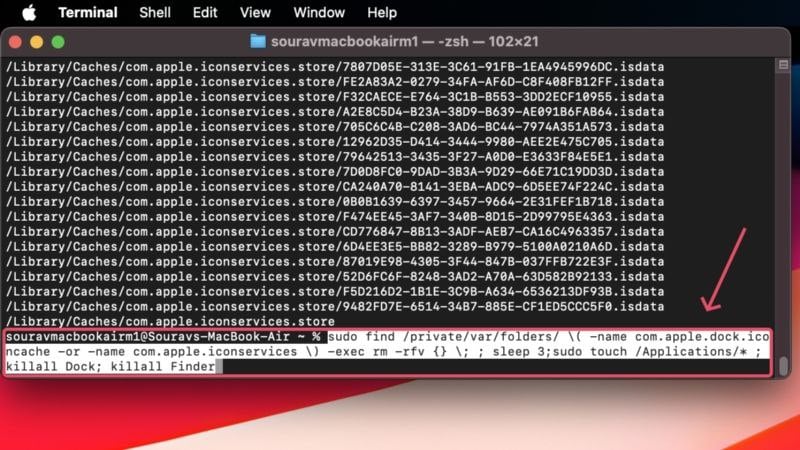
- Starten Sie Ihren Mac neu und prüfen Sie, ob das Problem behoben ist.

Symbol-Caches neu erstellen
Eine weitere clevere Möglichkeit, mit fehlenden Dock-Elementen umzugehen, besteht darin, die Symbol-Caches der fehlenden Symbole vollständig wiederherzustellen. Dies zwingt macOS dazu, die App auf ihr ursprüngliches Symbol zurückzusetzen, was dazu beitragen sollte, das Symbol wiederherzustellen. Es klingt kompliziert, ist aber keine schwierige Nuss. So geht's –
- Öffnen Sie den Finder und gehen Sie im linken Bereich zum Ordner „Programme“ .
- Suchen Sie die gewünschte App, klicken Sie mit der rechten Maustaste auf das entsprechende Symbol und wählen Sie „Informationen“ aus.
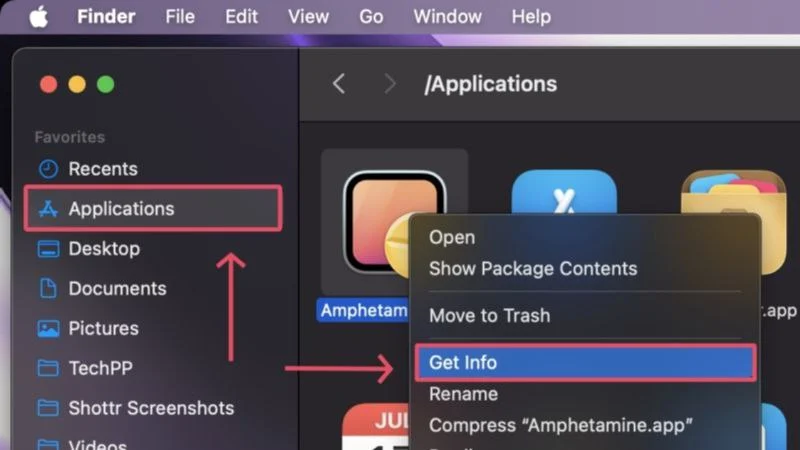
- Sobald sich ein kleines Fenster öffnet, klicken Sie auf das Schlosssymbol in der unteren rechten Ecke, um es zu entsperren. Dies ist zum Bearbeiten der App-Berechtigungen erforderlich und Sie werden aufgefordert, die Aktion zu authentifizieren, indem Sie das Passwort Ihres Mac eingeben oder Touch ID verwenden.
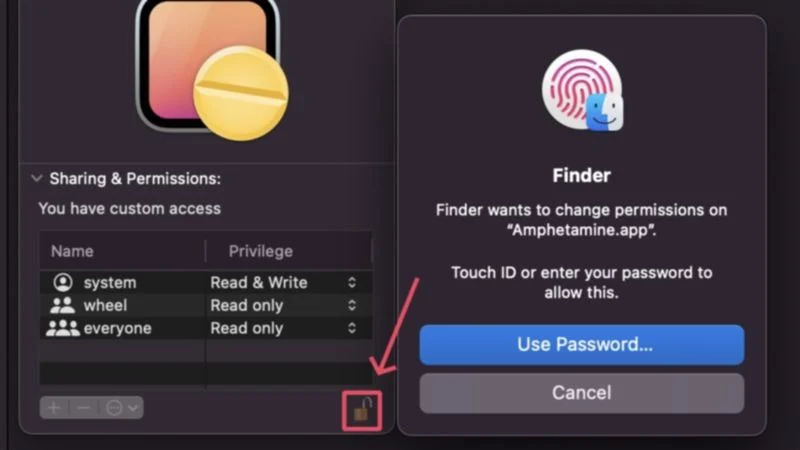
- Ziehen Sie alles, was Sie möchten, über das App-Symbol in der oberen linken Ecke und lassen Sie es los. Sie können Bilder, Ordnersymbole und Dateivorschauen ziehen, einschließlich PDFs, Dokumente und mehr. Das ursprüngliche App-Symbol wird durch den gezogenen Dateityp ersetzt, der sich auch im Dock und im Launchpad widerspiegeln sollte.
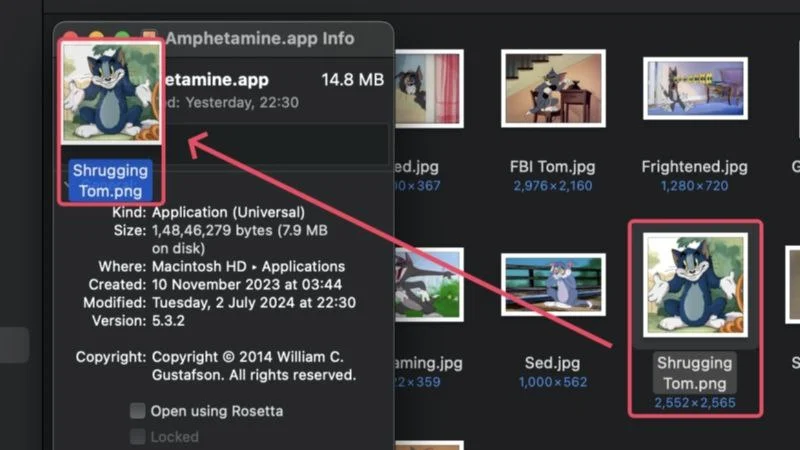
- Nachdem Sie nun das ursprüngliche App-Symbol ersetzt haben, können Sie es wiederherstellen, indem Sie das neue Symbol in der oberen linken Ecke auswählen und die Entf-Taste auf Ihrer Tastatur drücken.
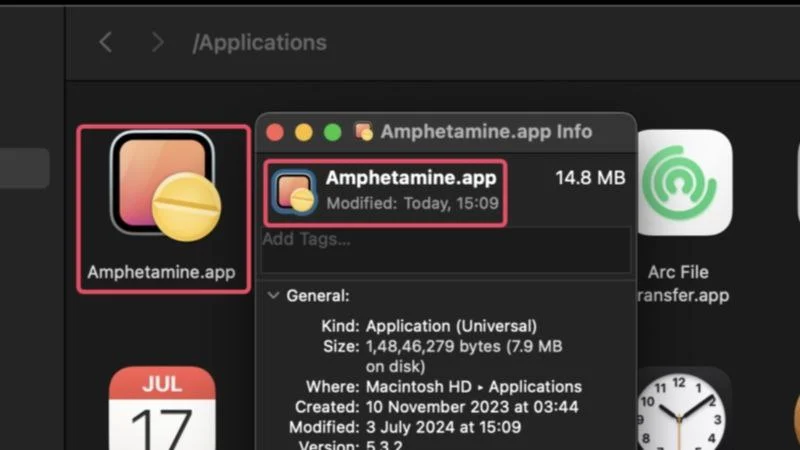
Dadurch wird macOS gezwungen, das ursprüngliche Symbol der App wiederherzustellen und dadurch ihre Cache-Dateien neu zu erstellen. Wenn die App während des Vorgangs ausgeführt wurde, sollten Sie erzwingen, sie zu beenden und neu zu starten, um sicherzustellen, dass die Änderungen wirksam werden.
Nutzen Sie sauberere Apps
Sauberere Apps erweisen sich manchmal als ein Segen, und dies ist ein solcher Moment. Cleaner-Apps wie CleanMyMac X, MacKeeper und Cleaner One Pro verfügen über integrierte Cache-Entferner, die beim Löschen unerwünschter Cache-Dateien helfen. Wenn das Problem durch eine fehlerhafte Cache-Datei verursacht wurde, löschen sauberere Apps die Cache-Datei möglicherweise, wenn sie einen Systemscan durchführen.
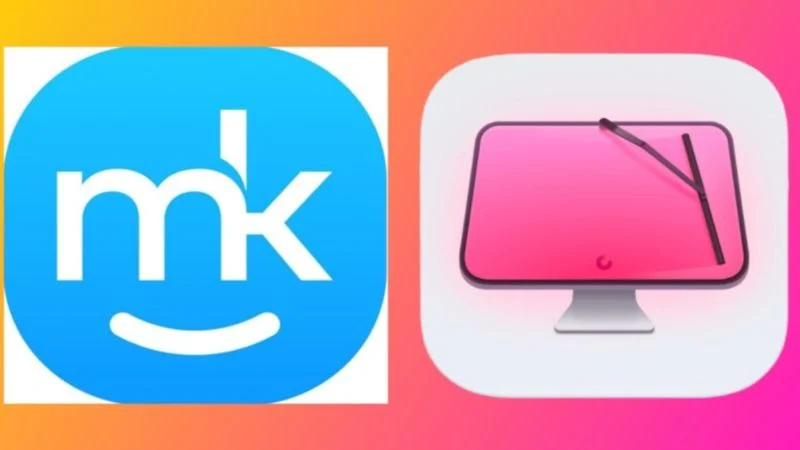
Allerdings ist nicht alles Gold, was glänzt, da sauberere Apps manchmal die notwendigen Cache-Dateien löschen, die für die reibungslose Funktion des Docks erforderlich sind. Wenn also die Durchführung eines Systemscans nicht geholfen hat, erwägen Sie, das Beenden der Cleaner-App zu erzwingen und zu prüfen, ob das Problem behoben wird.
Blenden Sie fehlende Dock-Elemente ganz einfach ein
Wir hoffen, dass die oben genannten Lösungen fehlende Dock-Elemente auf Ihrem Mac wiederherstellen konnten. Wenn das Problem weiterhin besteht, können Sie versuchen, ggf. auf alternative Apps umzusteigen oder macOS komplett neu zu installieren. Letzteres mag undurchführbar erscheinen, aber wenn Sie das Bedürfnis verspüren oder mehr Symbole verschwinden, ist dies die einzige Lösung, um fehlende Dockelemente zu beheben.
