So beheben Sie das Springen der Maus unter Windows 10 [Top Fixes]
Veröffentlicht: 2022-06-16Haben Sie jemals dieses lästige Gefühl erlebt, wenn Sie etwas getippt haben und bemerkt haben, dass das Wort zwischen ein anderes Wort oder falsch zwischen den Satz geschrieben wurde, wo es nicht erforderlich war? Dies liegt an einem häufigen Problem, bei dem der Mauszeiger unter Windows 10 herumspringt, ohne das Touchpad oder die Maus zu berühren.
Wenn wir sagen, dass der Mauszeiger in Windows 10 springt, meinen wir, wenn der Mauszeiger zufällig in verschiedenen Bildschirmbereichen erscheint, ohne ihn zu bewegen. Der Mauszeiger bleibt für einige Zeit an einer Stelle und erscheint an anderer Stelle auf dem Bildschirm. Beispielsweise springt Ihre Windows 10-Maus in die Ecke oder springt beim Bewegen zu weit, viel höher als die von Ihnen eingestellte Geschwindigkeit.
Die Maus ist ein Präzisionsgerät und sollte sich nicht so verhalten. Obwohl das Problem, dass der Mauszeiger auf dem Bildschirm herumspringt, nicht normal ist, sollten Sie sich darüber keine Sorgen machen. In diesem Artikel haben wir alles behandelt, was Sie wissen möchten, warum mein Cursor in Windows 10 herumspringt, zusammen mit den Lösungen, um das Problem mit den Windows 10-Cursorsprüngen selbst zu beheben.
Beheben Sie das Problem, dass die Maus unter Windows 10 herumspringt
Es kann mehrere Gründe geben, warum Ihre Maus ständig herumspringt. Dies kann mehrere Gründe haben, z. B. ein Problem mit der Maus, dem Treiber, den Mauseinstellungen oder sogar Malware. Kommen wir also zu den häufigsten Ursachen und Korrekturen für das Problem mit Windows 10-Cursorsprüngen.
1. Suchen Sie nach Hardwareproblemen
Zuerst müssen Sie überprüfen, ob es kein Hardwareproblem gibt, das mit dem Problem des Herumspringens der Maus unter Windows 10 verbunden ist. Möglicherweise haben Sie dies bereits versucht, aber es ist das allererste, was Sie bestätigen oder überprüfen sollten.
Schließen Sie Ihre Maus also an einen anderen Computer an, falls verfügbar. Wenn Sie Ihre Maus über einen fehlerhaften USB-Anschluss angeschlossen haben, versuchen Sie außerdem, einen anderen USB-Anschluss zu verwenden, und prüfen Sie, ob das Problem weiterhin besteht. Wenn alles so funktioniert wie es soll oder wie vorher funktioniert, dann ist die Maus in Ordnung; Andernfalls ersetzen Sie einfach die Maus, und das Problem mit dem Springen des Cursors in Windows 10 ist gelöst.
Darüber hinaus kann dieses Problem auch durch elektrische Störungen verursacht werden. Sie können also erneut versuchen, alle USB-Geräte vom PC zu trennen und sie erneut anzuschließen. In den meisten Fällen behebt es das Problem, dass der Mauszeiger über den Bildschirm springt. Wenn dies jedoch nicht der Fall ist, machen Sie sich keine Sorgen! Sie können auf die folgenden Weisen vorgehen, um das Problem mit der Maus, die um Windows 10 springt, zu beheben.
Lesen Sie auch: So aktualisieren Sie den USB-Treiber in Windows
2. Führen Sie die Problembehandlung für Hardware und Geräte aus
Wie bereits erwähnt, ist ein Hardwareproblem einer der häufigsten Gründe für das Problem mit der Maus, das um Windows 10 herumspringt. Sie können die Problembehandlung für Hardware und Geräte ausführen, um zu überprüfen, ob Hardwareprobleme vorliegen. So können Sie es tun:
Schritt 1. Drücken Sie die Tasten Windows + I, um die App Windows-Einstellungen zu öffnen.
Schritt 2. Klicken Sie nacheinander auf Updates & Sicherheit > Fehlerbehebung.
Schritt 3. Doppelklicken Sie im rechten Bereich auf Hardware und Geräte. 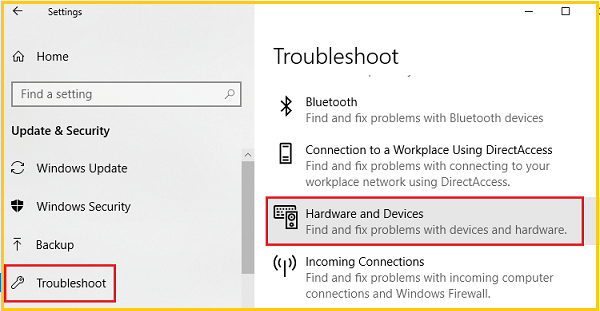
Schritt 4. Klicken Sie auf Problembehandlung ausführen. 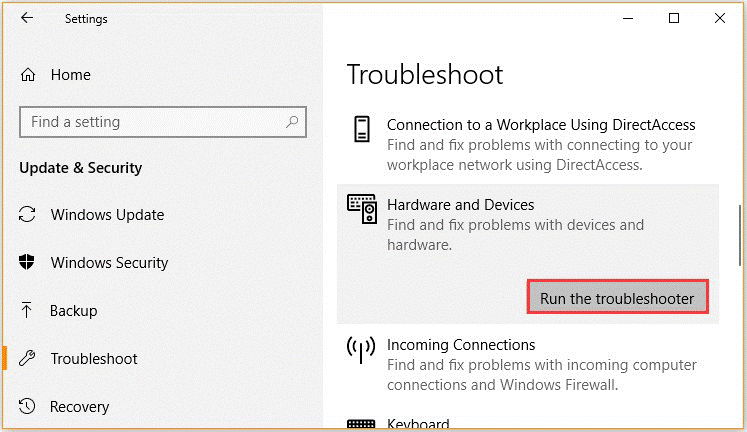
Die Problembehandlung erkennt automatisch die Hardwareprobleme. Sobald der Vorgang abgeschlossen ist, starten Sie Ihren Computer neu und prüfen Sie, ob der Mauszeiger um das Windows 10-Problem herumspringt. Wenn dies der Fall ist, empfehlen wir Ihnen, die Hardware vollständig zu überprüfen, indem Sie die Maus an einen anderen Computer anschließen.
3. Passen Sie die Touchpad-Verzögerungszeit an
Wenn Sie einen Laptop verwenden, muss das Touchpad gründlich überprüft werden, und wenn Sie mit einem Mauszeiger konfrontiert sind, der um Windows 10 herumspringt, kann das Touchpad das Problem verursachen. Sie können versuchen, die Touchpad-Verzögerungszeit zu ändern, um das Problem mit dem Herumspringen der Maus unter Windows 10 zu beheben. Dazu sind die Schritte –
Schritt 1. Drücken Sie die Hotkeys Win+I auf Ihrem Computer.
Schritt 2. Dies bringt die Systemeinstellungen; Klicken Sie dort auf Geräte. 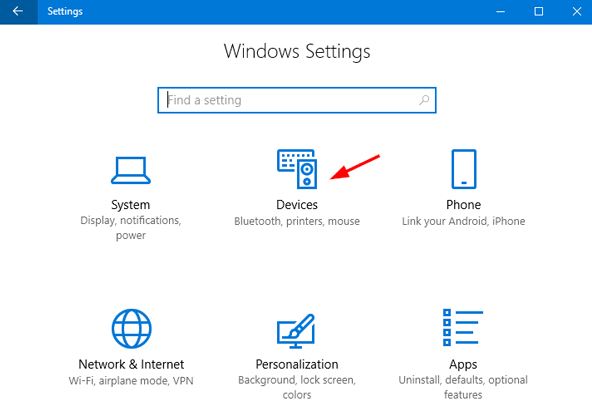
Schritt 3. Wählen Sie als Nächstes die Registerkarte Maus & Touchpad.
Schritt 4. Wählen Sie Touchpad aus dem nächsten Fenster. 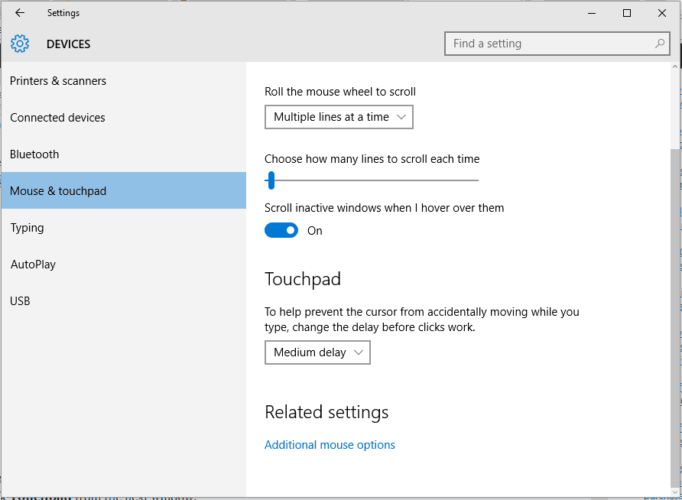
Schritt 5. Ändern Sie die Verzögerungszeit mithilfe des Dropdown-Menüs.
Schritt 6. Stellen Sie die Verzögerung auf verschiedene Werte ein und testen Sie Ihre Maus; Wenn der zufällige Windows 10-Cursorsprung verschwindet, haben Sie gerade die richtige Lösung für Ihr Problem gefunden.
Das Anpassen der Touchpad-Verzögerungszeit kann eine effektive Lösung für drahtlose Mauszeigersprünge um Windows 10-Probleme sein.
Lesen Sie auch: So aktualisieren und installieren Sie Touchpad-Treiber

4. Deaktivieren Sie das Touchpad
Um zu überprüfen, ob das Problem in Ihrer Maus liegt, deaktivieren Sie das Touchpad Ihres Laptops und prüfen Sie, ob das Problem weiterhin besteht oder nicht? Bei dieser Lösung springt der drahtlose Mauszeiger unter Windows 10 herum und kann durch Deaktivieren des Touchpads behoben werden. Hier erfahren Sie, wie Sie dies tun können.
Schritt 1. Öffnen Sie das Fenster Geräte-Manager und erweitern Sie die Kategorie Mäuse und andere Zeigegeräte.
Schritt 2. Klicken Sie mit der rechten Maustaste auf das Touchpad und wählen Sie Eigenschaften.
Schritt 3. Schalten Sie den Startstatus auf Deaktiviert und klicken Sie auf Übernehmen.
Starten Sie jetzt den Computer neu und prüfen Sie, ob das Problem mit der Windows 10-Maus springt in die Ecke weiterhin besteht. Starten Sie dann Ihren Computer neu und prüfen Sie, ob das Problem mit dem Mauszeiger, der um das Windows 10-Problem springt, behoben ist.
5. Deaktivieren Sie die Zeigergenauigkeit
Das Deaktivieren der Zeigergenauigkeit wird von vielen Benutzern bestätigt, um das Springen der Maus unter Windows 10 zu beheben. Hier ist also eine Kurzanleitung für Sie.
Schritt 1. Öffnen Sie das Dialogfeld Ausführen, indem Sie die Tasten Win + R drücken, main.cpl eingeben und die Eingabetaste drücken.
Schritt 2. Navigieren Sie im Eigenschaftenfenster zu den Zeigeroptionen und deaktivieren Sie das Kontrollkästchen Zeigergenauigkeit verbessern. 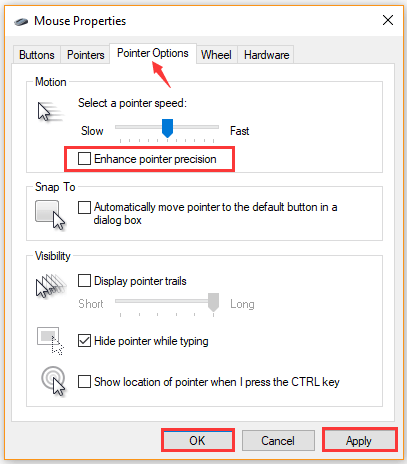
Schritt 3. Klicken Sie auf Übernehmen und OK, um die Änderungen zu speichern.
Diese Lösung könnte in den meisten Fällen möglicherweise das Problem beheben, dass der Mauszeiger um Windows 10 springt. Wenn die oben genannten Lösungen jedoch nicht helfen, das Problem mit dem Herumspringen der Maus unter Windows 10 zu beheben, können Sie andere Methoden ausprobieren.
Lesen Sie auch: Synaptics-Zeigegerätetreiber herunterladen und Windows aktualisieren
6. Aktualisieren Sie den zugehörigen Gerätetreiber
Ein veralteter oder beschädigter Gerätetreiber kann dazu führen, dass der Mauszeiger unter Windows 10 springt. Um das Problem mit dem Springen der Maus unter Windows 10 zu beheben, können Sie den zugehörigen Gerätetreiber auf die neueste Version aktualisieren.
Schritt 1. Klicken Sie mit der rechten Maustaste auf das Startmenü und wählen Sie aus der Liste den Geräte-Manager.
Schritt 2. Wählen Sie in der Kategorie Mäuse und andere Zeigegeräte das Mausgerät aus, das Sie aktualisieren möchten, und klicken Sie auf Treiber aktualisieren. 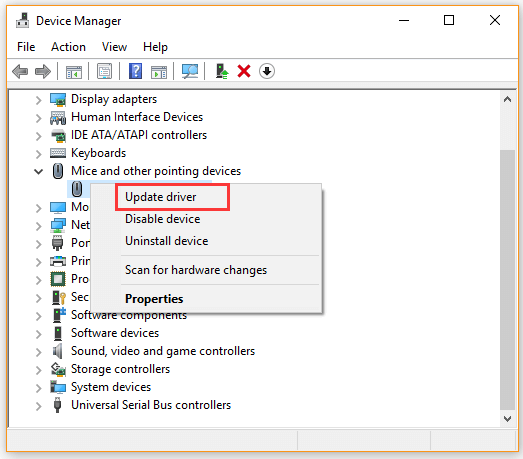
Schritt 3. Klicken Sie auf Automatisch nach der aktualisierten Treibersoftware suchen und folgen Sie den Anweisungen auf dem Bildschirm, um den Treiber zu aktualisieren. 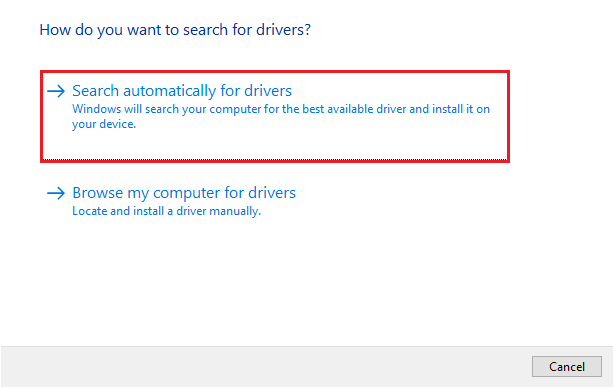
Andererseits können Sie auch den aktuellen Maustreiber von der Website des Herstellers herunterladen und auf Ihrem Computer installieren. Jetzt können Sie also überprüfen, ob das Springen der Maus unter Windows 10 behoben wurde.
7. Entfernen Sie den Maustreiber und installieren Sie ihn erneut
Schritt 1. Starten Sie den Geräte-Manager und klicken Sie mit der rechten Maustaste auf den Maustreiber. Sie finden diese im Abschnitt Mäuse und andere Zeigegeräte.
Schritt 2. Wählen Sie die Option Gerät deinstallieren aus dem Kontextmenü, wodurch ein Warn-/Bestätigungsfenster ausgelöst wird. 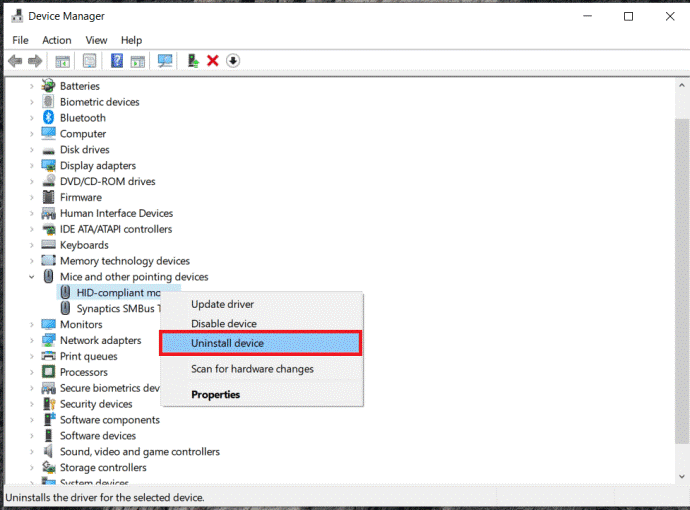
Schritt 3. Klicken Sie erneut auf die Option Deinstallieren, und Sie können diesen Treiber nicht mehr sehen.
Schritt 4. Um eine neue Kopie dieser Treibersoftware zu erhalten, müssen Sie mit der rechten Maustaste auf das Fenster „Mäuse und andere Zeigegeräte“ klicken und „Nach weiteren Änderungen suchen“ auswählen.
Dieses Verfahren löscht die Treiber und gibt sie Ihnen zurück. Sie haben jedoch immer noch das Risiko einer Fehlfunktion der Maus. Dies ist etwas, was wir aufgrund der damit verbundenen technischen Risiken nicht empfehlen.
8. Scannen Sie Ihren Computer auf Malware
Wenn auf Ihrem PC eine Malware-Infektion vorliegt, kann es vorkommen, dass die Maus um Windows 10 herumspringt. In diesem Fall empfehlen wir Ihnen, einen Virenscan für Ihren Computer durchzuführen. Sie können mit einem Antivirenprogramm eines Drittanbieters oder Windows Defender nach Malware suchen.
Malware oder Viren können der Grund für das Springen der Maus sein, daher müssen Sie das Schadprogramm entsprechend entfernen.
9. Aktualisieren Sie das Windows-Betriebssystem auf Ihrem System
Schritt 1. Rufen Sie die Seite mit den Windows-Systemeinstellungen auf. Sie finden diese Option als Zahnradsymbol im Startmenü.
Schritt 2. Als nächstes müssen Sie auf der Hauptseite der Einstellungen auf die Registerkarte Update & Sicherheit gehen. Dies zeigt Ihnen die Windows Update-Seite. 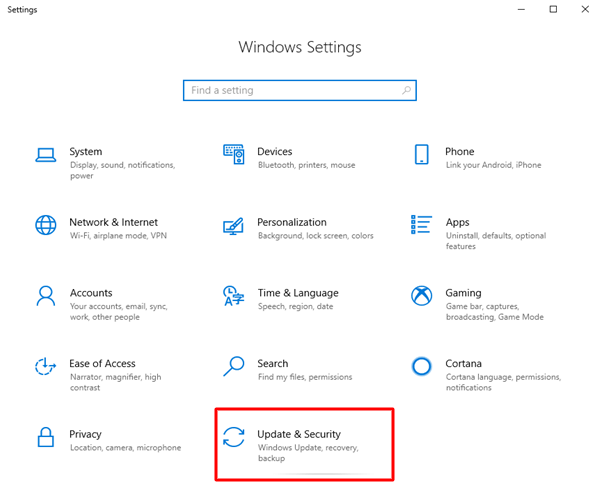
Schritt 3. Suchen Sie nun die Option Nach Updates suchen und klicken Sie darauf. 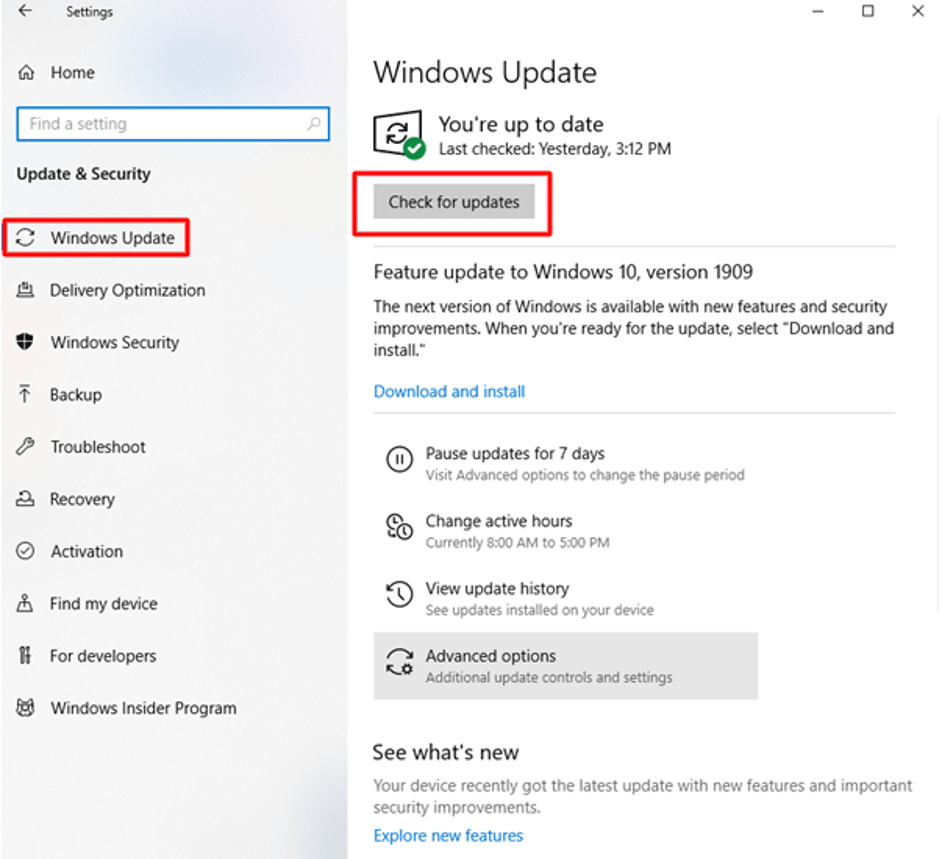
Schritt 4. Wenn es Updates gibt, wählen Sie die Option Herunterladen und installieren, wenn Sie über eine ordnungsgemäße Internetverbindung verfügen.
Schritt 5. Sobald der Download abgeschlossen ist, starten Sie Ihren PC mit der Option Aktualisieren und neu starten in den Energieoptionen des Startmenüs neu. Überprüfen Sie dann, ob der Zeiger immer noch auf Ihrem Display herumzappelt.
Wenn Updates für Ihr Betriebssystem verfügbar sind, erhalten Sie eine Benachrichtigung in der Nähe der Taskleiste, die auf die Verfügbarkeit von Updates hinweist, die Sie auf Ihr System herunterladen können.
Lesen Sie auch: Fix: Mauszeiger verschwindet unter Windows 10
Fazit
Wenn Ihre Maus ein wenig rebellisch wird und der Cursor in Windows 10 herumspringt, kann dies an einem der vielen Gründe liegen, die wir besprochen haben. Sobald Sie sich jedoch in der Liste nach unten gearbeitet haben, hat sich Ihr Cursor hoffentlich beruhigt und von selbst aufgehört, sich zu bewegen. Hoffentlich können die oben genannten Methoden das Problem „Maus springt um Windows 10 herum“ für Sie lösen.
