So beheben Sie, dass der rechte Mausklick in Windows 10, 11 nicht funktioniert
Veröffentlicht: 2023-01-20Sie können diesen Artikel lesen, um die bestmöglichen Lösungen für das Problem zu finden, dass die rechte Maustaste Ihrer Maus unter Windows 10, 11 nicht funktioniert.
Wir können viele Aufgaben unter Windows erledigen, wie z. B. Kopieren/Einfügen, Anzeigen der Eigenschaften eines beliebigen Elements usw., mit einem einfachen Rechtsklick. Und es wird ziemlich frustrierend, wenn der rechte Mausklick nicht funktioniert.
Wenn Ihre rechte Maustaste jedoch nicht funktioniert, können Sie sie mühelos beheben. Alles, was Sie wissen müssen, sind einige bewährte Fixes, um dies zu tun.
In diesem Artikel teilen wir diese sicheren Fixes, um Ihnen zu helfen, das Problem zu beheben, dass Windows 10 und 11 mit der rechten Maustaste nicht funktionieren.
Wenn Sie jedoch die möglichen Ursachen des Problems kennen, können Sie es besser beheben. Bevor wir uns also mit der Fehlerbehebung befassen, halten wir es für angebracht, eine Frage zu beantworten, die Sie möglicherweise haben, z. B. „Warum funktioniert mein Rechtsklick auf meiner Maus nicht?“
Warum funktioniert ein Mausklick mit der rechten Maustaste nicht?
Die folgenden Faktoren haben möglicherweise dazu beigetragen, dass die rechte Maustaste auf Ihrem Computer nicht funktioniert.
- Hardwareprobleme
- Veralteter oder falsch installierter Maustreiber
- Ungeeignete Energieverwaltungseinstellungen für USB
- Ein aktiver Tablet-Modus
- Fehlkonfigurationen und Beschädigungen auf Ihrem Computer
- Probleme mit dem Datei-Explorer
- Probleme mit den Gruppenrichtlinieneinstellungen
- Probleme mit dem USB-Anschluss
Oben haben wir Sie mit einigen Übeltätern hinter dem Problem „Mausklick funktioniert nicht“ unter Windows 11 oder Windows 10 bekannt gemacht. Lassen Sie uns nun schnelle und einfache Lösungen kennenlernen, um es loszuwerden.
Einfache Lösungen für das Problem mit der rechten Maustaste, das unter Windows 10, 11 nicht funktioniert
Mit diesen Fixes können Sie das Problem lösen, dass die rechte Maustaste auf Ihrem Windows 11/Windows 10-Computer nicht funktioniert.
Lösung 1: Überprüfen Sie Ihre Maus auf Hardwareprobleme
Eine physisch beschädigte Maus kann für die nicht funktionierende rechte Maustaste verantwortlich sein. Bevor Sie etwas Komplexes ausprobieren, sollten Sie daher die Maus auf Hardwareprobleme überprüfen. Um zu überprüfen, ob Ihre Maus physisch beschädigt ist, schließen Sie sie an einen anderen Computer an. Wenn der Rechtsklick auch nach dem Anschließen an einen anderen PC nicht funktioniert, müssen Sie die Maus durch eine neue ersetzen.
Bei einer drahtlosen Maus können Sie die Batterien durch neue ersetzen und diese Schritte ausführen, um nach Hardwareproblemen zu suchen.
- Verwenden Sie die Suchfunktion, um dieEinstellungen auf Ihrem Computer zu öffnen.Alternativ können Sie die TastenkombinationWindows + I verwenden, um dies zu tun.
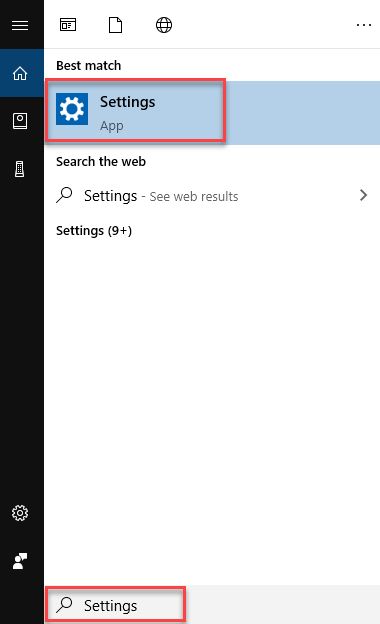
- Wählen Sie nunUpdate & Sicherheit im Bildschirmbereich.

- Wählen Sie im linken Bereich des Bildschirms Update & Sicherheit die Option Problembehandlung aus.
- Wählen Sie nun Hardware und Geräte aus den verfügbaren Optionen im rechten Bereich des Bildschirmfensters.
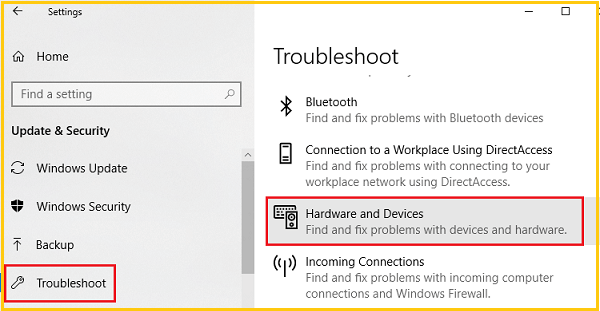
- Klicken Sie auf die OptionProblembehandlung ausführen, um die Probleme mit Ihrer Maus zu finden und zu beheben.
- Prüfen Sie, ob der Rechtsklick mit der Maus funktioniert. Wenn es immer noch nicht funktioniert, können Sie die folgenden Korrekturen ausprobieren.
Lesen Sie auch: So beheben Sie das Springen der Maus unter Windows
Lösung 2: Überprüfen Sie den USB-Anschluss
Manchmal kann ein fehlerhafter USB-Anschluss dazu führen, dass die rechte Maustaste nicht funktioniert. Daher können Sie das USB-Kabel der Maus vom Computer trennen und an einen anderen Anschluss anschließen, um das Problem zu beheben.
Lösung 3: Ändern Sie die Energieverwaltungseinstellungen des USB-Root-Hubs
Wenn Ihre Maus über USB mit dem Computer verbunden ist, können ungeeignete Energieverwaltungseinstellungen dazu führen, dass der Rechtsklick nicht funktioniert. Nachfolgend erfahren Sie, wie Sie die Energieverwaltungseinstellungen für USB ändern, um das Problem zu lösen.
- Suchen und öffnen Sie den Geräte-Manager auf Ihrem Computer.
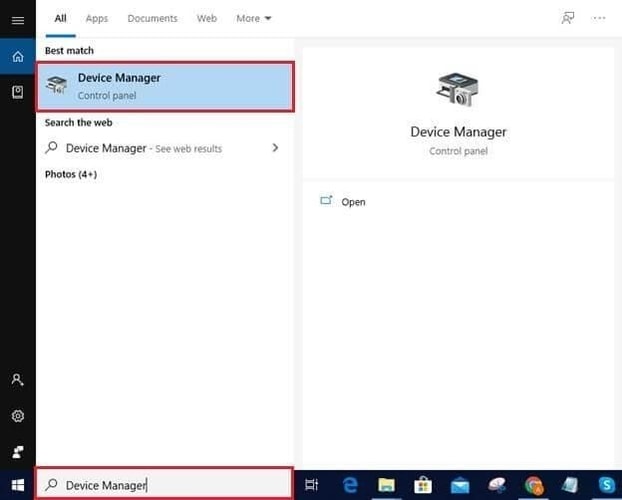
- Suchen Sie nach dem Öffnen des Geräte-Managers die KategorieUniversal Serial Bus Controllers und klicken Sie darauf.
- Klicken Sie nun zweimal auf das USB-Hub-Gerät , um seine Eigenschaften anzuzeigen.
- Nachdem das Fenster des USB-Hub-Geräts angezeigt wird, wählen Sie die Registerkarte Energieverwaltung .
- Entfernen Sie das Häkchen aus der Option Dem Computer erlauben, dieses Gerät auszuschalten, um Energie zu sparen.
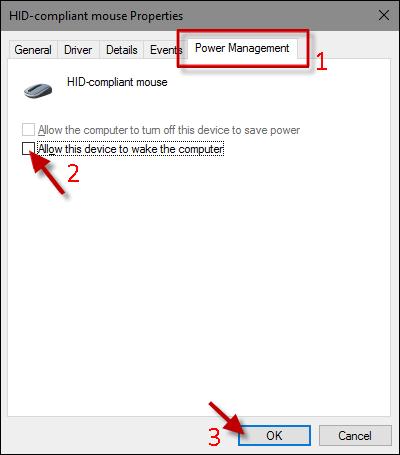
- Wählen SieOK aus, um die Änderungen zu speichern, und wiederholen Sie die obigen Schritte für alle im Geräte-Manager vorhandenen USB-Root-Hub-Geräte.
- Versuchen Sie nun, mit der rechten Maustaste zu klicken. Wenn der rechte Mausklick unter Windows 10/11 immer noch nicht funktioniert, können Sie mit der nächsten Lösung fortfahren.
Lesen Sie auch: So beheben Sie Verbindungen zur Bluetooth-Maus in Windows
Lösung 4: Installieren Sie den Maustreiber neu
Falsch installierte oder inkompatible Treiber können auch ein Grund dafür sein, dass Ihr Mausklick mit der rechten Maustaste nicht funktioniert. Daher können Sie den Maustreiber deinstallieren und neu installieren, um dieses Problem zu beheben. Hier sind die detaillierten Schritte dazu.
- Öffnen Sie das Dienstprogramm Geräte-Manager auf Ihrem Computer (Sie können dazu die Suchfunktion verwenden).
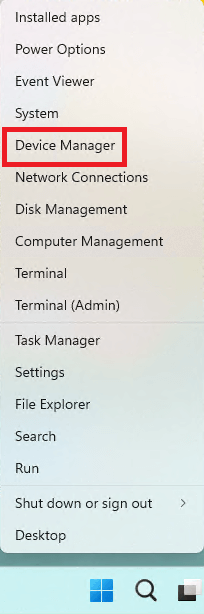
- Klicken Sie auf das SegmentMäuse und andere Zeigegeräte , um es zu erweitern.
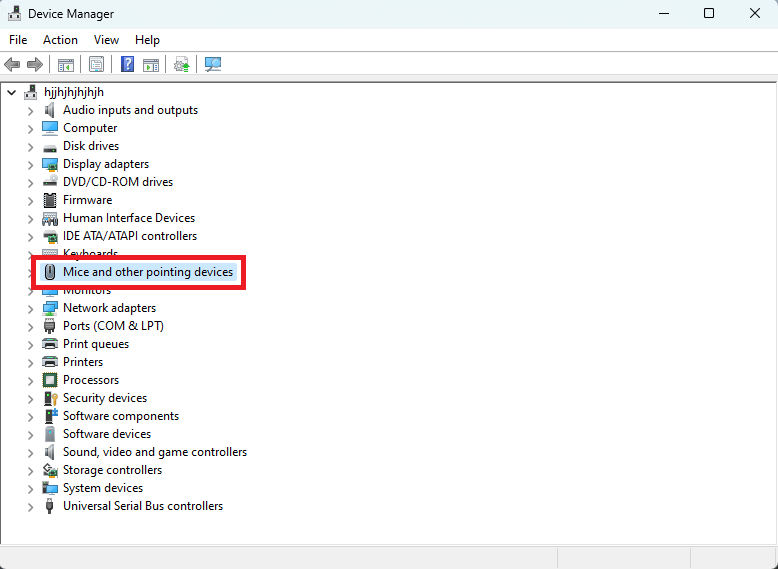
- Doppelklicken Sie auf die problematische Maus und gehen Sie zur RegisterkarteTreiber .
- Klicken Sie auf die Option Gerät deinstallieren.
- Klicken Sie erneut auf Deinstallieren , um die Deinstallation zu bestätigen.
- Kehren Sie nach der Deinstallation des Geräts zum Geräte-Manager zurück und wählen Sie Aktion aus dem oberen Menü.
- Suchen Sie zuletzt nach Hardwareänderungen, um den Maustreiber auf Ihrem Gerät neu zu installieren.
Lösung 5: Aktualisieren Sie den Maustreiber (empfohlen)
Ein veralteter Treiber ist oft der Hauptschuldige hinter fast allen Problemen, wie z. B. Windows 11, 10-Mausklick funktioniert nicht. Daher kann die Aktualisierung des Treibers das Problem mit Sicherheit beheben.
Sie können den Treiber automatisch und sicher über ein Programm wie Bit Driver Updater aktualisieren. Die Bit Driver Updater-Software scannt Ihren Computer gründlich, um veraltete Treiber zu finden, die sogar in dunklen Ecken versteckt sind. Und es bietet viele herausragende Funktionen, wie Scan-Planung, Sicherung und Wiederherstellung von Treibern, Beschleunigung der Download-Geschwindigkeit und vieles mehr.

Sie können auf den folgenden Link klicken und dann den nachstehenden Kurzanleitungen folgen, um Ihre Treiber problemlos mit Bit Driver Updater zu aktualisieren.
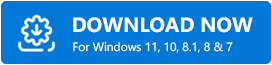
- Nachdem Sie das Software-Setup über den obigen Link heruntergeladen haben, doppelklicken Sie darauf.
- Folgen Sie nun den Anweisungen auf dem Bildschirm, um die Softwareinstallation abzuschließen (die Installation dauert nur ein oder zwei Sekunden).
- Lassen Sie die Software nach der Installation Ihr Gerät einige Sekunden lang scannen.
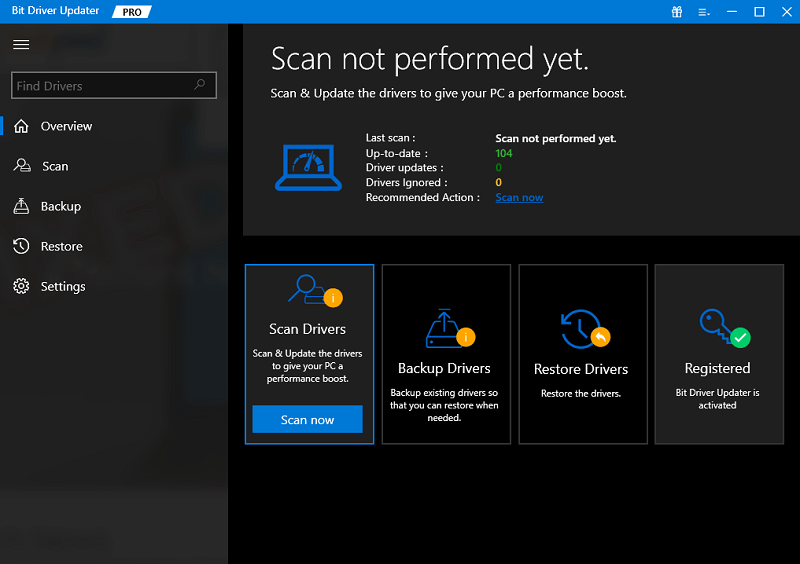
- Überprüfen Sie jetzt die veralteten Treiber auf dem Bildschirm und aktualisieren Sie sie mit nur einem Klick auf die Schaltfläche Jetzt aktualisieren.
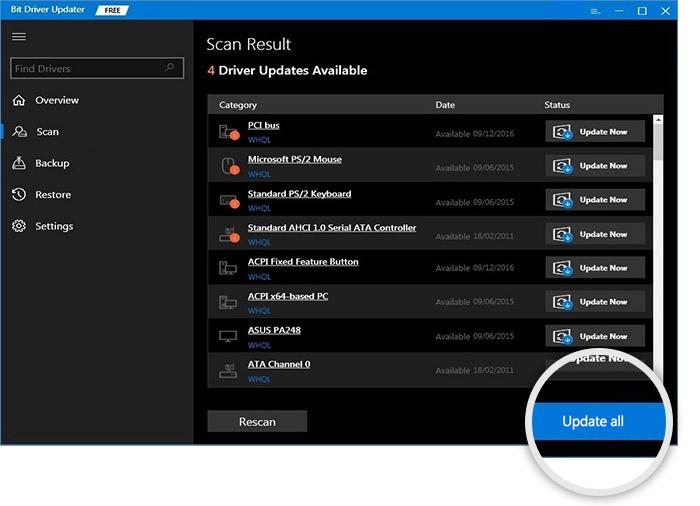
Sie können die Schaltfläche Jetzt aktualisieren verwenden, um nur das Maustreiber-Update herunterzuladen und zu installieren. Das Aktualisieren aller Treiber ist jedoch eine clevere Wahl, um eine fehlerfreie und reibungslose Computerleistung zu erhalten.
Lesen Sie auch: Mausprobleme in Windows 10 beheben – Mausprobleme beheben
Lösung 6: Deaktivieren Sie den Tablet-Modus
Mit dem Tablet-Modus von Windows 10 können Sie Ihren Computer als Tablet verwenden. Es deaktiviert jedoch das Kontextmenü. Daher sollten Sie bei Nichtgebrauch den Tablet-Modus deaktivieren, um das Problem zu beheben, dass die rechte Maustaste nicht funktioniert. Nachfolgend finden Sie die detaillierten Anweisungen dazu.
- Klicken Sie auf dasAktionszentrum (Dialogsymbol) in der äußersten unteren rechten Ecke Ihres Bildschirms.
- Klicken Sie nun auf das Tablet-Modus- Symbol, wenn es nicht ausgegraut ist, um den Tablet-Modus zu deaktivieren.
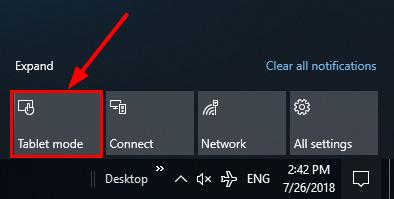
Lösung 7: Versuchen Sie, den Datei-Explorer neu zu starten
Sie können den Datei-Explorer neu starten, um zufällige Kontextmenüfehler zu beheben. Hier sind die Schritte dazu.
- Drücken Sie die TastenkombinationWindows+X , um das Kontextmenü aufzurufen.
- Wählen Sie Task-Manager aus den verfügbaren Optionen.
- Erweitern Sie die Standardansicht des Task-Managers, indem Sie die Option Weitere Details auswählen.
- Suchen Sie nun den Windows Explorer und klicken Sie darauf.
- Klicken Sie abschließend auf Neustart , um den Windows Explorer auf Ihrem Computer neu zu starten.
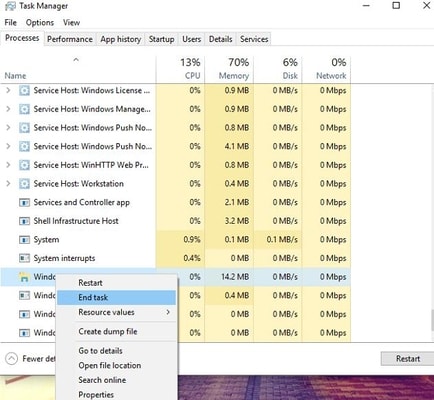
Lösung 8: Überprüfen Sie Ihren Computer auf Beschädigungen und Fehlkonfigurationen
Aufgrund von Windows-Beschädigungen kann es vorkommen, dass ein Rechtsklick mit der Maus nicht funktioniert. Nachfolgend erfahren Sie, wie Sie beschädigte oder falsch konfigurierte Dateien unter Windows überprüfen und reparieren.
- Suchen Siecmd auf Ihrem Computer.
- Klicken Sie auf die Option Als Administrator ausführen , um die Eingabeaufforderung mit erhöhten Rechten zu öffnen.
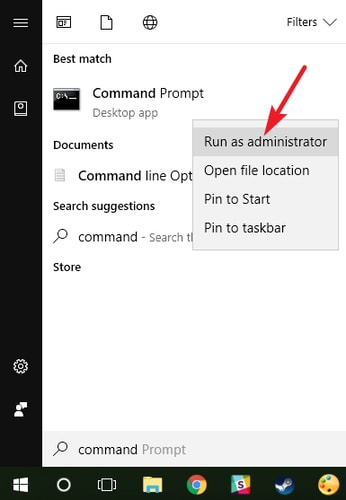
- Geben Sie DISM.exe /Online /Cleanup-image /Restorehealth in das Eingabeaufforderungsfenster ein und drücken Sie die Eingabetaste.
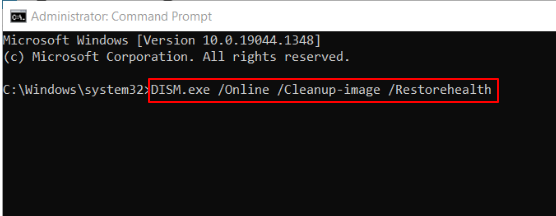
- Nachdem der obige Vorgang abgeschlossen ist,geben Sie sfc /scannow in das Eingabeaufforderungsfenster ein und drücken Sie die Eingabetaste.
- Starten Sie Ihren Computer neu, nachdem der obige Vorgang abgeschlossen ist.
Lesen Sie auch: Bluetooth-Maus funktioniert nicht unter Windows
Lösung 9: Überprüfen Sie die Gruppenrichtlinieneinstellungen
Eine bestimmte lokale Gruppenrichtlinieneinstellung kann der Grund dafür sein, dass der Rechtsklick mit der Maus im Datei-Explorer und auf Ihrem Desktop nicht funktioniert. Daher kann das Deaktivieren dazu beitragen, das Problem zu beheben. Nachfolgend finden Sie die detaillierten Anweisungen dazu.
- Verwenden Sie den Windows+R -Tastaturbefehl, um das Run-Dienstprogramm aufzurufen.
- Geben Sie gpedit.msc ein und klicken Sie auf OK, um denEditor für lokale Gruppenrichtlinien anzuzeigen.
- Wählen Sie Benutzerkonfiguration und folgen Sie dann dem Pfad Administrative Vorlagen > Windows-Komponenten > Datei-Explorer (doppelklicken Sie auf den Datei-Explorer).
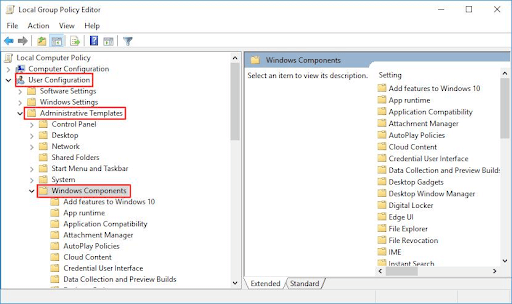
- Scrollen Sie in den Datei-Explorer-Elementen nach unten, um die Option zumEntfernen des Standardkontextmenüs von Windows Explorer zu finden, und doppelklicken Sie darauf.
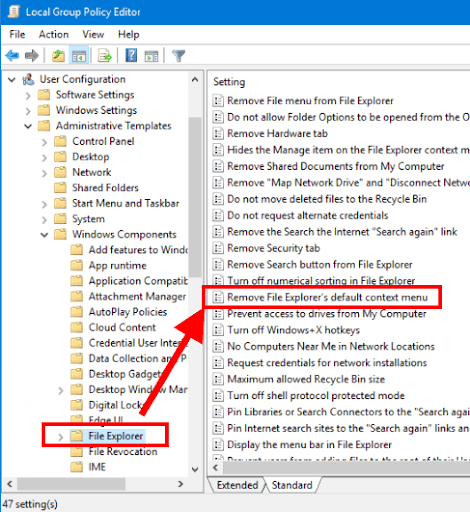
- Wählen Sie die OptionDeaktiviert .
- Übernehmen Sie die Änderungen und klicken Sie auf OK.
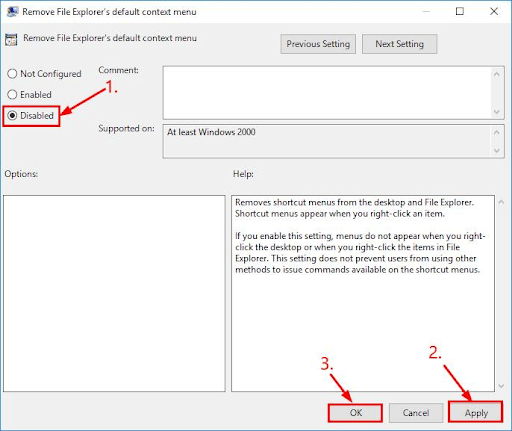
- Starten Sie zuletzt Ihr Gerät neu und prüfen Sie, ob der Klick mit der rechten Maustaste richtig funktioniert oder nicht.
Lösung 10: Versuchen Sie, die Shell-Erweiterungen von Drittanbietern zu deaktivieren
Die Shell-Erweiterungen von Drittanbietern können auch dazu führen, dass die rechte Maustaste nicht funktioniert. Daher können Sie sie deaktivieren, um das Problem zu beheben. Hier ist die Schritt-für-Schritt-Anleitung dazu.
- LadenSie ShellExView herunter und starten Sie es .
- Gehen Sie zum Menü Optionen und wählen Sie Nach Erweiterungstyp filtern.
- Wählen Sie das Kontextmenü und klicken Sie auf OK.
- Suchen Sie nach Shell-Erweiterungen von Drittanbietern.
- Wählen Sie eine Erweiterung eines Drittanbieters und drücken Sie die Taste F7 , um sie zu deaktivieren.Wiederholen Sie den Vorgang für alle Erweiterungen, bis der Rechtsklick auf Ihrem Computer funktioniert.
Lösung 11: Aktualisieren Sie Programme und Ihr Betriebssystem
Wenn das Rechtsklickproblem nur bei Verwendung eines bestimmten Programms auftritt, können Sie dieses Programm aktualisieren, um das Problem zu beheben. Das Programm-Update kann von der offiziellen Website heruntergeladen und installiert werden.
Wenn der Rechtsklick auf Ihrem Computer jedoch vollständig funktionsunfähig ist, können Sie das Betriebssystem aktualisieren, um das Problem zu lösen. Unten sind die Schritte dazu.
Aktualisieren des Betriebssystems
- Starten Sie das Einstellungsfenster mit dem TastaturbefehlWindows+I .
- Wählen Sie Update & Sicherheit im Bereich auf Ihrem Bildschirm.

- Klicken Sie auf die Schaltfläche,um nach Updates zu suchen.
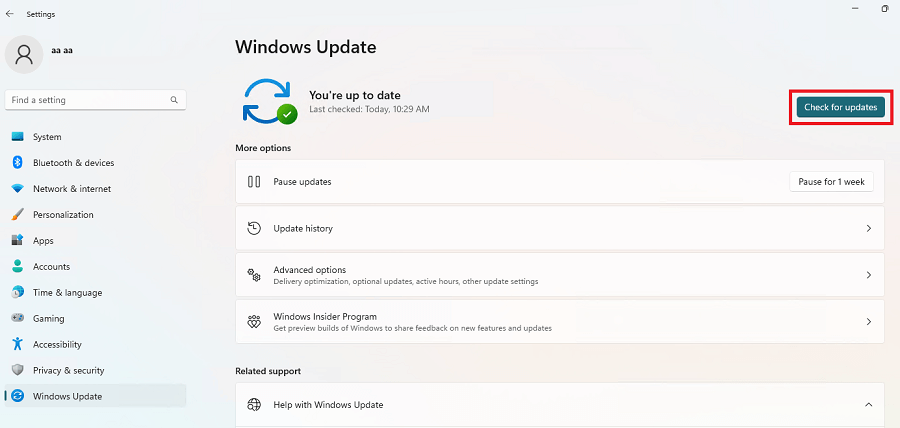
- Laden Sie das empfohlene Windows-Update herunter und installieren Sie es auf Ihrem Computer.
- Starten Sie zuletzt Ihren Computer neu, um den Aktualisierungsvorgang abzuschließen.
Lesen Sie auch: Fix: Mauszeiger verschwindet unter Windows 10
Maus-Rechtsklick funktioniert nicht: Behoben
Oben waren die bewährten Lösungen, mit denen Sie das Problem mit der rechten Maustaste beheben können. Sie können alle diese Korrekturen nacheinander ausprobieren, damit der Rechtsklick funktioniert. Wenn Sie nicht viel Zeit haben, alle Lösungen durchzugehen, können Sie sofort die beste Lösung anwenden, dh Treiberaktualisierung mit Bit Driver Updater.
Wir hoffen, dass Sie diesen Artikel nützlich finden. Wenn Sie Fragen oder Unklarheiten zu diesem Artikel haben, können Sie den Kommentarbereich verwenden, um uns zu kontaktieren.
