So beheben Sie, dass MS Word keine Bilder anzeigt
Veröffentlicht: 2024-02-01Keine Panik, wenn MS Word die Bilder, die Sie Ihrem Dokument hinzugefügt haben, nicht anzeigt. Dieser Artikel stellt Ihnen die besten Lösungen für dieses Problem vor.
Stellen Sie sich vor, Sie lesen ein Dokument ohne Bilder darin. Möglicherweise fällt es Ihnen schwer, das Dokument bis zum letzten Wort zu lesen, da es keine Bilder enthält, die Sie fesseln könnten. Und einfache Worte sind wie ein Kuchen ohne Kirschen, das heißt scheinbar unvollständig, langweilig und langweilig. Daher erfüllt Ihr Dokument möglicherweise seinen Zweck nicht, wenn MS Word auch nach dem Hinzufügen keine Bilder anzeigt.
Allerdings sind Sie nicht der einzige Benutzer, bei dem dieses lästige Problem auftritt. Viele andere Benutzer haben ebenfalls das gleiche Problem gemeldet. Daher haben wir eine detaillierte Anleitung zusammengestellt, wie Sie dieses Problem schnell und einfach lösen können. Beginnen wir damit, zu verstehen, was diese Situation ausgelöst haben könnte, damit wir sie besser beheben können.
Warum zeigt MS Word keine Bilder an?
Nachfolgend sind die möglichen Gründe aufgeführt, warum Word Bilder nicht korrekt anzeigt.
- Probleme beim Einfügen von Bildern
- Veralteter Grafikkartentreiber
- Word unterstützt Ihr Bildformat nicht
- Falsch konfigurierte Dokumenteinstellungen
Nachdem wir die Gründe dafür enthüllt haben, dass Bilder in Word nicht angezeigt werden, besprechen wir nun, wie wir das Problem beheben können.
Behebung des Problems, dass in MS Word keine Bilder angezeigt werden
Sie können die folgenden Lösungen anwenden, wenn Bilder aus Ihrem Word-Dokument verschwinden oder MS Word die Bilder nicht richtig anzeigt.
Lösung 1: Stellen Sie sicher, dass Ihr Dokument kompatibel ist
Bevor Sie komplexe Lösungen ausprobieren, sollten Sie prüfen, ob die Bilder im Dokument und die Word-Version Ihres Computers miteinander kompatibel sind. Wenn die Bilder trotz perfekter Kompatibilität mit der Word-Anwendung nicht korrekt angezeigt werden, können Sie mit der tieferen Fehlerbehebung fortfahren.
Lesen Sie auch: Beste kostenlose Textverarbeitungsprogramme
Fix 2: Aktivieren Sie die Option zum Anzeigen von Zeichnungen und Textfeldern auf dem Bildschirm
MS Word kann Bilder möglicherweise nicht richtig anzeigen, wenn Sie die Anzeige von Textfeldern und Zeichnungen nicht zugelassen haben. Daher können Sie die folgenden Schritte ausführen, um die Option „Zeichnungen und Textfelder anzeigen“ zu aktivieren und das Problem zu lösen.
- Starten Sie zunächst die Microsoft Word-Anwendung auf Ihrem Computer.
- Zweitens wählen SieDatei aus der äußersten linken Ecke des Word-Menüs.
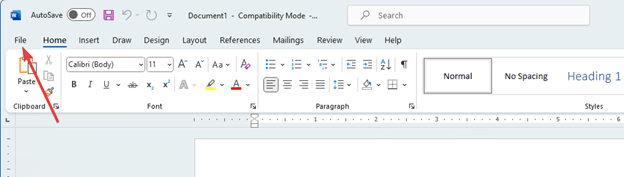
- Wählen Sie nunOptionen in der unteren linken Ecke des Dateimenüs aus.
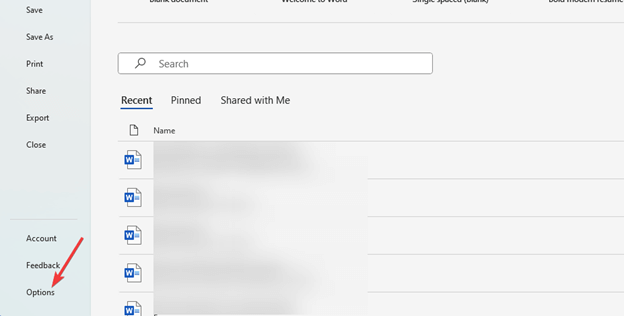
- Navigieren Sie zur Registerkarte„Erweitert“ des Word-Optionsmenüs.
- Sie können jetzt das Kontrollkästchen Zeichnungen und Textfelder auf dem Bildschirm anzeigen markieren.
- Klicken Sie abschließend auf OK , um den obigen Vorgang abzuschließen.
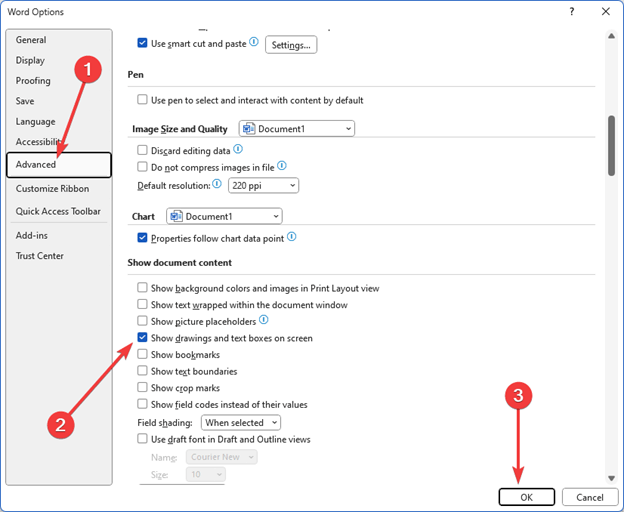
Fix 3: Ändern Sie den Umbruchstil in „Im Einklang mit dem Text“.
MS Word zeigt Bilder möglicherweise nicht wie gewünscht an, da der Umbruchstil nicht auf „Im Text ausgerichtet“ eingestellt ist. Daher kann das Problem durch Ändern des Umbruchstils auf die richtige Einstellung behoben werden. Sie können dazu die folgenden Anweisungen befolgen.
- Klicken Sie zunächst auf das Bild, das Sie in das Dokument eingefügt haben.
- Zweitens klicken Sie mit der rechten Maustaste auf das ausgewählte Bild.
- Wählen Sie nun„Text umbrechen“ aus den verfügbaren Optionen im Bildschirmmenü aus.
- Wählen Sie abschließend „In Übereinstimmung mit dem Text“ aus den verfügbaren Optionen aus, um den Bildumbruchstil zu ändern.
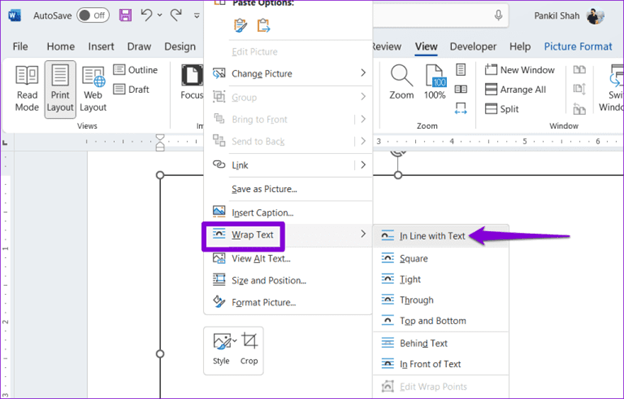
Fix 4: Ändern Sie den Ansichtstyp Ihres Dokuments
Das Anzeigen des Dokuments in der Entwurfs- oder Gliederungsansicht kann ein Grund dafür sein, dass MS Word keine Grafiken oder Bilder laden kann. Daher können Sie die folgenden Schritte ausführen, um den Dokumentansichtstyp zu ändern und das Problem zu lösen.
- Starten Sie zunächst das Word-Dokument.
- Zweitens wählen Sie im oberen Menü„Ansicht“ .
- Jetzt können Sie die Option „Weblayout“ oder „Drucklayout“wählen.
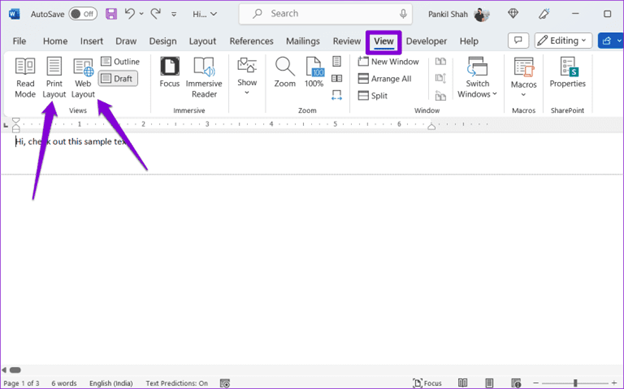
Lesen Sie auch: Beste Microsoft Word-Add-Ins zur Verbesserung der Produktivität

Fix 5: Versuchen Sie, die Entwurfsqualität zu deaktivieren
Die Option „Entwurfsqualität“ kann verhindern, dass Word Bilder anzeigt, wenn Dokumente in einem einfachen Format geöffnet werden. Daher können Sie die folgenden Anweisungen befolgen, um die Option für die Entwurfsqualität zu deaktivieren und das Problem zu lösen.
- Starten Sie zunächst die MS Word-Anwendung auf Ihrem Computer.
- Zweitens wählen SieDatei in der oberen linken Ecke des Word-Menüs.
- Wählen Sie nun Optionen in der unteren linken Ecke des Dateifensters aus.
- Sie können jetzt zur Registerkarte „Erweitert“ navigieren.
- Navigieren Sie zum Segment „Drucken“ .
- Deaktivieren Sie nun das Kontrollkästchen Entwurfsqualität verwenden .
- Klicken Sie abschließend auf die Schaltfläche OK .
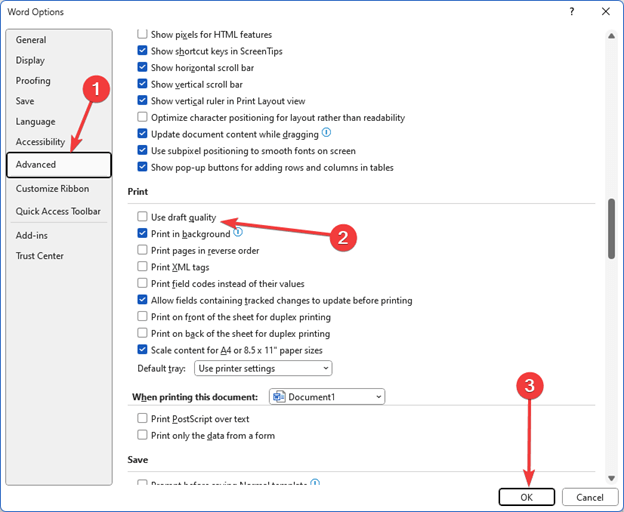
Fix 6: Aktualisieren Sie Ihren Grafikkartentreiber (empfohlen)
Ein veralteter Grafiktreiber ist nicht nur dafür verantwortlich, dass MS Word keine Bilder anzeigt, sondern auch für viele andere Probleme, wie z. B. eine verminderte Systemleistung. Daher gehört die Aktualisierung der Treiber zu den dringend empfohlenen Lösungen für die meisten Probleme, die möglicherweise auftreten.
Sie können die Treiber problemlos über ein automatisches Programm wie Win Riser aktualisieren. Die Win Riser-Software aktualisiert alle Treiber mit einem einzigen Klick und optimiert die PC-Leistung mit Funktionen wie Junk-Entfernung, Malware-Erkennung, Treibersicherung und -wiederherstellung und mehr. Sie können auf den folgenden Link klicken, um diese Software zu erhalten.
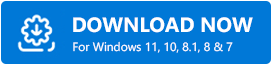
Nachdem Sie das Softwarepaket über den obigen Link heruntergeladen haben, installieren Sie Win Riser auf Ihrem Computer (die Installation dauert nur wenige Sekunden). Sobald die Software installiert ist, können Sie die folgenden Schritte ausführen, um die veralteten Treiber zu aktualisieren.
- Lassen Sie Win Riser zunächst einige Sekunden lang Ihren Computer scannen.
- Überprüfen Sie zweitens die Scanergebnisse, um zu erfahren, welche Treiber aktualisiert werden müssen.
- Klicken Sie auf die Schaltfläche„Probleme jetzt beheben“ , um alle Probleme sofort zu beseitigen.
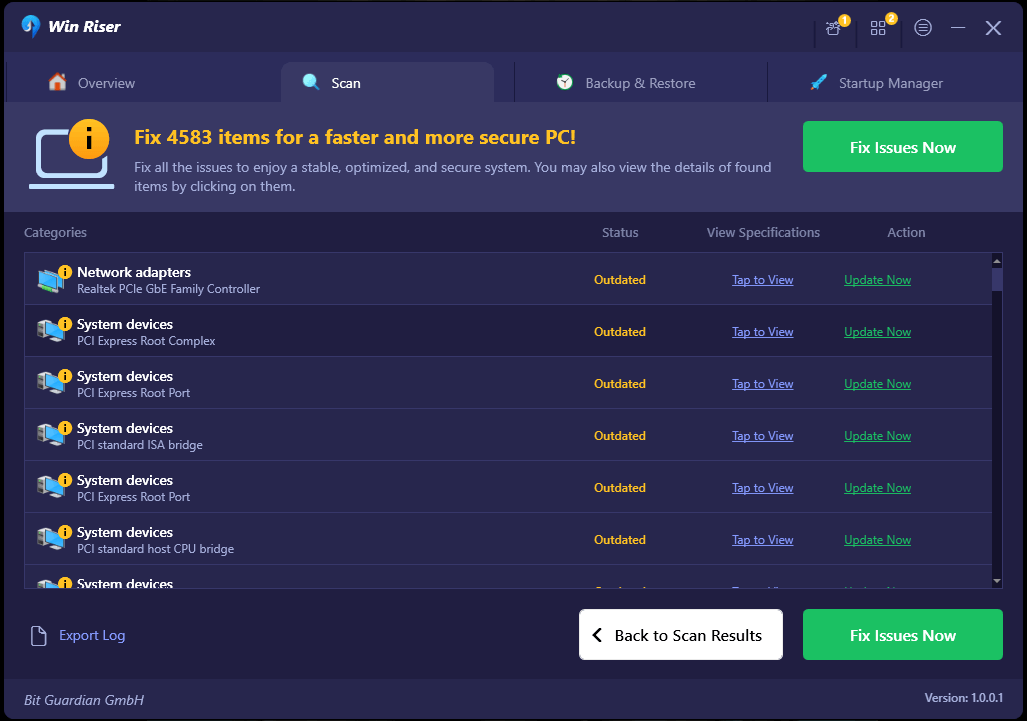
- Starten Sie abschließend Ihren Computer neu, um den Treiberaktualisierungsvorgang abzuschließen.
Bitte beachten Sie, dass Sie mit dem Win Riser-Treiber-Updater einzelne Treiber aktualisieren können, wenn Sie nicht beabsichtigen, alle veralteten Treiber zu aktualisieren. Allerdings ist die Aktualisierung aller Treiber für Sie von Vorteil, da dadurch die Leistung Ihres Computers auf ein neues Niveau gehoben wird.
Fix 7: Versuchen Sie, Bildplatzhalter zu deaktivieren
Der Bildplatzhalter verhindert die Bildanzeige, wenn Sie einen Computer mit niedriger Spezifikation haben. Daher können Sie die Option für Bildplatzhalter deaktivieren, um das Problem zu lösen, indem Sie die folgenden Schritte ausführen.
- Wählen Sie zunächst„Datei“ in der oberen linken Ecke des Microsoft Word-Fensters aus.
- Zweitens wählen Sie „Optionen“ in der unteren linken Ecke des Dateifensters.
- Wählen Sie nun im linken Bereich der verfügbaren Optionen die Option „Erweitert“ aus.
- Sie können jetzt die Option „Bildplatzhalter anzeigen“ deaktivieren.
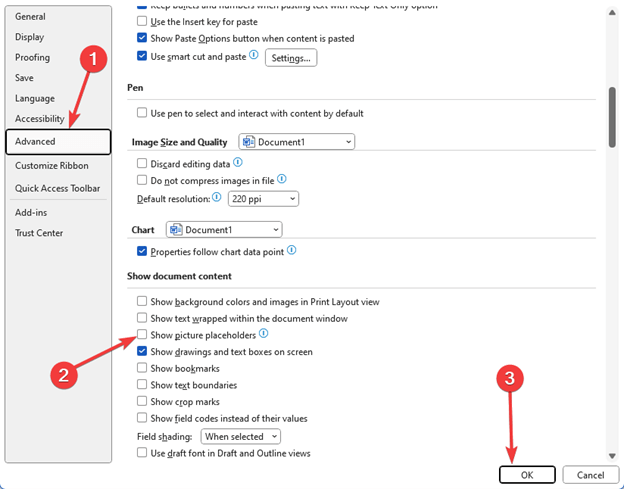
- Klicken Sie abschließend auf die Schaltfläche„OK“ , um den Vorgang zum Deaktivieren von Bildplatzhaltern abzuschließen.
Fix 8: Versuchen Sie es mit der Office-Reparatur
Wenn keine der oben genannten Lösungen Ihr Problem löst, können Sie das Office-Reparaturtool verwenden, um die beschädigte Microsoft Word-Anwendung zu reparieren. Hier sind die Schritte dazu.
- Greifen Sie zunächst über die Tastenkombination Windows+R auf das Dienstprogramm „Ausführen“ zu.
- Geben Sie zweitens appwiz.cpl in das Feld „Ausführen“ auf dem Bildschirm ein und klicken Sie auf die Schaltfläche „ OK“.
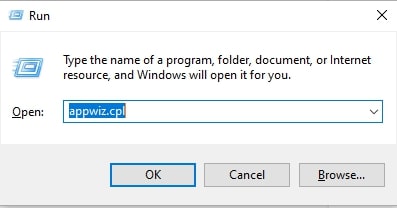
- Suchen Sie nun dieMicrosoft Office- Suite und wählen Sie sie aus der Liste der Anwendungen aus.
- Nachdem Sie die Microsoft Office-Suite ausgewählt haben, wählen Sie im oberen Menü die Option „Ändern“ .
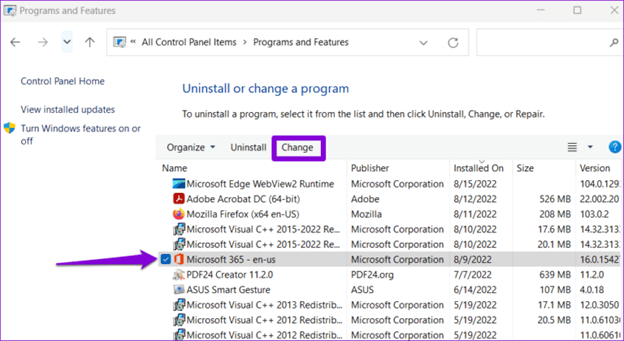
- Wählen Sie abschließend„Schnellreparatur“ aus den verfügbaren Optionen aus, klicken Sie auf die Schaltfläche „Reparieren“ und lassen Sie den Vorgang abschließen.
Lesen Sie auch: Outlook-Ansicht hat sich selbst geändert? Anleitung zum Wiederherstellen der Standardansicht von Outlook
Problem mit der Anzeige von Bildern in MS Word behoben
Dieser Artikel führte Sie durch verschiedene Möglichkeiten, das Bildanzeigeproblem von Microsoft Word zu beheben. Sie können mit der Behebung des Problems mit dem ersten Fix beginnen und in der Lösungsliste weiter nach unten scrollen, bis das Problem verschwindet.
Wenn Sie jedoch wenig Zeit haben und eine schnelle Lösung für fast alle Probleme benötigen, empfehlen wir Ihnen, die Treiber mit Win Riser zu aktualisieren. Wenn Sie Unklarheiten oder Vorschläge zu diesem Text haben, können Sie gerne einen Kommentar hinterlassen, um mit uns in Kontakt zu treten.
