So beheben Sie den Msftconnecttest-Umleitungsfehler – Top 5 Fixes
Veröffentlicht: 2024-02-16Dieser Artikel führt Sie durch die schnellsten und einfachsten Lösungen für das Msftconnecttest-Problem.
Keine Verbindung zum Internet herstellen zu können, gehört zu den ärgerlichsten Dingen, die ein Benutzer erleben kann. Viele Benutzer haben gemeldet, dass sie aufgrund eines Msftconnecttest-Umleitungsfehlers, der sie in einer Umleitungsschleife festhält, nicht auf das Internet zugreifen können.
Haben Sie auch ein ähnliches Problem? Wenn ja, sind Sie am richtigen Ort angekommen. In diesem Artikel wird dieser Fehler umfassend analysiert und erläutert, wie er bestmöglich behoben werden kann. Beginnen wir damit, zu verstehen, was der Fehler bedeutet.
Was ist ein Msftconnecttest-Umleitungsfehler?
Die Msftconnecttest-Umleitung ist ein Windows 10/Windows 11-Problem, das Benutzer daran hindert, eine Verbindung zum Internet herzustellen. Die Benutzer werden endlos auf die Website msftconnecttest.com weitergeleitet. Es handelt sich um eine offizielle Microsoft-Website, die Ihnen hilft zu überprüfen, ob Ihre Internetverbindung verfügbar ist oder nicht.
Alle Computersysteme stellen automatisch eine Verbindung her, wenn Sie sich beim Netzwerk anmelden, um Ihnen den Zugriff auf das Internet zu ermöglichen. Der Fehler hat jedoch dazu geführt, dass Benutzer zu MSN/anderen zufälligen Websites und msftconnecttest.com weitergeleitet wurden und in der Taskleiste eingeschränkter Internetzugang oder keine Internetverbindung angezeigt wurde.
Als wir uns eingehender mit dem Fehler befassten, stellten wir fest, dass er hauptsächlich auf die im folgenden Abschnitt aufgeführten Faktoren zurückzuführen ist.
Ursachen für Msftconnecttest/redirect-Fehler
Der Windows 10/Windows 11 Msftconnecttest-Umleitungsfehler kann aus einem der folgenden Gründe auftreten.
Verbindungsprobleme
Wenn Sie versuchen, eine Verbindung zum Internet herzustellen, stellt Ihr Computer anhand einiger Tests fest, ob die Verbindung stabil ist. Der Fehler bei diesen Tests kann zum msftconnecttest-Fehler führen.
Malware- und Virusinfektion
Ein Virus oder eine Malware versucht möglicherweise, Ihre DNS-Einstellungen zu ändern und den Datenverkehr umzuleiten, was zu dem Problem führt, das bei Ihnen auftritt, um Ihre vertraulichen Informationen zu stehlen.
HTTPS/HTTPS-Konfiguration
Auch falsch konfigurierte HTTPS- und HTTP-Protokolle können zum Msftconnecttest-Umleitungsproblem führen.
Nachdem Sie nun mit dem Fehler und seinen Ursachen vertraut sind, erfahren Sie jetzt, wie Sie das Problem lösen können.
Behebung des Msftconnecttest-Umleitungsfehlers (schnell und einfach)
Sie können die folgenden bewährten Ansätze verwenden, um die Msftconnecttest-Probleme unter Windows 11/Windows 10 zu beheben.
Lösung 1: Versuchen Sie, Ihre Browsereinstellungen zurückzusetzen
Da ein Browser-Hijacker-Virus oder zufällige Browser-Bugs für das Problem verantwortlich sein können, mit dem Sie zu kämpfen haben, kann ein Zurücksetzen des Browsers zur Lösung des Problems beitragen. Daher können Sie die folgenden Schritte ausführen, um Ihren Browser zurückzusetzen.
Hinweis: Die Schritte zum Zurücksetzen der Browsereinstellungen können je nach Browser leicht variieren.Sie sind jedoch mehr oder weniger gleich. Die unten geteilten Screenshots zeigen den Google Chrome-Browser.
- Schließen Sie zunächst alle Browser-Registerkarten.
- Zweitens starten Sie Ihren Browser.
- Klicken Sie nun auf dasMenüsymbol Ihres Browsers.
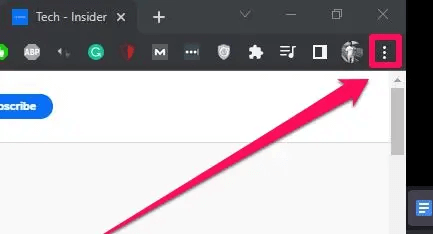
- Sie können nunEinstellungen aus den verfügbaren Optionen auswählen.
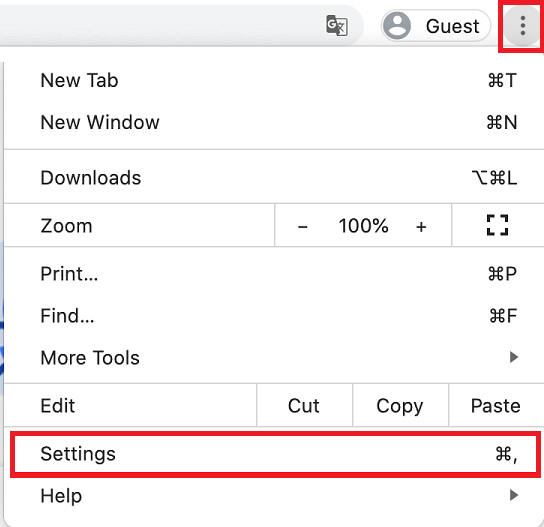
- Wählen Sie nun die Option „Zurücksetzen und Bereinigen des Browsers“.
- Sie können jetzt die Option zum Wiederherstellen der Einstellungen auf ihre ursprünglichen Standardwerte auswählen.
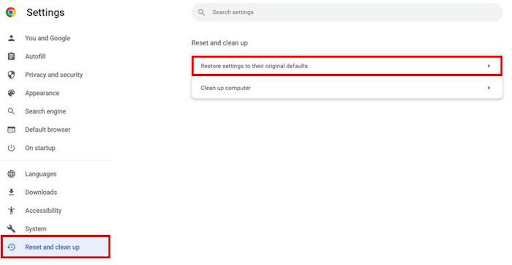
- Klicken Sie abschließend auf die Schaltfläche„Einstellungen zurücksetzen“ , um das Zurücksetzen zu bestätigen.
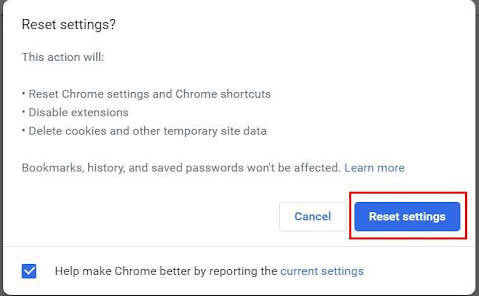
Lesen Sie auch: So beheben Sie „No Internet Secured“ für Windows 10, 11

Fix 2: Führen Sie einen Netzwerkadapter-Reset durch
Durch Ändern der Netzwerkadaptereinstellungen können die Msftconnecttest-Weiterleitungen verhindert werden. Daher können Sie die folgenden Anweisungen befolgen, um Ihren Netzwerkadapter zurückzusetzen.
Hinweis: Bitte beachten Sie, dass das Zurücksetzen des Netzwerkadapters dazu führen kann, dass Ihr Computer gespeicherte netzwerkbezogene Informationen wie VPNs, WLAN-Passwörter und Netzwerke vergisst.
- Öffnen Sie zunächst die Anwendung „Einstellungen“ mit der Tastenkombination Windows+I .
- Zweitens wählen Sie die Option Netzwerk und Internet .
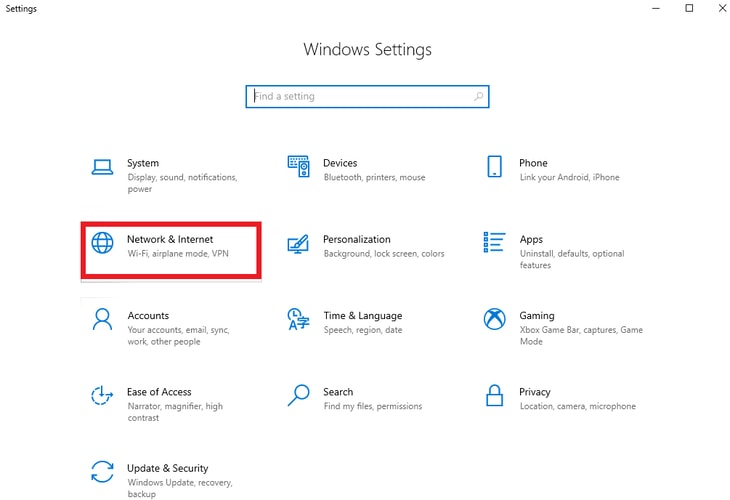
- Navigieren Sie zur Registerkarte„Status“ .
- Sie können jetzt „Netzwerk-Reset“ aus den verfügbaren Optionen auswählen.
- Klicken Sie nun auf die Option Jetzt zurücksetzen .
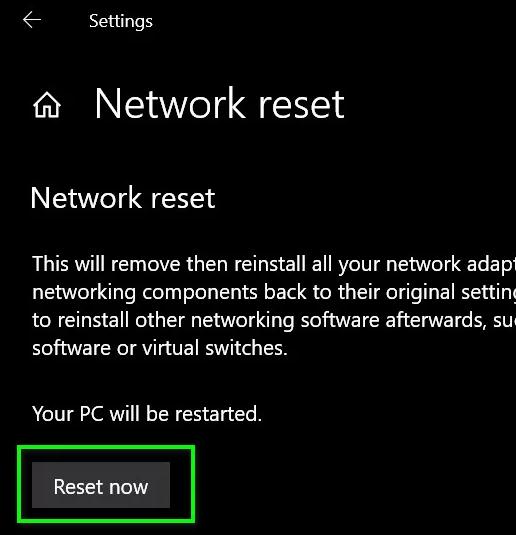
- Sie können nun auf die Schaltfläche„Ja“ klicken, um den Netzwerk-Reset zu bestätigen.
- Starten Sie abschließend Ihren Computer neu.
Lösung 3: Versuchen Sie, den Verbindungstest zu deaktivieren
Wenn Ihr Computer bei jedem Verbindungsversuch eine Verbindungsprüfung durchführt, kann dieser Fehler ausgelöst werden. Daher können Sie die folgenden Schritte ausführen, um den Verbindungstest vollständig zu deaktivieren.
- Verwenden Sie zunächst die Tastenkombination Windows+R , um auf das Ausführen-Tool zuzugreifen.
- Geben Sie nun „regedit“ in das Feld auf dem Bildschirm ein und klicken Sie auf die Schaltfläche „OK“, um den Registrierungseditor zu öffnen.
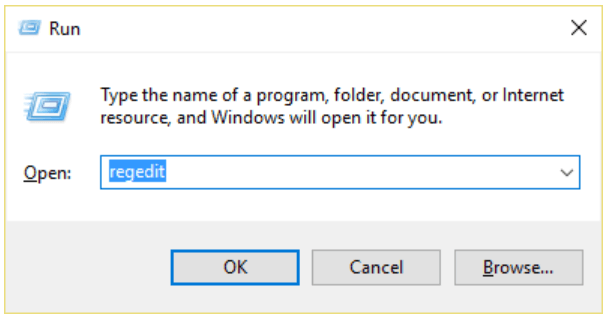
- Navigieren Sie nach dem Öffnen des Registrierungseditors zum PfadHKEY_LOCAL_MACHINE -> SYSTEM -> CurrentControlSet -> Services -> NlaSvc -> Parameters -> Internet.
- Doppelklicken Sie auf die Option „EnableActiveProbing“ .
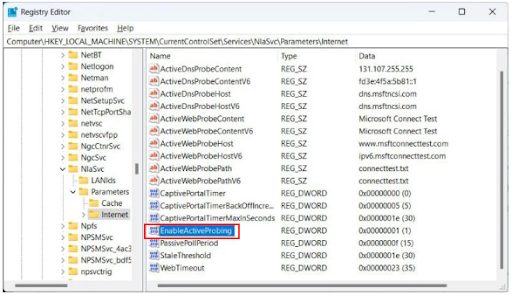
- Überprüfen Sie dieWertdaten.Wenn die Wertdaten 1 sind, setzen Sie sie auf0 mit Hexadezimalals Basis.
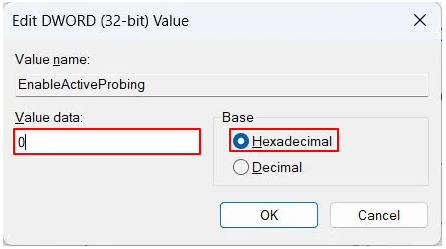
- Klicken Sie abschließend aufOK , um die vorgenommenen Änderungen zu speichern.
Lesen Sie auch: Behoben: err_internet_disconnected-Fehler in Google Chrome
Fix 4: Ändern Sie Ihre HTTPS/HTTP-Konfiguration
Eine HTTP- oder HTTPS-Fehlkonfiguration ist ein weiterer Grund dafür, dass bei Windows 10/11 möglicherweise der Msftconnecttest-Umleitungsfehler auftritt. Daher sind hier die Schritte, die Sie unternehmen können, um die HTTP/HTTPS-Protokolle korrekt einzurichten.
- Öffnen Sie zunächst die Einstellungen Ihres Computers (Sie können den Tastaturbefehl Windows+I verwenden).
- Zweitens wählen Sie Apps aus den verfügbaren Einstellungen aus.
- Wählen Sie nun im linken Bereich des Bildschirmfensters „Standard-Apps“ aus.
- Klicken Sie auf die Option „Standard-Apps nach Protokoll auswählen“.
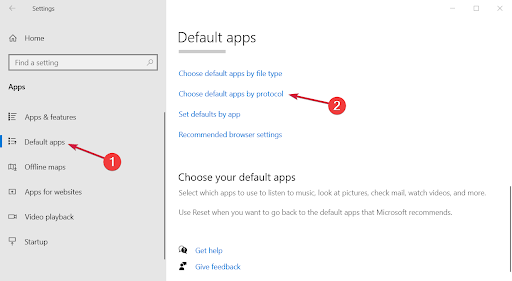
- Scrollen Sie nach unten, um die alphabetisch benannten HTTP- und HTTPS-Protokolle zu finden.
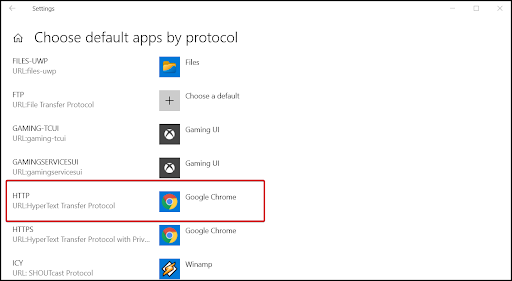
- Klicken Sie nun auf dieSchaltfläche „+“ , um für jede Option einen Standard auszuwählen.
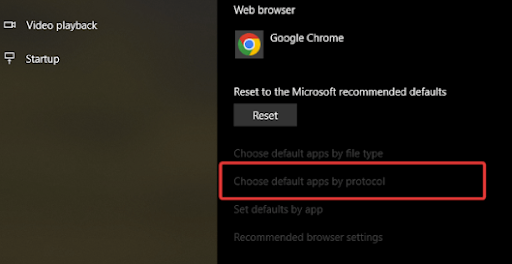
- Starten Sie abschließend Ihren Computer neu.
Lösung 5: Scannen Sie Ihren Computer auf Virenbefall
Da auch eine Virus- oder Malware-Infektion das Problem, das Sie lösen möchten, verursachen kann, können Sie die beste Antivirensoftware verwenden, um Viren/Malware auf Ihrem Computer zu überprüfen und zu entfernen.
Lesen Sie auch: So beheben Sie eine WLAN-Verbindung, aber kein Internet auf einem Windows 10- oder 11-PC
Msftconnecttest-Umleitungsfehler behoben
Dieser Artikel hat Ihnen geholfen, den häufigen Msftconnecttest-Fehler zu beheben. Sie können Ihre Fehlerbehebungssitzung mit der ersten Lösung beginnen und weitermachen, bis das Problem behoben ist.
Wenn Sie jedoch andere bessere Lösungen kennen, Fragen haben oder etwas zu diesem Artikel sagen möchten, steht Ihnen der Kommentarbereich offen. Bitte schreiben Sie uns ohne zu zögern einen Kommentar. Bleiben Sie außerdem mit uns in Verbindung, um zu erfahren, wie Sie weitere technische Probleme lösen können.
