10 Möglichkeiten, um zu beheben, dass Share in der Nähe auf Android nicht funktioniert [2023]
Veröffentlicht: 2023-03-13Vor einigen Jahren führte Google die Nearby Share-Funktion für Android ein, die das direkte Teilen zwischen Android-Geräten mit Android 6 oder höher ermöglicht. Die Funktion ist der Airdrop-Funktion von Apple für das iPhone sehr ähnlich. Sie können einfach die Dateien auswählen, die Sie freigeben möchten, im Freigabemenü auf die Schaltfläche Nearby Share tippen und dann warten, bis ein Telefon in der Nähe angezeigt wird, auf das Gerät tippen, der Freigabe zustimmen und die Dateien werden übertragen.
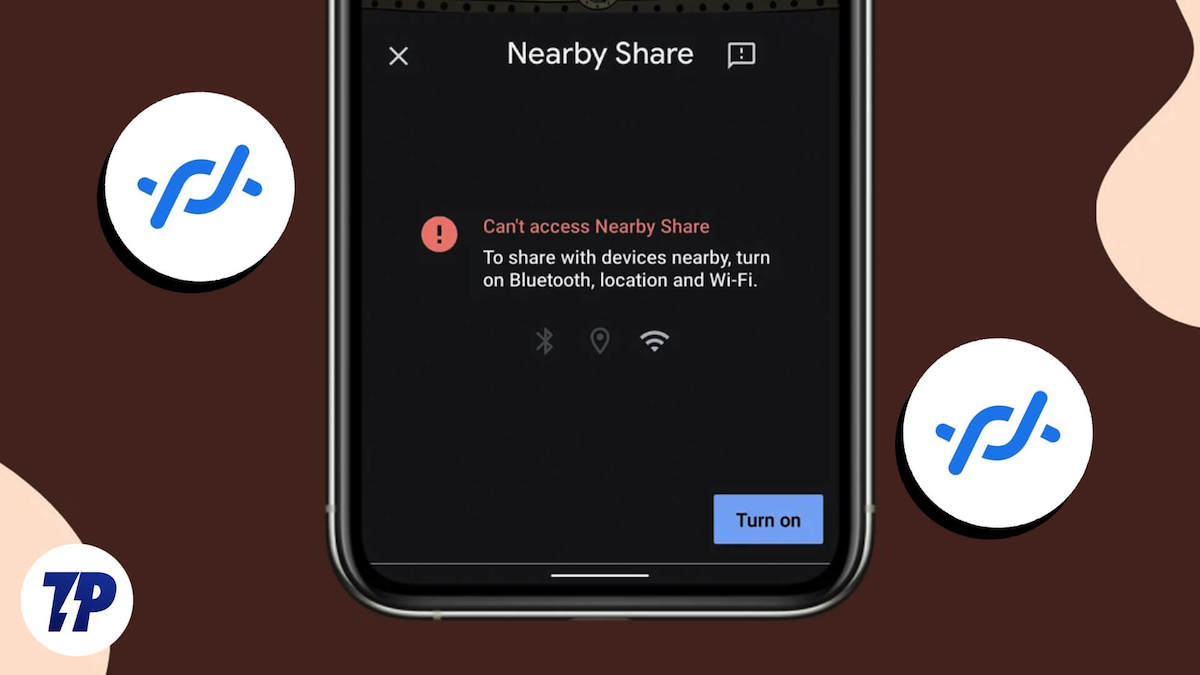
Dies ist jedoch nicht immer der Fall. Manchmal stößt Nearby Share auf Probleme und funktioniert für einige Android-Benutzer nicht. Wenn Sie einer von ihnen sind, machen Sie sich keine Sorgen. In diesem Handbuch erfahren Sie, wie Sie Nearby Share auf Android auf 10 verschiedene Arten reparieren können.
Inhaltsverzeichnis
So beheben Sie, dass Nearby Share auf Android nicht funktioniert
Überprüfen Sie Ihre Android-Version
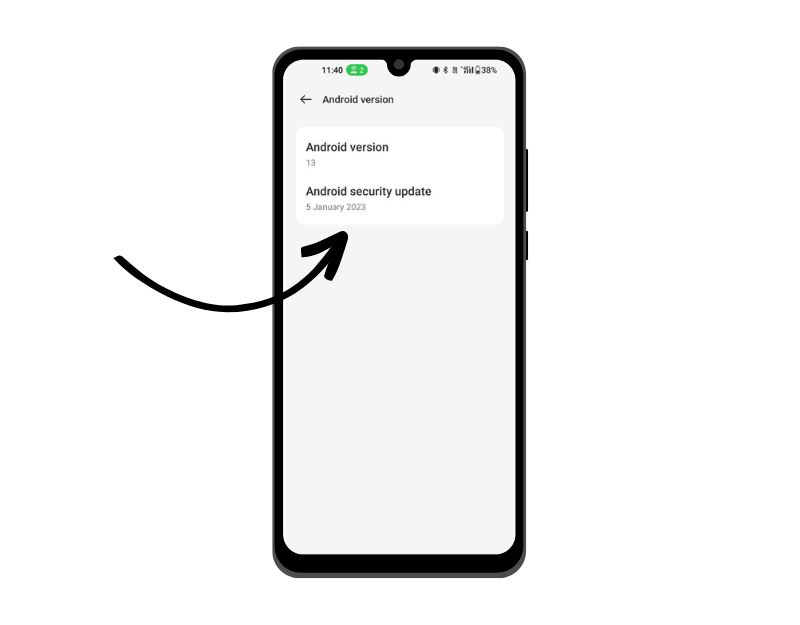
Nearby Sharing funktioniert nur, wenn auf beiden Android-Geräten Android 6.0 Marshmallow und höher ausgeführt wird. Um Ihre Android-Version zu überprüfen, gehen Sie zu Einstellungen > Info. Überprüfen Sie die Nummer unter der Android-Version. Es sollte 6 oder höher sein.
Gehen Sie folgendermaßen vor, um die Android-Version auf Ihrem Android-Gerät zu überprüfen:
- Öffnen Sie die Einstellungen-App auf Ihrem Gerät.
- Scrollen Sie nach unten und tippen Sie auf „Über das Telefon“ oder „Über das Gerät“.
- Suchen Sie nach „Android-Version“ oder „Softwareinformationen“.
- Sie sollten die Versionsnummer Ihres Android-Betriebssystems sehen.
- Um Zeit zu sparen, können Sie diesen Link besuchen, um Ihre Android-Version online zu überprüfen.
Schalten Sie den Flugmodus ein und aus
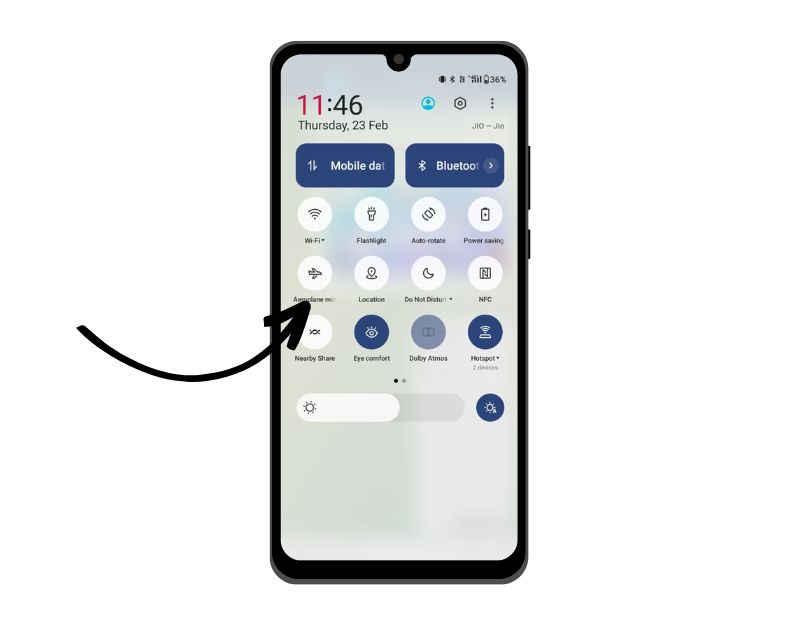
Nearby Share verwendet eine Kombination von Netzwerkdiensten, um Geräte zu verbinden und Daten sicher zu übertragen. Das Aktivieren des Flugmodus auf Android-Geräten setzt Netzwerkeinstellungen wie Mobilfunk, Bluetooth, WLAN, GPS, NFC und mehr zurück.
Sie können den Flugmodus auf einem Android-Gerät mit den folgenden Schritten aktivieren:
- Öffnen Sie die App „Einstellungen“ auf Ihrem Android-Gerät.
- Suchen Sie nach der Option „Netzwerk & Internet“ oder „Verbindungen“ und tippen Sie darauf.
- Suchen Sie nach „Flugmodus“ oder „Flugmodus“ und schalten Sie den Schalter daneben um, um ihn einzuschalten. Das Flugzeugmodus-Symbol sieht normalerweise wie ein Flugzeug aus.
- Alternativ können Sie vom oberen Bildschirmrand nach unten wischen, um auf das Schnelleinstellungsmenü zuzugreifen, und auf das Flugzeugmodus-Symbol tippen, um es zu aktivieren.
Nearby Share auf beiden Geräten aktivieren
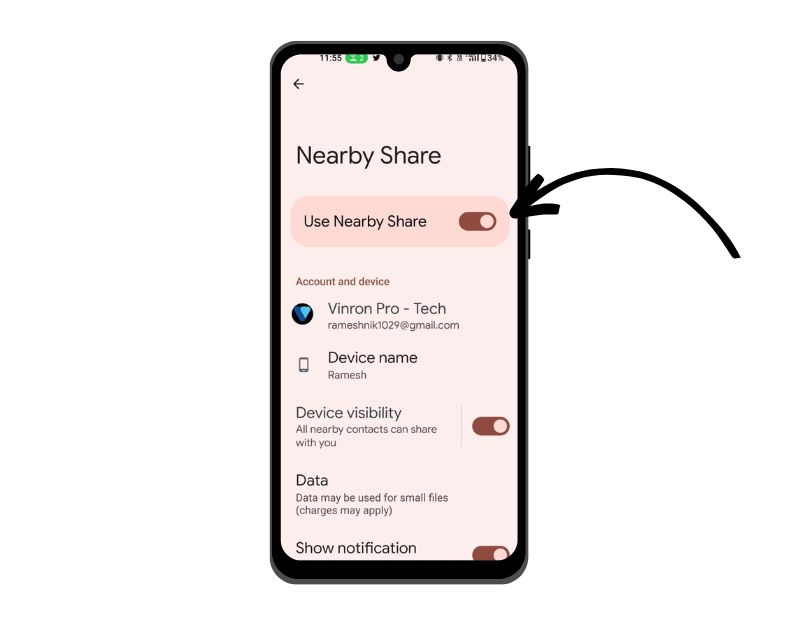
Bevor Sie mit dem Teilen von Dateien über Nearby Share beginnen, stellen Sie sicher, dass Sie Nearby Share auf beiden Geräten aktivieren, die Sie teilen. Nearby Share erfordert eine gegenseitige Verbindung, um Dateien zwischen Geräten zu teilen.
Sie können Nearby Share auf Ihrem Android-Smartphone mit den folgenden Schritten aktivieren:
- Öffnen Sie die App „Einstellungen“ auf Ihrem Android-Gerät.
- Suchen Sie die Option „Google“ und tippen Sie darauf.
- Scrollen Sie nach unten und tippen Sie auf „Geräteverbindungen oder Geräte und Freigabe“
- Suchen Sie nach „Nearby Share“ und tippen Sie darauf.
- Legen Sie den Schalter neben „Nearby Share“ um, um es zu aktivieren.
- Alternativ können Sie Nearby Share im Schnelleinstellungsmenü aktivieren, indem Sie vom oberen Bildschirmrand nach unten wischen, das Nearby Share-Symbol finden und darauf tippen, um es zu deaktivieren.
Empfang für Nearby Share aktivieren:
- Öffnen Sie die Einstellungen auf Ihrem Smartphone.
- Gehen Sie zu Geräteverbindungen > Freigabe in der Nähe > Gerätesichtbarkeit.
- Wählen Sie nun aus den aufgelisteten Optionen diejenige aus, die Sie bevorzugen. Zu diesen Optionen gehören:
- Alle Kontakte: Das Gerät ist für alle Kontakte in Ihrer Liste sichtbar, wenn der Bildschirm eingeschaltet und entsperrt ist
- Einige Kontakte: Das Gerät ist für die Auswahl von Geräten in der Nähe sichtbar, wenn der Bildschirm eingeschaltet und entsperrt ist
- Ausgeblendet: Das Gerät ist nur sichtbar, wenn Nearby Share geöffnet ist
Aktivieren Sie Wi-Fi, Bluetooth und Standort auf beiden Geräten
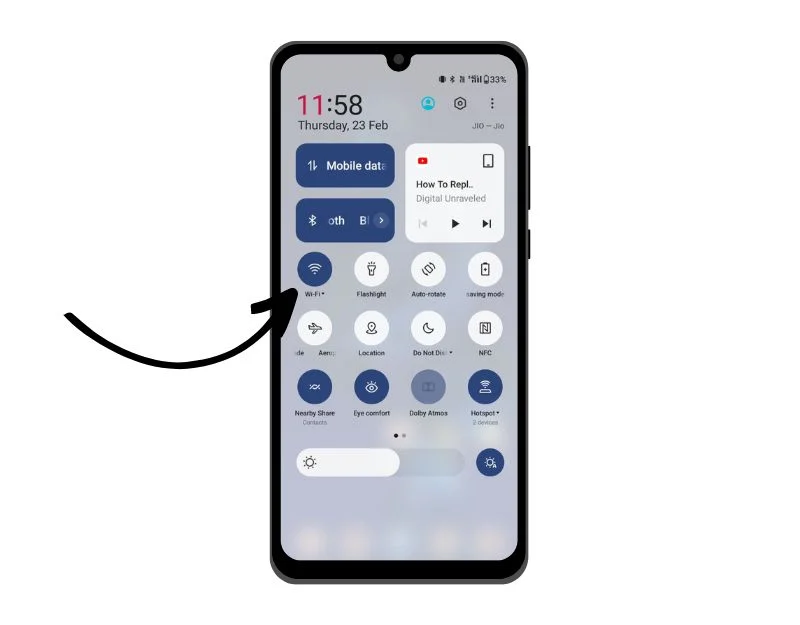
Wie bereits erwähnt, verwendet Nearby Share native Konnektivitätsoptionen wie Bluetooth (und Bluetooth Low Energy), NFC, WebRTC oder Peer-to-Peer-WLAN, um eine Verbindung herzustellen und die Dateiübertragung zu ermöglichen. Wenn Nearby Share aktiviert ist, werden Wi-Fi und Bluetooth automatisch auf dem Gerät aktiviert, von dem Sie senden. Sie werden auch aufgefordert, den Standort zu aktivieren, wenn er deaktiviert ist. Sie sollten jedoch einmal manuell nachsehen und sicherstellen, dass alle drei Dienste in den Schnelleinstellungen aktiviert sind.
Sie können Wi-Fi auf einem Android-Smartphone mit den folgenden Schritten aktivieren:
- Öffnen Sie die App „Einstellungen“ auf Ihrem Android-Gerät.
- Suchen Sie die Option „Netzwerk & Internet“ oder „Verbindungen“ und tippen Sie darauf.
- Suchen Sie nach „WLAN“ und tippen Sie darauf, um die WLAN-Einstellungen zu öffnen.
- Schalten Sie den Schalter neben Wi-Fi um, um es einzuschalten.
- Alternativ können Sie WLAN mit dem Symbol ᯤ im Schnelleinstellungsmenü aktivieren, indem Sie vom oberen Bildschirmrand nach unten wischen, um auf das Schnelleinstellungsmenü zuzugreifen, das Bluetooth-Symbol zu finden und darauf zu tippen, um es einzuschalten.
Sie können Bluetooth auf einem Android-Smartphone mit den folgenden Schritten aktivieren:
- Öffnen Sie die App „Einstellungen“ auf Ihrem Android-Gerät.
- Suchen Sie nach der Option „Bluetooth“ und tippen Sie darauf. Das Bluetooth-Symbol sieht normalerweise wie ein stilisiertes „B“ aus.
- Schalten Sie den Schalter neben „Bluetooth“ um, um es einzuschalten. Der Schalter wird blau, wenn Bluetooth aktiviert ist.
- Alternativ können Sie Bluetooth im Schnelleinstellungsmenü aktivieren, indem Sie vom oberen Bildschirmrand nach unten wischen, um auf das Schnelleinstellungsmenü zuzugreifen, das Bluetooth-Symbol zu finden und darauf zu tippen, um es einzuschalten.
Sie können GPS auf einem Android-Smartphone mit den folgenden Schritten aktivieren:
- Öffnen Sie die App „Einstellungen“ auf Ihrem Android-Gerät.
- Suchen Sie nach der Option „Standort“ und tippen Sie darauf.
- Schalten Sie den Schalter neben „Standort“ um, um ihn einzuschalten. Der Schalter wird grün, wenn GPS aktiviert ist.
- Alternativ können Sie GPS über das Schnelleinstellungsmenü einschalten, indem Sie vom oberen Bildschirmrand nach unten wischen, um auf das Schnelleinstellungsmenü zuzugreifen, das GPS-Symbol suchen und darauf tippen, um es einzuschalten.
Bringen Sie Geräte näher
Nearby Share verwendet geräteinterne Konnektivitätsoptionen wie Bluetooth, NFC und Peer-to-Peer-WLAN, um eine Verbindung herzustellen und die Dateiübertragung zu ermöglichen. Diese Konnektivitätsoptionen funktionieren nur innerhalb des angegebenen Bereichs. Wenn Nearby Share bereits aktiviert ist und Sie keine Dateien auf ein anderes Gerät übertragen können, versuchen Sie, die Geräte näher zusammenzubringen. Versuchen Sie dann, Nearby Share zu deaktivieren und erneut zu aktivieren. Wenn es immer noch nicht funktioniert, führen Sie die folgenden Schritte aus.

![asl in der Nähe kreativ teilen v07 google nearby share: what is it and how to use [guide] - asl nearby share creative v07](/uploads/article/13133/FroUlOws1Vs3hXV4.gif)
Entsperren Sie das Gerät
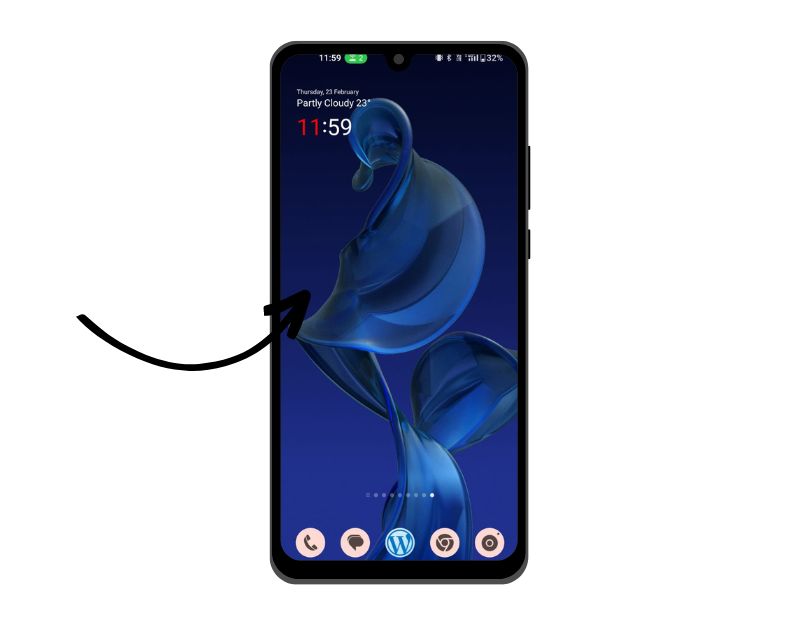
Standardmäßig stoppen Android-Telefone Hintergrundprozesse nicht, wenn Sie das Gerät sperren. Viele Anwendungen werden auch dann weiter im Hintergrund ausgeführt, wenn Sie Ihr Telefon sperren, sodass sie weiterhin Aufgaben ausführen oder Benachrichtigungen erhalten können. In einigen Fällen stoppen einige Android-Smartphones jedoch Hintergrundprozesse, um Akku zu sparen. Wenn dies der Fall ist, kann dies die Nearby Sharing-Funktion beeinträchtigen, wenn das Gerät gesperrt ist. Um dies zu beheben, entsperren Sie einfach Ihr Gerät, wenn Sie die Nearby Share-Funktion auf Ihrem Android-Smartphone verwenden.
Leeren Sie den Cache der Google Play-Dienste
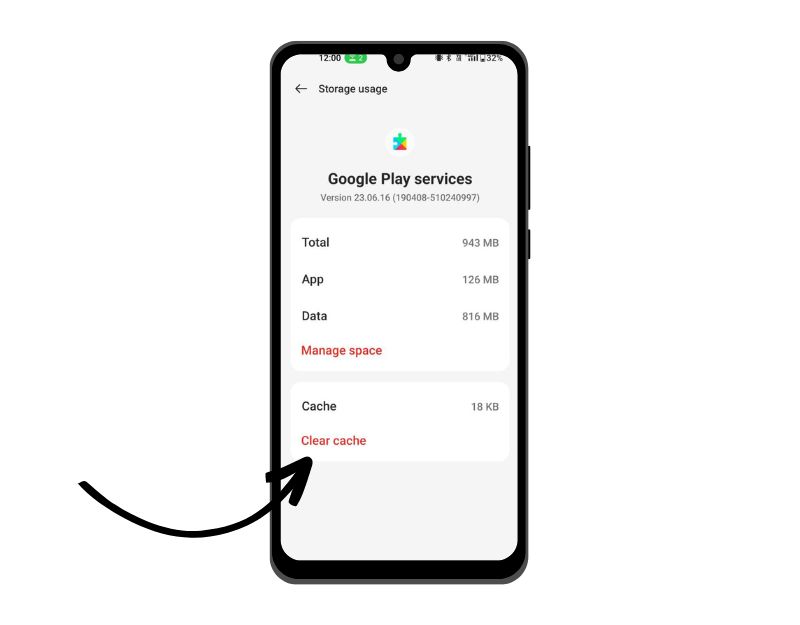
Google Play Services ist eine der Kernfunktionen für Nearby Share auf Android. Wenn bei Google Play-Diensten Probleme auftreten, kann dies die Nearby Share-Funktion auf Ihrem Android-Smartphone beeinträchtigen. Sie können dieses Problem einfach beheben, indem Sie den App-Cache der Google Play-Dienste löschen. Durch das Leeren des App-Cache werden keine personenbezogenen Daten wie Anmeldeinformationen, gespeicherte Einstellungen oder App-bezogene Dokumente gelöscht. Es entfernt nur temporäre Dateien und Daten, die die App im Cache gespeichert hat.
- Öffnen Sie Einstellungen > Apps > Alle Apps anzeigen > Google Play-Dienste.
- Öffnen Sie nun die Option Speicher & Cache und wählen Sie dann Cache leeren.
Aktualisieren Sie die Google Play-Dienste
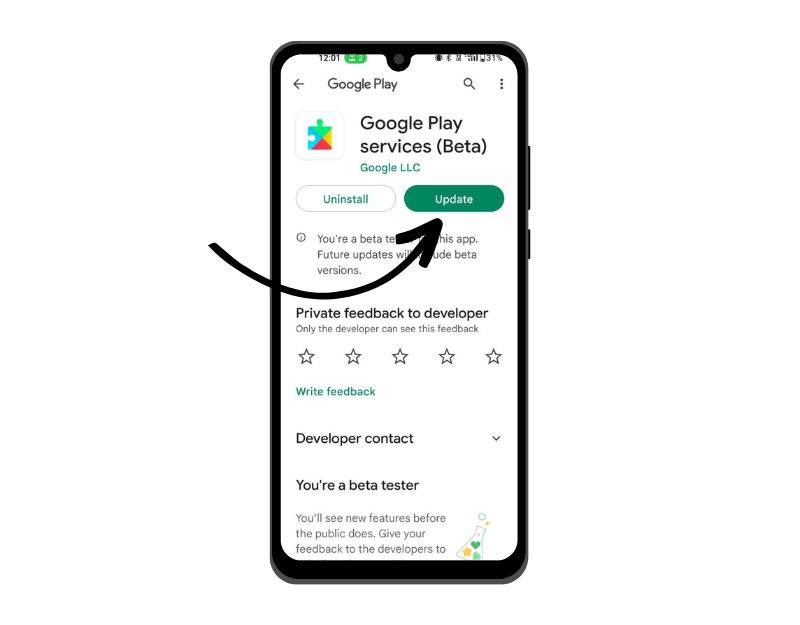
Wenn das Löschen des Caches der Google Play-Dienste das Problem nicht behebt, versuchen Sie, die Dienste zu aktualisieren. Im Allgemeinen werden Google Play-Dienste automatisch im Hintergrund aktualisiert, aber manchmal werden sie aus irgendeinem Grund möglicherweise nicht aktualisiert. Sie können die Google Play-Dienste ganz einfach aktualisieren, indem Sie die folgenden Schritte ausführen.
- Öffnen Sie die Google Play Store App und tippen Sie oben auf Ihr Profilbild.
- Tippen Sie nun auf Apps und Geräte verwalten.
- Tippen Sie nun auf die Updates.
- Suchen Sie nun nach Google Play Services und tippen Sie auf Aktualisieren
- Wenn Sie die App nicht finden können, klicken Sie auf diesen Link
Related Read: [BEHOBEN] Leider wurden die Google Play-Dienste auf Android gestoppt
Starten Sie Ihr Gerät neu
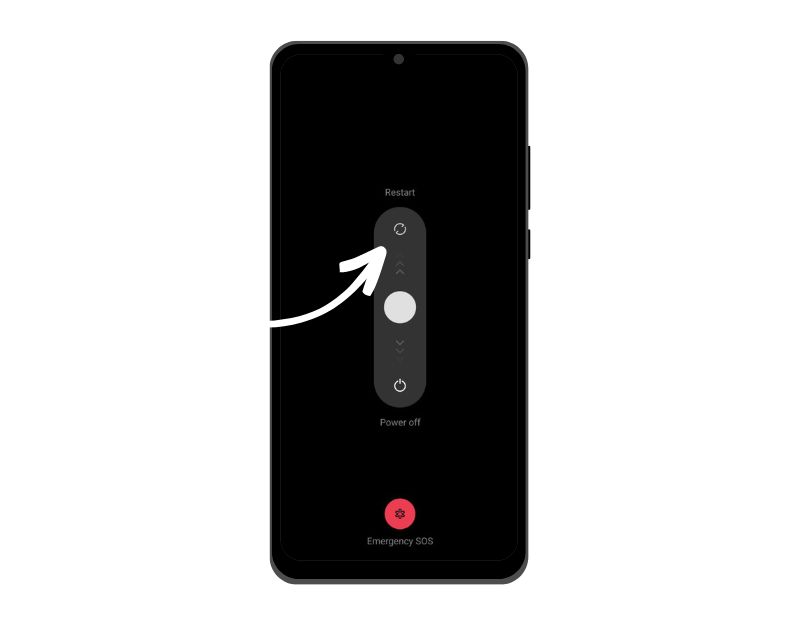
Das Neustarten des Geräts ist die bekannteste und beliebteste Methode zur Fehlerbehebung, um die meisten Probleme zu beheben, einschließlich des Problems, dass Nearby Share auf Ihrem Android-Smartphone nicht funktioniert. Verschiedene Smartphones führen unterschiedliche Schritte aus, um ein Gerät neu zu starten. Die meisten Schritte sind jedoch bei allen Android-Smartphones sehr ähnlich.
Android-Smartphone zurücksetzen
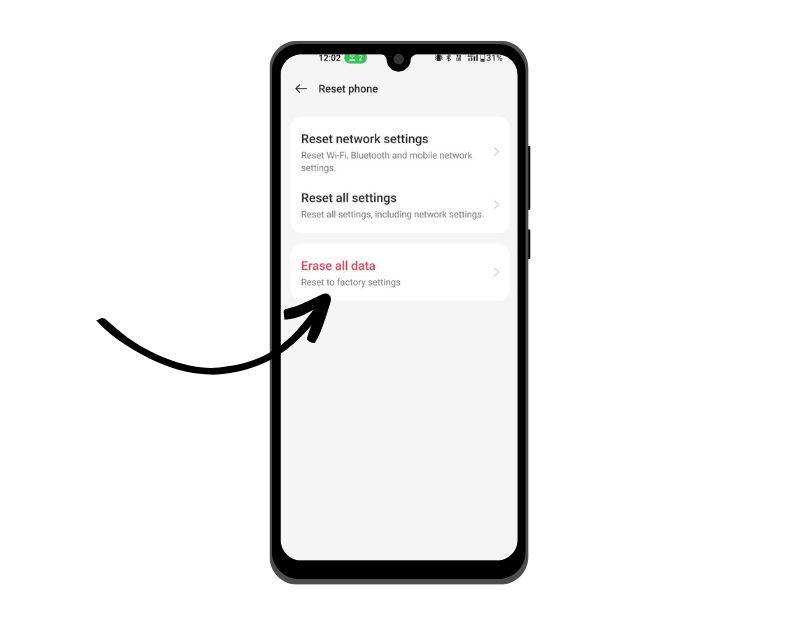
Wenn die oben genannten Methoden zur Fehlerbehebung nicht funktionieren, sollten Sie Ihr Smartphone als allerletzten Ausweg zurücksetzen. Dies ist die letzte Methode, die Sie ausprobieren sollten. Wenn Sie ein Gerät auf die Werkseinstellungen zurücksetzen, werden alle Daten, Einstellungen und Apps auf die ursprünglichen Werkseinstellungen zurückgesetzt, genau wie bei einem neuen Gerät. Alle Ihre persönlichen Daten, einschließlich Kontakte, Google-Konten, Fotos, Videos, Musik und Dokumente, werden aus dem internen Speicher des Geräts gelöscht.
Sie müssen Ihr Reset-Gerät genauso einrichten wie ein neues Gerät. Verschiedene Android-Smartphones erfordern ein anderes Verfahren zum Zurücksetzen auf die Werkseinstellungen. Wir haben die Schritte zum Zurücksetzen auf die Werkseinstellungen für die beliebtesten Marken unten aufgelistet. Sobald das Zurücksetzen abgeschlossen ist, richten Sie Ihr Smartphone ein und versuchen Sie erneut, Nearby Share zu verwenden. Dies sollte das Problem beheben.
So setzen Sie Ihr Smartphone zurück
- Entsperren Sie Ihr Smartphone und öffnen Sie alle Apps; Tippen Sie auf das Zahnradsymbol, um die App „Einstellungen“ zu öffnen
- Scrollen Sie nach unten zu Allgemeine Verwaltung.
- Wählen Sie Zurücksetzen aus, um die verschiedenen verfügbaren Zurücksetzungsoptionen anzuzeigen
- Tippen Sie auf Zurücksetzen auf Werkseinstellungen, um die Seite zum Zurücksetzen auf die Werkseinstellungen zu öffnen.
- Überprüfen Sie auf der Seite zum Zurücksetzen auf die Werkseinstellungen alle Konten und Apps, um sicherzustellen, dass Sie sie kürzlich synchronisiert haben. Es ist ratsam, Ihre Daten vor dem Zurücksetzen zu sichern.
- Sobald Sie bestätigt haben, dass Ihre Konten synchronisiert sind und Ihre App-Daten sicher sind, scrollen Sie nach unten und tippen Sie auf die Schaltfläche Zurücksetzen.
- Wenn Sie einen Login-Passcode oder ein Entsperrmuster eingerichtet haben, geben Sie es ein, um fortzufahren.
- Tippen Sie auf der nächsten Seite zum Zurücksetzen auf die Werkseinstellungen auf die Schaltfläche Alle löschen, um das Zurücksetzen zu starten.
- Wenn Sie auf Alle löschen tippen, fordert Ihr Telefon Sie auf, die Anmeldeinformationen für das Samsung-Konto einzugeben, das Sie mit dem Gerät verknüpft haben. Geben Sie Ihr Passwort in das erforderliche Feld ein und tippen Sie dann auf OK, um das Zurücksetzen auf die Werkseinstellungen zu starten.
So können Sie also beheben, dass Nearby Sharing auf Android-Smartphones nicht funktioniert. Nearby Share ist eine großartige Funktion und die beste Alternative für Android-Benutzer, um Dateien einfach zwischen Geräten zu teilen. Ich hoffe, Sie finden diesen Leitfaden hilfreich. Wenn Sie Vorschläge haben, können Sie diese gerne in den Kommentaren unten vorschlagen. Teilen Sie uns auch mit, welche Methode das Problem mit Nearby Share auf Ihrem Smartphone behoben hat.
FAQ zum Reparieren von Neary Share auf Android
Nearby Share funktioniert nicht mit Windows 11. Wie kann ich es beheben?
Um Sie nicht zu verwirren, Nearby Share unter Windows unterscheidet sich von Nearby Share unter Android. Wenn Sie keine Dateien zwischen Windows- und Android-Smartphones austauschen können, sind Sie nicht allein. Zum Zeitpunkt des Verfassens dieses Artikels muss Google die Unterstützung für Nearby Share zwischen Android- und Windows-Geräten noch einführen. Wenn Sie Probleme mit Nearby Share unter Windows haben, befolgen Sie die unten stehenden Techniken zur Fehlerbehebung.
- Stellen Sie sicher, dass die Nearby Share-Funktion auf beiden PCs aktiviert ist: Stellen Sie zunächst sicher, dass die Nearby Share-Funktion auf beiden PCs aktiviert ist. Gehen Sie unter Windows 11 zu Start > Einstellungen > System > Freigabe in der Nähe und vergewissern Sie sich, dass es aktiviert und auf Nur eigene Geräte oder Alle in der Nähe eingestellt ist. Navigieren Sie unter Windows 10 zu Start > Einstellungen > System > Gemeinsame Erfahrungen und aktivieren Sie Nearby Sharing. Hier können Sie auch angeben, wo Sie Artikel teilen oder erhalten möchten.
- Überprüfen Sie die Bluetooth-Kompatibilität: Nearby Sharing erfordert, dass beide PCs über Bluetooth 4.0 (oder höher) mit Low Energy-Unterstützung verfügen. Wenn eines oder beide Geräte diese Anforderung nicht erfüllen. Drücken Sie zur Überprüfung die Windows-Taste + R, um den Befehl Ausführen zu starten. Geben Sie devmgmt.msc in das Feld ein und drücken Sie die Eingabetaste > Doppelklicken Sie auf Bluetooth, um es zu erweitern. Klicken Sie mit der rechten Maustaste auf Ihren Bluetooth-Adapter und wählen Sie Eigenschaften>. Wechseln Sie im Fenster Eigenschaften auf die Registerkarte Details. Wählen Sie im Dropdown-Menü unter Eigenschaft die Option Bluetooth-Funk unterstützt Low Energy Central-Rolle aus. Überprüfen Sie dann den Wert.
- Starten Sie Ihren Windows-PC neu: Versuchen Sie, Ihren Windows-PC neu zu starten.
Wie übertrage ich Dateien drahtlos von einem Telefon auf einen Android-Fernseher?
Mit den Google Play-Diensten v22.15 können Nearby Share-Benutzer Dateien über Bluetooth zwischen ihren eigenen Telefonen, Tablets, Android Auto-Geräten und Android TV-Geräten übertragen, ohne den Vorgang authentifizieren zu müssen. Sie können sich mit demselben Google-Konto auf Ihrem Android-Smartphone und auf Ihrem Android-TV anmelden. Wählen Sie dann die Dateien aus, die Sie freigeben möchten, tippen Sie auf In der Nähe teilen und wählen Sie das Gerät aus, für das Sie Dateien freigeben möchten.
Benötigt Nearby Share eine Internetverbindung, um zu funktionieren?
Nearby Share benötigt keine Internetverbindung, um zu funktionieren. Es verwendet eine Kombination aus Bluetooth, Wi-Fi und Ortungsdiensten, damit sich Geräte gegenseitig erkennen und einen direkten Kommunikationskanal aufbauen können. Nearby Share erfordert jedoch, dass Bluetooth und Ortungsdienste auf beiden Geräten aktiviert sind, damit es funktioniert.
Warum ist meine Nearby Share-Verbindung langsam oder unzuverlässig?
Einige Gründe dafür, dass die Nearby Share-Verbindung langsam oder unzuverlässig ist, sind:
- Entfernung und Interferenz
- Niedriger Batteriestatus
- Veraltete Software
- Gerätekompatibilität
- Netzüberlastung
Kann ich mit Nearby Share Dateien mit iPhones teilen?
Nein, Sie können Dateien mit Nearby Share nicht direkt zwischen Android und iPhones teilen. Nearby Share ist eine exklusive Funktion für Android-Geräte und wird von iOS-Geräten nicht unterstützt. Erwägen Sie stattdessen die Verwendung von Drittanbieter-Apps wie Snapdrop und Send Anywhere.
