So beheben Sie das Problem, dass Netflix ständig gepuffert wird [Schritt-für-Schritt-Anleitung]
Veröffentlicht: 2022-05-07Netflix puffert und bleibt beim Ladebildschirm hängen? Kein Grund zur Sorge, hier finden Sie einige hilfreiche Tipps, um dieses Problem problemlos zu beheben.
Filme oder Webserien auf Netflix anzuschauen, ist so spannend und macht auch noch viel Spaß. Aber es gibt einige Male, in denen Ihre Erfahrung aufgrund von Netflix-Pufferungsproblemen behindert wird. Ist es nicht? Nun, häufiger ist der Grund für diese Unannehmlichkeiten eine instabile oder schwache Internetverbindung, abgesehen davon kann es auch andere Ursachen geben. Tritt dieses Problem auch auf, wenn Sie Netflix in Ihrem Browser ansehen? Wenn ja, keine Panik, denn Sie sind nicht allein.
Wir haben zahlreiche Windows-PC-Benutzer gesehen, die sich über die Netflix-Pufferprobleme beschwert haben. Und die gute Nachricht ist, dass es auch einfach ist, dieses Problem loszuwerden. In diesem Artikel werden wir Ihnen einige effektive Möglichkeiten zur Lösung dieses Problems erläutern. Aber bevor wir beginnen, wäre es für Sie vorteilhafter, die Ursachen dieses lästigen Problems zu kennen.
Warum puffert mein Netflix weiter?
Wie oben erwähnt, puffert Netflix normalerweise weiter, wenn Ihre Internetverbindung schlecht oder instabil ist. Es kann aber auch andere Gründe geben. Nachfolgend haben wir die wichtigsten erwähnt:
- Buggy-Updates.
- Höhere Streaming-Qualität als die Kapazität Ihres Systems.
- Probleme im Zusammenhang mit dem Server.
- Veraltete Netzwerktreiber.
Laden Sie das beste Netflix-VPN herunter und sehen Sie sich unbegrenzt Filme und Fernsehsendungen online an.
Umsetzbare Lösungen zur Behebung von Netflix-Pufferungsproblemen
Wenn Sie auf solche Probleme stoßen, versuchen Sie immer, die Anwendung oder das Gerät zuerst als einfachen Hack neu zu starten. Manchmal löst dies auch das Problem. Und wenn das erneute Starten der Anwendung bei Ihnen nicht funktioniert hat, keine Panik, probieren Sie einfach die weiter unten aufgeführten Tipps zur Fehlerbehebung aus.
Lösung 1: Allgemeine Problemumgehungen
Bevor wir etwas Fortgeschrittenes oder Kompliziertes ausprobieren, ist es immer hilfreich, die grundlegenden Hacks zu überprüfen. Hier sind einige allgemeine Tipps für Sie, die Sie zumindest ausprobieren können:
- Starten Sie Ihren Browser neu oder laden Sie die Webseite neu.
- Starten Sie Ihr Computersystem neu.
- Vermeiden Sie den Zugriff auf öffentliche WLANs.
- Sie können ein anderes System verwenden, um das Problem zu testen.
- Verlassen Sie sich nicht auf ein Firmen- oder Schulnetzwerk.
Wenn Netflix auch nach dem Ausprobieren aller oben vorgeschlagenen grundlegenden Taktiken weiterhin puffert, können Sie mit den unten aufgeführten Lösungen fortfahren.
Lösung 2: Überprüfen Sie Ihre Internetverbindung
Wie Sie wissen, ist eine unzuverlässige und instabile Internetverbindung die Hauptursache für Netflix-Pufferprobleme. Um das Problem zu beheben, benötigen Sie eine aktive und gültige Internetverbindung, um Ihr Binge-Watching auf Netflix zu genießen. Es gibt ein paar Dinge, die Sie tun können, um Ihre Internetverbindung zu testen:
- Sie können Ihren Router und Ihr Modem aus- und wieder einschalten. Trennen Sie einfach die Stromversorgungskabel von Ihrem Modem und Ihrem Router. Warten Sie mindestens 20 Sekunden und schließen Sie dann die Netzkabel wieder an beide Geräte an. Und überprüfen Sie, ob das Problem behoben ist oder Netflix ständig puffert.
- Wenn Sie Wi-Fi verwenden, um Filme auf Netflix anzusehen, stellen Sie sicher, dass es keine Überfüllung gibt. Vereinfacht gesagt sind mehrere Geräte mit Ihrem WLAN verbunden, dann schalten Sie das WLAN auf den Geräten aus, die Sie gerade nicht benötigen.
- Suchen Sie nach Internet-Geschwindigkeitstestern und wählen Sie ein Tool aus, um Ihre Internetgeschwindigkeit zu testen. Falls Ihre Internetgeschwindigkeit unangemessen langsam ist, müssen Sie sich an Ihren ISP (Internet Service Provider) wenden, um weitere Unterstützung zu erhalten.
Lösung 3: Schließen Sie Bandbreiten-Hogging-Apps und -Programme
Programme oder Prozesse, die im Hintergrund ausgeführt werden, können Ihre Bandbreite verbrauchen, vergessen Sie also nicht, diejenigen zu schließen, die Sie nicht mehr benötigen, bevor Sie mit dem Streaming auf Netflix beginnen. Stellen Sie außerdem sicher, dass Sie keine anderen Videos laden oder große Dateien herunterladen. Hier sind die Schritte, die Sie befolgen müssen, um die bandbreitenintensiven Prozesse oder Programme zu schließen.

Schritt 1: Klicken Sie rechts auf Ihre Taskleiste und dann auf Task-Manager. 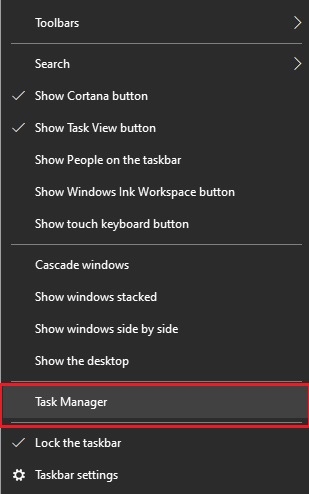
Schritt 2: Wechseln Sie zur Registerkarte Prozesse und finden Sie die Prozesse, die das Netzwerk in Beschlag nehmen, wie Twitch, Zoom, Browser, Musikplayer und Skype.
Schritt 3: Klicken Sie rechts auf Programme, die Bandbreite in Anspruch nehmen, und klicken Sie auf Task beenden.
Wenn Sie fertig sind, überprüfen Sie, ob die Streaming-Anwendung jetzt schnell geladen wird. Wenn Netflix leider immer noch langsam lädt, versuchen Sie es mit der nächsten Lösung.
Lösung 4: Aktualisieren Sie Ihren Netzwerktreiber
Wenn keine der oben vorgeschlagenen Lösungen funktioniert hat, können Sie auch versuchen, Ihren Netzwerktreiber zu aktualisieren. Ein veralteter oder beschädigter Netzwerktreiber kann auch für zufällige oder unerwartete Probleme mit der Netzwerkverbindung verantwortlich sein. Daher müssen Sie sicherstellen, dass Sie die neueste oder aktualisierte Version der Netzwerktreiber verwenden.
Es gibt hauptsächlich zwei Möglichkeiten, wie Sie die neueste Version von Netzwerktreibern finden und auf Ihrem Windows-PC installieren können – manuell oder automatisch.
Manuelle Treiberaktualisierung: Der Benutzer kann die Netzwerktreiber manuell mit dem Windows-Standardtool namens Geräte-Manager aktualisieren. Wenn das Windows-Betriebssystem Ihnen nicht die richtigen oder neuesten Treiber zur Verfügung stellt, können Sie auch auf die offizielle Website des Herstellers gehen und nach den verfügbaren Treibern suchen. Stellen Sie jedoch sicher, dass Sie die Treiber herunterladen und installieren, die mit Ihrer Windows-Betriebssystemversion kompatibel sind.
Automatische Treiberaktualisierung: Wenn Sie das manuelle Herunterladen der Netzwerktreiber etwas kompliziert und zeitaufwändig finden, können Sie den Bit Driver Updater verwenden, um dieselbe Aufgabe mit nur wenigen Mausklicks automatisch zu erledigen.
Bit Driver Updater identifiziert Ihr Gerät automatisch und findet die echten Treiber-Updates für Ihren Netzwerkadapter sowie Ihre Windows-Betriebssystemversion. Nicht nur zum Aktualisieren der Treiber, sondern auch eine erstaunliche Software, um die PC-Leistung zu beschleunigen. Unten sehen Sie, wie dieses Dienstprogramm zur Treiberaktualisierung funktioniert:
Schritt 1: Laden Sie Bit Driver Updater kostenlos über die Schaltfläche unten herunter.
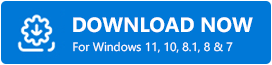
Schritt 2: Führen Sie die heruntergeladene Datei aus und befolgen Sie die Anweisungen auf dem Bildschirm, um den Installationsvorgang abzuschließen.
Schritt 3: Öffnen Sie Bit Driver Updater und klicken Sie auf Scannen. 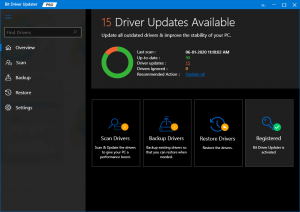
Schritt 4: Warten Sie, bis der Vorgang abgeschlossen ist. Überprüfen Sie die Scanergebnisse und navigieren Sie zu den veralteten Netzwerktreibern und klicken Sie auf die daneben angezeigte Schaltfläche Jetzt aktualisieren. Außerdem können Sie auch auf die Schaltfläche Alle aktualisieren klicken. Dies hilft Ihnen, die neuesten PC-Treiber-Updates mit einem Klick zu installieren. 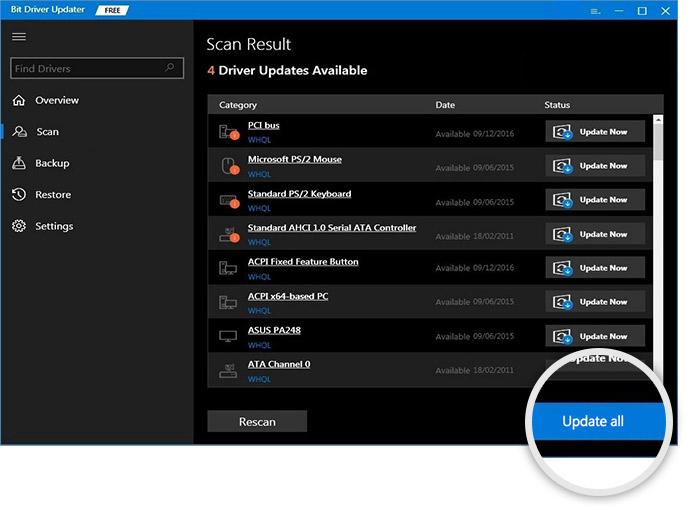
Um jedoch die Ein-Klick-Treiberaktualisierungsfunktion zu nutzen, müssen Sie die Pro-Version verwenden. Die Voll- oder Pro-Version erschließt das volle Potenzial der Software. Außerdem erhalten Sie eine 60-tägige vollständige Geld-zurück-Garantie und technischen Support rund um die Uhr.
Nach der Installation der neuesten Netzwerktreiber sollte das Problem mit der Pufferung von Netflix behoben werden. Wenn alles erledigt ist, vergessen Sie nicht, Ihr Gerät neu zu starten, um die letzten Änderungen zu übernehmen.
Netflix puffert weiter: BEHOBEN
Wir hoffen, dass dieser Artikel zum Beheben von Netflix weiterhin puffert, aber der Internetfehler ist in Ordnung, hilft Ihnen auf die bestmögliche Weise. Bitte zögern Sie nicht, Ihre Fragen, Zweifel und besseren Vorschläge in das Kommentarfeld unten zu schreiben.
Für weitere technische Informationen abonnieren Sie unseren Newsletter. Darüber hinaus können Sie uns auch auf unseren Social-Media-Kanälen – Facebook, Twitter, Instagram und Pinterest – folgen.
