So beheben Sie, dass der Netzwerkadapter im Geräte-Manager nicht angezeigt wird
Veröffentlicht: 2022-10-05Ein einfaches und präzises Tutorial zum Beheben von Netzwerkadaptern, die nicht im Geräte-Manager angezeigt werden. Lesen Sie mehr für weitere Details!
Der Netzwerkadapter ist ein entscheidender Teil Ihres PCs, da er Daten zu und von mehreren Geräten in kabelgebundenen und drahtlosen Netzwerken sendet und empfängt. Ohne Netzwerkadapter können Sie keine Verbindung zum Internet herstellen. Aber manchmal fehlt der Netzwerkadapter im Geräte-Manager unter Windows 11, 10 oder älteren Versionen und benachrichtigt Sie mit einer Fehlermeldung namens Netzwerkadapter fehlt.
Dieses Problem kann sehr frustrierend sein, da Sie nicht auf Ihre Internetverbindung zugreifen können. Aber die gute Nachricht ist, dass Sie dieses Problem ziemlich schnell selbst lösen können. Um Ihnen dabei zu helfen, haben wir diesen Leitfaden vorbereitet, der einige praktikable und einfache Lösungen hervorhebt.
Lösungen zur Behebung, dass der Netzwerkadapter im Geräte-Manager unter Windows nicht angezeigt wird
Im Folgenden finden Sie die effektiven Möglichkeiten, um das Problem zu beheben, dass der Netzwerkadapter nicht im Geräte-Manager angezeigt wird.
Lösung 1: Neustarten und Verbindungen prüfen
Starten Sie in erster Linie einfach Ihren Computer oder Laptop als grundlegende Lösung neu. Manchmal kann dieser kleine Hack einen Trick für Sie tun. Überprüfen Sie nach dem Neustart Ihres Laptops oder PCs einfach, ob Sie den Netzwerkadapter jetzt im Geräte-Manager sehen können. Wenn dies nicht geholfen hat, wenden Sie leider die nächste Lösung an.
Lesen Sie auch: [Behoben] Die Netzwerkerkennung ist in Windows deaktiviert
Lösung 2: Versteckte Geräte anzeigen
Der Geräte-Manager zeigt einige Geräte nicht an. Wenn sie also ausgeblendet sind, können Sie sie nicht sehen. Ebenso kann Ihr Netzwerkadapter im Windows-Standarddienstprogramm Geräte-Manager ausgeblendet sein. Wenn dies der Fall ist, führen Sie einfach die folgenden Schritte aus, um alle ausgeblendeten Geräte im Geräte-Manager anzuzeigen.
Schritt 1: Drücken Sie gleichzeitig die Tasten Windows und X und klicken Sie in allen verfügbaren Optionen auf Geräte-Manager . 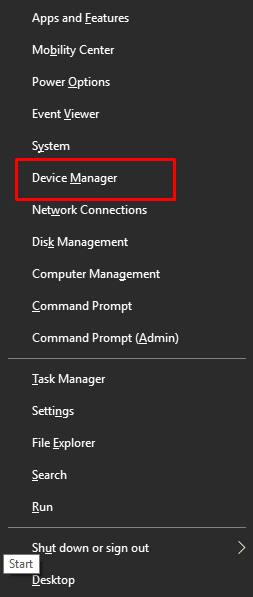
Schritt 2: Navigieren Sie im Fenster Geräte-Manager zur Option Ansicht und klicken Sie darauf.
Schritt 3: Klicken Sie dann auf „Ausgeblendete Geräte anzeigen“, um fortzufahren.
Schritt 4: Klicken Sie danach auf die Option Aktion und wählen Sie dann Nach geänderter Hardware suchen . 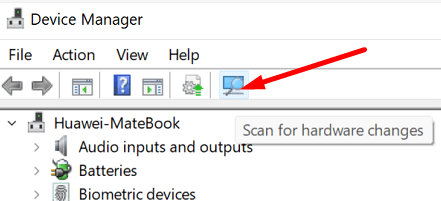
Wenn Sie fertig sind, überprüfen Sie, ob Sie den Netzwerkadapter jetzt im Geräte-Manager sehen können. Wenn nicht, versuchen Sie eine andere Lösung, um das Problem zu lösen, dass der Netzwerkadapter nicht angezeigt wird.
Lesen Sie auch: Treiber für drahtlose Netzwerkadapter herunterladen und neu installieren für Windows 10
Lösung 3: Entfernen Sie den Akku des Laptops
Sie können diesen Hack überspringen, wenn Sie einen PC haben oder Ihr Laptop keinen austauschbaren Akku hat.
Versuchen Sie, den Akku Ihres Laptops zu entfernen oder auszutauschen, um das Problem zu beheben. Denn wenn Sie versuchen, den Akku zu entfernen, zwingen Sie das Motherboard, die entsprechenden Einstellungen zurückzusetzen, was möglicherweise ausreicht, um das Problem zu lösen.
Falls Ihr Laptop über einen austauschbaren Akku verfügt, sollten Sie ihn ausschalten und den Akku für eine Weile herausnehmen. Setzen Sie danach den Akku wieder ein und schalten Sie Ihren Laptop ein.
Lösung 4: Deaktivieren Sie VPN & Antivirus
Der Netzwerkadapter, der im Geräte-Manager nicht angezeigt wird, könnte aufgrund der Störung des VPN- und Antivirenprogramms aufgetreten sein. Wenn Sie also ein VPN oder Antivirus auf Ihrem Computersystem verwenden, empfehlen wir Ihnen, es zu deaktivieren oder sogar zu deinstallieren, nur um zu sehen, ob es für Sie funktioniert.

Sie können andere unten erwähnte Lösungen ausprobieren, wenn diese Taktik Ihnen nicht geholfen hat.
Lesen Sie auch: So installieren Sie den Qualcomm Atheros Wireless Network Adapter-Treiber neu
Lösung 5: Verwenden Sie die Netzwerkproblembehandlung
Sie können auch die Windows-Standardproblembehandlung verwenden, um den Netzwerkadapter zu reparieren, der nicht im Geräte-Manager angezeigt wird. Dieses Dienstprogramm findet und behebt mehrere Probleme auf Ihrem Gerät. Es lässt sich also nicht leugnen, dass Sie mit diesem Tool zahlreiche Probleme mit Netzwerkadaptern lösen können. Führen Sie die folgenden Schritte aus, um die Netzwerk-Fehlerbehebung zu verwenden:
Schritt 1: Klicken Sie rechts auf das Startmenü und wählen Sie Einstellungen.
Schritt 2: Klicken Sie auf Update & Sicherheit . 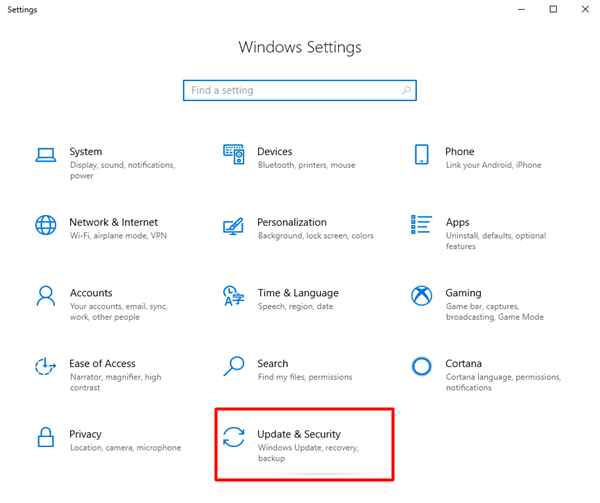
Schritt 3: Wählen Sie Fehlerbehebung im linken Menübereich. Klicken Sie dann auf Zusätzliche Fehlerbehebungen.
Schritt 4: Wählen Sie unter „Andere Probleme finden und beheben“ die Option „Netzwerkadapter“ und klicken Sie dann auf „Fehlerbehebung ausführen“.
Nachdem Sie die obigen Schritte ausgeführt haben, müssen Sie sich nur zurücklehnen und warten, bis die in Windows integrierte Netzwerk-Fehlerbehebung die Probleme findet und löst. Wenn Sie fertig sind, starten Sie Ihr Gerät einfach neu.
Lösung 6: Aktualisieren Sie die Netzwerkadaptertreiber
Wenn Ihre Netzwerkadaptertreiber entweder verloren gegangen sind oder beschädigt oder veraltet sind, kann es sein, dass Sie auf das Problem „Netzwerkadapter fehlt unter Windows“ stoßen. Um dies zu beheben, müssen Sie sicherstellen, dass Sie kompatible und neueste Netzwerktreiber auf Ihrem Computer verwenden.
Echte Netzwerktreiber erhalten Sie auf der offiziellen Website Ihres Netzwerkadapterherstellers. Dies erfordert jedoch viel Zeit und Fachwissen in der technischen Nische, da Sie Treiber manuell finden, herunterladen und installieren müssen.
Wenn Sie also keine Zeit, Geduld und Computerkenntnisse haben, um Netzwerktreiber manuell zu aktualisieren, können Sie dies mit Bit Driver Updater automatisch tun. Es ist eine der beliebtesten und zuverlässigsten Software zur Treiberaktualisierung, die auf dem Markt erhältlich ist. Das Treiberaktualisierungsprogramm durchsucht Ihr Gerät automatisch nach veralteten Treibern und stellt Ihnen dann die richtigen und neuesten Treiberaktualisierungen zur Verfügung. Führen Sie die folgenden Schritte aus, um dieses Tool zu verwenden:
Schritt 1: Laden Sie den Bit Driver Updater über die Schaltfläche unten herunter und installieren Sie ihn.
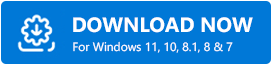
Schritt 2: Führen Sie Bit Driver Updater auf Ihrem PC aus und klicken Sie im linken Bereich auf die Option Scannen.
Schritt 3: Warten Sie, bis das Dienstprogramm zur Treiberaktualisierung Ihren PC scannt. 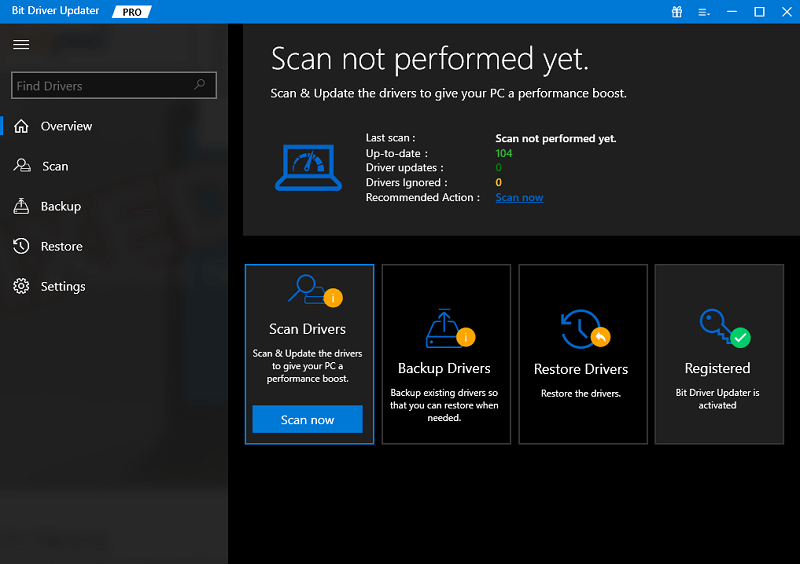
Schritt 4: Überprüfen Sie die Scanergebnisse und klicken Sie auf die Schaltfläche Jetzt aktualisieren, die neben dem Netzwerkadaptertreiber verfügbar ist. Sie können auch auf die Schaltfläche Alle aktualisieren klicken, um mehrere Treiber-Downloads auf einmal durchzuführen. 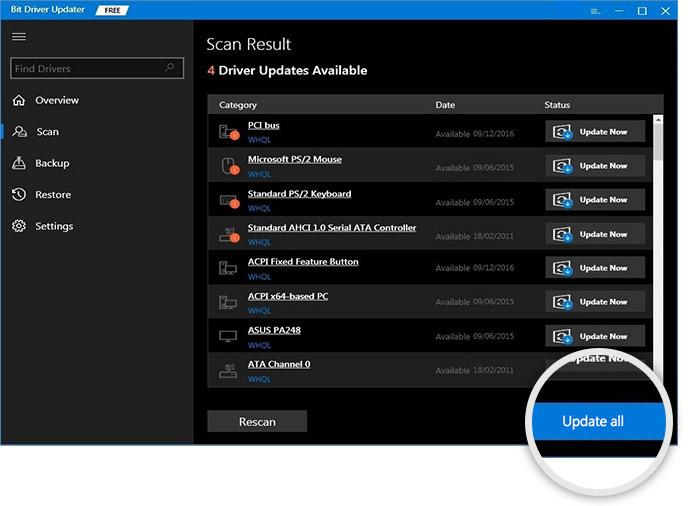
Um die Ein-Klick-Treiberaktualisierungsfunktion zu verwenden, müssen Sie sich jedoch auf die Pro-Version von Bit Driver Updater verlassen. Es wird mit vollständigem technischen Support und einer 60-tägigen Geld-zurück-Garantie geliefert. Nachdem Sie Ihre Netzwerktreiber auf die neuesten Versionen aktualisiert haben, sollte der Netzwerkadapter, der unter Windows nicht angezeigt wird, behoben werden.
Lösung 7: Ändern Sie die NIC-Karte
Zu guter Letzt können Sie auch versuchen, die NIC-Karte (Network Interface Controller) auszutauschen, um das Problem zu beheben. Weil das Problem manchmal aufgrund Ihrer NIC-Karte auftreten kann. In diesem Fall müssen Sie die Karte durch eine andere neue Karte ersetzen. Um genauer zu sein, wird empfohlen, Ihren PC in ein Computergeschäft in der Nähe zu bringen.
Lesen Sie auch: HP Netzwerktreiber herunterladen und aktualisieren für Windows
Netzwerkadapter wird im Geräte-Manager nicht angezeigt: BEHOBEN
Das ist alles! Wir hoffen, dass die in diesem Artikel erläuterten Lösungen Ihnen helfen, den Netzwerkadapter zu beheben, der nicht im Geräte-Manager angezeigt wird.
Bitte teilen Sie uns in den Kommentaren unten mit, wenn Sie Fragen oder weitere Vorschläge zum Problem des fehlenden Netzwerkadapters im Geräte-Manager haben. Wir helfen Ihnen bestimmt weiter.
Möchten Sie weitere technische Artikel, Tipps zur Fehlerbehebung und Produktbewertungen lesen? Dann abonnieren Sie unseren Newsletter und folgen Sie uns auf Facebook, Twitter, Instagram und Pinterest.
