So beheben Sie, dass das Nachtlicht in Windows 11/10 nicht funktioniert
Veröffentlicht: 2022-08-15Wenn Sie Probleme damit haben, dass Night Light unter Windows 11/10 nicht funktioniert, werfen Sie einen Blick auf diese vollständige Anleitung, um den Fehler zu beheben.
Nachtlicht ist eine erstaunliche Funktion von Windows-Geräten. Mit dieser Funktion können Sie das System die ganze Nacht laufen lassen, ohne Ihre Augen zu verletzen. Wie Sie wissen, geben elektronische Geräte blaues Licht ab, das bei längerem Gebrauch Ihre Augen beeinträchtigen kann. Nachtlicht hilft Ihnen bei der Kontrolle dieser blauen Lichter. Diese Funktion ermöglicht es dem System, wärmere Farben zu verwenden, die Ihre Augen nicht so sehr beeinträchtigen, und hilft Ihnen auch dabei, richtig zu schlafen, wenn Sie das System längere Zeit verwendet haben.
Die Funktion kann die Belastung Ihrer Augen leicht reduzieren und es Ihnen ermöglichen, den PC zu betreiben, ohne Ihren Schlaf zu beeinträchtigen.
Obwohl die Funktion viele Vorteile hat, kann sie manchmal nicht ausgeführt werden. Probleme wie Nachtlicht, das unter Windows 10/11 nicht funktioniert, sind weit verbreitet und werden jährlich von vielen Benutzern konfrontiert. Die Verfahren zur Behebung solcher Fehler sind recht einfach.
Also, das werden wir uns in diesem Artikel ansehen.
Hier finden Sie verschiedene Methoden oder Lösungen, um alle Arten von Fehlern im Zusammenhang mit Windows 10 Night Light nicht verfügbar/funktioniert nicht zu beheben. Kommen wir zu den Lösungen.
Effektive Lösungen, um zu beheben, dass das Nachtlicht unter Windows 11/10 nicht funktioniert
Es besteht kein Grund zur Panik, denn wir sind hier, um Ihnen zu helfen. Sehen Sie sich die unten aufgeführten Lösungen an und befolgen Sie sie nacheinander, um die Fehler „Nachtlicht funktioniert nicht unter Windows 10“ zu beheben. Diese ermöglichen es Ihnen, den Fehler zu beseitigen, die Funktion auszuführen und Ihre Augen mit Leichtigkeit vor dem schädlichen blauen Licht des Systems zu schützen.
Lösung 1: Konfigurieren Sie die Einstellungen des Nachtlichts
Manchmal können solche Probleme auftreten, selbst wenn die Grundeinstellungen der Nachtlichtfunktion ausgeschaltet oder falsch eingestellt sind. Das erste, was Sie tun müssen, wenn solche Fehler auftreten, dass das Nachtlicht nicht funktioniert, sollten Sie prüfen, ob die Einstellungen richtig konfiguriert sind oder nicht. Dazu können Sie die folgenden Schritte ausführen:
- Schalten Sie Ihren PC oder Laptop ein, drücken Sie die Tasten Win+S , geben Sie Night Light ein und klicken Sie auf das erste angezeigte Ergebnis.

- Wenn Sie die Funktion derzeit verwenden möchten, klicken Sie zunächst auf Jetzt aktivieren . (Wenn Sie sehen, dass die Option deaktiviert ist).
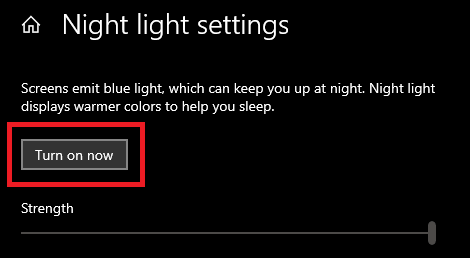
- Wenn die Funktion aktiviert ist, bewegen Sie den Schieberegler direkt darunter, um die Stärke des Lichts anzupassen. Stellen Sie ihn auf die gewünschten Stufen ein.
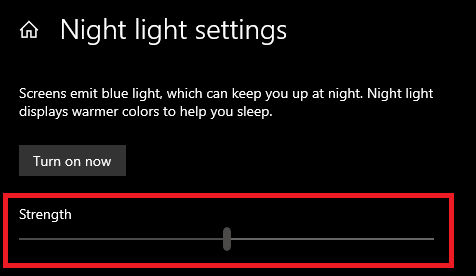
- Wenn Sie die Funktion zu einem bestimmten Zeitpunkt verwenden möchten, können Sie die Zeitplanoption des Nachtlichts verwenden. Schalten Sie die Option ein und stellen Sie die Stunden wie gewünscht ein.
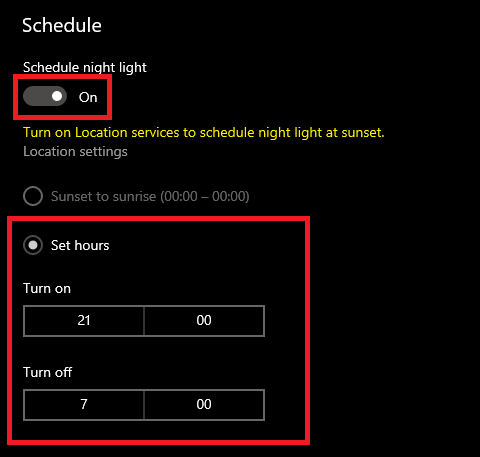
Hinweis: Sie können auch die Option auswählen, um die Option bei Sonnenuntergang einzuschalten und bei Sonnenaufgang auszuschalten. Dazu müssen Sie die Schritte in der nächsten Lösung ausführen.
Lesen Sie auch: Windows 10 Blue Screen Speicherverwaltungsfehler
Lösung 2: Aktivieren Sie den Standortzugriff für den Sonnenuntergangszeitplan
Es gibt eine Option zum Planen des Einschaltens in den Nachtlichteinstellungen. Diese Funktion, wie der Name schon sagt, ermöglicht es Ihrem System, bei Sonnenuntergang automatisch Nachtlicht zu emittieren. Da die Sonnenuntergangszeit an verschiedenen geografischen Orten unterschiedlich ist, werden Sie von der Funktion aufgefordert, die Erlaubnis zum Zugriff auf den Standort Ihres Geräts zu erteilen. Sie können den Speicherort für die Funktion zulassen und beheben, dass Night Light unter Windows 11/10 nicht funktioniert, indem Sie die folgenden Schritte ausführen:
- Schalten Sie Ihren PC oder Laptop ein, drücken Sie die Tasten Win+S , geben Sie Night Light ein und klicken Sie auf das erste angezeigte Ergebnis.

- Wenn Sie die Funktion zu einem bestimmten Zeitpunkt verwenden möchten, können Sie die Zeitplanoption des Nachtlichts verwenden. Schalten Sie die Option ein und wählen Sie die Option Sonnenuntergang bis Sonnenaufgang .

- Wenn die Option nicht verfügbar oder ausgegraut ist, klicken Sie auf Standorteinstellungen .
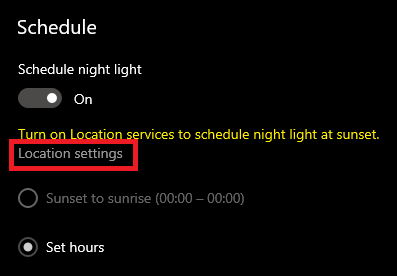
- Aktivieren Sie in den Einstellungen die Option Apps den Zugriff auf Ihren Standort erlauben .
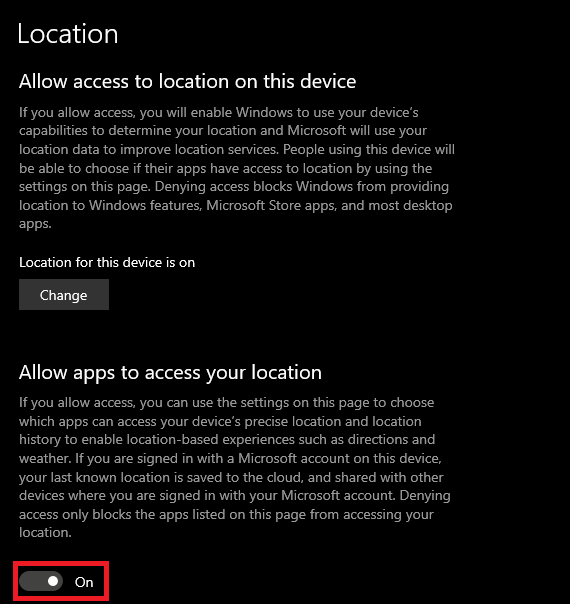
- Drücken Sie die Zurück-Taste und wählen Sie die Option Sonnenuntergang bis Sonnenaufgang.

Wenn der Fehler „Windows 10 Nachtlicht funktioniert nicht/nicht verfügbar“ weiterhin besteht, fahren Sie mit der nächsten Lösung fort.

Lesen Sie auch: Windows 10-Helligkeitsregler funktioniert nicht
Lösung 3: Konfigurieren Sie die Zeit- und Datumseinstellungen Ihres Geräts
Ihr System hat möglicherweise die falsche Konfiguration für die Zeit- und Datumseinstellungen Ihres Geräts festgelegt. In einem solchen Fall wird das Nachtlicht zur falschen Zeit aktiviert und Sie werden mit dem Fehler „Nachtlicht funktioniert nicht unter Windows 10/11“ konfrontiert. Die nächste Lösung besteht also darin, zu konfigurieren, dass Ihr System die gewünschte Uhrzeit und das gewünschte Datum für Ihr Gerät eingestellt hat. Befolgen Sie die nachstehenden Schritte, um weitere Informationen zu erhalten:
- Klicken Sie auf den Suchbereich in der Taskleiste, geben Sie Einstellungen ein und drücken Sie die Eingabetaste .
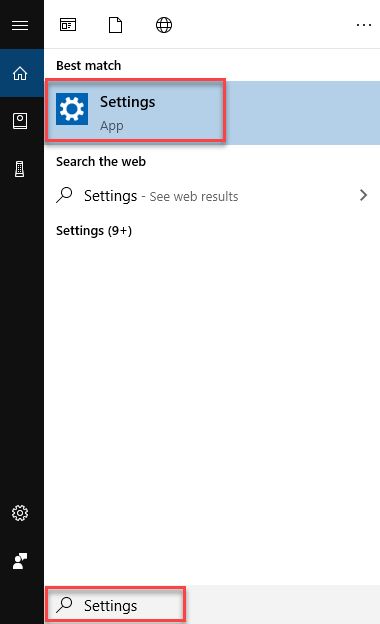
- Klicken Sie auf Zeit & Sprache .
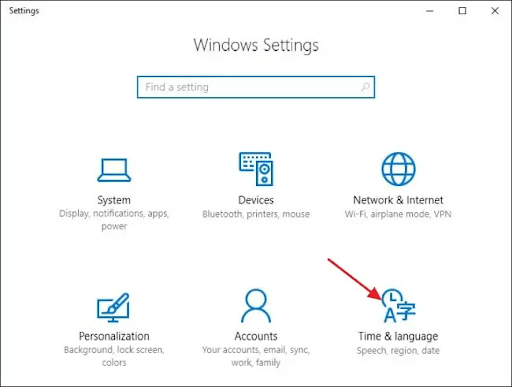
- Deaktivieren Sie unter der Kategorie Zeit & Datum die Optionen mit den Namen Zeitzone automatisch festlegen und Zeit automatisch festlegen .
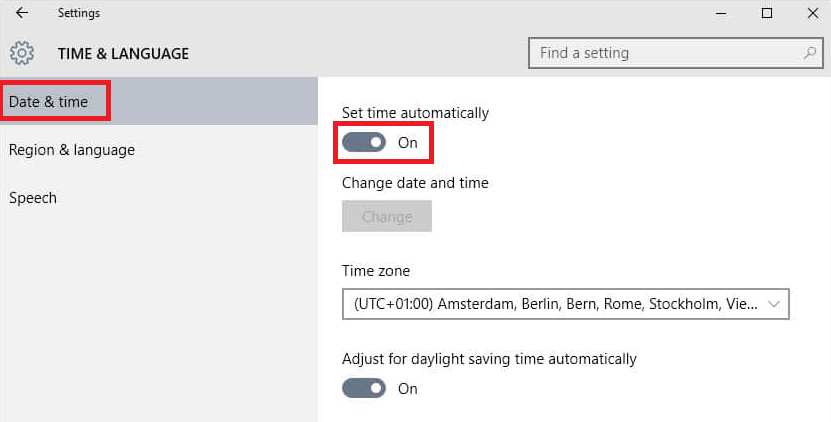
- Stellen Sie die Uhrzeit nach Bedarf mit der Option „ Datum und Uhrzeit manuell einstellen “ ein.
Sie können mit der nächsten Lösung fortfahren, wenn das Windows 10-Nachtlicht nicht verfügbar ist oder die Fehler weiterhin bestehen.
Lesen Sie auch: So ändern Sie die Bildschirmhelligkeit von Windows 10
Lösung 4: Aktualisieren Sie den Anzeigetreiber und beheben Sie, dass das Nachtlicht nicht funktioniert
Schließlich ist die einzige Lösung, die jetzt übrig bleibt, um alle Arten von Nachtlicht funktioniert nicht unter Windows 10-Fehlern zu beheben, die Anzeigetreiber zu aktualisieren. Die Anzeigetreiber sind das Hauptelement des Windows-Geräts, mit dem Sie die Grafiken oder Anzeigeelemente auf Ihrem System ausführen können, einschließlich des Nachtlichts. Daher ist ein aktualisierter Treiber sehr wichtig, um die Funktion auszuführen und Ihr System vor anderen Fehlern im Zusammenhang mit dem Treiber zu schützen.
Das Aktualisieren des Treibers ist eine komplizierte Aufgabe, wenn es manuell durchgeführt wird, daher empfehlen wir Ihnen, der automatischen Methode zu folgen. Dazu können Sie die Hilfe des Bit Driver Updater-Tools in Anspruch nehmen. Genau wie sein Name ist Bit Driver Updater ein benutzerfreundliches Tool, mit dem Sie alle Treiber, einschließlich der Anzeigetreiber, sofort mit einem einzigen Klick aktualisieren können. Daher wird auch behoben, dass Night Light Windows 10 nicht funktioniert.
Darüber hinaus können Sie das Update bei Bedarf auch für später planen. Das Tool verfügt über einige der stärksten Treiber-Backups und Wiederherstellungsfunktionen, die Sie jemals sehen werden. Darüber hinaus können Sie mit Bit Driver Updater auch alle Treiberaktualisierungen ignorieren. Das Tool bietet nur sichere und zertifizierte Updates ohne Risiko von System- oder Geräteabstürzen.
Das Verfahren zur Verwendung des Updaters zum Beheben von Windows 10 Night Light funktioniert nicht oder schaltet Fehler nicht ab, ist ebenfalls recht einfach.
Wie verwende ich den Bit Driver Updater, um zu beheben, dass das Nachtlicht nicht funktioniert?
Sehen Sie sich das detaillierte Verfahren unten an, um die Treiber mit Bit Driver Updater zu aktualisieren und den Fehler zu beheben:
- Klicken Sie unten auf die Download- Schaltfläche, um das Setup des Bit Driver Updater zu speichern.
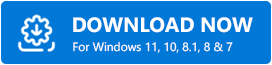
- Installieren Sie das Setup und führen Sie das Tool auf Ihrem System über das Desktop-Symbol aus.
- Lassen Sie Ihr System nach Updates durchsuchen. Verwenden Sie die Schaltfläche Treiber scannen, um fortzufahren.
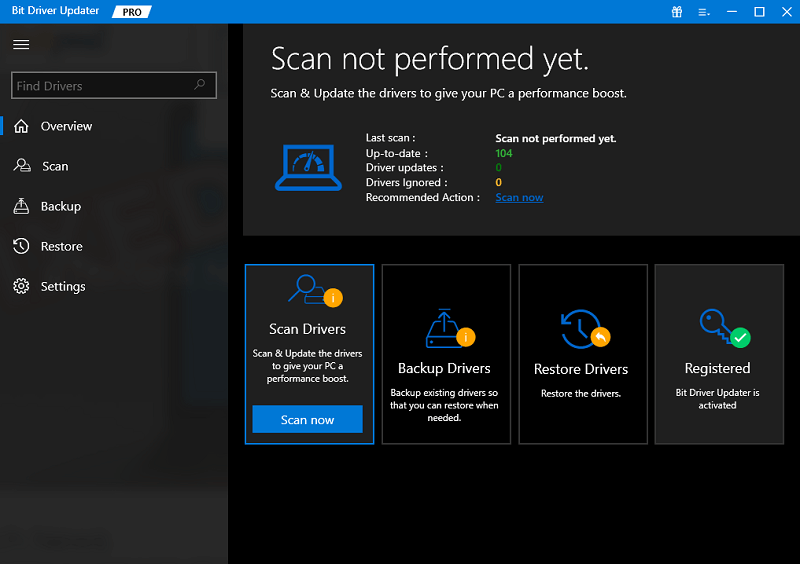
- Klicken Sie auf Alle aktualisieren , wenn die veralteten Treiber auf Ihrem System aufgelistet sind.
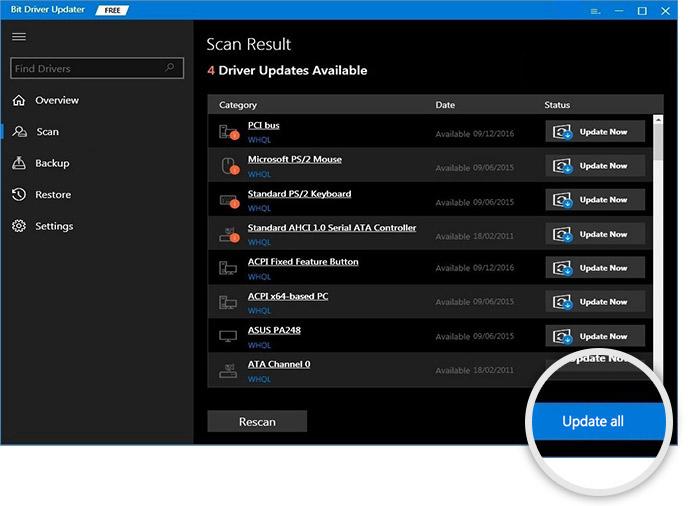
Lesen Sie auch: So beheben Sie den BSOD-Fehler „Critical Process Died“ in Windows
Nachtlicht funktioniert nicht unter Windows 11/10: Behoben
Oben waren also die Lösungen zur Behebung der nicht verfügbaren Windows 10-Nachtlichtfehler aufgeführt. Wir hoffen, dass Sie die Nachtlichtfunktion jetzt problemlos auf Ihrem Desktop oder Laptop verwenden können. Alle diese Lösungen werden sicherlich funktionieren, um den Fehler zu beheben, solange Sie sie präzise und perfekt verwenden.
Wenn Sie jedoch auf ein Problem stoßen, während Sie die Lösungen für das nicht funktionierende Nachtlicht verwenden, können wir Ihnen helfen. Schreiben Sie Ihre Fragen in die Kommentare unten. Wir werden Ihnen auf jede erdenkliche Weise behilflich sein. Auch Ihre Anregungen sind willkommen.
