So beheben Sie, dass auf einem Windows 10-PC kein Audioausgabegerät installiert ist
Veröffentlicht: 2022-08-10Suchen Sie nach einem Tutorial zur Behebung des Fehlers, dass kein Audioausgabegerät installiert ist? Wenn ja, dann endet Ihre Suche hier. In diesem Blogbeitrag finden Sie alles, was Sie über diesen Windows 10-Audiogerätefehler wissen müssen. Weiterlesen!
Sie können keinen Ton von Ihrem Audiogerät hören? Dies kann normalerweise auftreten, wenn Ihr Computersystem Ihr Audiogerät nicht erkennt. Inkompatible, beschädigte, fehlerhafte oder veraltete Audiotreiber sind einer der häufigsten Gründe für diese Unannehmlichkeiten. Der Audiofehler wird im Allgemeinen mit einem roten Kreuz neben der Soundsteuerung in Ihrer Taskleiste angezeigt. Aber keine Sorge, nachdem Sie diesen beschreibenden Artikel gelesen haben, wissen Sie genau, was getan werden muss, um diesen Fehler zu beheben.
Was verursacht den Fehler „Kein Audioausgabegerät ist installiert“?
Ähnlich wie bei anderen Windows 10-Fehlern ist es ziemlich schwierig, nur einen genauen Grund für die Fehlfunktionen des Audiogeräts zu ermitteln. Wir haben jedoch einige der häufigsten Gründe für diesen Fehler gesammelt, die Ihnen wahrscheinlich helfen werden, herauszufinden, warum Sie keinen Ton von Ihrem Gerät hören können. Nachfolgend sind die möglichen Ursachen für diesen Fehler aufgeführt:
- Veraltete, fehlende oder fehlerhafte Audiotreiber.
- Möglicherweise ist Ihr Wiedergabegerät nicht mit dem richtigen Anschluss verbunden.
- Ihr drahtloses Audiogerät ist nicht mit Ihrem System gekoppelt.
- Das Wiedergabegerät wurde deaktiviert.
- Windows 10-Updates werden ausgerollt.
Nachdem wir uns nun die möglichen Ursachen genauer angesehen haben, ist es an der Zeit, mit der Arbeit zu beginnen.
Schnelle Lösungen zur Behebung des Fehlers „Kein Audioausgabegerät ist installiert“ in Windows 10
Im Folgenden sind die verschiedenen Methoden aufgeführt, die verwendet werden können, um den Fehler „Windows 10, kein Audioausgabegerät ist installiert“ zu beseitigen. Lass uns mehr erfahren!
Lösung 1: Starten Sie Ihren PC neu
Wenn Sie Hardwarekonfigurationen ändern, besteht manchmal die Möglichkeit, dass Ihr Audiogerät nicht mehr richtig funktioniert. Um solche Probleme zu vermeiden, schließen Sie niemals Hardware-Peripheriegeräte an, während sich das System im Startmodus befindet. Wenn Sie trotzdem Geräte anschließen, wenn Windows nicht vollständig geladen wurde, starten Sie Ihr Gerät einfach noch einmal von vorne. Dies kann helfen, zu beheben, dass unter Windows 10 kein Audioausgabegerät installiert ist.
Lesen Sie auch: So finden und beheben Sie Probleme mit der Audiowiedergabe
Lösung 2: Führen Sie die Windows Audio-Problembehandlung aus
Um mehrere PC-Probleme zu beheben, verfügt Windows 10 über mehrere Troubleshooter, die über Erfahrung im Erkennen und Beheben technischer Störungen auf Ihrem System verfügen. Glücklicherweise kann die eine für den Umgang mit Problemen im Zusammenhang mit Audiogeräten verwendet werden. Hier sind die Schritte, die Sie berücksichtigen müssen, um die Windows-Audio-Problembehandlung zu verwenden:
Schritt 1: Öffnen Sie das Windows-Einstellungsmenü.
Schritt 2: Klicken Sie auf Update & Sicherheit . 
Schritt 3: Wählen Sie im linken Bereich Problembehandlung aus.
Schritt 4: Wählen Sie Zusätzliche Fehlerbehebungen aus .
Schritt 5: Wählen Sie Playing Audio und klicken Sie dann auf die Option Run the Troubleshooter . 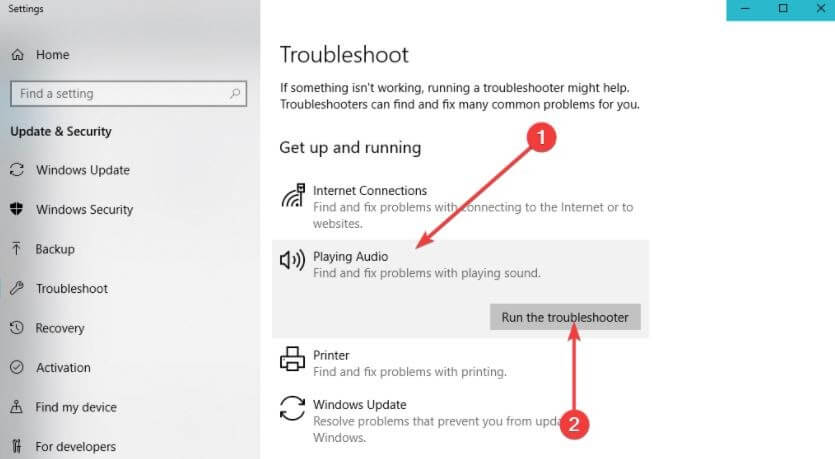
Befolgen Sie die Anweisungen auf Ihrem Bildschirm und warten Sie, bis die Problembehandlung Probleme findet. Wenn etwas erkannt wird, können Sie es mit nur einem Mausklick beheben. Überprüfen Sie danach, ob das Problem behoben ist oder weiterhin besteht.
Lösung 3: Aktualisieren Sie alte Audiotreiber
Wenn Sie eine ältere Version des Audiotreibers verwenden, können Probleme mit Ihrem Audiogerät auftreten, z. B. ein Audiogerät, das in Windows 10 nicht gefunden wird. Um solche Fehler zu vermeiden, wird daher empfohlen, die Audiotreiber von Zeit zu Zeit zu aktualisieren. Ein Audiotreiber ist eine wichtige Software, die es Ihrem Computer ermöglicht, genau mit Ihrem Audiogerät zu kommunizieren.
Sie können Audiotreiber entweder manuell über den Geräte-Manager oder automatisch über die beste Treiberaktualisierungssoftware von Drittanbietern aktualisieren. Manuelle Treiberdownloads nehmen jedoch viel Zeit in Anspruch und erfordern ein gutes technisches Verständnis. Daher kann es manchmal fehleranfällig sein, besonders wenn Sie ein Neuling oder ein nicht technischer PC-Benutzer sind.
Um Ihnen zu helfen, empfehlen wir Ihnen dringend, Treiber automatisch mit einem zuverlässigen Treiber-Updater-Dienstprogramm wie Bit Driver Updater zu aktualisieren. Das Programm ist ein weltweit anerkanntes Dienstprogramm, das das System automatisch erkennt und die kompatibelsten Treiber dafür herausfindet.
Die Software ist in zwei Varianten erhältlich, dh der kostenlosen Version oder der Pro-Version. Mit der Pro-Version können Sie alle PC-Treiber mit nur einem Mausklick aktualisieren. Auf der anderen Seite können Sie mit der kostenlosen Version jeden Treiber einzeln aktualisieren.

Gehen Sie wie folgt vor, um Audiotreiber mit Bit Driver Updater zu aktualisieren:
Schritt 1: Klicken Sie unten auf die Download-Schaltfläche, um die Setup-Datei von Bit Driver Updater zu erhalten. 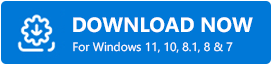
Schritt 2: Doppelklicken Sie auf die heruntergeladene Datei und folgen Sie dem Setup-Assistenten, um die Installation abzuschließen.
Schritt 3: Starten Sie Bit Driver Updater auf Ihrem Computer und wählen Sie im linken Menübereich die Option Scannen. 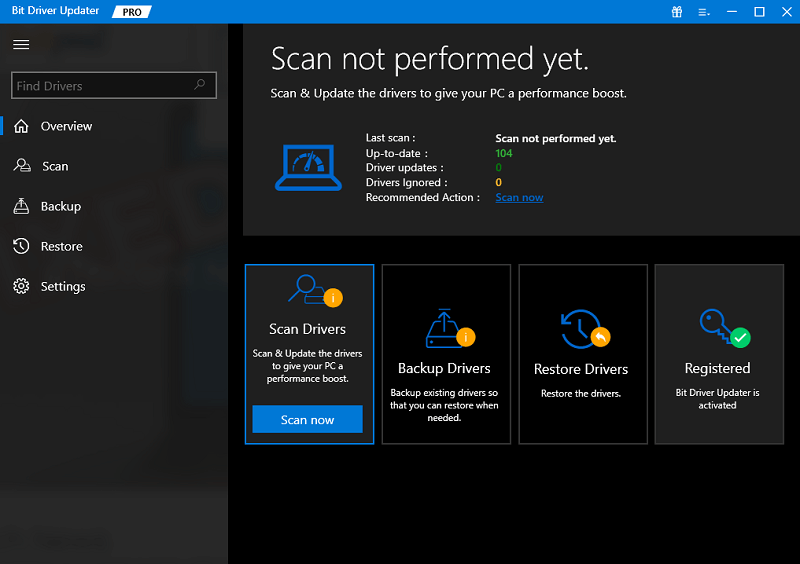
Schritt 4: Warten Sie danach, bis der Scanvorgang abgeschlossen ist. Überprüfen Sie die Scanergebnisse und klicken Sie neben dem veralteten oder problematischen Audiotreiber auf die Schaltfläche Jetzt aktualisieren. Andernfalls können Sie stattdessen auch auf die Schaltfläche Alle aktualisieren klicken. Auf diese Weise können Sie alle PC-Treiber mit einem Klick installieren, was auch Zeit spart. 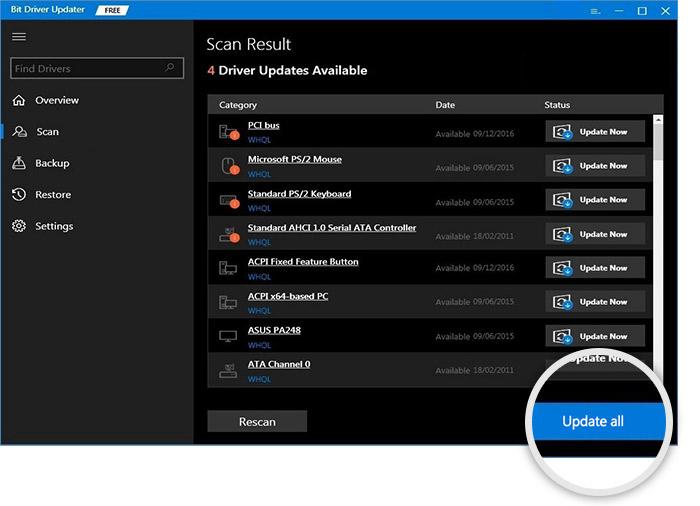
Darüber hinaus bietet die Pro-Version rund um die Uhr technischen Support und eine vollständige Geld-zurück-Garantie, jedoch für eine begrenzte Zeit, dh innerhalb von 60 Tagen nach dem Kauf.
Probieren Sie andere Lösungen aus, wenn Windows 10 kein Audioausgabegerät installiert ist, bleibt der Fehler derselbe wie zuvor.
Lesen Sie auch: So beheben Sie den Fehler bei der Installation des Realtek HD-Audiotreibers in Windows 10
Lösung 4: Suchen Sie nach Systemaktualisierungen
Viele PC-Benutzer haben berichtet, dass das einfache Aktualisieren von Windows 10 auf die neueste Version den Fehler „Audiogerät nicht gefunden Windows 10“ beheben kann. Als goldenen Tipp erhalten Sie möglicherweise sogar Zugriff auf die neuesten und interessanten Funktionen, verbesserte Sicherheit, Leistungsverbesserungen und vieles mehr. Unten ist, wie man Windows Update ausführt:
Schritt 1: Gehen Sie zum Startmenü und klicken Sie auf dasselbe.
Schritt 2: Klicken Sie dann auf das Zahnradsymbol (Einstellungen). 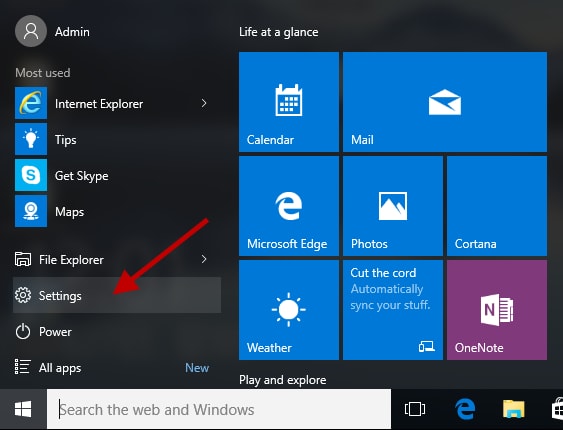
Schritt 3: Diese Aktion öffnet das Windows-Einstellungsmenü, hier müssen Sie die Option Update & Sicherheit auswählen, um fortzufahren. 
Schritt 4: Bei der nächsten Eingabeaufforderung müssen Sie sicherstellen, dass Windows Update im linken Menübereich ausgewählt ist.
Schritt 5: Klicken Sie anschließend auf die Option Nach Updates suchen. 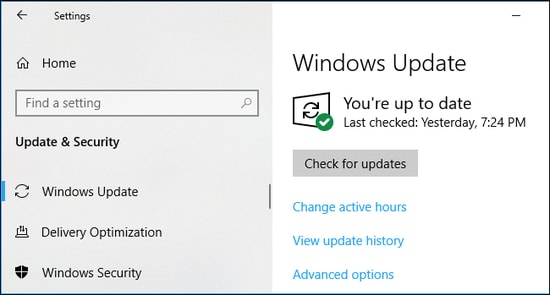
Schritt 6: Wenn ein neues Update erkannt wird, klicken Sie auf die Option Download & Install.
Sobald Ihr PC die verfügbaren Windows-Updates erfolgreich installiert hat, starten Sie Ihr Gerät neu und prüfen Sie, ob Ihr Audiogerät wie erwartet normal funktioniert. Wenn nicht, fahren Sie mit der nächsten Taktik fort.
Lösung 5: Versuchen Sie, das externe Audioausgabegerät erneut anzuschließen
Wenn Sie ein externes Audiogerät wie Kopfhörer verwenden, versuchen Sie, diese von Ihrem Computersystem zu entfernen. Starten Sie danach Ihren PC neu und verbinden Sie ihn erneut. Dies kann Ihnen helfen, zu beheben, dass in Windows 8, 7 oder höheren Versionen kein Audioausgabegerät installiert ist.
Fahren Sie mit anderen Lösungen fort, wenn dieser Tipp zur Fehlerbehebung bei Ihnen nicht funktioniert hat.
Lösung 6: Soundkarte erneut aktivieren
Erwägen Sie das Deaktivieren und erneute Aktivieren der Soundkarte als effektivste Lösung für den Windows 10-Fehler „Audiogeräte nicht gefunden“. Hier sind die Schritte, die Sie befolgen müssen:
Schritt 1: Drücken Sie gleichzeitig die Tasten Windows und X auf der Tastatur. Wählen Sie dann Geräte-Manager aus dem angezeigten Menü. 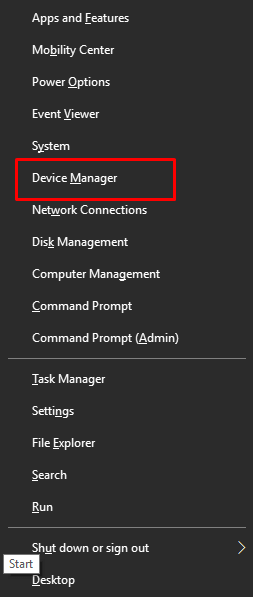
Schritt 2: Suchen und doppelklicken Sie auf die Sound-, Video- und Gamecontroller . 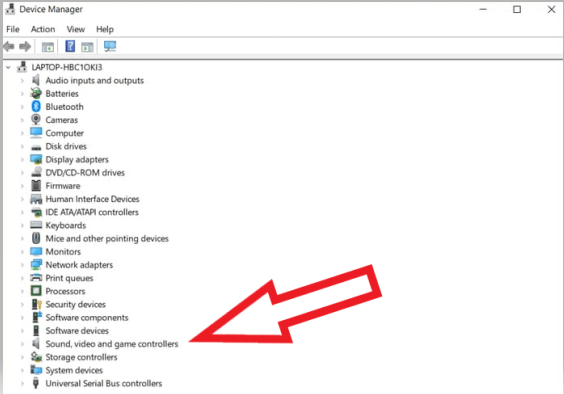
Schritt 3: Klicken Sie mit der rechten Maustaste auf Ihr Audiogerät und wählen Sie Gerät deaktivieren aus der Kontextmenüliste.
Schritt 4: Warten Sie eine Weile und aktivieren Sie es dann.
Wenn Sie fertig sind, starten Sie Ihr System neu und prüfen Sie, ob dies das Problem löst, dass Windows 10 kein Audioausgabegerät installiert ist oder nicht.
Lösung 7: Beschädigte Soundkarte ersetzen
Wenn Ihnen von oben nichts geholfen hat, ist Ihre Soundkarte möglicherweise beschädigt oder defekt. Wenn dies der Fall ist, empfehlen wir Ihnen, es überprüfen zu lassen und es bei Bedarf auszutauschen. Dies würde definitiv für Sie funktionieren, um keinen Audiogerätefehler unter Windows 10 zu beheben.
Lesen Sie auch: Der Audiodienst wird unter Windows 10 nicht ausgeführt
Windows 10 Kein Audioausgabegerät ist installiert: BEHOBEN
Mit einer der oben vorgeschlagenen Lösungen können Sie den Fehler „Kein Audioausgabegerät ist installiert“ in Windows 10 problemlos beheben. Wir hoffen, dass der Artikel Ihnen auf die bestmögliche Weise hilft. Teilen Sie uns in den Kommentaren unten mit, wenn Sie diesbezüglich Zweifel, Fragen oder weitere Empfehlungen haben.
Sind Sie daran interessiert, weitere hilfreiche Blogbeiträge zu technischen Problemen zu lesen? Wenn ja, abonnieren Sie unseren Newsletter. Folgen Sie uns auf Facebook, Instagram, Pinterest & Twitter.
