So beheben Sie das Absturzproblem des Nvidia-Treibers in Windows 10, 11
Veröffentlicht: 2023-07-25Wenn auch bei Ihnen Fehler im Zusammenhang mit dem Absturz des Nvidia-Treibers unter Windows 11/10 auftreten, können Sie dieses Problem mithilfe dieser einfachen Anleitung sofort beheben.
Der Nvidia-Treiber ist ein Windows-unterstützendes Tool, das es dem System ermöglicht, mit Nvidia-Grafikkarten zu kommunizieren. Daher ist dieses Tool für Windows sehr wichtig, um die GPU auszuführen. Wenn der Treiber auf einen Fehler oder ein Problem stößt, kann es sein, dass er wiederholt abstürzt und das System zu einer schlechten Leistung führt.
Das Problem im Zusammenhang mit dem Absturz des Nvidia-Treibers unter Windows 10 und Windows 11 ist recht häufig und wiederholt sich. Das mag wie eine große Sache erscheinen, ist es aber in Wirklichkeit nicht. Mit Hilfe einiger einfacher Lösungen können Sie diesen Fehler leicht beheben und dafür sorgen, dass der Nvidia-Treiber perfekt läuft und damit auch die Nvidia-GPU reibungslos läuft/verwendet wird.
Werfen wir also ohne weitere Umschweife einen Blick auf die Methoden zur Behebung des Nvidia-Absturzes unter Windows 10/Windows 11.
Methoden zur Behebung des Nvidia-Treiberabsturzfehlers unter Windows 10/11
In den kommenden Abschnitten dieser einfachen Anleitung werden wir versuchen zu analysieren, warum der Fehler auftritt, dass der Nvidia-Grafiktreiber unter Windows 10 abstürzt, und wie dieser Fehler problemlos behoben werden kann. Befolgen Sie einfach die Lösungen nacheinander, bis das Problem behoben ist.
Lösung 1: Starten Sie das Gerät neu
Halten Sie alles einfach und starten Sie einfach mit einem Neustart des Systems. Wenn Sie auf ein Problem im Zusammenhang mit einem Windows-PC stoßen, sollten Sie als Erstes Ihr Gerät neu starten. Dadurch können Sie dem Betriebssystem einen Neuanfang ermöglichen. Eine Unterbrechung einiger Dienste kann zum Absturz des Nvidia-Treibers führen. Daher wird durch einen Neustart auch dieser Dienst neu gestartet. Wenn diese Methode jedoch nicht funktioniert und weiterhin Probleme auftreten, befolgen Sie die nächste Lösung.
Lesen Sie auch: So beheben Sie das Problem, dass NVIDIA-Treiber unter Windows nicht installiert werden
Lösung 2: Deaktivieren Sie das Antivirenprogramm
Die nächste Lösung, die Sie ausprobieren können, wenn ein Absturzfehler auftritt, besteht darin, das Antivirenprogramm zu deaktivieren. Manchmal kann das Antivirenprogramm das System und seinen Betrieb beeinträchtigen. Dies kann zu solchen Fehlern führen. Daher besteht die beste Möglichkeit, diesen Fehler zu beheben, darin, das Antivirenprogramm zu deaktivieren. Dadurch kann das System alle seine Ressourcen und Systeme ununterbrochen nutzen. Darüber hinaus hilft Ihnen diese Methode auch dabei, die Abstürze des Nvidia-Treiberupdates in Windows 10 zu beheben. Wenn diese Methode den Fehler nicht behebt, befolgen Sie die nächste.
Lösung 3: Ändern Sie die Konfigurationen der Nvidia-Systemsteuerung
Die nächste Lösung zur Behebung des Nvidia-Treiberabsturzes unter Windows besteht darin, einige Änderungen an der Nvidia-Systemsteuerung vorzunehmen. Sie können in der Systemsteuerung einige Änderungen vornehmen, um die GPU kompatibler zu machen. Befolgen Sie die folgenden Schritte, um zu erfahren, was Sie tun müssen:
- Drücken Sie dieTasten Win+S , suchen Sie nach der Systemsteuerungundöffnen Siedas Tool.
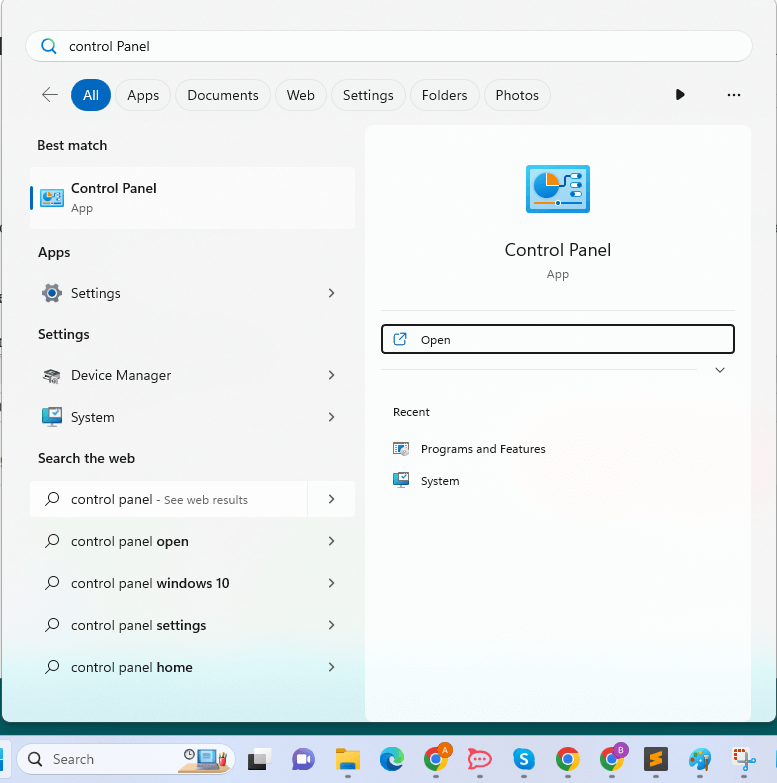
- Wenn das Tool angezeigt wird, passen Sie dieOption „Ansicht nach“ an und stellen Sie sie auf „Große Symbole“ein.
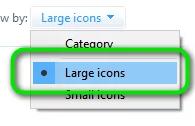
- Klicken Sie auf dieNvidia-Systemsteuerung , um es auszuführen.
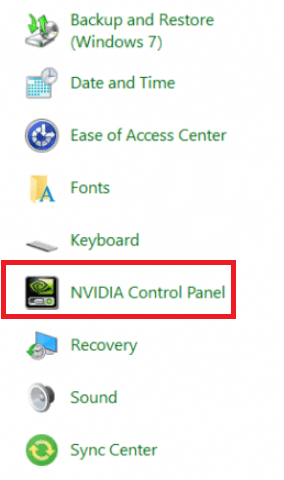
- Doppelklicken Sie im linken Bereich des Panels auf„3D-Einstellungen verwalten“ .
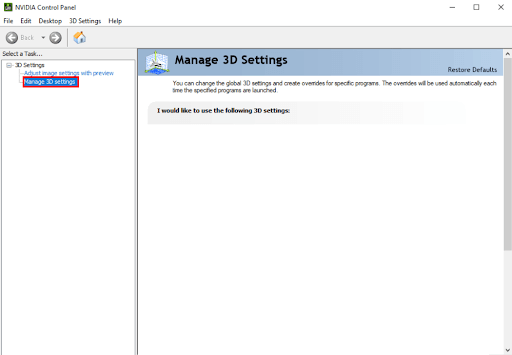
- Doppelklicken Sie im rechten Bereich im Feld „Einstellungen“ auf„Energieverwaltungsmodus“ und stellen Sie ihn auf „Maximale Leistung bevorzugen“ein.
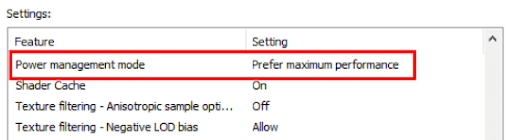
- Stellen Sie„Vertikale Synchronisierung“ ebenfalls auf „Aus“.

- Klicken Sie auf die Schaltfläche„Übernehmen“ .
Diese Methode verbessert die Leistung des Treibers und behebt den Absturz des Nvidia-Treibers unter Windows 10. Wenn Ihnen diese Methode nicht geholfen hat, befolgen Sie die nächste Lösung.

Lesen Sie auch: So beheben Sie das Problem, dass sich Nvidia GeForce Experience nicht öffnen lässt
Lösung 4: Aktualisieren Sie den Treiber, um den Nvidia-Absturz unter Windows 11 zu beheben
Eine weitere tolle Lösung, die in über 80 % der Fälle funktioniert, ist die Aktualisierung des Nvidia-Grafiktreibers. Der Nvidia-Treiberabsturzfehler kann auftreten, weil der entsprechende GPU-Treiber veraltet ist oder im System fehlt. Wenn dies der Fall ist, kann es sein, dass Sie in Zukunft mit solchen Problemen konfrontiert werden. Daher ist es am besten, den Treiber zu aktualisieren.
Wenn Sie im Internet surfen, finden Sie möglicherweise mehrere Möglichkeiten, die Treiber für jedes Gerät zu aktualisieren. Allerdings sind nicht alle diese Methoden zuverlässig. Einige können die Updates möglicherweise sogar nicht bereitstellen. Daher ist es am besten, zuverlässige Software von Drittanbietern zu verwenden. Der Bit Driver Updater ist ein solches Tool. Diese Software kann Ihnen leicht bei den Abstürzen des Nvidia-Treiberupdates bei Windows 10-Fehlern helfen.
Bit Driver Updater ist eine erstaunliche Software, die viele Fehler behebt. Es bietet einige der erstaunlichsten Funktionen, die Ihnen gefallen:
- Aktualisierungen mit nur einem Klick
- Automatische Treiberaktualisierungen
- WHQL-zertifizierte Fahrer
- Sichern und wiederherstellen Sie Treiber nach Bedarf
- Option zum Ignorieren von Treiberaktualisierungen
- Mehrsprachige Benutzeroberfläche
- Intelligent gebaut
Dies sind jedoch nicht alle Funktionen. Mehr über diese Software erfahren Sie, wenn Sie sie nutzen. Konzentrieren wir uns zunächst darauf, wie Sie den Fehler „Absturz des Nvidia-Treibers unter Windows 10“ beheben können.
Wie wird der Bit Driver Updater verwendet?
Wenn Sie die Anweisungen in den folgenden Absätzen sorgfältig befolgen, werden Sie bei der Verwendung dieses Tools keine Probleme haben:
- Klicken Sie unten auf die Download-Schaltfläche, um das Software-Installationsprogramm-Setup herunterzuladen.
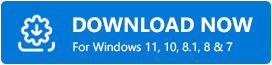
- Wenn Sie das Programm auf Ihrem Gerät installieren und dann ausführen, kann es Ihr System gründlich durchsuchen, um möglicherweise verfügbare Treiberaktualisierungen zu finden.
- Klicken Sie auf die Option „Alle aktualisieren“ oder „Jetzt aktualisieren“ , wenn die Liste der verfügbaren Updates auf Ihrem Bildschirm angezeigt wird, um die entsprechenden Treiber zu installieren.
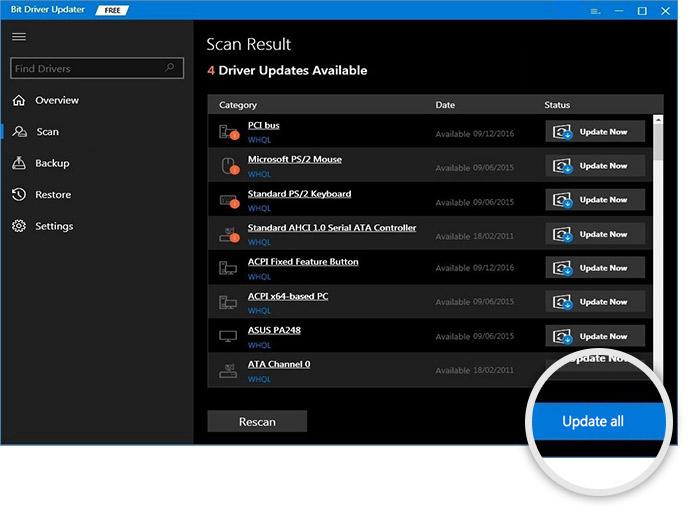
- Nachdem Sie die Aufgabe vollständig abgeschlossen haben, müssen Siedas System neu starten.
Wenn diese spezielle Lösung für Sie nicht funktioniert, können Sie mit der nächsten fortfahren.
Lösung 5: Führen Sie den SFC-Befehl aus
Wenn die Systemdateien beschädigt werden, können unter Windows verschiedene Probleme auftreten, einschließlich des Absturzes des Nvidia-Treibers. Sie können den Befehl System File Checker verwenden, um Dateien dieser Art zu löschen und eventuell verursachte Schäden zu reparieren.
Da für die Ausführung dieses Befehls die Eingabeaufforderung erforderlich ist, müssen Sie zunächst die Eingabeaufforderung starten, bevor Sie fortfahren können. Um ein umfassendes Verständnis darüber zu erlangen, welche Anforderungen an Sie gestellt werden, gehen Sie bitte wie folgt vor: Auf diese Weise können Sie den Absturz des Nvidia-Treibers unter Windows 10 problemlos beheben:
- Um die Eingabeaufforderung zu öffnen, drücken Sie gleichzeitig die Tasten „Win“ und „S“, geben Sie „cmd“ ein und wählen Sie dann dieSchaltfläche „Als Administrator ausführen“aus.
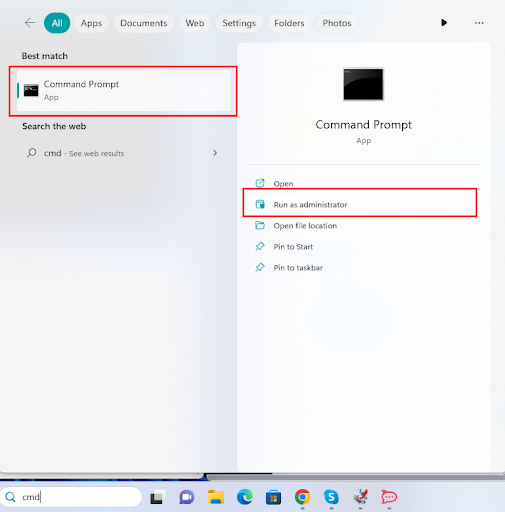
- Klicken Sie auf die Schaltfläche „Ja“ , um fortzufahren.
- Öffnen Sie das Dienstprogramm, kopieren Sie den folgenden Befehl, fügen Sie ihn ein und drücken Sie dann die Eingabetaste, wenn Sie mit der Eingabe des Befehls fertig sind.
sfc /scannow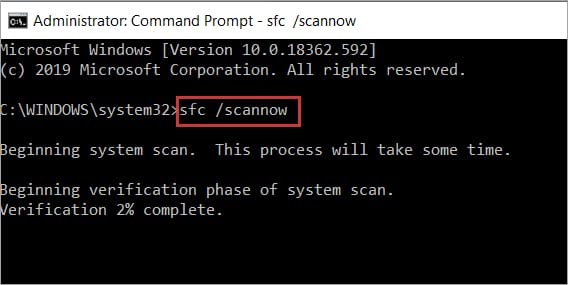
Nach Abschluss des Scanvorgangs korrigiert das Programm alle im Betriebssystem gefundenen Fehler.
Lesen Sie auch: „Sie verwenden derzeit kein Display, das an eine NVIDIA-GPU angeschlossen ist.“ {Gelöst}
Nvidia-Grafiktreiber stürzt unter Windows 10 ab: Behoben
Das war also alles, was wir Ihnen bezüglich der Behebung des Nvidia-Treiberabsturzes unter Windows 10 mitteilen konnten. Wir hoffen, dass Sie den Fehler mit den oben aufgeführten Lösungen problemlos beheben können. Sobald Sie alle Lösungen ausgeführt haben, können Sie Ihre Grafikkarte nach Bedarf verwenden. Darüber hinaus läuft das Gerät reibungslos.
Obwohl die oben bereitgestellten Lösungen und Verfahren beschreibend sind, können Probleme auftreten.
Um solche Probleme und Verwirrungen zu beseitigen, nehmen Sie Kontakt zu uns auf. Schreiben Sie Ihre Fragen in den Kommentarbereich unten, um Hilfe zu erhalten. Unser Expertenteam geht Ihre Fragen durch, findet Lösungen dafür und meldet sich bei Ihnen. Sie können auch Ihr Feedback zu dieser Anleitung mitteilen, wie Sie den Nvidia-Treiber beheben können, der Windows 10 zum Absturz bringt. Wir freuen uns über Ihre Vorschläge.
Abonnieren Sie außerdem unseren Newsletter, um weitere Artikel dieser Art direkt in Ihren Posteingang zu erhalten. Folgen Sie uns auf Facebook, Instagram, Twitter oder Pinterest, um mit uns auf dem Laufenden zu bleiben.
