So beheben Sie das Problem, dass NVIDIA-Treiber unter Windows nicht installiert werden
Veröffentlicht: 2023-02-16Haben Sie auch Probleme im Zusammenhang mit NVIDIA-Treibern, die nicht wie zahlreiche andere Benutzer installiert werden?Wenn ja, lesen Sie die gesamte Anleitung und erfahren Sie, wie Sie das Problem innerhalb von Minuten beheben können.
NVIDIA ist einer der besten und vertrauenswürdigsten Hersteller und Anbieter von Grafikkarten und anderen Computerperipheriegeräten. Mit diesen Grafikkarten können Sie verschiedene High-End-Spiele und -Anwendungen auf Ihrem Windows oder anderen Geräten ausführen. Wenn Sie die NVIDIA-Grafikkarte verwenden, erhalten Sie ein erstaunliches Spielerlebnis. Sie können die perfekte GPU erhalten, die zu Ihrem Budget und Ihren Gaming-Anforderungen passt, da der Hersteller so viele Serien und Produkte für alle anbietet.
Alle Grafikkarten, egal ob aus dem Hause NVIDIA oder eines anderen Herstellers, laufen nur solange Ihr System den entsprechenden Treiber installiert hat. Es gibt mehrere Methoden, mit denen Sie NVIDIA-Treiber herunterladen und aktualisieren können. Mit diesen Methoden können Sie den Treiber installieren und das Spielen genießen.
Was ist jedoch, wenn die NVIDIA-Treiber nicht auf Ihrem System installiert werden?
Wenn ein solcher Fehler auftritt, wird er offensichtlich das Gameplay ruinieren und andere Probleme auf dem System verursachen.
Dieses Problem kann wiederholt auf Ihrem System auftreten. Fast jeder Benutzer einer NVIDIA-Grafikkarte steht mindestens einmal im Leben vor diesem Problem. Dieses Problem kann sogar redundant sein, es sei denn, Sie ergreifen einige Maßnahmen, um dieses Problem zu beheben. Wir werden Ihnen in weiteren Abschnitten dieses Handbuchs dabei helfen.
Die kommenden Teile des Artikels werden sich mit der Behebung von NVIDIA-Treibern befassen, die keine Fehler unter Windows installieren. Sie müssen die in den Lösungen angegebenen Schritte perfekt befolgen, um den Fehler zu beseitigen. Eine oder mehrere davon werden Ihnen sicherlich helfen, den Fehler zu beheben.
Genug der Einführung, jetzt tauchen wir gleich in den Lösungspool ein.
Lösungen zur Behebung von NVIDIA-Treibern, die Fehler nicht installieren
Unten sind einige Lösungen, die funktioniert haben, um NVIDIA-Treiber zu beheben, die Fehler für verschiedene Benutzer nicht installieren. Dasselbe kann auch für Ihr System funktionieren. Für eine schnelle Behebung des Fehlers empfehlen wir jedoch, dass Sie die Lösungen auf die gleiche Weise wie aufgeführt befolgen. Beginnen wir also mit einem einfachen und einfachen.
Lösung 1: Versuchen Sie, das Antiviren-Tool zu deaktivieren
Wenn die Probleme im Zusammenhang mit NVIDIA-Treibern auftreten, die nicht unter Windows 11 installiert werden, sollten Sie als erstes das Antiviren-Tool deaktivieren. Manchmal kann sich das Antivirenprogramm in die Leistung und die Anforderungen zum Installieren der Treiber einmischen. Durch Deaktivieren kann der Grafikkartentreiber auf die Ressourcen zugreifen und den Treiber installieren. Wenn das Deaktivieren des Antivirus nicht funktioniert, versuchen Sie es mit der nächsten Lösung.
Lösung 2: Aktualisieren Sie die Treiber mit dem Bit Driver Updater
Manchmal können die manuellen Methoden zum Herunterladen und Installieren des Treibers fehlschlagen. Wenn dies der Grund ist, warum NVIDIA-Treiber nicht unter Windows 10 installiert werden, müssen Sie das automatische Tool verwenden. Bit Driver Updater ist eine solche Software, die Ihnen helfen kann. Dies ist eine erstaunliche Lösung, mit der Sie die Treiber jedes Geräts aktualisieren können. Dazu gehören Grafikkarten, Mäuse, Tastaturen, Netzwerkadapter, Drucker, Scanner und vieles mehr.
Die Software ist wesentlich fortschrittlicher als jeder typische Treiber-Updater. Abgesehen von der Funktion, den Treiber sofort zu aktualisieren, ermöglicht Ihnen das Tool auch, dies zu planen. Treibersicherungs- und Wiederherstellungsoptionen machen es allen leicht, die Treiber auf ihrem System bereitzuhalten, wenn ein Problem auftritt.
Alle von der Software bereitgestellten Treiber sind WHQL-zertifiziert. Das bedeutet, dass Sie sich keine Gedanken über Viren- oder Malware-Angriffe, Fehler und andere Probleme machen müssen, wenn Sie die Updates von Bit Driver Updater verwenden, um NVIDIA-Treiber zu reparieren, die nicht unter Windows 11 installiert werden. Die mehrsprachige Benutzeroberfläche der Software hilft Ihnen auf jede erdenkliche Weise.
Wenn Sie die Treiber eines Geräts nicht aktualisieren möchten, können Sie dasselbe zur Ignorieren-Liste hinzufügen. Das sind noch nicht einmal alle Features und Funktionalitäten, die die Software bietet. Wenn Sie die Software herunterladen und installieren, erhalten Sie Zugriff auf eine Fülle weiterer Funktionen.
Lassen Sie uns zunächst wissen, wie der Bit Driver Updater den Fehler „keine Installation“ für Sie beseitigen kann.
Wie behebt man NVIDIA-Treiber, die keine Fehler mit BDU installieren?
Befolgen Sie das unten angegebene Verfahren, um die NVIDIA-Treiber mit Bit Driver Updater herunterzuladen und auf Ihrem System zu installieren:
- Klicken Sie unten auf dieDownload- Schaltfläche und installieren Sie den Bit Driver Updater.
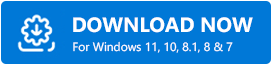
- Starten Sie das Tool und warten Sie, während es das System gründlich nach fehlenden, veralteten und beschädigten Treibern durchsucht. Alternativ können Sie dieScan-Treiber- Schaltfläche verwenden, um den Scanvorgang zu starten.
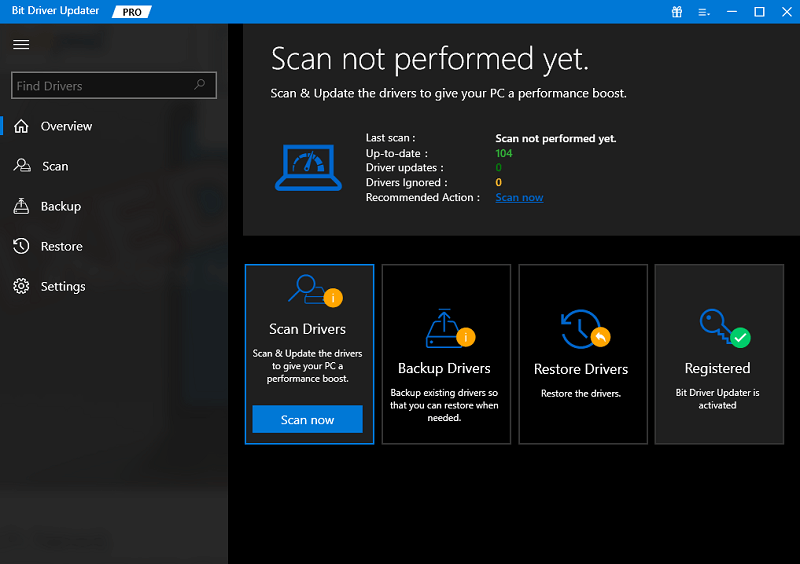
- Wenn die Liste der Treiber angezeigt wird, klicken Sie auf die SchaltflächeJetzt aktualisieren (Einzelne Updates) oder Alle aktualisieren(Sammelupdates), um den Treiber zu erhalten.
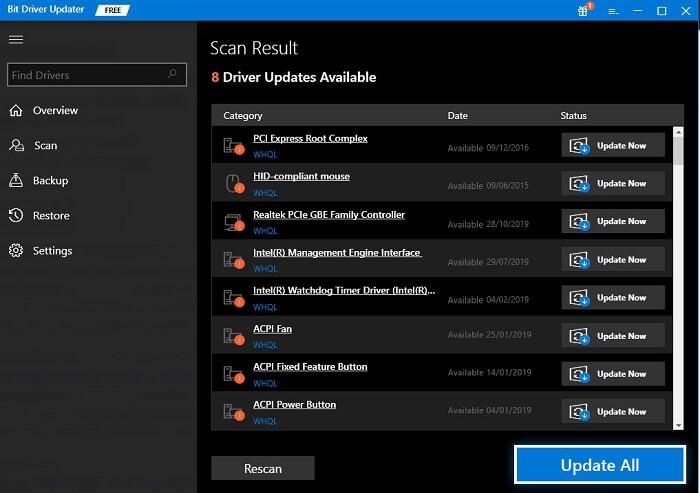
- Warten Sie, während das Tool die Treiber installiert, undstarten Sie dann den PC neu.
Diese Methode behebt den Fehler eher unter Windows 11. Wenn das Problem jedoch weiterhin besteht, befolgen Sie die nächste Lösung.
Lösung 3: Aktualisieren Sie das Windows-Betriebssystem
Eine weitere praktikable Lösung, mit der Sie NVIDIA-Treiber beheben können, die keine Fehler installieren, ist das Aktualisieren des Betriebssystems. Einige Fehler in der vorhandenen Version können den Fehler verursachen. Daher ist es klug, den Fehler zu beheben, indem Sie ihn auf die neueste und hoffentlich fehlerfreie Version aktualisieren. Befolgen Sie die nachstehenden Schritte, um zu erfahren, wie Sie das Betriebssystem aktualisieren:
- Klicken Sie auf den Suchbereich der Taskleiste, geben Sie Updatesein und drücken Siedie Eingabetaste.
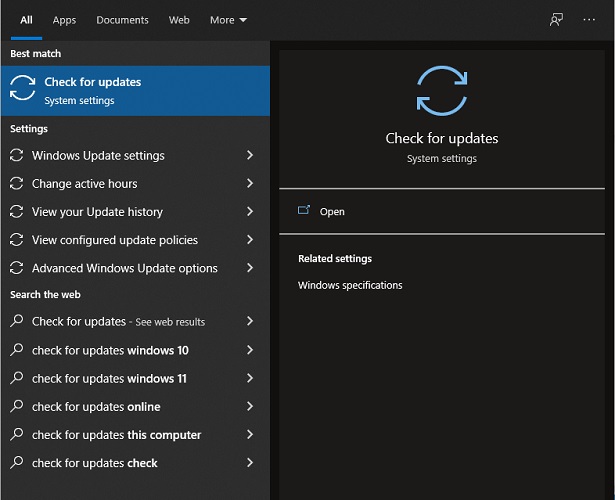
- Warten Sie ein bis zwei Minuten, bis das Tool geladen ist, und klicken Sie dann aufNach Updates suchen .Dadurch kann das System auf der Website des Herstellers nach den neuesten Updates suchen.
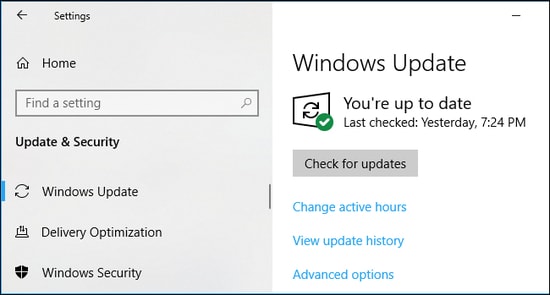
- Wenn Updates verfügbar sind, klicken Sie auf die SchaltflächeHerunterladen und installieren , um sie zu erhalten.Denken Sie daran, dass Sie alle Arten von optionalen, empfohlenen und anderen verfügbaren Updates aktualisieren müssen, um die Leistung zu verbessern.
Wenn diese Lösung ebenfalls fehlschlägt, finden Sie unten die ultimative Lösung, die den Treiber aus seinem Kern reißt und ihn neu installiert, um den Fehler zu beheben.

Fix 4: Neuinstallation des NVIDIA-Treibers
Bevor Sie mit der Lösung fortfahren, müssen Sie bestimmte Anforderungen erfüllen. Stellen Sie beispielsweise sicher, dass der Virenschutz deaktiviert ist, bevor Sie mit der Lösung fortfahren. Darüber hinaus müssen Sie auch andere Änderungen vornehmen, um den NVIDIA-Treiber zu bereinigen und zu installieren. Befolgen Sie also die gesamte Lösung genau, um zu beheben, dass NVIDIA-Treiber nicht installiert werden.
Schließen Sie alle NVIDIA-Prozesse
Als erstes müssen Sie alle Aufgaben von NVIDIA beenden oder beenden. Dazu können Sie die Hilfe des Task-Managers in Anspruch nehmen. Befolgen Sie die nachstehenden Schritte, um mehr zu erfahren:
- Drücken Sie die TastenkombinationStrg+Umschalt+Esc, um den Task-Manageraufzurufen.
- Wählen Sie alleNVIDIA- bezogenen Prozesseauf der Registerkarte „Prozesse“ aus. Klicken Sie für die jeweiligen Prozesse auf die OptionAufgabe beenden .
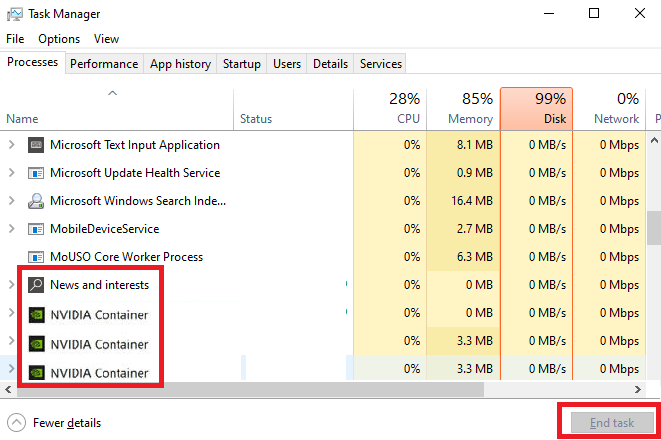
Jetzt, da die Prozesse geschlossen sind, müssen Sie einige Apps deinstallieren, um zu beheben, dass NVIDIA-Treiber nicht installiert werden.
NVIDIA-Software deinstallieren
Als nächstes müssen Sie alle NVIDIA-bezogenen Tools deinstallieren. Dazu müssen Sie die Hilfe der Systemsteuerung in Anspruch nehmen. Befolgen Sie die nachstehenden Schritte, um mehr zu erfahren:
- Klicken Sie auf denSuchbereich der Taskleiste, geben Sie Systemsteuerungein und drücken Siedie Eingabetaste.
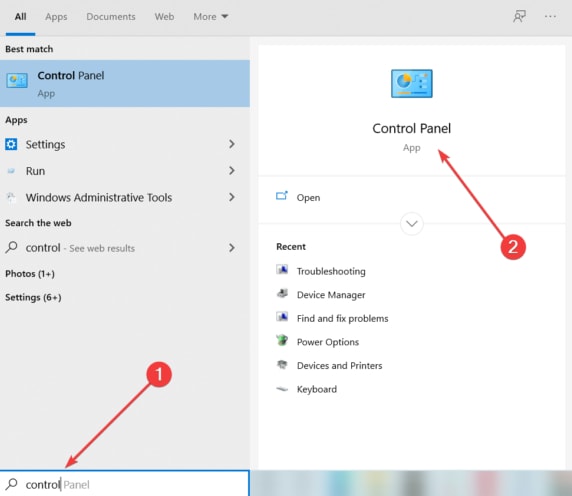
- Klicken Sie aufProgramm deinstallieren, um fortzufahren.
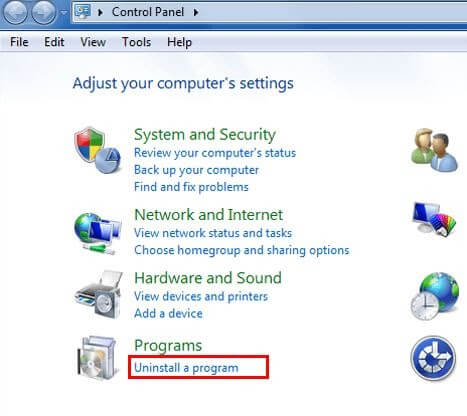
- Suchen Sie in der Liste nachNVIDIA-Apps , klicken Sie mit der rechten Maustasteauf alle und klicken Sie aufDeinstallieren.
- Befolgen Sie die angezeigten Anweisungen , um die Apps zu deinstallieren.
Deinstallieren Sie die App von Apps und Funktionen
Als Nächstes müssen Sie, um NVIDIA-Treiber zu reparieren, die nicht unter Windows 10 installiert werden, auch die App aus der Kategorie „Apps und Funktionen“ installieren. Befolgen Sie die nachstehenden Schritte, um mehr zu erfahren:
- Klicken Sie auf den Suchbereich der Taskleiste, geben Sie Apps & Featuresein und drücken Siedie Eingabetaste.
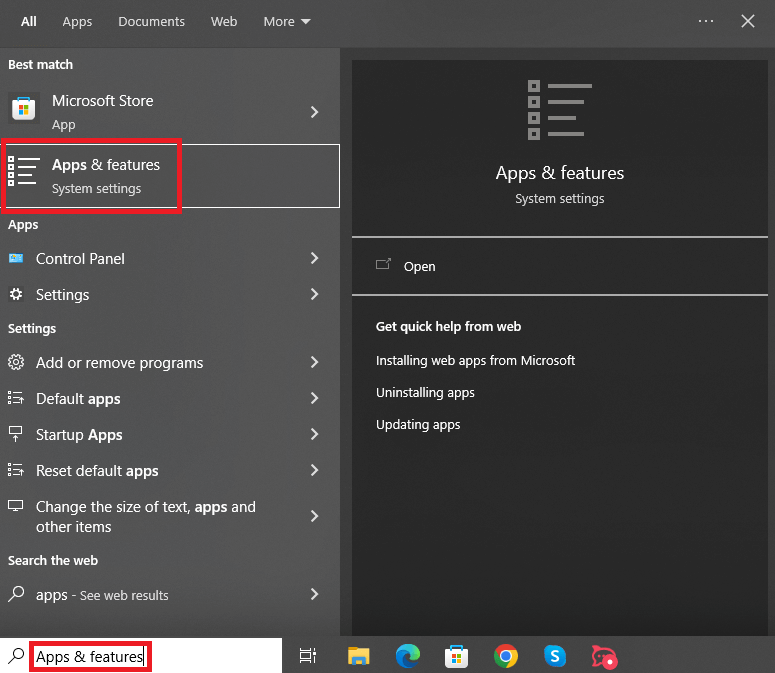
- Suchen Sie in der Liste der Apps dieApps von NVIDIA und klicken Sie darauf, um sie zu deinstallieren.
NVIDIA-Dateien löschen
Der nächste Schritt im Verfahren zum Beheben von NVIDIA-Treibern, die nicht unter Windows 10 installiert werden, besteht darin, bestimmte Hardwaredateien zu löschen. Dazu müssen Sie die Hilfe des Run-Dienstprogramms in Anspruch nehmen. Befolgen Sie die nachstehenden Schritte, um mehr zu erfahren:
- Drücken SieWin+R, um das Tool aufzurufen.
- Fügen Sie an der dafür vorgesehenen Stelle die folgenden Befehle ein und drücken Sie die Eingabetaste.
C:\Programme\NVIDIA Corporation
C:\Programme (x86)\NVIDIA Corporation
C:\Windows\System32\DriverStore\FileRepository\nv_lh Dokument
C:\Windows\System32\DriverStore\FileRepository\nvoclock-Dokument
C:\Windows\System32\DriverStore\FileRepository\nvdsp.inf-Dokument - Löschen Sie den gesamten Inhalt des Ordners, um fortzufahren.
- Wiederholen Sie den gleichen Vorgang für die restlichen Ordner.
Laden Sie den NVIDIA-Treiber herunter und installieren Sie ihn
Wir haben den letzten Teil dieses riesigen Prozesses erreicht. Jetzt müssen Sie nur noch den Treiber installieren und NVIDIA-Treiber, die nicht installiert werden, ein für alle Mal reparieren. Befolgen Sie die unten angegebenen Schritte, um mehr zu erfahren:
- Besuchen Sie die offizielle Website von NVIDIA für Treiber.
- Wählen Sie Ihr Grafikgerät aus dem Dropdown-Menü aus und klicken Sie auf die Schaltfläche Suchen.
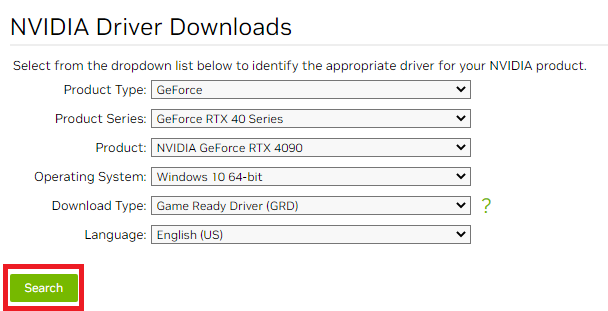
- Klicken Sie auf die SchaltflächeDownload , um den Treiber herunterzuladen.
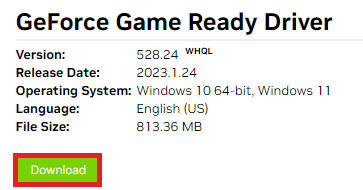
- Wenn die Datei heruntergeladen ist,klicken Sie mit der rechten Maustaste darauf und wählen Sie die Option Als Administrator ausführen aus.
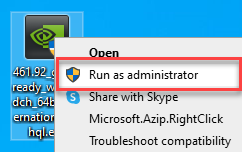
- Wenn das Installationsprogramm erscheint, klicken Sie aufOk , um fortzufahren.
- Wählen Sie die erforderlichen Komponenten aus den Optionen aus und klicken Sie auf Zustimmen und fortfahren.
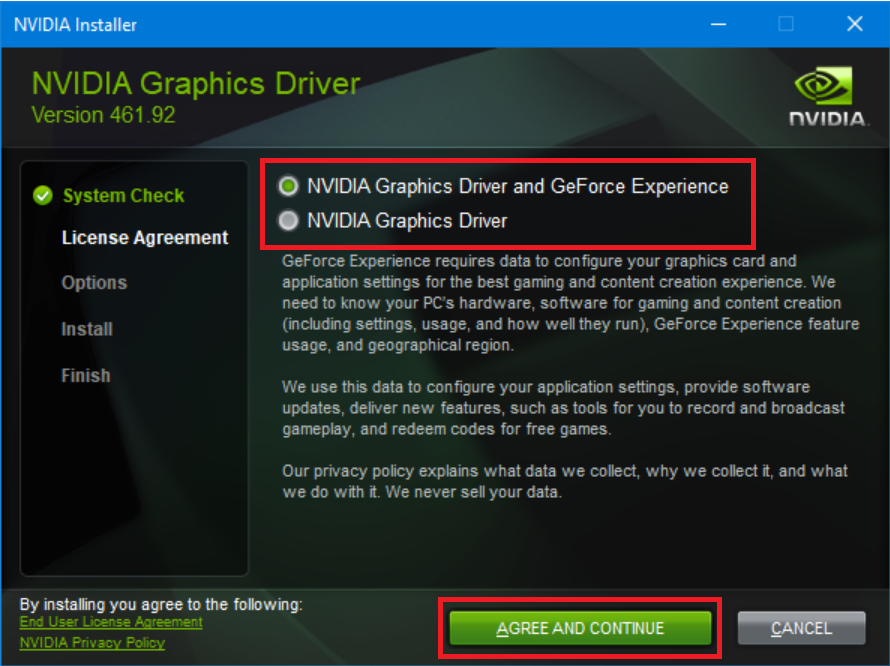
- Klicken Sie unter Installationsoptionen aufBenutzerdefiniert (Erweitert) und wählen Sie dann Weiteraus.
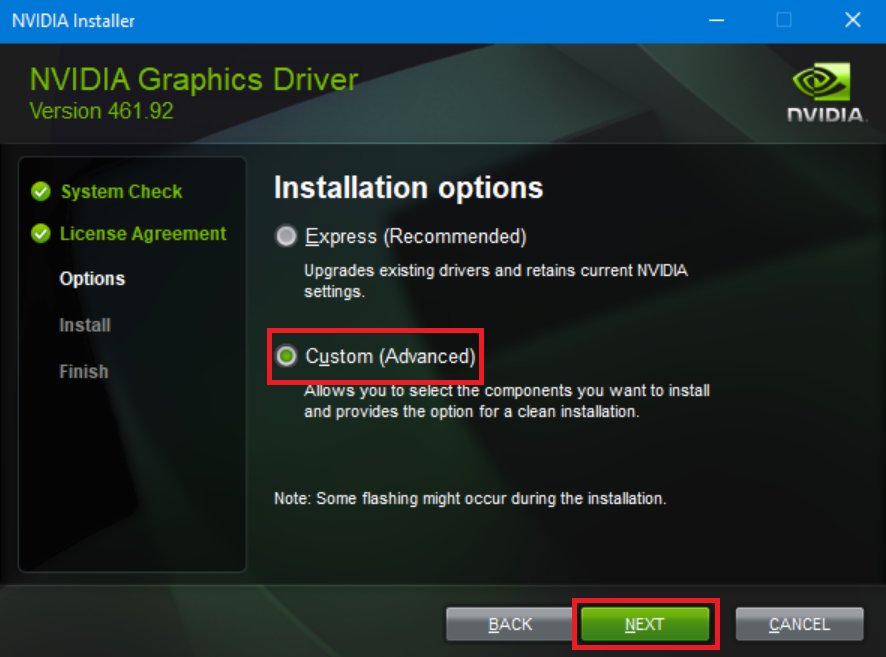
- Aktivieren Sie das Kontrollkästchen Neuinstallation durchführenund wählen Sie dannWeiteraus.
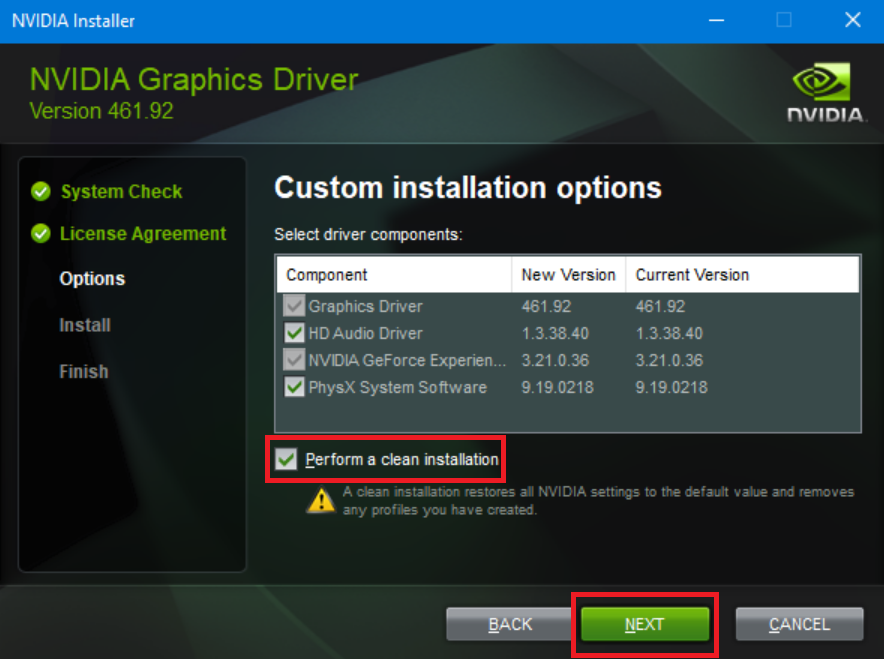
- Folgen Sie den Anweisungen und lassen Sie die Installation fortfahren.
- Starten Sie das System neu, wenn der gesamte Vorgang abgeschlossen ist.
NVIDIA-Treiber werden unter Windows 10/11 nicht installiert: Behoben
Hier werden wir also den gesamten Prozess abschließen, um die Fehler zu beheben, die mit der fehlgeschlagenen Installation von NVIDIA zusammenhängen. Wir hoffen, dass dies genau die Lösungen waren, die Sie im ersten Palast gesucht haben. Nachdem Sie diese Methoden ausgeführt haben, können Sie den NVIDIA-Treiber installieren und verschiedene Spiele und Apps problemlos unter Windows ausführen. Dieser Leitfaden stellt sicher, dass Sie wie erwartet ein erstaunliches Spielerlebnis erhalten.
Wenn Sie Fragen zu dem Fehler haben, stellen Sie Ihre Fragen im Kommentarbereich. Wir helfen Ihnen mit allem, was wir zu bieten haben. Geben Sie gegebenenfalls auch Vorschläge an. Wenn Ihnen dieser Artikel über das Beheben von nicht installierten NVIDIA-Treibern gefallen hat, folgen Sie unseren Social-Media-Seiten auf Facebook, Twitter, Instagram, Pinterest und Tumblr.
Abonnieren Sie den Newsletter auf unserer Blog-Seite und verpassen Sie keine Updates oder Neuzugänge in der Bibliothek.
