Fix: nvlddmkm.sys Fehler unter Windows 11/10/7
Veröffentlicht: 2022-03-23Läuft in VIDEO_TDR_FAILURE nvlddmkm.sys fehlgeschlagener Fehler auf Windows-PC? Keine Sorge, Sie sind nicht allein. In letzter Zeit haben wir viele Windows-PC-Benutzer gesehen, die sich über denselben Fehler beschwert haben. Das ist ziemlich frustrierend, aber es ist auch einfach, diesen Fehler zu beseitigen. Nachdem Sie diesen Artikel gelesen haben, können Sie den Bluescreen-Fehler nvlddmkm.sys selbst beheben.
Was verursacht den Fehler nvlddmkm.sys auf einem Windows-PC?
Wenn wir über die Ursachen dieses Bluescreen-Fehlers sprechen, dann kann er durch veraltete oder beschädigte installierte Treiber, ungenaue Speichertimings, Treiberkonflikte, eine alte Version des Windows-Betriebssystems oder Überhitzung der Spannungen verursacht werden. Nun, was auch immer der Grund ist, wie gesagt, zum Glück ist der Fehler lösbar.
In diesem Artikel werden wir einige mögliche Lösungen vorstellen, um den Fehler „nvlddmkm.sys fehlgeschlagen“ auf einem Windows-PC zu beheben. Bevor Sie sie jedoch ausprobieren, sollten Sie versuchen, Ihren Computer als grundlegende Lösung neu zu starten. Dies könnte Ihnen helfen, den Fehler zu umgehen. Falls es bei Ihnen nicht funktioniert hat, können Sie zu anderen Taktiken übergehen.
Einfache Lösungen zum Beheben des Fehlers VIDEO_TDR_FAILURE nvlddmkm.sys auf einem Windows-PC
In diesem Abschnitt werden die 4 besten Möglichkeiten zur Behebung des fehlgeschlagenen Bluescreen-Fehlers NVIDIA nvlddmkm.sys unter Windows 11, 10 oder älteren Versionen vorgestellt. Möglicherweise müssen Sie jedoch nicht alle ausprobieren, gehen Sie einfach durch und finden Sie die beste für Sie.
Lösung 1: Aktualisieren Sie den NVIDIA-Grafiktreiber
Wenn Ihre NVIDIA-Grafikkarte nicht wie erwartet funktioniert, ist wahrscheinlich ein veralteter Grafiktreiber für VIDEO_TDR_FAILURE nvlddmkm.sys unter Windows 10, 11, 7 verantwortlich. Daher ist es wichtig, die Grafiktreiber von Zeit zu Zeit zu aktualisieren, um dies zu vermeiden Probleme oder Fehler.
Sie können NVIDIA-Grafiktreiber aktualisieren, indem Sie auf die offizielle Website gehen und nach dem richtigen Treiber dafür suchen. Stellen Sie einfach sicher, dass Sie den Treiber herunterladen und installieren, der mit der Windows-Betriebssystemversion kompatibel ist, die Sie derzeit verwenden.
Dieser Prozess erfordert viel Zeit, Geduld und gute technische Kenntnisse. Wenn Sie also nicht die Anforderungen erfüllen, können Sie den Bit Driver Updater verwenden, um automatisch die am häufigsten benötigten Treiber für Ihr Gerät zu finden und zu installieren. Bit Driver Updater ist eine der besten Lösungen, die Ihr System automatisch identifiziert und die am besten geeigneten Treiber dafür findet.
Darüber hinaus verfügt die Software über einen integrierten Scan-Planer, mit dem Sie die Treiber-Scans nach Belieben und zu gegebener Zeit planen können. Um die Software zu verwenden, folgen Sie den einfachen Schritten unten:
- Laden Sie über die unten angegebene Schaltfläche den Bit Driver Updater herunter.
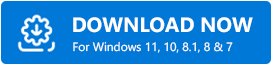
- Führen Sie die heruntergeladene Datei aus und befolgen Sie die Anweisungen auf Ihrem Bildschirm, um die Installation abzuschließen.
- Starten Sie die Software nach der Installation auf Ihrem PC und klicken Sie auf Scannen.
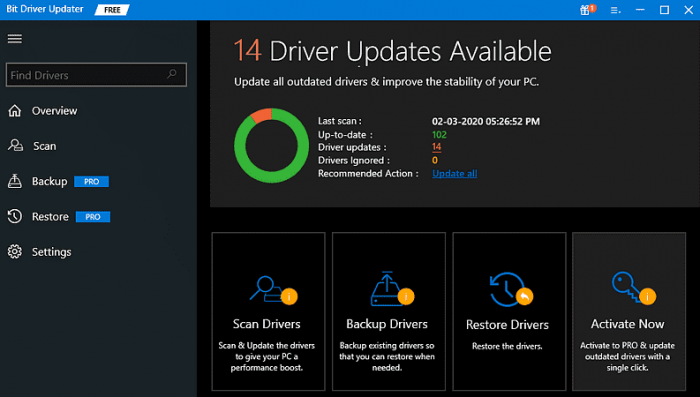
- Warten Sie, bis es abgeschlossen ist. Überprüfen Sie die Scan-Ergebnisse und suchen Sie Ihre GPU-Treiber und klicken Sie dann auf die Schaltfläche Jetzt aktualisieren daneben. Außerdem können Sie anstelle von Jetzt aktualisieren auch die Schaltfläche Alle aktualisieren auswählen.
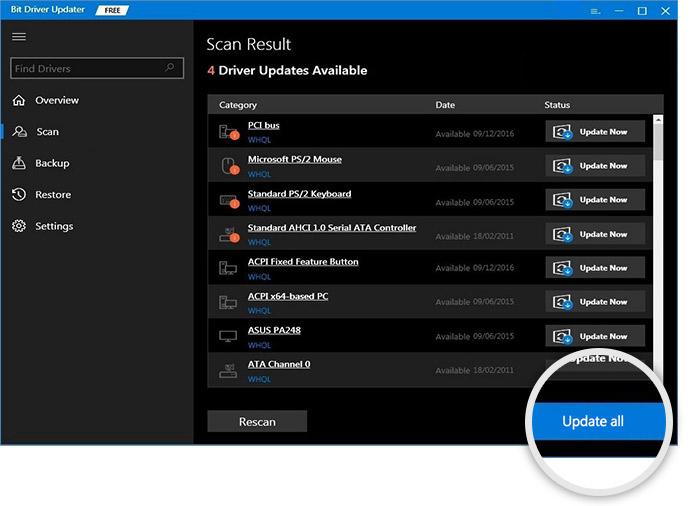
Mit dieser Schaltfläche können Benutzer alle ihre fehlerhaften Treiber mit einem Klick aktualisieren. Dafür müssen Benutzer jedoch die Vollversion von Bit Driver Updater erwerben. Die Vollversion verfügt über zahlreiche erweiterte Funktionen wie ein automatisches Sicherungs- und Wiederherstellungstool, einen Leistungsoptimierer, technischen Support rund um die Uhr, eine 60-tägige vollständige Geld-zurück-Garantie und mehr.
Überprüfen Sie nach dem Aktualisieren der NVIDIA-Grafiktreiber, ob der Windows 10/11-Bluescreen-Fehler „nvlddmkm.sys fehlgeschlagen“ behoben ist. Wenn es nicht funktioniert hat, fahren Sie mit den anderen Auflösungen fort.
Lesen Sie auch: So beheben Sie Datenfehler (zyklische Redundanzprüfung) [GELÖST]
Lösung 2: Installieren Sie die neuesten Systemupdates
Manchmal löst die alte oder fehlerhafte Windows-Version den nvlddmkm.sys fehlgeschlagenen BSOD-Fehler aus. Sie müssen also überprüfen, ob Sie die neueste Version des Windows-Betriebssystems verwenden. So geht's:

- Drücken Sie insgesamt die Tasten Windows + I , um die Windows-Einstellungen aufzurufen.
- Suchen und klicken Sie auf Update & Sicherheit .
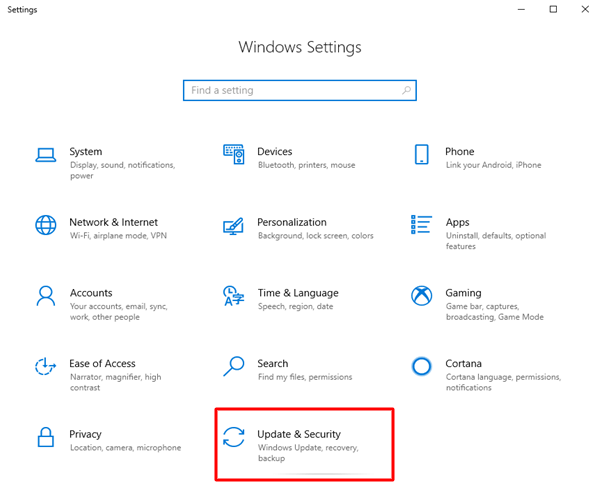
- Stellen Sie sicher, dass Windows Update im linken Bereich des nächsten Fensters ausgewählt ist. Klicken Sie danach auf Nach Updates suchen .
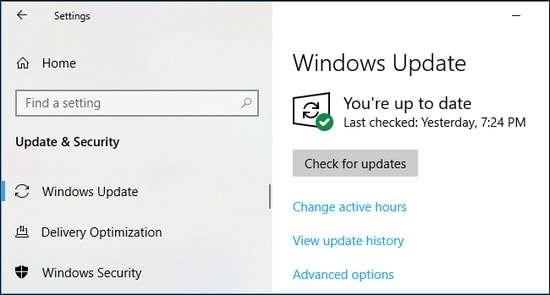
Warten Sie jetzt und lassen Sie Windows nach den neuesten Systemupdates und Patches suchen. Wenn Windows aktuelle verfügbare Updates findet, werden diese automatisch heruntergeladen und installiert. Wenn Sie fertig sind, starten Sie Ihren PC neu, um die letzten Änderungen zu speichern, und versuchen Sie dann zu überprüfen, ob der VIDEO_TDR_FAILURE nvlddmkm sys BSOD-Fehler behoben ist. Wenn nicht, versuchen Sie eine andere Lösung.
Lösung 3: Führen Sie einen Festplatten- und Speichertest durch
BSOD-Fehler (Blue Screen of Death) beziehen sich im Allgemeinen auf fehlerhafte, beschädigte oder beschädigte Festplatten oder RAM. Um das Problem zu beheben, können Sie also einen Festplatten- und Speichertest durchführen. Hier ist wie:
Schritte zum Ausführen der Datenträgerprüfung
- Starten Sie die Eingabeaufforderung als Administrator.
- Klicken Sie auf Ja, wenn ein Bestätigungsfeld dazu auffordert.
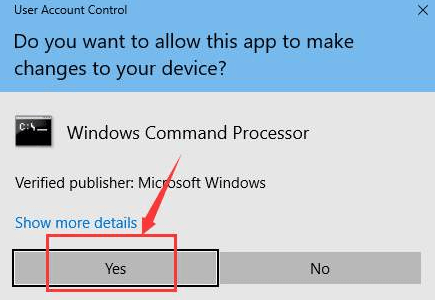
- Schreiben Sie den folgenden Befehl in das Eingabeaufforderungsfenster und drücken Sie die Eingabetaste.
chkdsk /fc: Geben Sie danach Y ein und starten Sie Ihren PC neu, damit die Festplattenprüfung beginnt.
Schritte zum Ausführen des Speichertests
- Öffnen Sie das Dialogfeld Ausführen, indem Sie gleichzeitig die Tasten Windows + R drücken.
- Schreiben Sie mdsched.exe in das Ausführungsfeld und klicken Sie auf die Option OK.
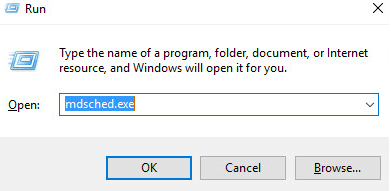
- Klicken Sie jetzt auf Jetzt neu starten und auf Probleme prüfen (empfohlen), um den Status Ihrer Speicherkarte anzuzeigen.
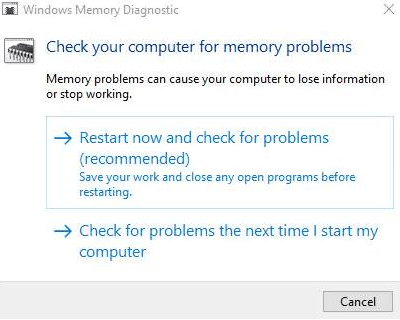
- Die nächste Seite zeigt den Fortschritt der Prüfung und die Anzahl der Durchläufe, die sie im Speicher durchführt.
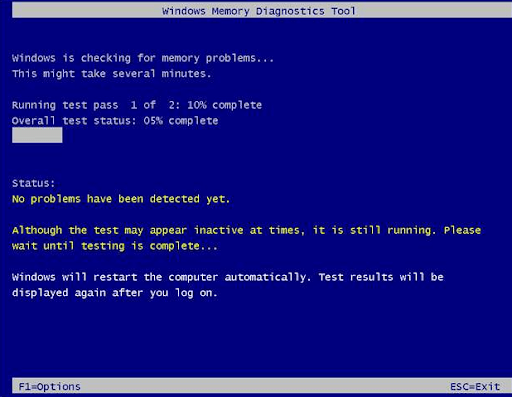
Wenn Sie hier kein Problem oder Fehler bemerken, verursacht Ihre Speicherkarte wahrscheinlich keine Probleme.
Lösung 4: NVIDIA-Grafiktreiber neu installieren
Keine Panik, wenn nichts von den obigen Vorschlägen funktioniert hat, können Sie versuchen, den NVIDIA-Grafiktreiber neu zu installieren, um den nvlddmkm.sys-BSOD-Fehler unter Windows 7 oder höheren Versionen zu beheben. Um die Treiber neu zu installieren, müssen Sie zunächst die aktuell vorhandenen Treiber von Ihrem PC deinstallieren. Um dies ganz einfach zu tun, können Sie die folgenden Schritte ausführen:
- Drücken Sie auf Ihrer Tastatur gleichzeitig die Tasten Win + R.
- Dadurch wird das Dialogfeld „Ausführen“ geöffnet. Hier müssen Sie devmgmt.msc eingeben und auf die Option OK klicken.
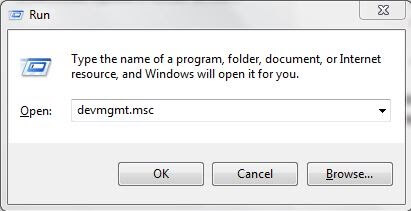
- Sobald sich der Geräte-Manager öffnet, suchen Sie die Anzeigeadapter und doppelklicken Sie darauf.
- Klicken Sie mit der rechten Maustaste auf Ihre GPU und wählen Sie Gerät deinstallieren aus der Kontextmenüliste.
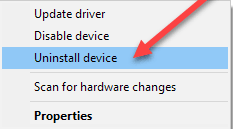
- Danach wird ein Bestätigungsfenster angezeigt, stellen Sie sicher, dass Sie das Kontrollkästchen neben der Treibersoftware für dieses Gerät löschen aktivieren.
- Klicken Sie anschließend auf Deinstallieren und dann auf OK.
Warten Sie, bis der Vorgang abgeschlossen ist. Sobald die Treiber deinstalliert sind, können Sie eine echte Treiberdatei auf der offiziellen Website von NVIDIA finden und herunterladen. Führen Sie nach dem Herunterladen die ausführbare Datei aus und befolgen Sie die Anweisungen auf dem Bildschirm, um die Treiber erneut zu installieren. Die Installation der neuesten und kompatibelsten Treiber wird Ihnen sicherlich helfen, mit diesem BSOD nvlddmkm.sys-Fehler umzugehen.
Lesen Sie auch: So beheben Sie den BSOD-Fehler „Critical Process Died“ in Windows
Nvlddmkm.sys fehlgeschlagener Bluescreen-Fehler auf Windows 10, 11, 7 PC: FERTIG
Mit den oben genannten freigegebenen Auflösungen können Windows-PC-Benutzer problemlos den nvlddmkm.sys-Fehler beheben. Hoffentlich finden Sie diesen Artikel informativ und hilfreich. Schreiben Sie Ihre Fragen oder Zweifel in das Kommentarfeld unten. Außerdem können Sie uns Ihre Vorschläge oder Ihr Feedback über die Kommentare mitteilen.
Zu guter Letzt abonnieren Sie unseren Newsletter für mehr technikbezogene Dinge. Daneben können Sie uns auch auf unseren Social-Media-Kanälen Facebook, Twitter, Instagram oder Pinterest folgen.
