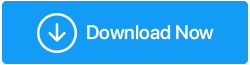Möglichkeiten zur Behebung des Fehlers nvlddmkm.sys in Windows 10
Veröffentlicht: 2021-02-06Nvlddmkm.sys, auch bekannt als Bluescreen-Fehler oder Video-TDR- Fehler, ist einer der vielen häufigen Fehler, die bei den meisten Windows-Benutzern auftreten. Dieser Fehler tritt normalerweise bei Benutzern auf, die eine Nvidia-GPU verwenden. Abhängig von den Ursachen gibt es mehrere Korrekturen, um das Problem zu beheben. Bevor wir uns den Problemumgehungen zuwenden, lassen Sie uns Ihnen sagen, wofür genau nvlddmkm.sys, dh der Video-TDR-Fehler steht. TDR bedeutet hier: Timeout, Erkennung und Wiederherstellung. Die Video-TDR-Funktion wurde entwickelt, um einen Blue-Screen-of-Death-Fehler zu verhindern.
Nvlddmkm.sys ist das Problem im Zusammenhang mit dem Anzeigetreiber einer Nvidia-Grafikkarte. Lassen Sie uns nun zu den Problemumgehungen gehen, um Ihnen bei der Behebung des Fehlers zu helfen. Überprüfen Sie die Lösungen im folgenden Artikel und versuchen Sie es mit einer anderen, wenn Sie nicht in der Lage sind, sie zu beheben, versuchen Sie eine andere.
So beheben Sie den nvlddmkm.sys-Fehler unter Windows 10
Inhaltsverzeichnis
- 1. Suchen Sie nach einem neuen Windows-Update
- 2. Grafikkartentreiber aktualisieren
- 3. Führen Sie eine Festplatten- und Speicherprüfung durch
- 4. Grafikkartentreiber neu installieren
1. Suchen Sie nach einem neuen Windows-Update
Der erste und wichtigste Weg ist, nach dem neuesten Windows-Update zu suchen. Häufiger verursacht die veraltete GPU viele Fehler in Windows, und daher kann die Installation der neuesten Updates Ihnen helfen, den Fehler zu beheben. Gehen Sie folgendermaßen vor, um nach den neuesten Updates zu suchen:
- Drücken Sie Windows + I , um die Einstellungen unter Windows zu öffnen.
- Gehen Sie zu Update & Sicherheit .
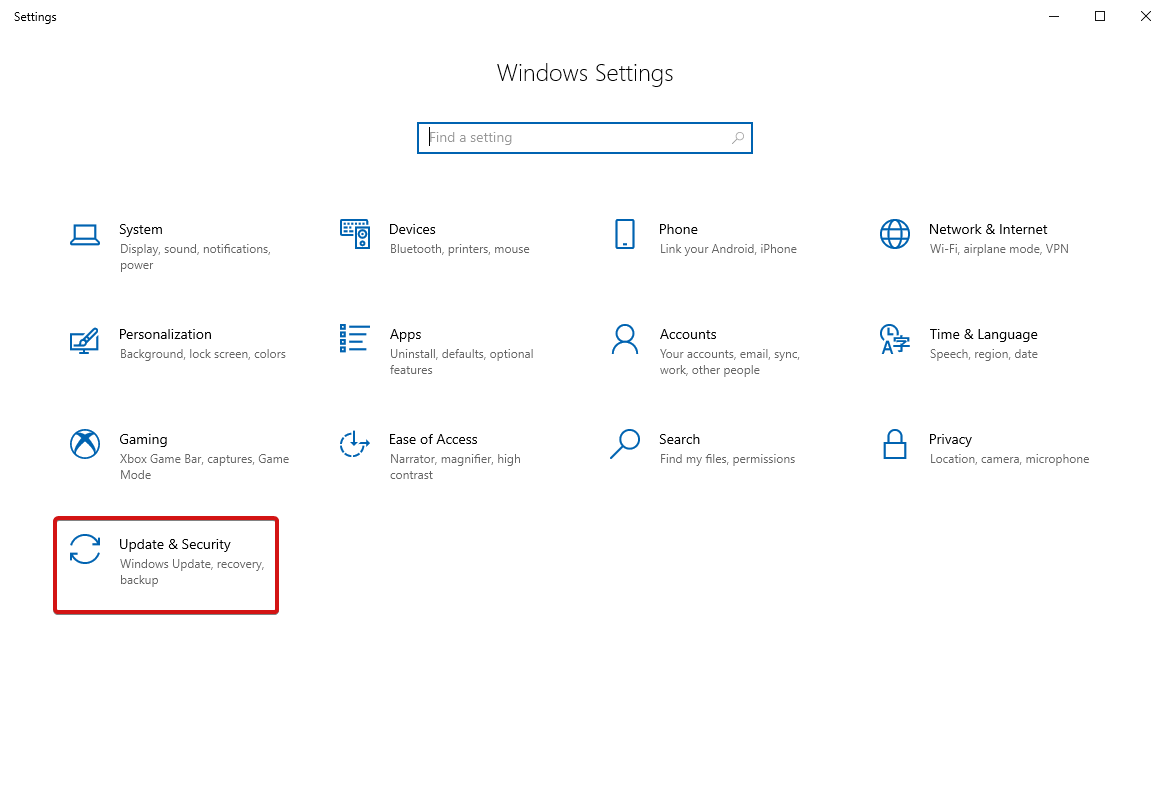
- Klicken Sie nun auf Nach Updates suchen , um zu sehen, ob Updates verfügbar sind.
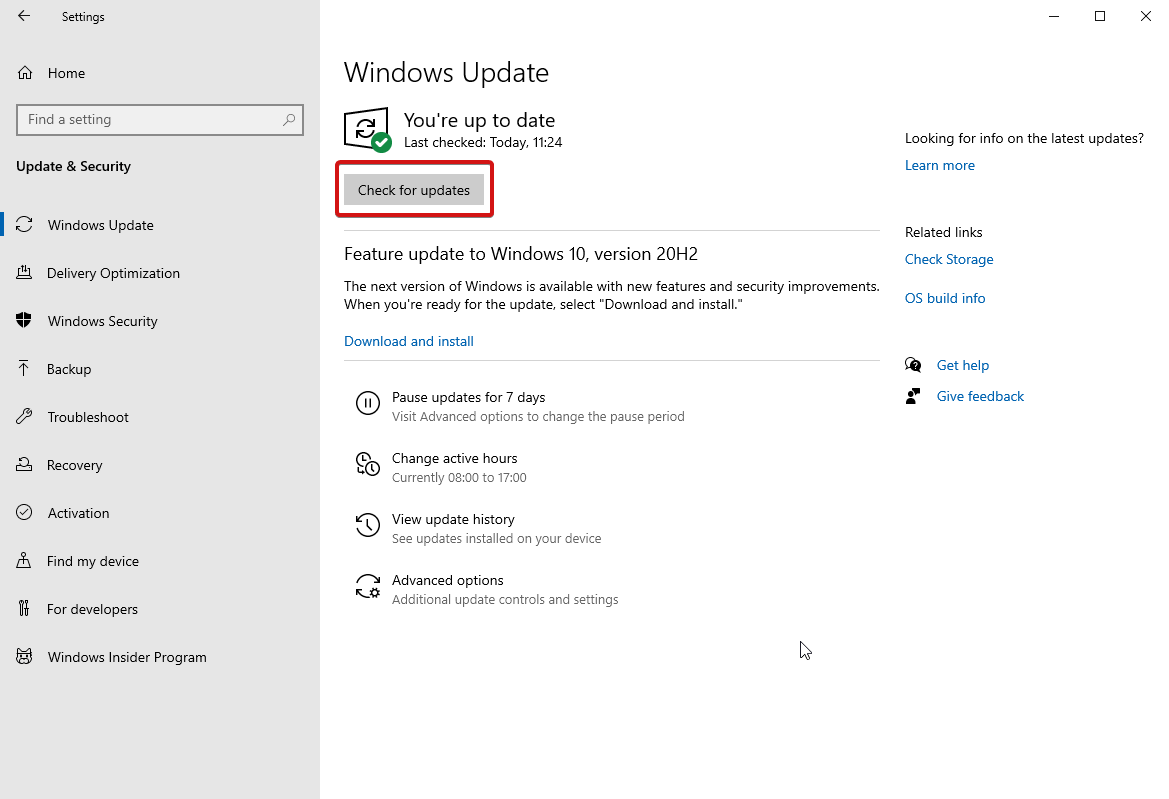
- Wenn Sie welche gefunden haben, laden Sie sie herunter und installieren Sie sie. Prüfen Sie, ob der Fehler behoben ist.
Wenn Sie Probleme haben oder bei einem erzwungenen Windows-Update hängen bleiben, klicken Sie hier, um es sofort zu lösen.
2. Grafikkartentreiber aktualisieren
Gehen Sie zum Geräte-Manager auf Ihrem Computer und folgen Sie den weiteren Schritten:
- Um zum Geräte-Manager zu gelangen, öffnen Sie entweder das Ausführen-Fenster (dh drücken Sie die Taste Win + R) und geben Sie devmgmt.msc ein.
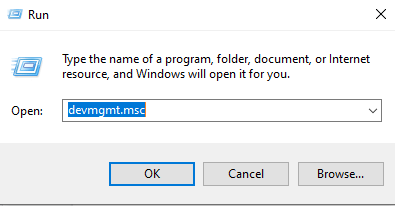
- Navigieren Sie im nächsten Fenster zu Grafikkarten und klicken Sie auf den Pfeil daneben, um ein erweitertes Menü anzuzeigen.
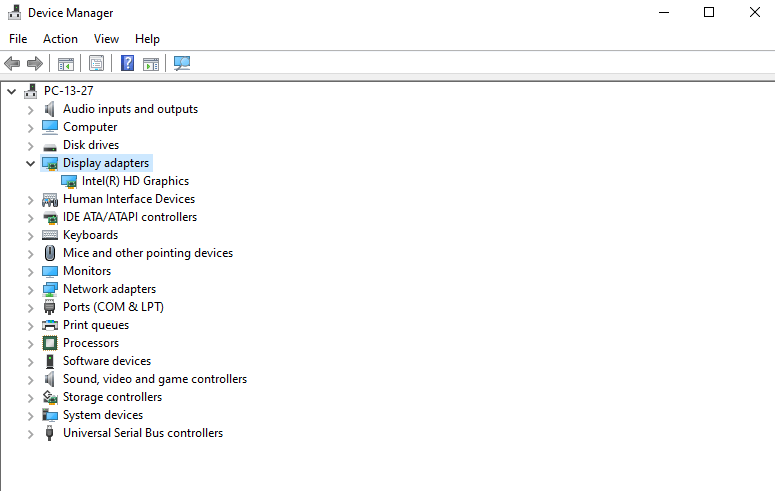
- Wenn Sie NVIDIA GPU sehen, klicken Sie mit der rechten Maustaste darauf und wählen Sie Treiber aktualisieren .
- Wählen Sie im nächsten Fenster aus den verfügbaren Optionen Automatisch nach aktualisierter Treibersoftware suchen .
- Dabei sucht Windows automatisch nach den am besten geeigneten Treibern im Internet und installiert sie.
- Starten Sie jetzt Ihren PC neu, um die Änderungen zu übernehmen.
Wenn Sie Treiberaktualisierungen nicht manuell verarbeiten möchten, können Sie Hilfe von einem automatisierten Dienstprogramm wie Smart Driver Care suchen – einem robusten Treiberaktualisierungsprogramm für Windows 10.
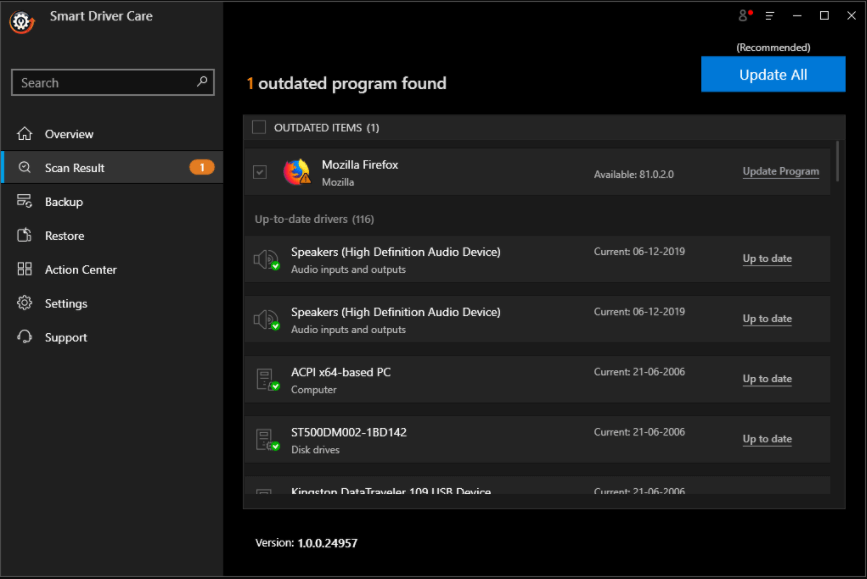
Smart Driver Care- Highlights:
Schrittweiser Prozess zur Verwendung von Smart Driver Care 1. Laden Sie Smart Driver Care über den unten stehenden Link herunter und installieren Sie es. 2. Öffnen Sie die App und gehen Sie zur Backup -Option, um ein Backup auf einer sichereren Seite zu erstellen . 3. Wählen Sie alle Treiber aus und wählen Sie Sicherung starten . 4. Gehen Sie jetzt zur Registerkarte Scannen und starten Sie die Suche nach veralteten Treibern. 5. Sobald der Vorgang abgeschlossen ist, klicken Sie auf Alle aktualisieren, um alle Treiber auf einmal zu aktualisieren. Klicken Sie hier, um Smart Driver Care herunterzuladen  Lesen Sie die vollständige Rezension von Smart Driver Care |
Wenn der Fehler weiterhin besteht, versuchen Sie eine andere Problemumgehung.
3. Führen Sie eine Festplatten- und Speicherprüfung durch
Um den Fehler nvlddmkm.sys unter Windows 10 zu beheben, besteht ein weiterer Hack darin, nach fehlerhaftem Speicher oder Problemen auf Ihrer Festplatte zu suchen. So geht's:
Verwenden Sie Chkdsk, um eine Datenträgerprüfung durchzuführen
Dies ist ein integriertes Windows-Dienstprogramm, das Benutzern hilft, indem es Probleme auf Ihrer Festplatte automatisch überprüft und repariert. Führen Sie die folgenden Schritte aus, um fortzufahren:
- Öffnen Sie die Eingabeaufforderung über das Startmenü und wählen Sie Als Administrator ausführen.
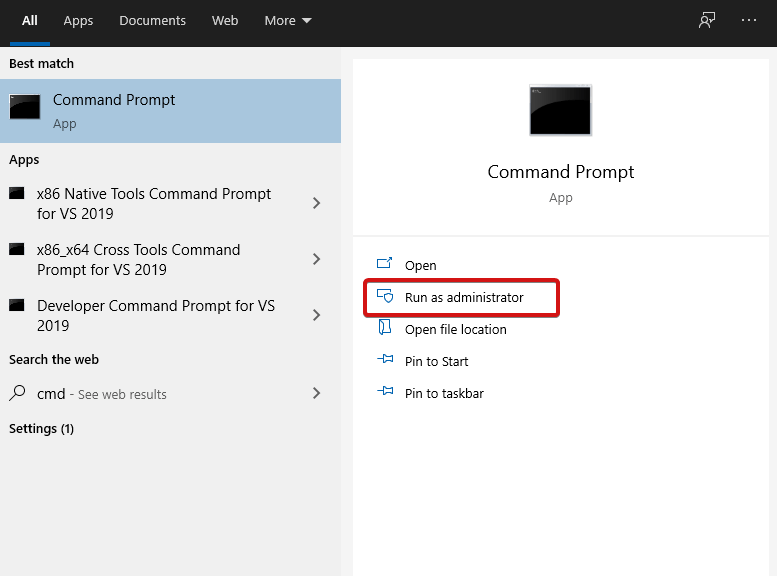
- Geben Sie chkdsk /fc: ein. Drücken Sie die Eingabetaste, um fortzufahren.
- Sie werden gefragt, ob Sie CHKDSK beim nächsten Start ausführen möchten. Tippen Sie auf Y und dann auf Enter , um fortzufahren.
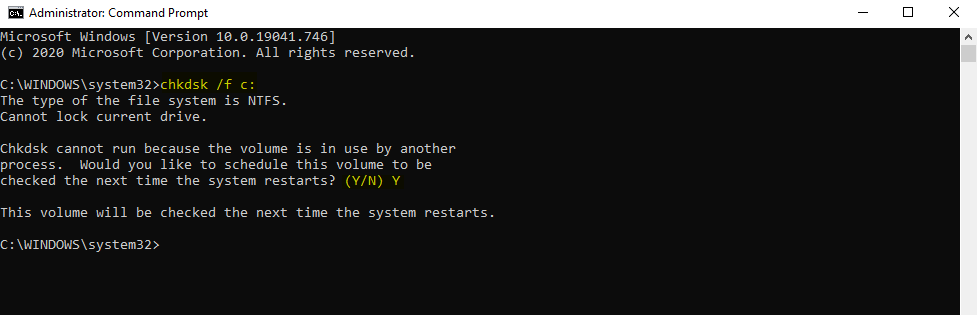
- Schließen Sie das cmd-Fenster und starten Sie Ihren PC neu.
Hoffentlich ist der Fehler jetzt behoben.
Speicherprüfung ausführen
Um die Speicherprüfung zu initiieren, um den Fehler nvlddmkm.sys unter Windows 10 zu beheben, ist das Windows-Speicherdiagnosetool eine große Hilfe! Die Verwendung dieses Tools ist ganz einfach und hilft Ihnen, die meisten Speicherprobleme auf Ihrem Windows-Computer zu lösen. Führen Sie zur Verarbeitung die folgenden Schritte aus:
- Drücken Sie die Windows + R-Taste , um das Ausführen-Fenster zu öffnen.
- Geben Sie exe ein und drücken Sie die Eingabetaste.
- Wählen Sie im nächsten Fenster, ob Sie Ihren Computer neu starten oder warten möchten, wenn Sie dies manuell tun. Um den Systemfehler zu beheben, empfehlen wir Ihnen, sofort neu zu starten.
- Warten Sie eine Weile, bis der Vorgang abgeschlossen ist.
4. Grafikkartentreiber neu installieren
Wenn nichts geholfen hat, versuchen Sie, die Grafikkartentreiber neu zu installieren. Stellen Sie sicher, dass Sie vorsorglich einen Systemwiederherstellungspunkt erstellen. So verarbeiten Sie diese Problemumgehung.
- Öffnen Sie den Geräte-Manager entweder über das Suchfeld oder über das Fenster „Ausführen“, indem Sie msc eingeben .
- Suchen Sie Grafikkarten. Verwenden Sie den Pfeil neben, um das erweiterte Menü zu öffnen.
- Sie sehen Nvidia GPU im sich öffnenden Menü und klicken auf
- Wenn Sie dazu aufgefordert werden, aktivieren Sie „ Treibersoftware für dieses Gerät löschen“ und klicken Sie auf „ OK “, um fortzufahren.
- Warten Sie, bis die Deinstallation abgeschlossen ist.
- Laden Sie jetzt die neuesten Nvidia-Treiber von der offiziellen Nvidia-Website herunter.
- Installieren Sie die erforderlichen Treiber und starten Sie Ihren Computer neu, um die Änderungen zu übernehmen.
- Gehen Sie nach dem Neustart Ihres Computers zu C:\Windows\System32\Drivers. Sie finden eine Datei namens „ sys“. Benennen Sie diese in nvlddmkm.sys.old um
- Öffnen Sie dann das Nvidia-Verzeichnis und suchen Sie die sys_-Datei. Kopieren Sie diese Datei in den System32-Ordner .
- Öffnen Sie als Nächstes die Eingabeaufforderung im Startmenü und wählen Sie Als Administrator ausführen. Geben Sie exe nvlddmkm.sy_ nvlddmkm.sys ein.
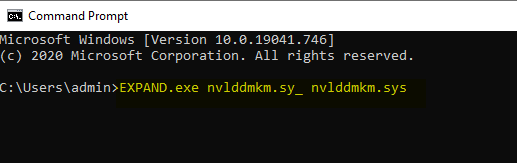
- Warten Sie, bis der Vorgang abgeschlossen ist. Kopieren Sie außerdem die Datei nvlddmkm.sys und fügen Sie sie in den Ordner C:\Windows\System32\Drivers ein.
Das ist alles! Sie müssen über ein wenig fortgeschrittenes technisches Wissen verfügen, um diesen Schritt auszuführen, um den Fehler nvlddmkm.sys unter Windows 10 zu beheben.
Einpacken
Dies waren also einige der besten und getesteten Problemumgehungen, um den Fehler nvlddmkm.sys unter Windows 10 zu beheben. Dies ist einer von vielen häufigen Windows-Fehlern, sehen Sie sich jetzt die Liste hier an. Probieren Sie diese Schritte aus und lassen Sie uns wissen, wenn Sie Fragen oder Vorschläge haben. Wir helfen gerne!
Weitere Artikel zur Fehlerbehebung finden Sie in Tweak Library.
Empfohlene Lektüre:
Perplex mit „Fehler beim Zugriff auf die Windows 10-Registrierung?“ Lassen Sie es uns reparieren
Beheben Sie den VPN-Fehler 691 unter Windows 10 schnell mit diesen Methoden
Behebung des Fehlers „Volume kann nicht erweitert werden“ unter Windows 10