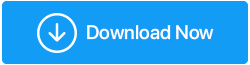6 beste Möglichkeiten, um zu beheben, dass OBS Desktop Audio nicht funktioniert
Veröffentlicht: 2021-04-22In letzter Zeit haben sich einige Benutzer darüber beschwert, dass Desktop-Audio in OBS nicht funktioniert. Wenn auch Sie vor einem ähnlichen Problem stehen, finden Sie hier die 6 besten Lösungen.
OBS (Open Broadcaster Software) ist eine kostenlose Software zum Streamen und Aufnehmen von Audio und Video auf Windows oder Mac. Mit ihm können Sie den Bildschirm aufzeichnen, das interne Audio des Computers erfassen und vieles mehr. Aber wenn dieses ultimative Tool, das in Streaming-Plattformen wie YouTube und Twitch integriert ist, Probleme wie OBS-Mikrofon funktioniert nicht, OBS-Sound funktioniert nicht und OBS-Desktop-Audio funktioniert nicht, wird es schwierig.
Machen Sie sich keine Sorgen, wenn Sie auf eines der oben genannten Probleme stoßen. Wir geben dir Deckung. In dieser Anleitung zur Fehlerbehebung erläutern wir die 6 besten Lösungsansätze, um das Problem zu lösen, dass das OBS-Mikrofon nicht funktioniert, das OBS das Mikrofon nicht abnimmt, der OBS-Sound nicht funktioniert und das OBS-Desktop-Audio nicht funktioniert.
Gründe dafür, dass OBS Audio nicht funktioniert
Es gibt verschiedene Gründe dafür, dass OBS Desktop-Audio nicht auswählt oder erkennt, oder dass das Desktop-Audio nicht mehr funktioniert. Aber die häufigsten unter ihnen sind unten aufgeführt:
- Probleme mit den OBS-Audioeinstellungen
- Beschädigte Lautsprechereinstellungen oder unangemessene Konfiguration des Headsets
- Veralteter Audiotreiber
- Audiosoftware stört OBS
- OBS ist nicht stumm
Jetzt wissen Sie, was die Gründe dafür sein könnten, dass OBS kein Spiel-Audio aufnimmt oder der OBS-Sound nicht funktioniert. Lassen Sie uns die Lösungen kennenlernen und Probleme beheben, bei denen das OBS-Mikrofon nicht funktioniert.
6 beste Möglichkeiten, OBS Desktop Audio und andere Probleme im Zusammenhang mit OBS zu beheben
Hinweis: Sie müssen die Fixes nicht in der erläuterten Reihenfolge ausführen. Sie können ihnen nach Belieben folgen und eine praktikable Lösung finden, um das Problem zu beheben, dass das OBS-Desktop-Audio nicht funktioniert.
Inhaltsverzeichnis
- Überprüfen Sie die Toneinstellungen
- Unerwünschte Programme deinstallieren
- Audiotreiber aktualisieren
- Stummschaltung von OBS aufheben
- Bearbeiten Sie die OBS-Audioeinstellungen
- OBS neu installieren
Überprüfen Sie die Toneinstellungen
Manchmal, wenn es ein Problem mit dem Lautsprecher oder Headset gibt, kann es vorkommen, dass OBS-Audio nicht funktioniert. Um dieses Problem zu beheben, müssen Sie die Einstellungen neu konfigurieren. Gehen Sie dazu folgendermaßen vor:
- Drücken Sie Windows + R, um das Ausführen-Fenster zu öffnen
- Geben Sie Steuerung > OK ein
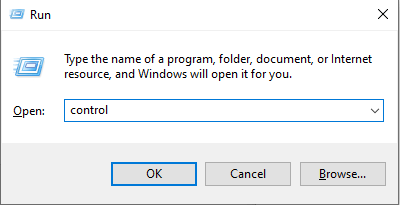
- Klicken Sie auf den Abwärtspfeil neben Anzeigen nach und wählen Sie Kleine Symbole aus.
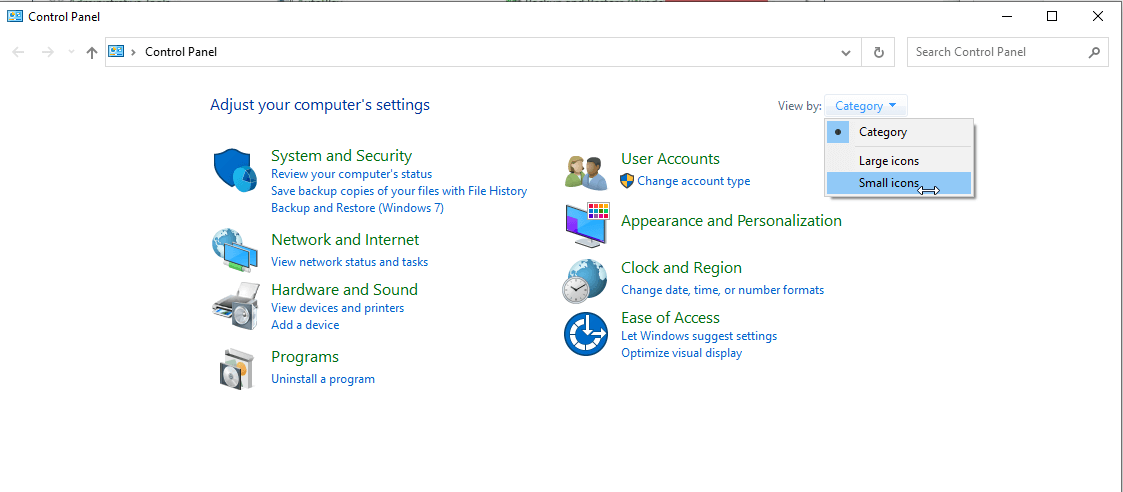
- Wählen Sie die Tonoption.
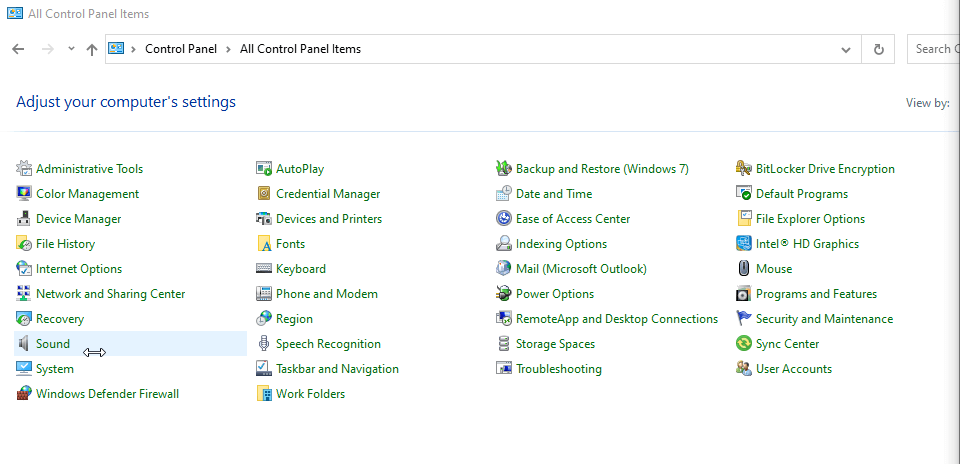
- Klicken Sie im neuen Fenster, das sich öffnet, mit der rechten Maustaste auf den Bereich und wählen Sie Deaktivierte Geräte anzeigen.
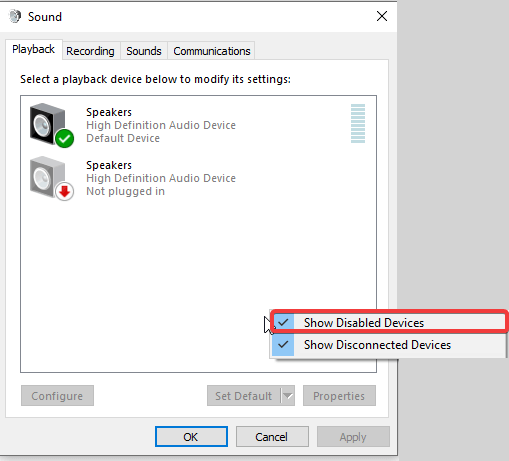
- Wählen Sie nun auf der Registerkarte Wiedergabe den Lautsprecher oder das Headset aus, das Sie verwenden, und klicken Sie auf Als Standard festlegen.
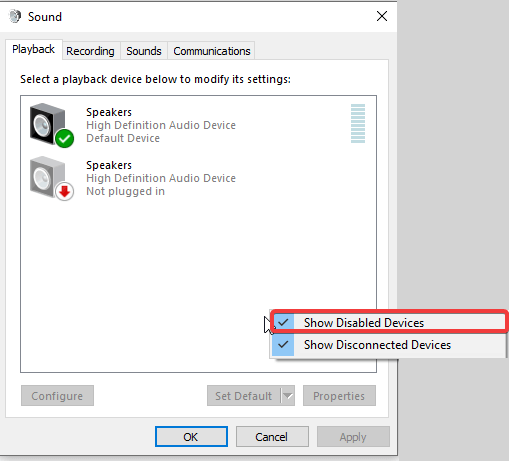
- Klicken Sie anschließend auf Eigenschaften > Registerkarte Pegel > stellen Sie sicher, dass das Gerät nicht stumm geschaltet ist > erhöhen Sie die Lautstärke, indem Sie den Schieberegler bewegen.
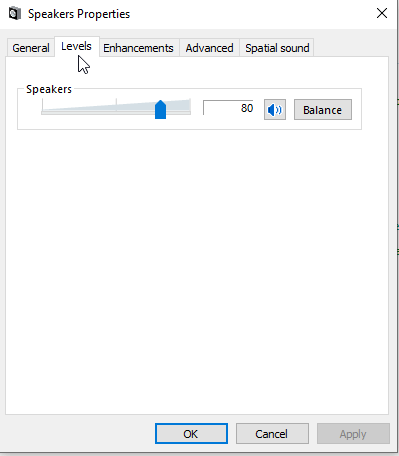
- Klicken Sie auf die Registerkarte Erweitert > deaktivieren Sie Anwendungen erlauben, die exklusive Kontrolle über dieses Gerät zu übernehmen.
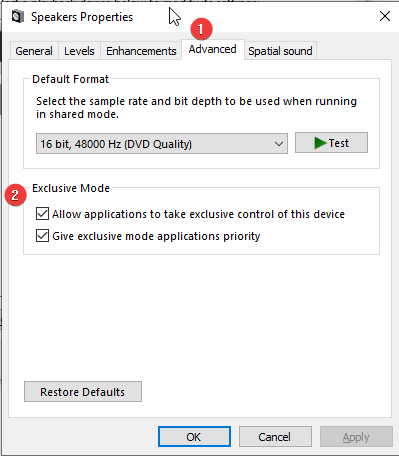
- Klicken Sie auf Übernehmen > OK, um die Änderungen zu speichern.
- Klicken Sie anschließend auf das Audiogerät, das Sie verwenden möchten (Als Standard festlegen) > Konfigurieren
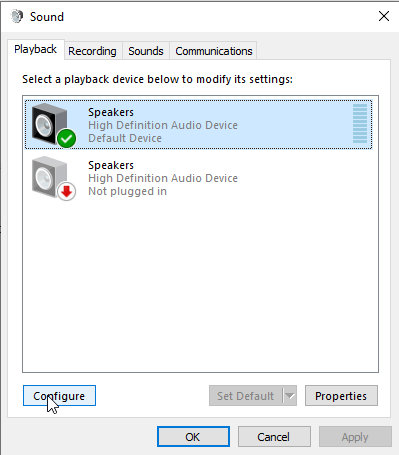
- Wählen Sie Stereo aus dem Menü und klicken Sie auf Weiter. Testen Sie den Lautsprecher. Dies konfiguriert den Lautsprecher
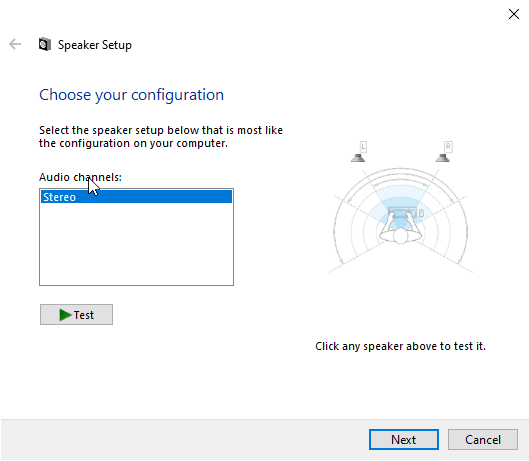
Sobald die obigen Schritte ausgeführt wurden, starten Sie OBS und prüfen Sie, ob das Desktop-Audio erkannt wird oder nicht. Wenn nicht, fahren Sie mit dem nächsten Schritt fort, um das Problem zu lösen, dass OBS-Audio nicht funktioniert.
Unerwünschte Programme deinstallieren
Neben der Verwendung von OBS, wenn Sie andere audiobezogene Programme verwenden, besteht die Möglichkeit, dass diese mit OBS in Konflikt geraten. Um zu beheben, dass Desktop-Audio nicht richtig funktioniert, empfehlen wir daher, solche Programme zu deinstallieren.
Hinweis: Laut einigen Benutzern stehen Razer Synapse und Realtek Gaming Software auch in Konflikt mit OBS.
Versuchen Sie, solche Programme loszuwerden, die den Ton stören könnten. Wenn dies hilft zu beheben, dass OBS das Mikrofon nicht aufnimmt oder OBS-Audio nicht funktioniert, lassen Sie diese Programme deinstalliert.

Audiotreiber aktualisieren
Wenn Sie OBS oder eine andere Software verwenden und häufig Audioprobleme haben, ist Ihr Audiotreiber wahrscheinlich veraltet. Dies bedeutet, dass Sie den Soundkartentreiber aktualisieren müssen.
Sie können die richtige Treiberaktualisierung manuell oder automatisch abrufen.
Audiotreiber manuell aktualisieren
Um Audiotreiber manuell zu aktualisieren, besuchen Sie die Website des Herstellers und laden Sie den kompatiblen Treiber herunter. Dazu benötigen Sie Informationen über das Betriebssystem und den Audiotreiber. Wenn Sie nicht alle diese Informationen sammeln, können Sie den falschen Treiber herunterladen. Seien Sie daher bei der Verwendung der manuellen Methode sehr vorsichtig.
Automatische Aktualisierung des Audiotreibers
Wenn Sie der Meinung sind, dass Sie nicht alle diese Informationen erhalten können oder nicht so technisch versiert sind, können Sie die Soundkarte mit Smart Driver Care automatisch aktualisieren.
Smart Driver Care ist eines der besten Dienstprogramme zur Treiberaktualisierung für Windows und findet automatisch die richtigen und neuesten Treiberaktualisierungen. Mit der kostenlosen Version können Sie jeden Treiber einzeln aktualisieren. Wenn Sie jedoch die Pro-Version haben, können Sie alle veralteten und beschädigten Treiber auf einmal aktualisieren, indem Sie auf Alle aktualisieren klicken.
Klicken Sie hier, um Smart Driver Care herunterzuladen
Führen Sie die folgenden Schritte aus, um Smart Driver Care zu verwenden:
- Laden Sie die neueste Version von Smart Driver Care herunter und installieren Sie sie
- Führen Sie Smart Driver Care > Jetzt scannen aus
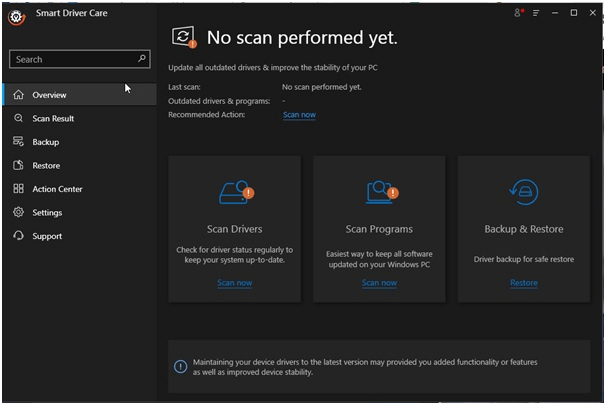
- Warten Sie, bis der Scan abgeschlossen ist
- Aktualisieren Sie anschließend den Audiotreiber, indem Sie je nach verwendeter Produktversion entweder auf Treiber aktualisieren oder auf Alle aktualisieren klicken.
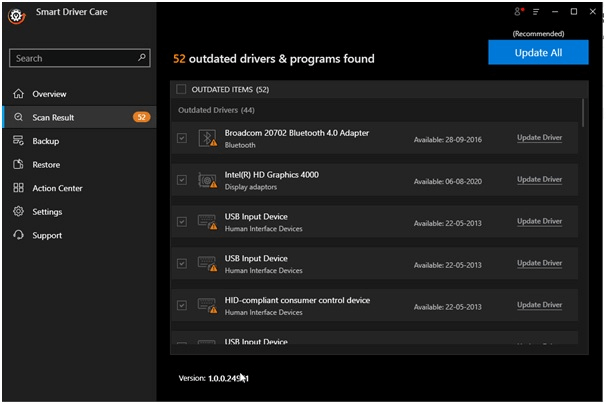
Hinweis: Smart Driver Care wird mit einer 60-tägigen Geld-zurück-Garantie geliefert, d. h. falls Sie bei der Verwendung des Produkts auf Probleme stoßen, ist Ihr Geld sicher.
Stummschaltung von OBS aufheben
Wenn OBS im Hintergrund stumm geschaltet ist (Lautstärkemixer), hören Sie auf dem Desktop kein Audio. Überprüfen Sie daher den Lautstärkemixer und stellen Sie sicher, dass er nicht stummgeschaltet ist. Führen Sie dazu die folgenden Schritte aus:
- Suchen Sie in der Taskleiste neben der Systemuhr nach dem Lautstärkesymbol.
- Klicken Sie mit der rechten Maustaste und wählen Sie im Kontextmenü Open Volume Mixer.
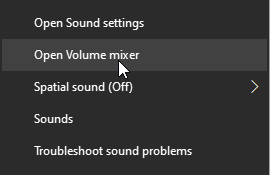
- Klicken Sie unter OBS auf das Lautsprechersymbol und heben Sie die Stummschaltung auf.
- Überprüfen Sie nun, ob das Problem, dass der OBS-Sound nicht funktioniert, behoben sein sollte.
Bearbeiten Sie die OBS-Audioeinstellungen
Wenn Sie alles getan haben und OBS immer noch kein Mikrofon und Audio auf dem Desktop empfängt, überprüfen Sie die Audioeinstellungen in OBS. Führen Sie dazu die folgenden Schritte aus:
- OBS öffnen
- Klicken Sie auf Datei > Einstellungen
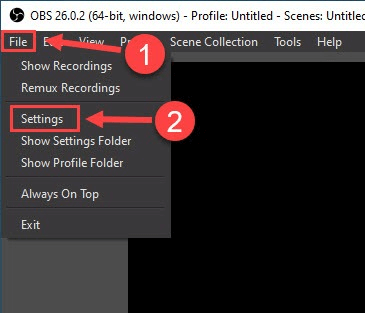
- Suchen Sie im linken Bereich nach Audio und wählen Sie es aus
- Wählen Sie Stereo
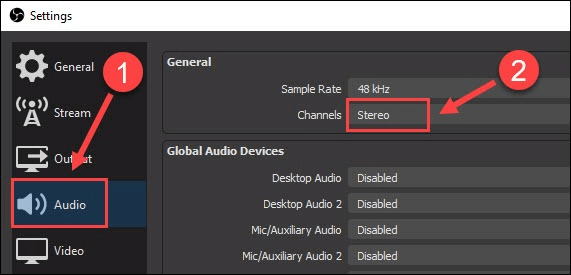
- Scrollen Sie nach unten und suchen Sie nach Global Audio Device. Wählen Sie hier das Gerät und das Mikrofon aus, die Sie für Audio auf dem Desktop verwenden.
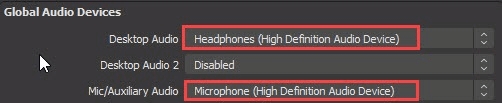
- Nachdem Sie diese Änderungen vorgenommen haben, führen Sie OBS aus. Das Problem, dass Desktop-Audio nicht funktioniert, sollte nicht behoben werden.
Falls das Problem weiterhin besteht, müssen wir OBS neu installieren.
OBS neu installieren
Auch nach dem Anwenden der obigen Korrekturen, wenn OBS-Audio und -Mikrofon nicht funktionieren, versuchen Sie, es neu zu installieren. Führen Sie dazu die folgenden Schritte aus:
- Gehen Sie zu Apps & Funktionen
- Suchen Sie nach OBS > Deinstallieren
- Folgen Sie den Anweisungen auf dem Bildschirm und das war's.
- Besuchen Sie zur Neuinstallation die offizielle Website und laden Sie die neueste Version herunter.
Behoben – OBS-Desktop-Audio funktioniert nicht
Wir hoffen, dass Sie nach der Verwendung der oben beschriebenen Korrekturen die Antwort auf die Frage erhalten haben, wie Sie beheben können, dass Desktop-Audio in OBS nicht richtig funktioniert. Verwenden Sie Smart Driver Care, um Treiber zu aktualisieren und Probleme zu vermeiden, die durch veraltete Treiber verursacht werden.
Teilen Sie uns im Kommentarbereich mit, welcher Fix für Sie am besten funktioniert hat. Falls Sie etwas anderes ausprobiert haben, das geholfen hat, teilen Sie uns dies bitte mit. Es wird uns helfen, den alternativen Weg zu finden, um zu beheben, dass das OBS-Mikrofon nicht funktioniert oder das OBS-Desktop-Audio nicht funktioniert.
Nächstes Lesen:
So führen Sie mehrere Audiodateien in Windows 10 zusammen
Komprimieren Sie große Audiodateien überall und jederzeit in einfachen Schritten
So beheben Sie den Fehler „Ein oder mehrere Audiodienste werden nicht ausgeführt“.