So beheben Sie, dass Overwatch 2 auf einem Windows-PC nicht gestartet wird (2023)
Veröffentlicht: 2023-01-29Overwatch 2 ist eines der beliebtesten Multiplayer-Shooter-Spiele. Obwohl das Spiel einige bemerkenswerte Grafiken mit einer riesigen Benutzerbasis hat, haben einige der Spieler Probleme beim Start gemeldet. Obwohl das Problem ärgerlich sein kann, ist das Gute daran, dass es leicht behoben werden kann.
Wenn Sie auch hier auf der Suche nach Lösungen für denselben Fehler sind, dass Overwatch 2 unter Windows 11 nicht gestartet wird, sind Sie hier genau richtig. Die Anleitung zur Fehlerbehebung hilft Ihnen, das Problem einfach und schnell zu beheben, damit Sie Ihr Spiel ohne Unterbrechungen genießen können.
Bevor wir direkt zu den Lösungen gehen, vergewissern Sie sich, dass Ihr System die Anforderungen des Spiels erfüllt.
Mindestsystemanforderungen für Overwatch 2
Betriebssystem: Windows 10 (64-Bit) oder neuere Versionen
Prozessor: AMD Phenom X3 8650, Intel Core i3
GPU: AMD Radeon HD 7000 Serie1 kompatibel 1 GB VRAM, NVIDIA GeForce GTX 600 Serie
Arbeitsspeicher: 6 GB
Verfügbarer Speicherplatz: 50 GB
Auflösung: Mindestens 1024 x 768
Soundkarte: Kompatibel mit DirectX
Empfohlene Systemanforderungen für Overwatch 2
Betriebssystem: Windows 10 (64-Bit) oder neuere Versionen
Prozessor: AMD Ryzen 5, Intel Core i7
Grafikprozessor: AMD R9 308/ AMD RX 6400, NVIDIA GeForce GTX 1060/ 1650
RAM: 8 GB oder mehr
Verfügbarer Speicherplatz: 50 GB
Auflösung: Mindestens 1024 x 768
Soundkarte: Kompatibel mit DirectX
Falls Ihr System die Anforderungen des Spiels erfüllt, können Sie mit den folgenden Methoden fortfahren, um Probleme zu lösen, die Overwatch 2 nicht startet. Wenn die Mindestanforderungen jedoch nicht erfüllt sind, aktualisieren Sie Ihre Hardware, um Spielprobleme zu vermeiden.
Lösungen, um zu beheben, dass Overwatch 2 nicht gestartet wird
Da wir alle relevanten und möglichen Lösungen für Overwatch 2 erwähnt haben, die nicht auf dem PC gestartet werden, müssen Sie sie nicht alle anwenden. Bewegen Sie sich einfach in der Liste der Lösungen nach unten, bis das Problem behoben ist und das Spiel ohne Fehler gestartet wird.
Lösung 1: Laden Sie ausstehende Updates herunter
Um die Spitzenleistung Ihres Windows-Geräts aufrechtzuerhalten, wird empfohlen, das System auf dem neuesten Stand zu halten. Auch wenn Ihre Systemtreiber ausstehende Updates haben, kann dies dazu führen, dass Overwatch 2 nicht gestartet wird. Daher erfahren Sie hier, wie Sie das Problem auf Ihrem PC beheben können
Windows-Update herunterladen:
Um vorhandene Fehler zu beheben und die Funktionsweise zu verbessern, können Sie das Windows-Update mit Hilfe der folgenden Schritte herunterladen.
Schritt 1: Öffnen Sie die Windows-Einstellungen mit den Tasten Windows und I zusammen.Öffnen Sie den Abschnitt Update & Sicherheit . 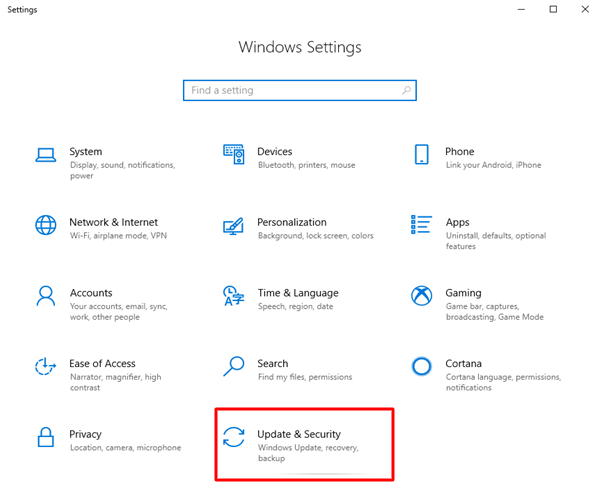
Schritt 2: Öffnen Sie die Registerkarte Windows Update im linken Bereich.
Schritt 3: Klicken Sie auf Nach Updates suchen und warten Sie, bis Ihr System Updates (falls vorhanden) automatisch auf Ihr System herunterlädt.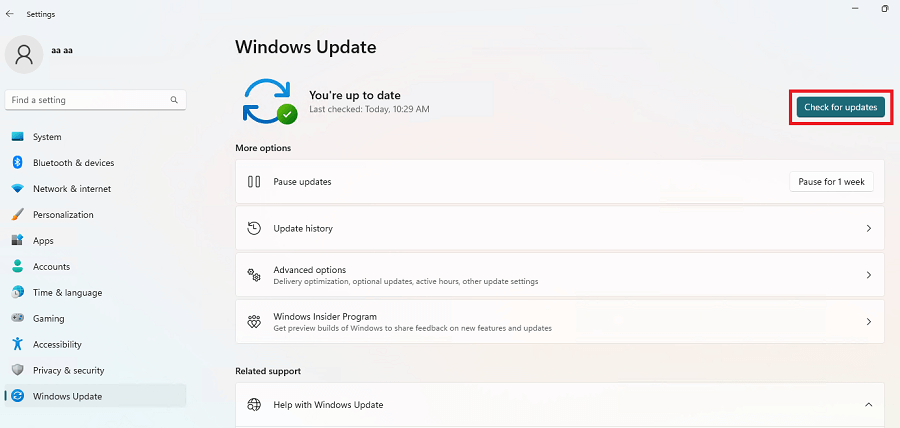
Lesen Sie auch: So beheben Sie, dass Overwatch Push-to-Talk nicht funktioniert
Treiber-Updates herunterladen:
Wenn der Grafiktreiber auf Ihrem System veraltet ist, kann dies dazu führen, dass Overwatch 2 nicht gestartet wird. Außerdem können fehlende oder beschädigte Treiber Ihr Spielerlebnis beeinträchtigen. Um Overwatch 2 oder andere Spiele problemlos starten zu können, müssen Sie daher die neueste Version der verfügbaren Grafiktreiber herunterladen.
Wenn Sie es eilig haben, entscheiden Sie sich möglicherweise nicht dafür, Treiber-Updates manuell von der offiziellen Website herunterzuladen. Und für solche Fälle ist es besser, sich für ein automatisches Treiber-Updater-Tool zu entscheiden. Eine solche zuverlässige und praktikable Software ist der Bit Driver Updater. Verwenden Sie das Tool, um alle Systemtreiber-Updates mit einem Klick schnell zu scannen und herunterzuladen. Außerdem können Sie Treiber-Updates nach Belieben planen. Alle Fahrerdaten werden gesichert und können bei Bedarf wiederhergestellt werden.
So verwenden Sie Bit Driver Updater zum automatischen Aktualisieren von Grafiktreibern, um zu beheben, dass Overwatch nicht auf Windows 11- oder 10-Geräten gestartet wird.
Automatisches Grafiktreiber-Update über Bit Driver Updater:

Schritt 1: Laden Sie Bit Driver Updater mit Hilfe des folgenden direkten Download-Links herunter.Wenn Sie fertig sind, starten Sie die Datei und befolgen Sie die Anweisungen, um sie zu installieren.
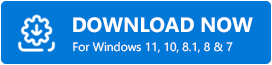
Schritt 2: Rufen Sie den Treiber-Updater auf und klicken Sie auf die Option Jetzt scannen, um nach Updates für Grafiktreiber oder andere Systemtreiber zu suchen.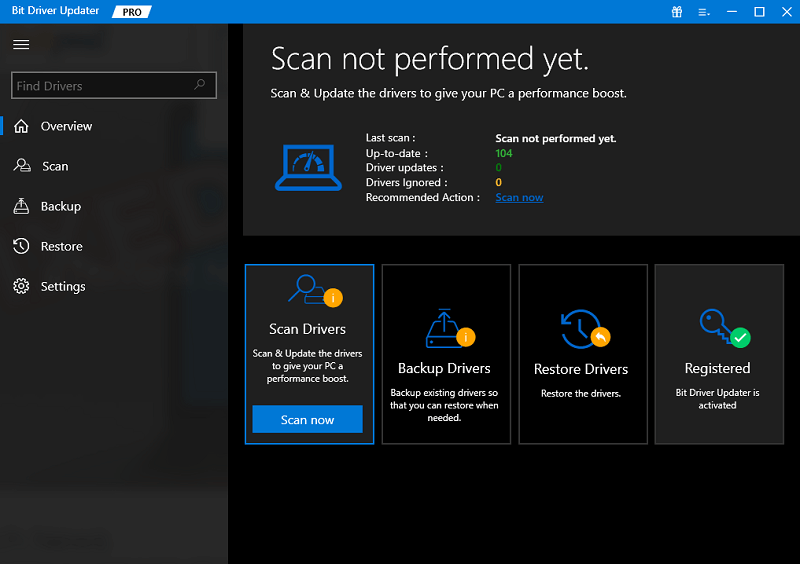
Schritt 3: Suchen Sie in der Liste den Grafiktreiber und klicken Sie daneben auf die Option Aktualisieren.Wenn Sie die Pro-Version haben, klicken Sie außerdem auf die Option Alle aktualisieren am Ende der Liste. 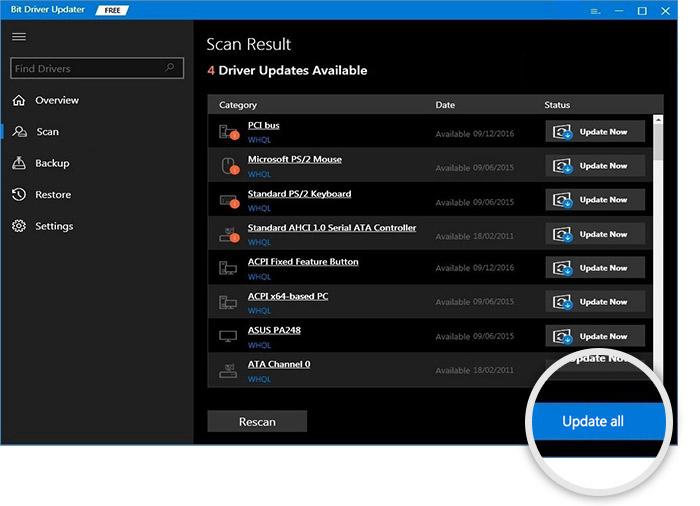
Schritt 4: Befolgen Sie die Anweisungen auf dem Bildschirm und installieren Sie das neueste Grafiktreiber-Update.
Starten Sie Ihren Computer neu, damit die Treiberaktualisierungen wirksam werden. Starten Sie das Spiel, um zu überprüfen, ob der Fehler „Overwatch 2 startet nicht unter Windows 10“ behoben ist.
Die Pro-Version von Bit Driver Updater bietet Kundensupport rund um die Uhr und eine vollständige Geld-zurück-Garantie für bis zu 60 Tage. Indem Sie das Tool zum automatischen Aktualisieren von Systemtreibern verwenden, können Sie nicht nur beheben, dass Overwatch 2 nicht auf dem PC gestartet wird, sondern auch die Gesamtleistung Ihres Geräts verbessern.
Wenn diese Updates den Fehler jedoch nicht beheben konnten, fahren Sie mit den nächsten Lösungen fort.
Lesen Sie auch: Bester kostenloser Treiber-Updater für Windows
Lösung 2: Aktualisieren Sie Overwatch 2
Wenn die auf Ihrem System installierte Spielversion veraltet ist, kann das Problem auftreten, dass Overwatch 2 unter Windows 10 nicht gestartet wird. Laden Sie daher die neueste Version des Spiels herunter, indem Sie die nachstehenden Anweisungen befolgen.
Schritt 1: Starten Sie Steam oder einen anderen Client, den Sie verwenden, um Spiele online herunterzuladen.
Schritt 2: Klicken Sie in der Liste auf Overwatch 2.
Schritt 3: Drücken Sie das Zahnradsymbol neben der Schaltfläche „Spielen“ des Spiels.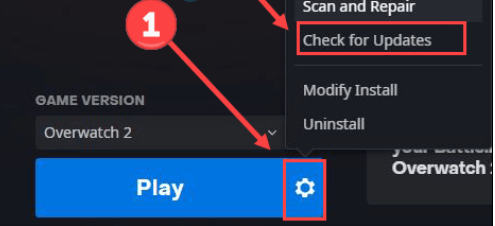
Warten Sie, bis die Updates automatisch heruntergeladen werden.
Starten Sie jetzt Ihren PC neu und prüfen Sie, ob das Problem, dass Overwatch 2 unter Windows 11 oder 10 nicht gestartet wird, behoben ist. Wenn das Problem weiterhin besteht, versuchen Sie die nächste Methode.
Lösung 3: Überprüfen Sie die Spieldateien von Overwatch 2
Wenn eine der Spieldateien auf Ihrem Gerät beschädigt ist oder fehlt, kann dies dazu führen, dass Overwatch 2 nicht gestartet wird. Überprüfen Sie die Integrität dieser Spieldateien, indem Sie die unten angegebenen Schritte ausführen
Schritt 1: Starten Sie Ihren Spielclient und öffnen Sie Overwatch 2.
Schritt 2: Drücken Sie das Zahnradsymbol neben dem Spiel und wählen Sie die Option Scannen & Reparieren aus der angezeigten Liste.
Schritt 3: Drücken Sie im folgenden Popup auf die Option Scan starten.
Warten Sie, bis der Scan abgeschlossen ist. Starten Sie nun Ihren PC neu und prüfen Sie, ob das Spiel erfolgreich gestartet wird.
Wenn der Fehler „Overwatch 2 wird unter Windows 10/11 nicht gestartet“ bestehen bleibt, probieren Sie die zugrunde liegenden Lösungen aus.
Lesen Sie auch: So beheben Sie das Stotterproblem von Overwatch unter Windows
Lösung 4: Führen Sie das Spiel im Administratormodus aus
Wenn das Spiel keine vollständige Unterstützung von Ihrem Gerät erhält, kann der Fehler „Overwatch 2 wird nicht gestartet“ auftreten. Um dies zu ändern, können Sie Overwatch 2 im Administratormodus ausführen und Vollbildoptimierungen deaktivieren. So kann es einer sein.
Schritt 1: Klicken Sie mit der rechten Maustaste auf die ausführbare Datei von Overwatch 2 und öffnen Sie ihre Eigenschaften.
Schritt 2: Navigieren Sie zur Registerkarte Kompatibilität.Klicken Sie auf das Kontrollkästchen Dieses Programm als Administrator ausführen.
Schritt 3: Klicken Sie nun auf das Kontrollkästchen Vollbildoptimierung deaktivieren.Um diese aktualisierten Einstellungen zu übernehmen, drücken Sie Anwenden und OK.
Starten Sie das Spiel, um zu überprüfen, ob das Problem, dass Overwatch 2 nicht startet, behoben ist.
Overwatch 2 startet nicht unter Windows 11, 10: BEHOBEN
Das ist es. Wir hoffen, dass das Problem, dass Overwatch 2 nicht startet, auf Ihrem Windows-Gerät behoben wurde, indem Sie die oben genannten Korrekturen anwenden. Bei vielen Benutzern wurde das Spiel aufgrund fehlerhafter oder fehlender Grafiktreiber unterbrochen. Halten Sie daher Ihre Grafiktreiber auf dem neuesten Stand, um Kommunikationsprobleme mit Ihrem Betriebssystem zu vermeiden. Verwenden Sie den Bit Driver Updater, um Grafiken oder andere Treiber mit nur einem Klick automatisch zu aktualisieren.
Lesen Sie auch: Tipps zur Behebung, dass das Overwatch-Mikrofon auf einem Windows 10-PC nicht funktioniert
Haben Sie Fragen? Schreib sie in die Kommentare. Wenn Sie der Meinung sind, dass wir etwas verpasst haben, oder Feedback für uns haben, schreiben Sie es in den Abschnitt unten. Abonnieren Sie unseren Blog für weitere informative und hilfreiche technische Anleitungen. Um keine technischen Neuigkeiten oder Updates von uns zu verpassen, folgen Sie uns auf Facebook, Twitter, Instagram und Pinterest.
