So beheben Sie, dass der PC eingeschaltet wird, aber keine Anzeige auf dem Monitor [BEHOBEN]
Veröffentlicht: 2023-01-24Ihr Windows-Gerät kann Ihr Zuhause sein, da es alle Ihre persönlichen und beruflichen Informationen speichert. Aber es kann wirklich ärgerlich sein, wenn Sie nicht darauf zugreifen können. Ein solches Problem tritt auf, wenn der PC eingeschaltet wird, aber in letzter Zeit von vielen Benutzern kein Anzeigefehler gemeldet wurde. Diese Benutzer beschwerten sich über einen schwarzen oder leeren Bildschirm, wenn sie versuchten, ihre Systeme einzuschalten. Da die Abfrage sehr störend sein kann, kann sie glücklicherweise behoben werden.
Es kann jedoch schwierig sein, das Problem manuell zu identifizieren, wenn der Computer eingeschaltet wird, aber keine Anzeige auf dem Monitor erfolgt. Und daher haben wir die möglichen Probleme hinter dem PC identifiziert, aber kein Anzeigeproblem und ihre jeweiligen Lösungen.
Bevor wir uns den Lösungen zuwenden, lassen Sie uns ein wenig über die Probleme verstehen, die dazu führen können, dass ein Computer eingeschaltet ist, aber keine Anzeigeprobleme.
Mögliche Probleme hinter PC schaltet sich ein, aber keine Anzeige
- Unsachgemäßer oder beschädigter Anschluss von Kabeln
- Anzeigekonfiguration ist nicht korrekt
- Fehlerhafter RAM oder GPU Ihres Geräts
- BIOS-Konfiguration sind nicht richtig
- Das beschädigte Netzteil
Nun, da wir eine Vorstellung von den Problemen haben, wollen wir mit ihren Lösungen fortfahren. Lassen Sie uns also ohne weitere Verzögerung tiefer in den PC eintauchen, schaltet sich ein, aber kein Anzeigefehler, und beheben Sie ihn schnell auf unseren Windows-Geräten.
Lösungen zum Reparieren des PCs schaltet sich ein, aber kein Anzeigefehler
Wenden Sie die folgenden Lösungen im genannten Format an, um zu beheben, dass der Computer eingeschaltet wird, aber kein Anzeigefehler auftritt. Es ist jedoch nicht erforderlich, alle Methoden anzuwenden. Bewegen Sie sich einfach in der Liste nach unten, bis das Problem behoben ist und die Anzeige vollständig einwandfrei funktioniert.
Lösung 1: Überprüfen Sie die Hardwareverbindungen
Das erste, was zu tun ist, um zu beheben, dass der PC eingeschaltet wird, aber kein Anzeigefehler besteht, besteht darin, alle anzeigebezogenen Verbindungen zu überprüfen. Wenn die Hardwareverbindungen fehlerhaft sind, kann das Problem auftreten. So lösen Sie das Problem, dass der Computer eingeschaltet wird, aber nichts auf dem Bildschirm angezeigt wird.

- Überprüfen Sie alle Ihre Anschlüsse, Adapter und Kabel, die mit Ihrem Bildschirm verbunden sind. Überprüfen Sie auch Ihre Stromkabel und Videos von beiden Enden.
- Suchen Sie nach der Betriebsanzeige am Monitor. Falls das Licht erscheint, starten Sie Ihren PC neu und klicken Sie auf die Verknüpfung mit der folgenden Tastenkombination, um Ihren Bildschirm aufzuwecken:Windows + Strg + Umschalt + B. Dieser Befehl startet den auf Ihrem Computer installierten Grafiktreiber neu.
- Falls die Betriebsanzeige an Ihrem Monitor aus ist, suchen Sie nach Schäden in den Kabeln. Versuchen Sie, andere Kabel zu verwenden, um zu prüfen, ob das Problem bei den fehlerhaften Kabeln liegt.
- Falls die Kabel einwandfrei funktionieren, suchen Sie nach der Eingangsquelle. Überprüfen Sie, ob die verwendete Eingangsquelle korrekt ist.
- Wenn alles in Ordnung ist, schließen Sie Ihren Monitor auch an ein anderes System an.
Falls sich der Computer einschaltet, aber kein Anzeigeproblem mit physischen Verbindungen verbunden ist, versuchen Sie es mit den nächsten Lösungen.
Lesen Sie auch: Der Anzeigetreiber reagiert nicht mehr und wurde wiederhergestellt [BEHOBEN]
Lösung 2: Computer neu starten
Falls sich der schwarze Bildschirm oder PC einschaltet, aber kein Anzeigeproblem behoben ist, erzwingen Sie einen Neustart Ihres Computers. Klicken Sie auf den Netzschalter, um das Herunterfahren Ihres Systems zu erzwingen. Führen Sie dies dreimal durch, um die Windows-Starthilfe zu aktivieren.

Im automatischen Reparaturmodus
- Klicken Sie auf Fehlerbehebung und erweitern Sie Erweiterte Optionen.
- Öffnen Sie die Starteinstellungen und drücken Sie auf Neustart.
- Drücken Sie die Option Abgesicherter Modus mit Netzwerk.
- Befolgen Sie die Anweisungen auf dem Bildschirm, um das Problem zu beheben.
Wenn der Neustart Ihres PCs nicht geholfen hat, fahren Sie mit der nächsten Methode fort, um den PC zu reparieren, aber kein Anzeigeproblem.
Lösung 3: Trennen Sie alle Peripheriegeräte
Wenn mehrere Peripheriegeräte an ein Gerät angeschlossen waren, führte dies in einigen Fällen dazu, dass der PC eingeschaltet wurde, aber kein Anzeigeproblem auftrat. Um dies zu beheben, trennen Sie Ihren Drucker, Ihre Maus oder andere Peripheriegeräte, um zu prüfen, ob dies das Kernproblem ist.
Halten Sie den Netzschalter gedrückt, um Ihren Computer auszuschalten. Trennen Sie alle Systemperipheriegeräte. Schalten Sie jetzt Ihren PC ein, um zu überprüfen, ob der Computer eingeschaltet wird, aber das Problem auf dem Bildschirm nicht behoben wurde.
Wenn das Problem dadurch behoben wird, kann eines der Peripheriegeräte defekt sein. Installieren Sie ein Gerät nach dem anderen neu. Ersetzen Sie das problematische Peripheriegerät durch ein neues, um Anzeigeprobleme zu vermeiden.
Wenn sich der Computer jedoch einschaltet, aber keine Anzeige auf dem Monitor intakt bleibt, versuchen Sie es mit der nächsten Lösung.
Lesen Sie auch: So ändern Sie die Bildschirmhelligkeit von Windows 10
Lösung 4: RAM neu installieren
Wenn die Verbindung zwischen Motherboard und RAM fehlerhaft ist, schaltet sich der PC ein, aber es kann kein Anzeigeproblem auftreten. Daher müssen Sie in solchen Fällen den Arbeitsspeicher neu installieren, um das Problem zu beheben. Hier ist, wie es gemacht werden kann
Schritt 1: Halten Sie die Power-Taste an Ihrer CPU gedrückt, bis der PC ausgeschaltet ist.
Schritt 2: Trennen Sie die Stromversorgung vom Netzkabel und öffnen Sie das Gehäuse Ihres Computers.
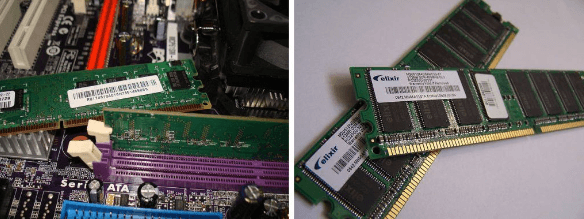
Schritt 3: Entfernen Sie den RAM aus seinem Steckplatz und installieren Sie ihn erneut.
Schritt 4: Schließen Sie das Netzkabel wieder an und schalten Sie jetzt Ihren PC ein.
Überprüfen Sie nun, ob der PC eingeschaltet ist, aber kein Anzeigeproblem behoben ist. Wenn das Problem weiterhin besteht, fahren Sie mit der nächsten Methode fort.
Lösung 5: Setzen Sie die BIOS-Einstellungen zurück
Wenn Ihre BIOS-Einstellungen nicht korrekt sind, schaltet sich der PC ein, aber es kann kein Anzeigefehler auftreten. Hier sind die einfachen Anweisungen, die Sie befolgen müssen, um die BIOS-Einstellungen zu korrigieren
Schritt 1: Schalten Sie Ihren Computer aus, indem Sie den Netzschalter drücken.
Schritt 2: Trennen Sie das Netzkabel von der Stromquelle und öffnen Sie das Computergehäuse.
Schritt 3: Entfernen Sie die CMOS-Batterie mit Hilfe eines nichtleitenden Schraubendrehers von der Hauptplatine.
Schritt 4: Halten Sie sich zurück und installieren Sie die CMOS-Batterie, nachdem Sie 5 Minuten gewartet haben.
Schritt 5: Schließen Sie das Netzkabel wieder an und schalten Sie Ihren PC ein, um zu prüfen, ob das Problem dadurch behoben wird.
Lesen Sie auch: So beheben Sie kein DP-Signal von Ihrem Gerät Dell Monitor
PC schaltet sich ein, aber kein Anzeigefehler: BEHOBEN
Hoffentlich haben Ihnen die im obigen Artikel genannten Maßnahmen geholfen, den PC zu beheben, schaltet sich ein, aber kein Anzeigefehler. Stellen Sie sicher, dass Sie die Methoden in der angegebenen Reihenfolge befolgen, um zusätzlichen Aufwand zu vermeiden. Halten Sie außerdem die Grafikkartentreiber auf dem neuesten Stand, um Kommunikationsprobleme mit Ihrem Betriebssystem zu vermeiden, die zu ähnlichen Anzeigeproblemen führen können.
Teilen Sie uns mit, welche Methode Ihnen beim Reparieren des PCs geholfen hat, aber kein Anzeigeproblem auf Ihrem System.Wenn Sie den Leitfaden hilfreich fanden, vergessen Sie nicht, unseren Blog für ähnliche technische Leitfäden und Updates zu abonnieren. Für regelmäßige Neuigkeiten und Updates folgen Sie uns auf unseren Social-Media-Kanälen. (Facebook, Pinterest, Instagram und Twitter)
