So beheben Sie, dass die Foto-App unter Windows 10, 11 nicht funktioniert
Veröffentlicht: 2023-05-22Lesen Sie die vollständige Anleitung, um die effektivsten und einfachsten Lösungen zu finden, um das Problem zu beheben, dass die Fotos-App unter Windows 10 oder 11 nicht funktioniert.
Der in Windows vorinstallierte Bildbetrachter ist Microsoft Photos. Es handelt sich um ein All-in-One-Programm, das alle Ihre Medienanforderungen erfüllt und diese in Ordnern und Alben auf Ihrem Gerät organisiert, sodass Sie bei Bedarf einfach durchsuchen und Filter anwenden können.
Es ist Microsoft nicht gelungen, ein flüssiges und ununterbrochenes Benutzererlebnis zu bieten. Die Fotos-App ist seit der Veröffentlichung von Windows 8 verfügbar und wurde mehrfach erheblich überarbeitet. Viele Benutzer auf der ganzen Welt haben jedoch mehrere Probleme im Zusammenhang mit Unterbrechungen bei der Funktion der App gemeldet.
Mithilfe der Foto-App können Sie ganz einfach Fotos und sogar Filme ansehen. Es gibt Ihnen die Möglichkeit, einige grundlegende Bearbeitungen durchzuführen, wie z. B. Zuschneiden, Ausschneiden, Ändern der Größe, Hinzufügen von Filtern usw. Führen Sie Bilder oder Videos zusammen, um Videos zu erstellen, schneiden Sie sie zu und erstellen Sie automatisch Videos, abhängig von den Fotos, die Sie auf Ihrem Gerät gespeichert haben.
Viele Benutzer berichteten jedoch, dass die Fotos-App auf Geräten mit Windows 10 oder 11 nicht funktioniert. Dies kann an ausstehenden App- oder Windows-Updates liegen. Obwohl das Problem wirklich ärgerlich sein kann, ist es zum Glück leicht zu beheben. Wenn Sie auch hier auf der Suche nach Lösungen für das Problem sind, dass die Microsoft-Foto-App nicht funktioniert, sind Sie hier genau richtig. Kommen wir also ohne Verzögerung zu den Lösungen.
Methoden zur Behebung, dass die Foto-App unter Windows 11, 10 nicht funktioniert:
Befolgen Sie die angegebene Reihenfolge der Lösungen, um das Problem zu beheben, dass die Windows 10-Foto-App nicht funktioniert.
Methode 1: Foto-App aus dem Microsoft Store aktualisieren
Wenn eine App längere Zeit nicht aktualisiert wurde, kann es sein, dass sie nicht mehr richtig funktioniert. Dies könnte auf einen Fehler zurückzuführen sein, der dazu führte, dass einige Funktionen der App nicht mehr funktionsfähig waren. Die effektivste Lösung für dieses Problem besteht darin, die neueste Version der Fotos-App aus dem Microsoft Store herunterzuladen.
So aktualisieren Sie die Fotos-App unter Windows 11:
Schritt 1: Starten Sie die Microsoft Store-Anwendung, indem Sie sie im Startmenü auswählen.
Schritt 2: Alternativ können Sie die Windows-Suche aufrufen, indem Sie die Tastenkombinationen Windows + Q oder Windows + S verwenden und dann „Microsoft Store“ eingeben.
Schritt 3: Navigieren Sie nach dem Aufrufen der Anwendung mithilfe der Schaltflächen auf der linken Seite des Bildschirms zur Registerkarte „Bibliothek“.
Schritt 4: Navigieren Sie einfach mit der Maus in die obere rechte Ecke des Bildschirms und wählen Sie die Schaltfläche „Updates abrufen“.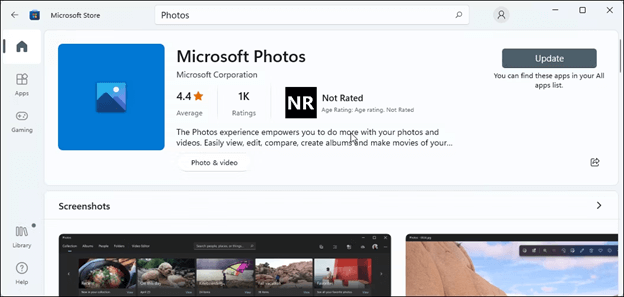
Lehnen Sie sich zurück und entspannen Sie sich, bis die App-Aktualisierung abgeschlossen ist und die Ergebnisse geladen werden. Überprüfen Sie nun, ob das Problem mit der nicht funktionierenden Foto-App unter Windows 10 behoben ist. Wenn das Problem weiterhin besteht, versuchen Sie es mit weiteren Lösungen.
Lesen Sie auch: So finden Sie doppelte Fotos in Windows
Methode 2: Installieren Sie die App neu, um zu beheben, dass die Windows 11-Fotos-App nicht funktioniert
Sie können auch versuchen, das Problem zu beheben, dass die Fotos-App nicht funktioniert, indem Sie die Anwendung unter Windows 11 oder Windows 10 neu installieren.
Dazu müssen Sie die zugrunde liegende Vorgehensweise befolgen:
Schritt 1: Klicken Sie in der Taskleiste Ihres Computers mit der rechten Maustaste auf das Windows-Symbol und wählen Sie dann die Option Windows PowerShell (Admin).
Schritt 2: Drücken Sie im Fenster die Eingabetaste, nachdem Sie get-appxpackageMicrosoft Windows Photos | eingegeben haben Befehl„remove-appxpackage“ .
Schritt 3: Warten Sie, bis der Vorgang abgeschlossen ist.Starten Sie anschließend Ihren Windows 11- oder Windows 10-Computer neu. 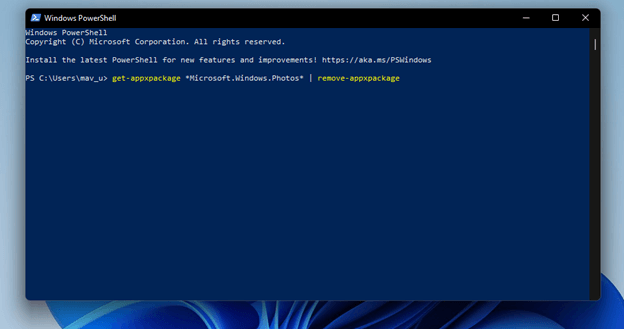
Schritt 4: Gehen Sie zum Microsoft Store und suchen Sie nach der Microsoft Photos-App.
Schritt 5: Laden Sie die Fotos-App herunter und installieren Sie sie dann auf Ihrem Computer mit Windows 11 oder 10.
Falls das Problem, dass die Microsoft Fotos-App nicht funktioniert, weiterhin besteht, fahren Sie mit der nächsten Lösungsreihe fort.
Lesen Sie auch: So beheben Sie das Problem „PC erstellt ständig Duplikate von Fotos“

Methode 3: Setzen Sie die App zurück, um zu beheben, dass die Foto-App nicht funktioniert
Wenn das Problem, dass die Windows 11-Fotos-App nicht funktioniert, weiterhin besteht, setzen Sie die Fotos-App auf Ihrem Windows-Gerät zurück. Dazu können Sie einfach die folgenden Schritte ausführen:
Schritt 1: Öffnen Sie die Anwendung „Einstellungen“, indem Sie gleichzeitig die Tasten „Windows“ und „I“ auf Ihrer Tastatur drücken.
Schritt 2: Sobald Sie den Abschnitt „Apps“ gefunden haben, klicken Sie darauf, um darauf zuzugreifen.Wählen Sie anschließend die Registerkarte „Apps & Funktionen“ aus, die sich in der Seitenleiste rechts befindet.
Schritt 3: Scrollen Sie anschließend auf dem Bildschirm nach unten, bis Sie die Microsoft Fotos-App finden, und wählen Sie dann die Menüschaltfläche aus, die wie drei Punkte aussieht und sich daneben befindet.
Schritt 4: Wählen Sie anschließend die Registerkarte „Erweiterte Einstellungen“ aus, indem Sie darauf klicken.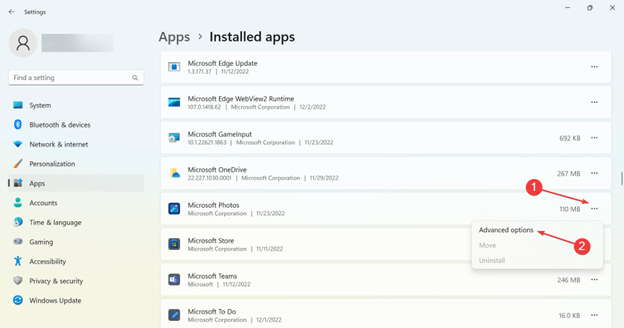
Schritt 5: Zu guter Letzt wählen Sie die Schaltfläche „Reparieren“ oder „Zurücksetzen“, um die Fotos-App auf Ihrem Windows 11-Gerät entweder zu reparieren oder zurückzusetzen.
Überprüfen Sie nun, ob das Problem, dass die Foto-App nicht funktioniert, behoben ist. Wenn das Problem jedoch weiterhin besteht, machen Sie sich keine Sorgen und probieren Sie die nächsten Lösungen aus.
Lesen Sie auch: So beheben Sie das Fehlen der Windows 10-Fotos-App
Methode 4: Starten Sie die Fehlerbehebung für Windows-Apps
Microsoft ist sich bewusst, dass Probleme mit Anwendungen unter Windows 11 extrem weit verbreitet sind und jederzeit auftreten können. Vor diesem Hintergrund hat Microsoft in Windows 11 eine integrierte App-Fehlerbehebung integriert, um Benutzer bei der Lösung von Problemen im Zusammenhang mit enthaltenen Programmen zu unterstützen. Darüber hinaus können Probleme mit Apps behoben werden, die über den Microsoft Store heruntergeladen wurden.
Führen Sie die folgenden Schritte aus, um diese Fehlerbehebung effektiv zu nutzen und das Problem zu beheben, dass die Foto-App nicht funktioniert:
Schritt 1: Greifen Sie in Windows 11 auf die App „Einstellungen“ zu, indem Sie die Tastenkombination Windows + I verwenden, oder Sie können über das Startmenü direkt zur App wechseln, indem Sie auf das App-Symbol klicken.
Schritt 2: Gehen Sie zur Registerkarte „System“ und klicken Sie dann auf die Option „Fehlerbehebung“, die sich unter dem Abschnitt „Aktivierung“ befindet.
Schritt 3: Suchen Sie unter der Überschrift „Fehlerbehebung“ nach „Weitere Fehlerbehebungen“ und wählen Sie dann diese Option aus.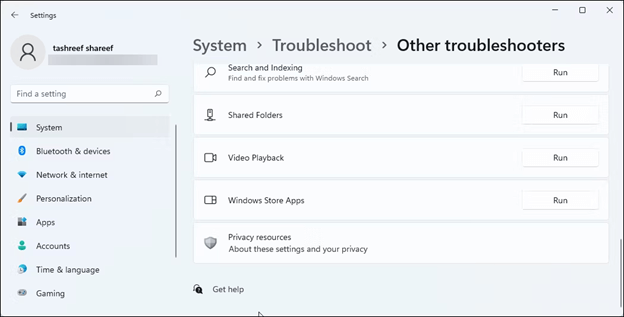
Schritt 4: Wenn Sie sich im Bereich „Andere Fehlerbehebungen“ befinden, suchen Sie nach der Option „Windows Store Apps“ und klicken Sie, wenn Sie sie gefunden haben, auf die Schaltfläche „Ausführen“ daneben.
Sobald die von der Fehlerbehebung angezeigten Schritte befolgt wurden, prüfen Sie, ob der Fehler „Fotos-App funktioniert nicht unter Windows 10“ behoben ist. Wenn das Problem weiterhin besteht, fahren Sie mit der nächsten Lösung fort.
Lesen Sie auch: So finden und entfernen Sie doppelte Fotos aus Dropbox
Methode 5: Überprüfen Sie die Windows-Updates
Es ist möglich, dass ein fehlerhaftes Windows-Update, das möglicherweise mit der Fotos-App zusammenhängt oder nicht, dazu führt, dass die App in regelmäßigen Abständen nicht mehr funktionsfähig ist. Um das Problem zu beheben, dass die Microsoft Fotos-App nicht funktioniert, überprüfen Sie daher die ausstehenden Updates unter Windows.
Wenn Sie Ihren Windows 11-Computer auf ausstehende Updates überprüfen möchten, gehen Sie folgendermaßen vor:
Schritt 1: Starten Sie die App „Einstellungen“, indem Sie die Tastenkombination Windows-Taste und den Buchstaben I auf Ihrer Tastatur verwenden.Alternativ können Sie auf das App-Symbol im Startmenü klicken, um es sofort zu starten.
Schritt 2: Klicken Sie auf die Schaltfläche „Nach Updates suchen“ , nachdem Sie im Menü „Einstellungen“ zur Registerkarte „Windows Update“ navigiert haben.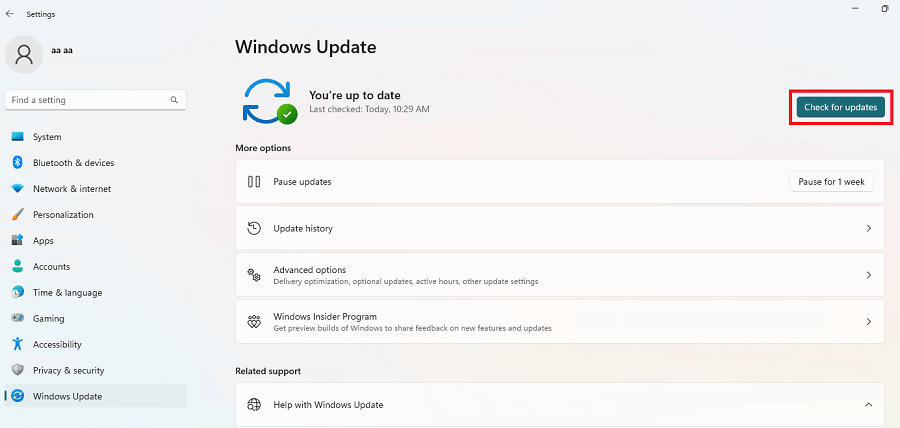
Schritt 3: Klicken Sie auf die Schaltfläche „Jetzt installieren“, sobald Sie darauf gewartet haben, dass die Ergebnisse vollständig geladen werden.
Nachdem die Installation der Updates abgeschlossen ist, führen Sie einen Systemneustart durch und versuchen Sie dann, die Fotoanwendung zu starten.
Hoffentlich wird das Problem, dass die Fotos-App nicht funktioniert, jetzt behoben.
Lesen Sie auch: So verwalten Sie doppelte Fotos unter Windows 10
Fotos-App funktioniert nicht unter Windows 11,10: BEHOBEN
Auf einem Windows-Rechner ist das Programm Microsoft Photos vorinstalliert und dient als primäre Anwendung zum Betrachten und Bearbeiten von Stand- und Bewegtbildern. Aber in den Fällen, in denen die Windows 10-Foto-App nicht funktioniert, können die oben genannten Methoden hilfreich sein. Hoffentlich haben Sie nach der Anwendung der oben genannten Lösungen ein unterbrechungsfreies Erlebnis mit der Fotos-App.
Wenn Sie jedoch immer noch Probleme mit der nicht funktionierenden Fotos-App haben, können Sie sich gerne im Kommentarbereich unten an uns wenden. Abonnieren Sie außerdem unseren Blog, um weitere Anleitungen und Informationen zur Fehlerbehebung zu erhalten. Wenn Sie über technische Neuigkeiten auf dem Laufenden bleiben möchten, folgen Sie uns auf Facebook, Instagram, Twitter oder Pinterest.
