10 Möglichkeiten, um zu beheben, dass die Fotos-App in Windows 11 nicht funktioniert [2022]
Veröffentlicht: 2022-08-25Microsoft Photos ist das standardmäßige Bildbetrachtungsprogramm unter Windows. Es ist eine One-Stop-App, die alle Ihre auf Ihrem Gerät verfügbaren Medienanforderungen erfüllt und sie in Ordnern und Alben organisiert, wodurch das Navigieren und Anwenden von Filtern entsprechend erleichtert wird.
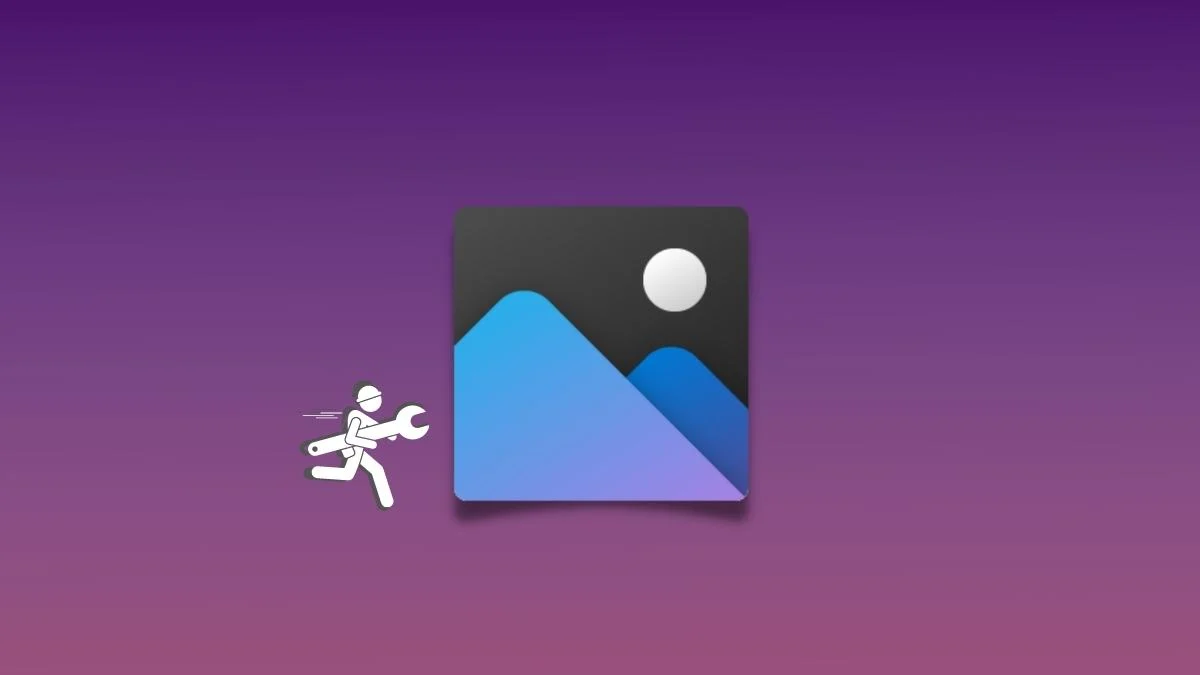
Obwohl es die Fotos-App seit dem Start von Windows 8 gibt und sie mehrmals grundlegend überarbeitet wurde, hat Microsoft es versäumt, ein reibungsloses und nahtloses Erlebnis zu bieten. Daher haben Benutzer weltweit mehrere Probleme mit der App gemeldet.
Wenn auch Sie mit einem Szenario konfrontiert sind, in dem die Fotos-App auf Ihrem Windows 11-PC nicht funktioniert, finden Sie hier eine Kurzanleitung, um solche Probleme zu beheben und die App wieder funktionsfähig zu machen.
Inhaltsverzeichnis
Starten Sie die Fotos-App neu
Microsoft hat sich in den letzten Jahren ziemlich verbessert, sowohl in Bezug auf allgemeine Qualitätsupdates als auch in Bezug auf Verbesserungen, hat es aber immer noch nicht geschafft, eine reibungslose und nahtlose Benutzererfahrung zu bieten. App-Abstürze und leistungsbezogene Probleme sind weniger häufig, können aber jederzeit auftreten und Produktivitäts- oder Nutzungsszenarien behindern. Um diese Probleme zu beheben, besteht die trivialste Lösung darin, die Fotos-App neu zu starten.
Das Schließen und Neustarten der App hat sich in den meisten Fällen bewährt, da ein Neustart die App zusammen mit allen Diensten und Komponenten beendet, die erneut gestartet werden und das Problem möglicherweise beheben.
Starten Sie Ihren PC neu
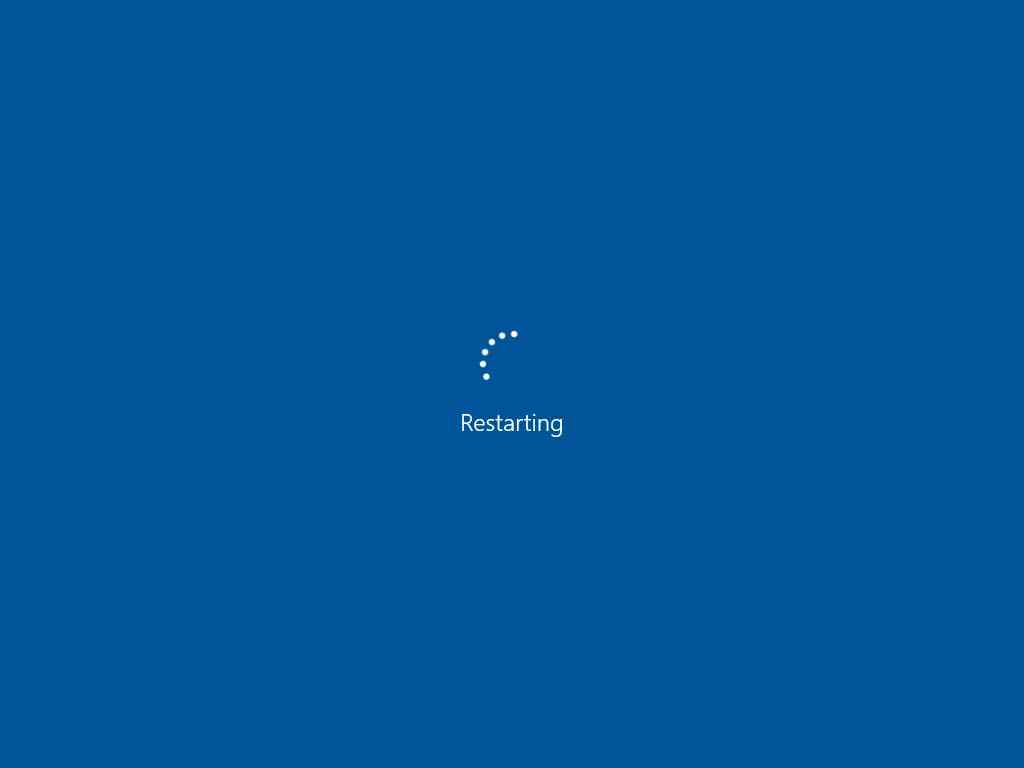
So klischeehaft es auch klingen mag, ein einfacher Neustart hat sich in vielen Szenarien bewährt und das Problem behoben. Dies funktioniert folgendermaßen: Wenn das System neu gestartet wird, erhält das Betriebssystem Zeit, die entscheidenden System- oder App-Updates zu installieren, unnötige Dienste zu eliminieren, die im Hintergrund ausgeführt werden, und dabei zu helfen, die wesentlichen Komponenten des Betriebssystems neu zu starten.
Führen Sie die Problembehandlung für Windows Store-Apps aus
Microsoft weiß, dass App-bezogene Probleme in Windows 11 recht häufig sind und jederzeit auftreten können. Vor diesem Hintergrund bündelt es Windows 11 mit einer integrierten App-Fehlerbehebung, um Ihnen bei der Behebung von Problemen im Zusammenhang mit gebündelten Apps und auch mit den aus dem Microsoft Store heruntergeladenen Apps zu helfen.
Befolgen Sie diese Schritte, um diese Problembehandlung zu verwenden:
- Rufen Sie die Windows 11-App „ Einstellungen “ über die Tastenkombination Windows + I oder direkt über das Startmenü auf, indem Sie auf das App-Symbol klicken.

- Navigieren Sie zur Registerkarte System und wählen Sie unter Aktivierung die Option Problembehandlung aus.
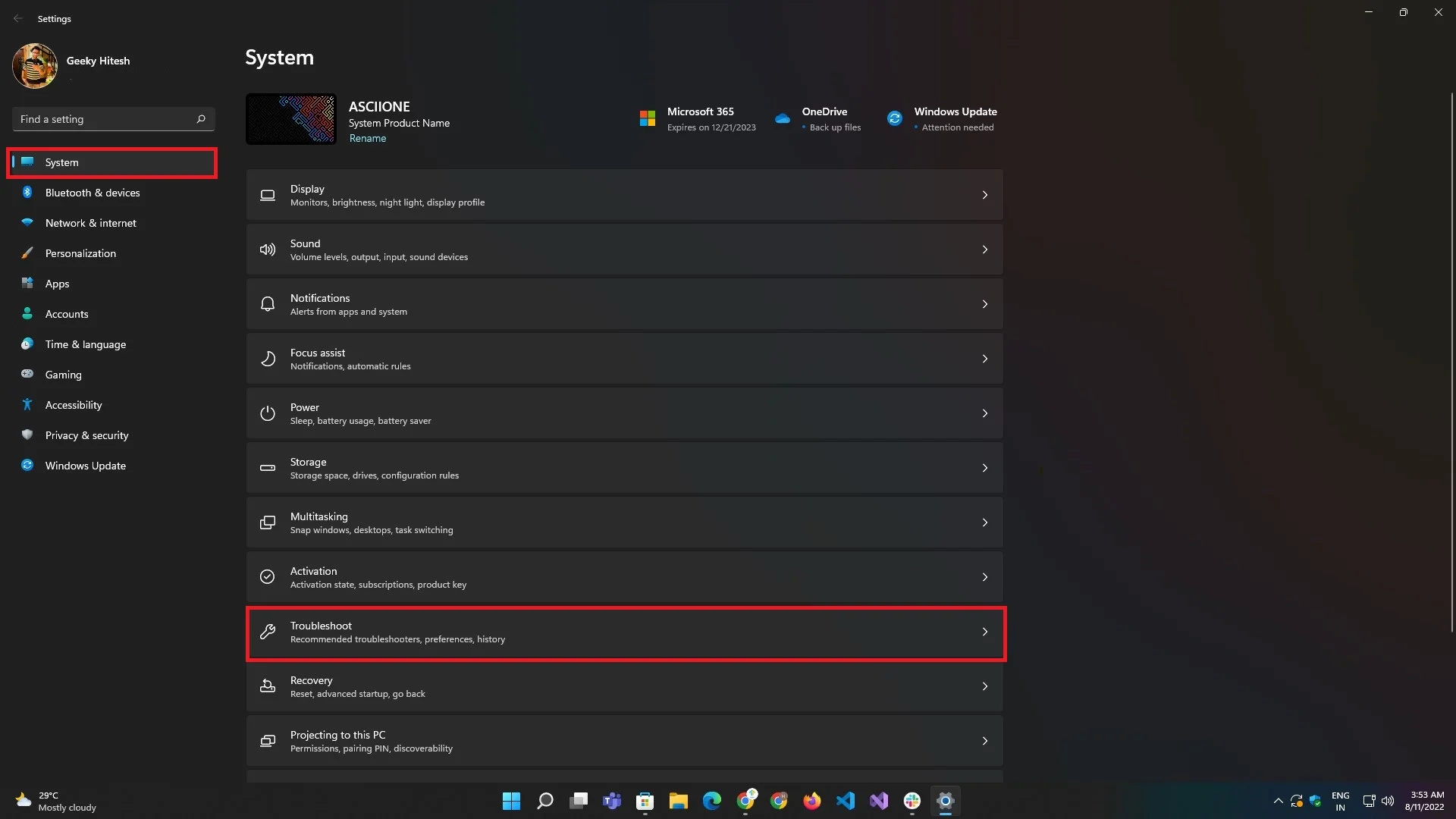
- Suchen Sie unter Troubleshoot nach Other Troubleshooters und klicken Sie darauf.
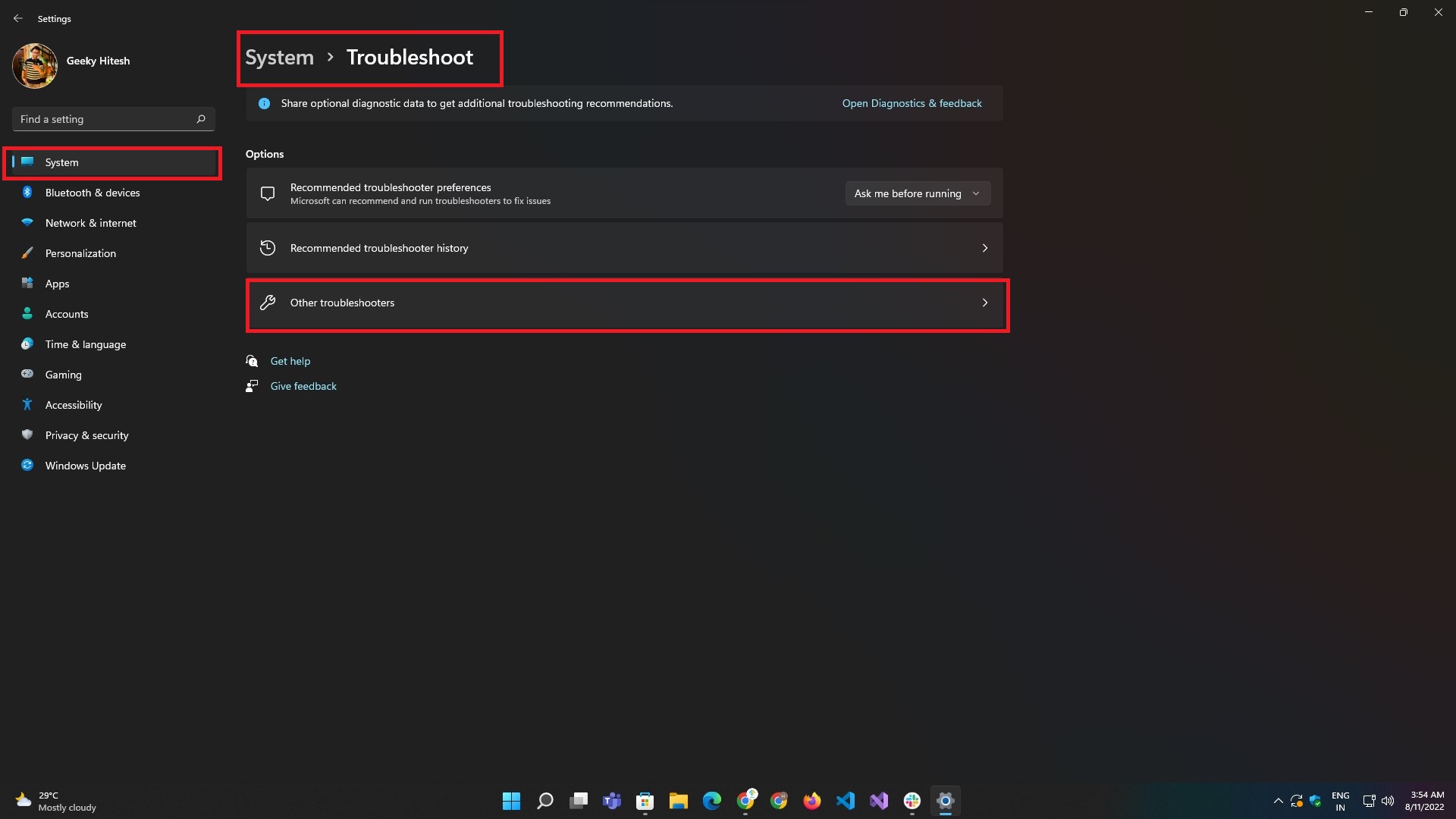
- Suchen Sie im Abschnitt „Andere Fehlerbehebungen“ nach der mit dem Namen „ Windows Store Apps “ und klicken Sie daneben auf die Schaltfläche „ Ausführen “.
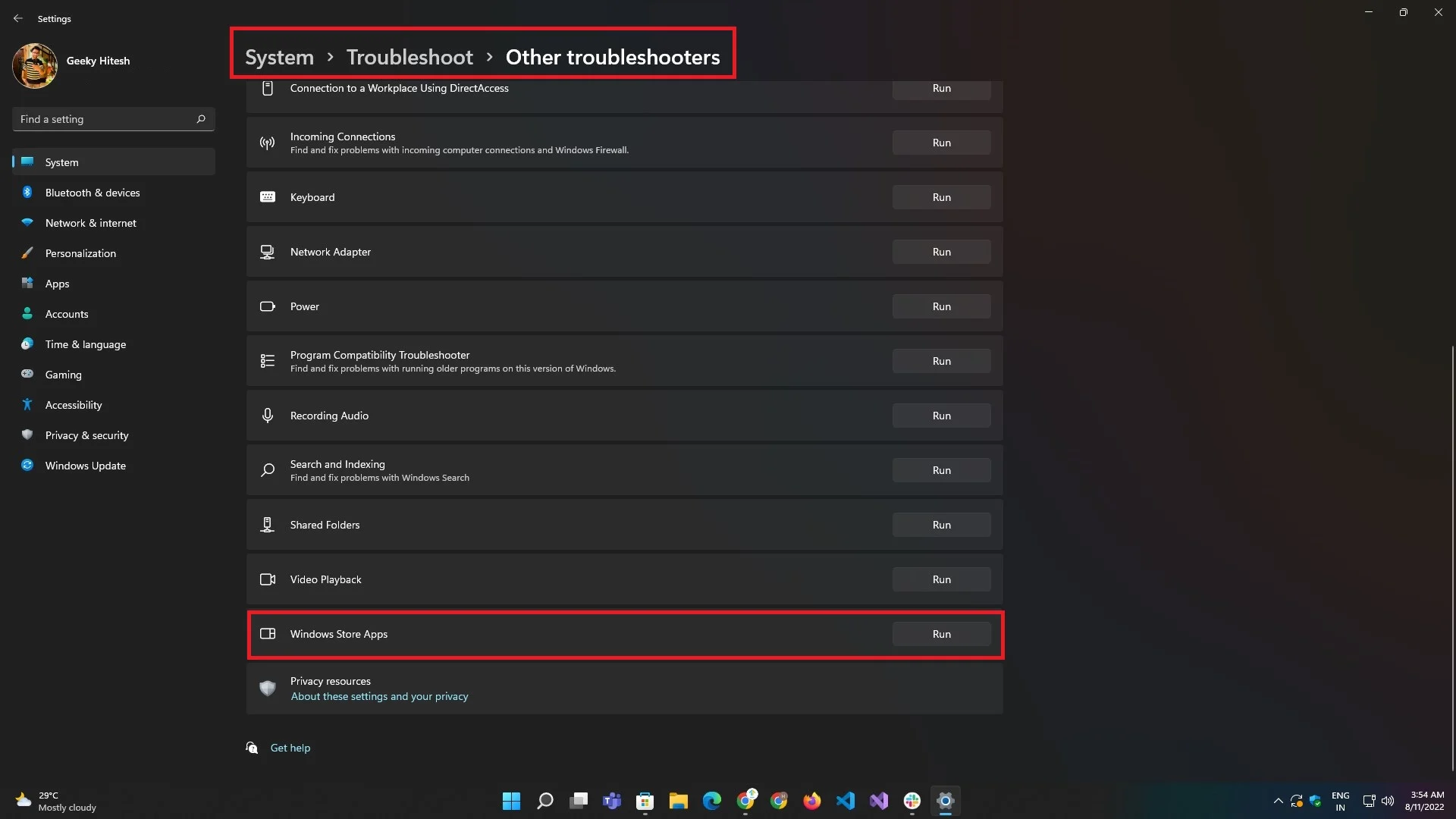
- Befolgen Sie die Schritte, die von der Problembehandlung auf dem Bildschirm angezeigt werden, und Ihr Problem wird möglicherweise behoben.
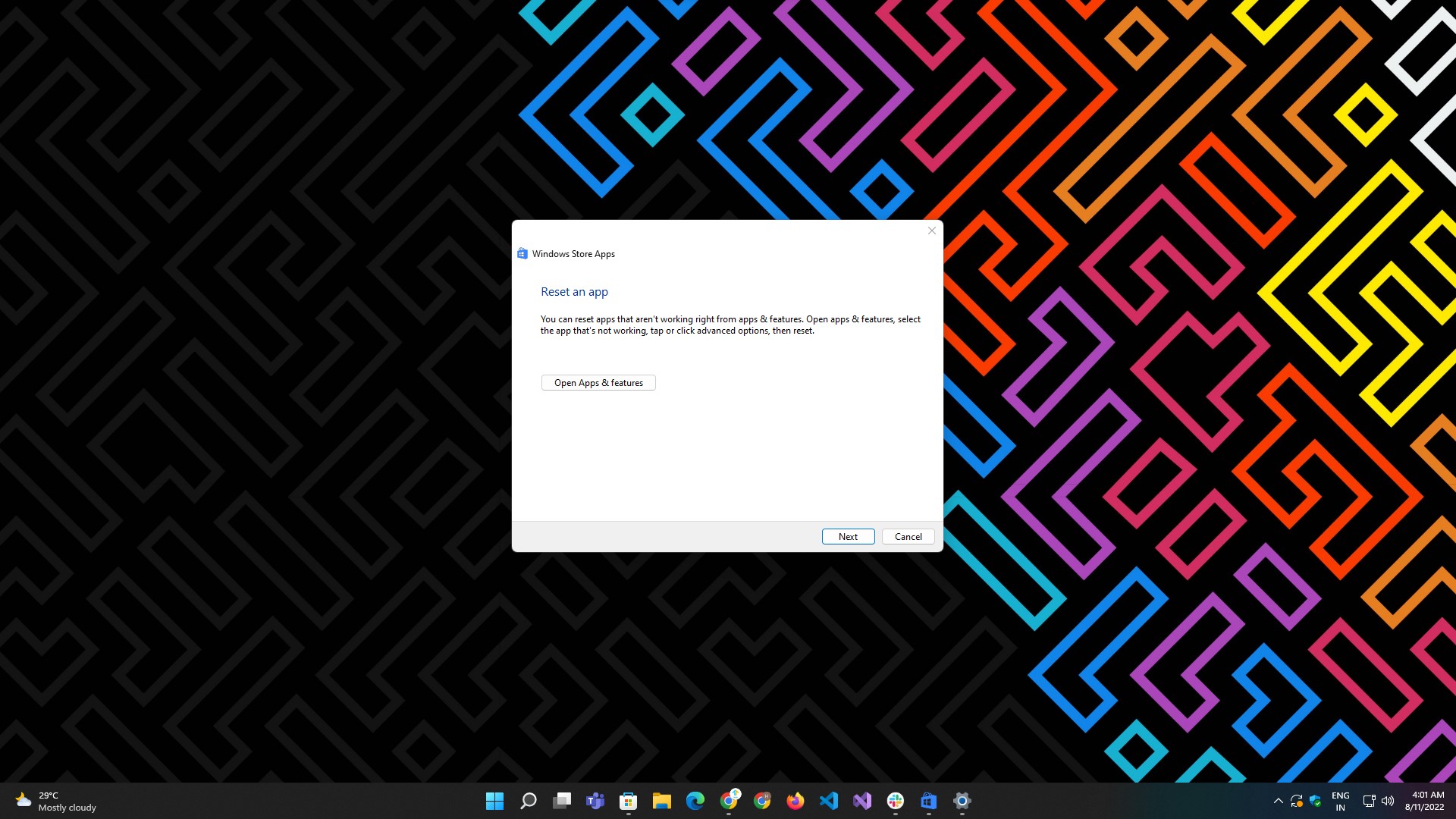
Medienerweiterungen installieren
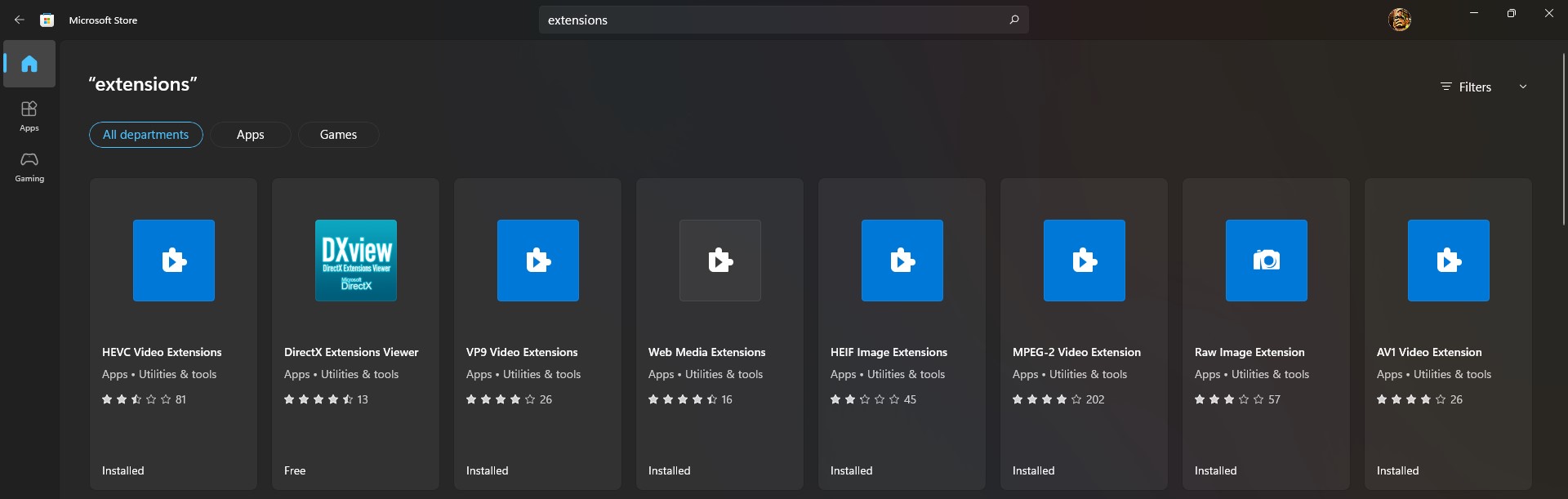
Standardmäßig unterstützt die Fotos-App nur begrenzte und allgemein verfügbare Dateiformate. Sie gehen zur Microsoft Store-App und laden die Erweiterungen herunter, um Unterstützung für neue und moderne Dateierweiterungen zu erhalten.
Hier sind einige der neueren Dateierweiterungen, die Sie herunterladen können:
- HEIF-Bilderweiterung
- RAW-Bilderweiterung
- WebP-Bilderweiterung
Suchen Sie im Microsoft Store nach App-Updates
Manchmal funktioniert eine App nicht mehr, wenn sie sehr lange nicht aktualisiert wurde – vielleicht, weil sie einen Fehler hatte, der einige ihrer Funktionen beeinträchtigte. Der beste Weg, dies zu beheben, besteht darin, die Fotos-App aus dem Microsoft Store zu aktualisieren.
So aktualisieren Sie die Fotos-App unter Windows 11:
- Starten Sie die Microsoft Store -App über das Startmenü . Oder rufen Sie die Windows-Suche mit den Tastenkombinationen Windows + Q oder Windows + S auf und geben Sie Microsoft Store ein.
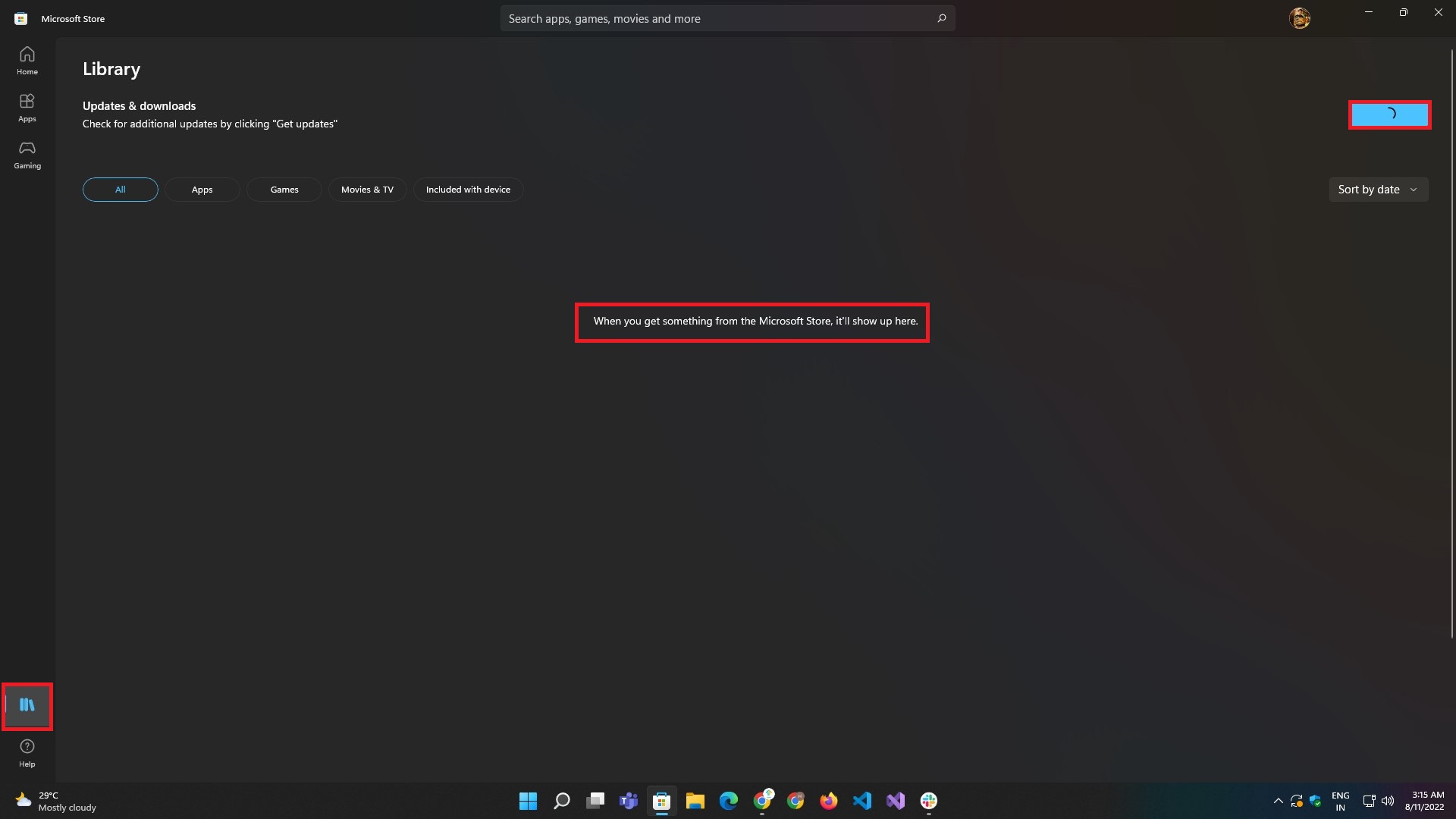
- Sobald Sie sich in der App befinden, gehen Sie über die Schaltflächen auf der linken Seite zur Registerkarte Bibliothek .
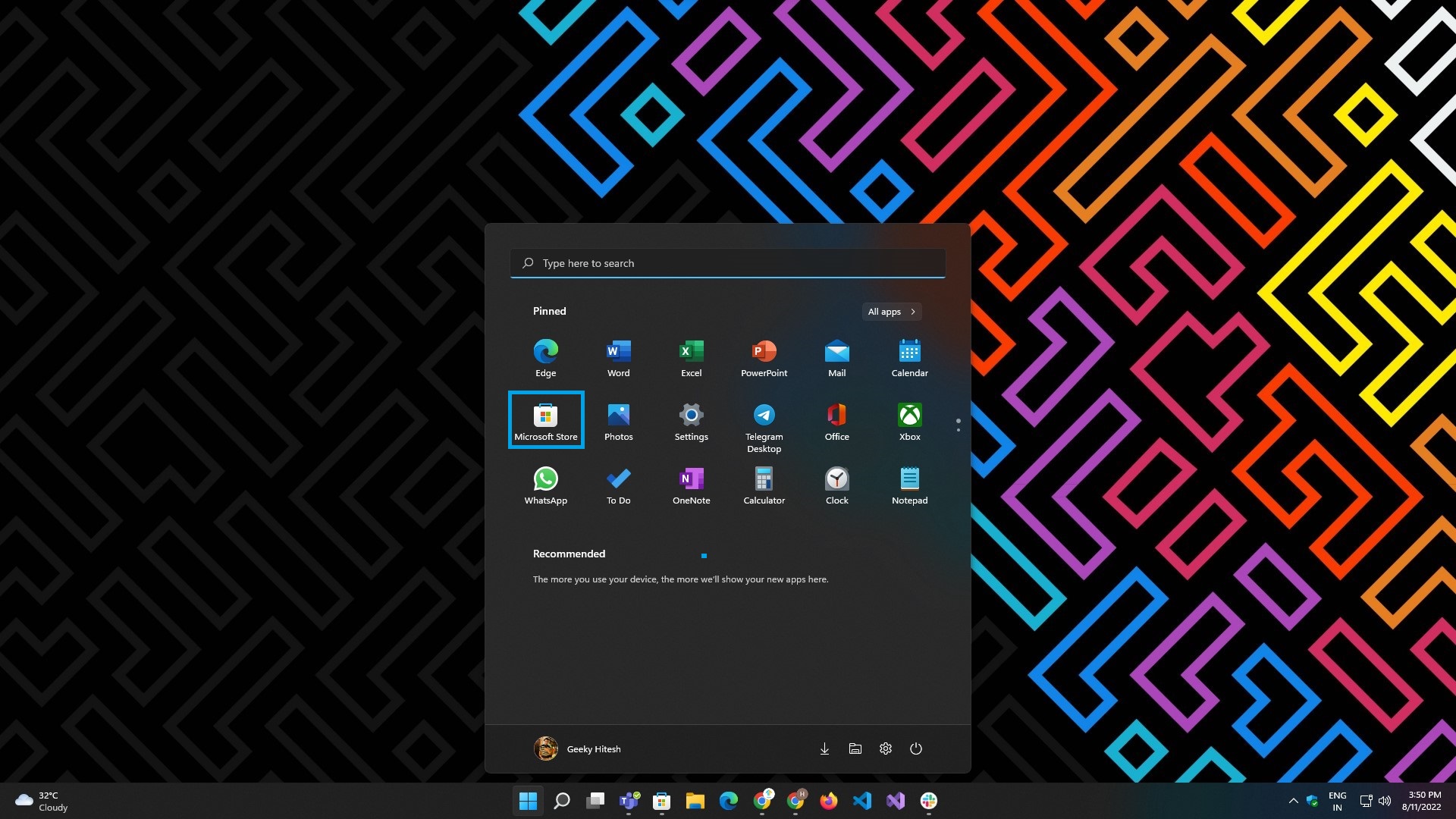
- Klicken Sie auf die Schaltfläche Updates erhalten in der oberen rechten Ecke des Bildschirms.
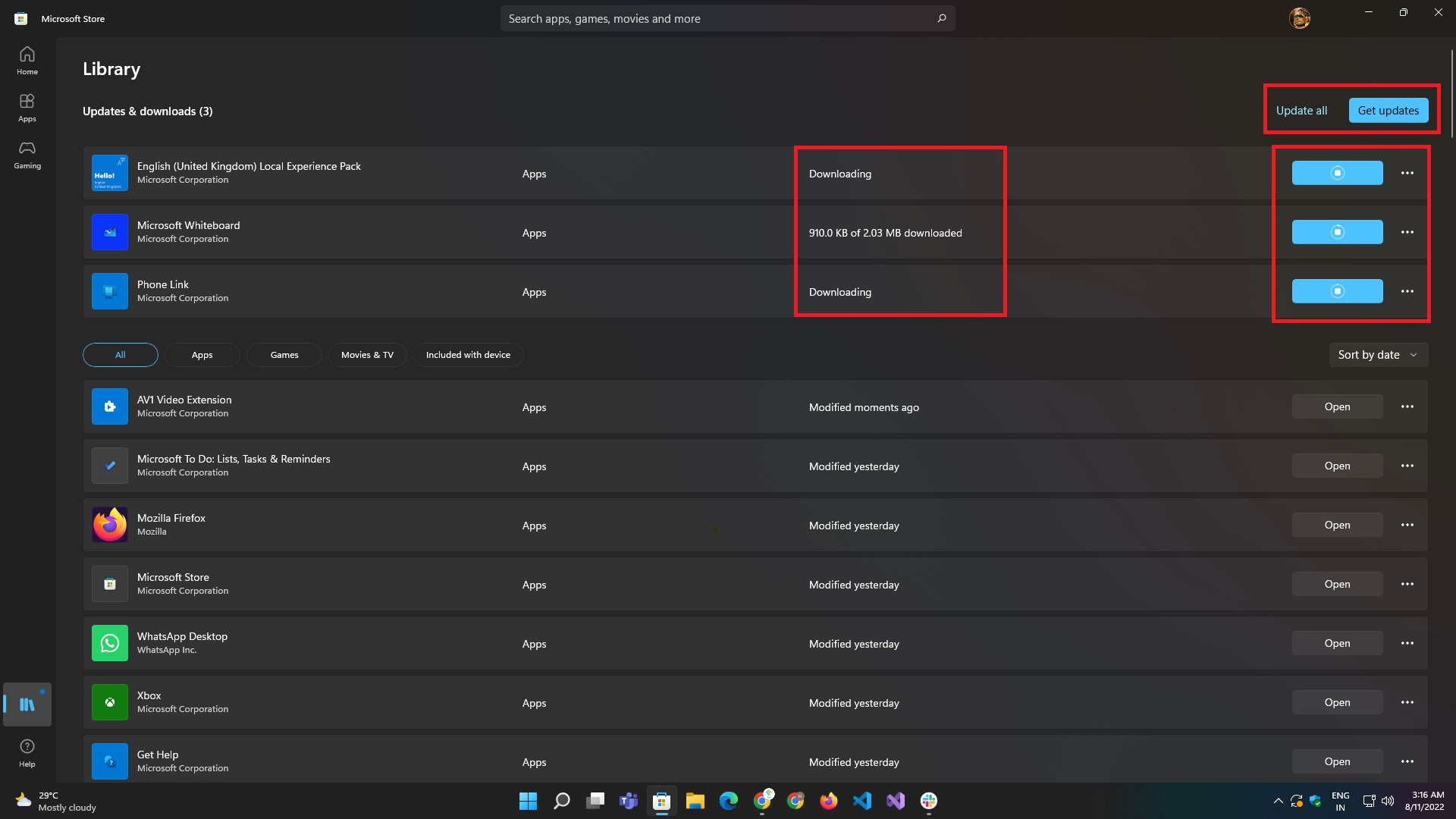
- Warten Sie, bis die Ergebnisse geladen und die Apps aktualisiert wurden.
Beenden Sie die Fotos-App
Wenn der Neustart nicht funktioniert, versuchen Sie die App manuell zu schließen und erneut zu starten, indem Sie diesen Schritten folgen. Dies funktioniert in den meisten Fällen und sollte das Problem beheben.

- Starten Sie die Windows 11 -Einstellungs- App mit Windows + I . Oder starten Sie es über das Startmenü .

- Navigieren Sie zum Abschnitt Apps und wählen Sie die Untermenüoption Apps & Features .
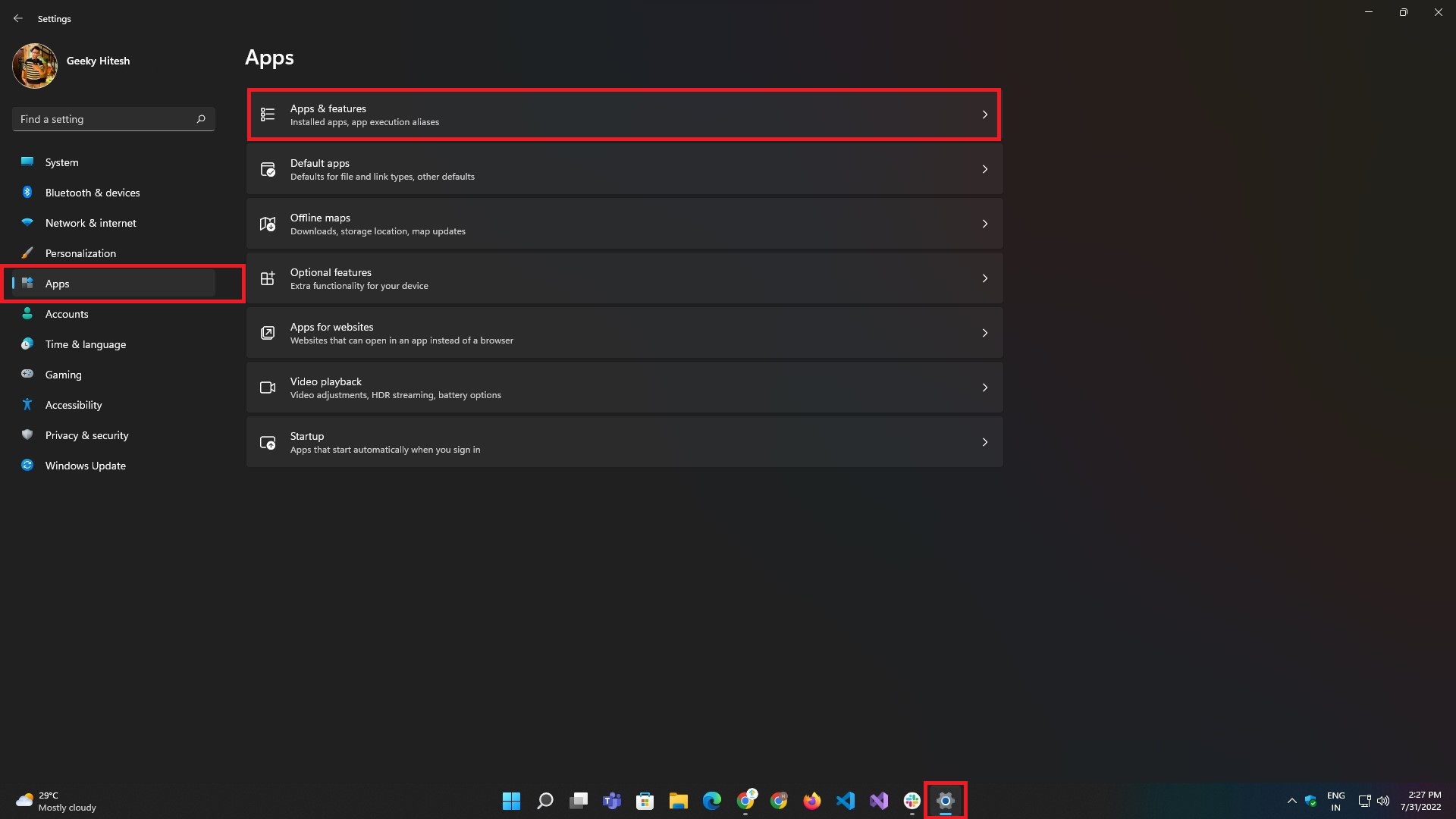
- Suchen Sie unter Apps & Features in der Suchleiste oder in der angegebenen App-Liste nach Microsoft Photos .
- Klicken Sie danach auf das Drei-Punkte- Menü auf der rechten Seite der App-Liste und wählen Sie Erweiterte Optionen .
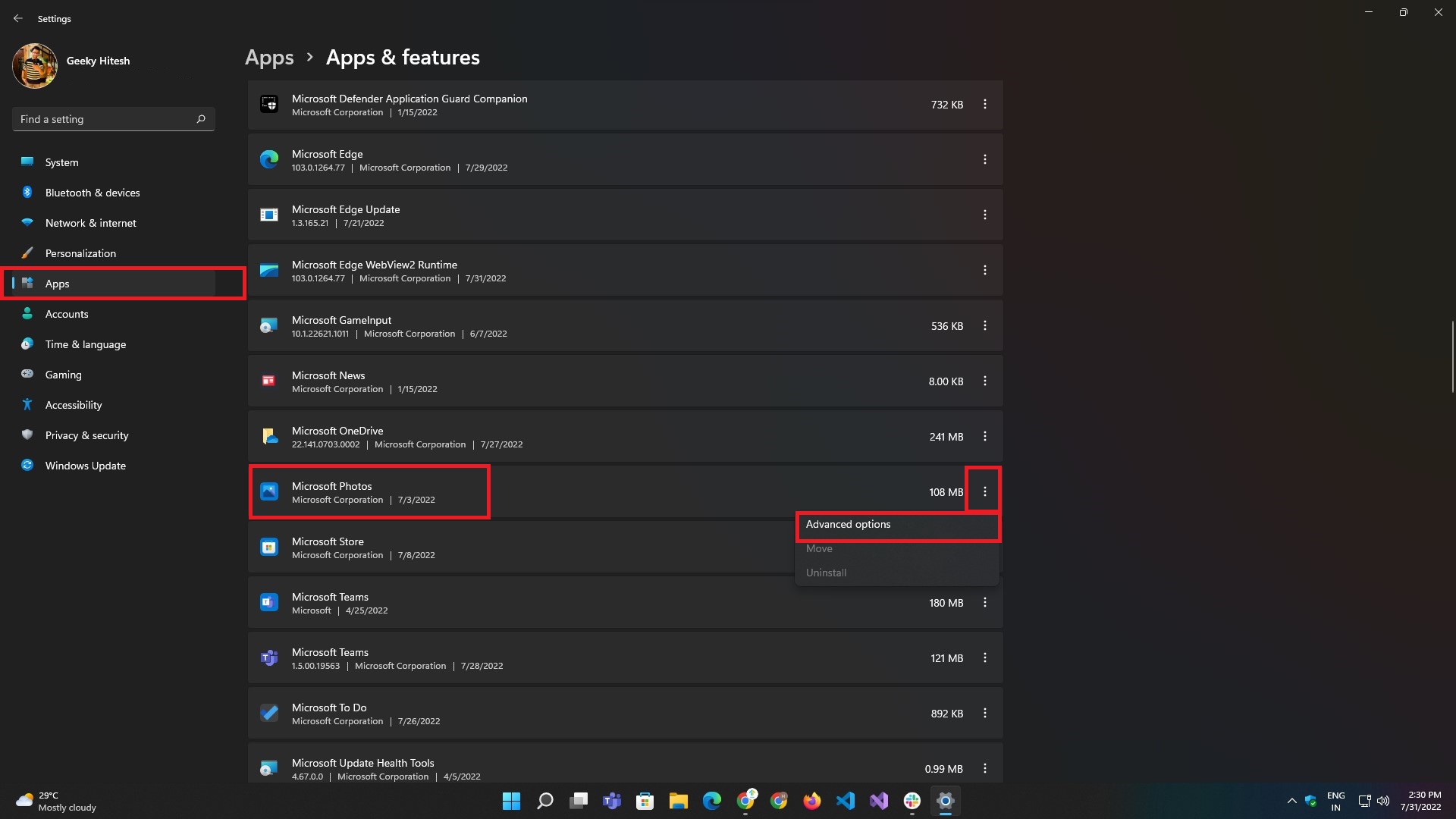
- Klicken Sie auf der Seite mit den erweiterten Optionen auf die Schaltfläche Beenden .
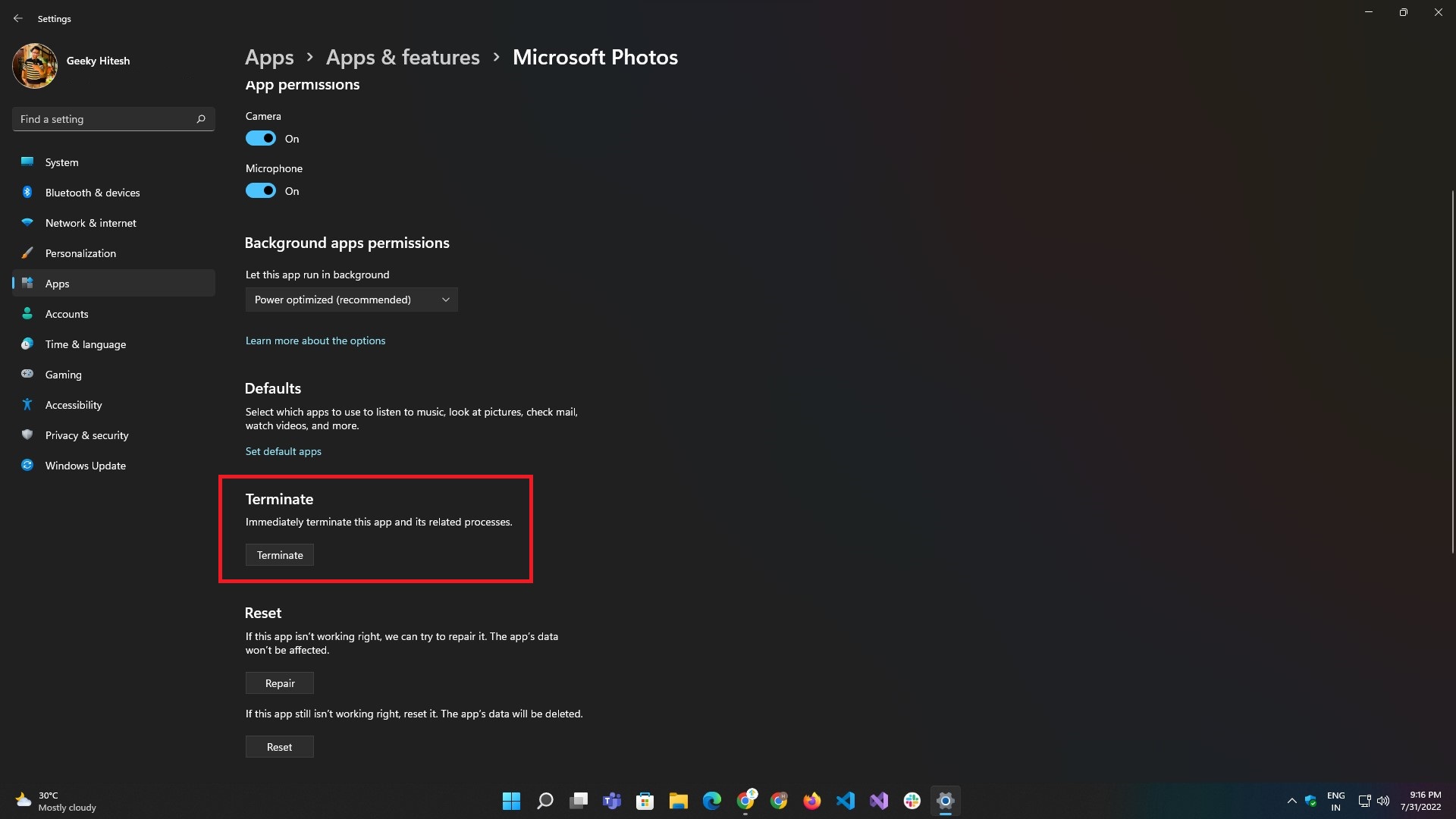
Reparieren Sie die Foto-App
Ähnlich wie beim Neustart funktioniert auch das Beenden der Fotos-App nicht; Es könnte sein, dass die App beschädigt oder beschädigt ist. Windows hat Sie auch hier abgedeckt. Es bietet die Möglichkeit, die Fotos-App zu reparieren und mit einem Klick auf eine Schaltfläche zu reparieren.
Befolgen Sie diese Schritte, um die Fotos-App zu reparieren:
- Starten Sie mit der Tastenkombination Windows + I die App Einstellungen auf Ihrem Windows 11-PC oder über das Startmenü .
- Navigieren Sie zum Abschnitt Apps und wählen Sie die Untermenüoption Apps & Features .
- Suchen Sie unter Apps & Features in der Suchleiste oder in der angegebenen App-Liste nach Microsoft Photos .
- Klicken Sie danach auf das Dreipunktmenü auf der rechten Seite der App-Liste und wählen Sie Erweiterte Optionen .
- Klicken Sie auf der Seite Erweiterte Optionen auf die Schaltfläche Reparieren .

Setzen Sie die Fotos-App zurück
Das Zurücksetzen ist eine Möglichkeit, das Problem zu beheben, indem die App in den letzten bekannten guten Zustand versetzt wird. Nach dem Zurücksetzen werden alle mit der App verbundenen Daten zusammen mit den Protokoll- und Cache-Daten gelöscht.
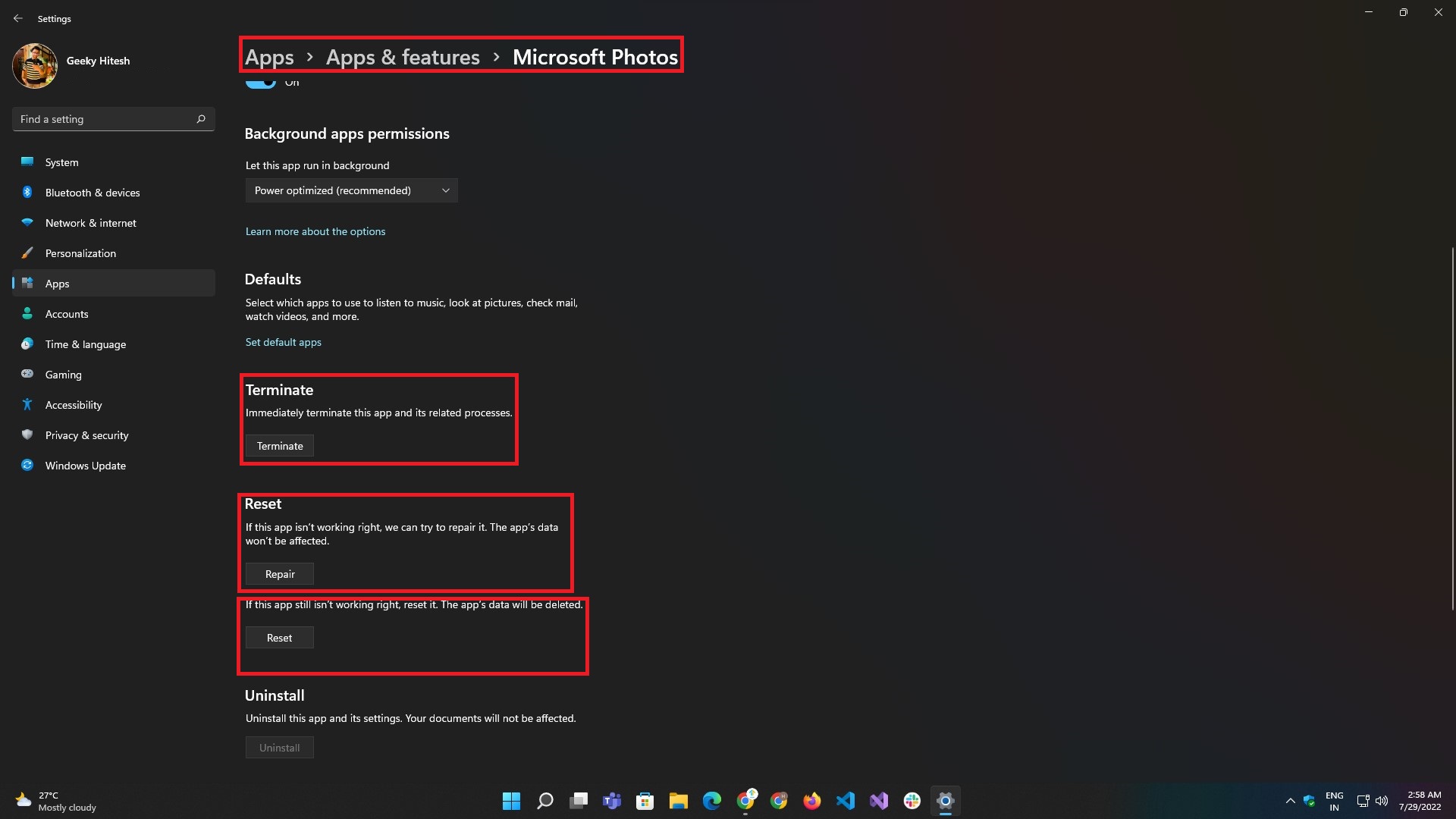
Wenn das Neustarten oder Reparieren der App nicht funktioniert, besteht die Möglichkeit, dass die App beschädigt oder beschädigt ist. Windows hat Sie auch hier abgedeckt und bietet die Möglichkeit, die App mit einem Klick auf eine Schaltfläche zu reparieren. Der Reparaturvorgang kann folgendermaßen durchgeführt werden:

- Starten Sie mit der Tastenkombination Windows + I die App Einstellungen auf Ihrem Windows 11-PC oder über das Startmenü.
- Navigieren Sie zum Abschnitt Apps und wählen Sie die Untermenüoption Apps & Features .
- Suchen Sie unter Apps & Features in der Suchleiste oder in der angegebenen App-Liste nach Microsoft Photos .
- Klicken Sie danach auf das Drei-Punkte- Menü auf der rechten Seite der App-Liste und wählen Sie Erweiterte Optionen .
- Klicken Sie auf der Seite mit den erweiterten Optionen auf die Schaltfläche Zurücksetzen .
Installieren Sie die Fotos-App neu
Wenn keine der bisher aufgeführten Methoden funktioniert, sollten Sie versuchen, die Fotos-App von Ihrem Windows 11-PC neu zu installieren. Die Fotos-App wird jedoch mit Windows geliefert, sodass es keine Möglichkeit gibt, die App zu deinstallieren und neu zu installieren. Glücklicherweise erlaubt Ihnen Microsoft, PowerShell zu verwenden, um Fotos in Windows 11 neu zu installieren.
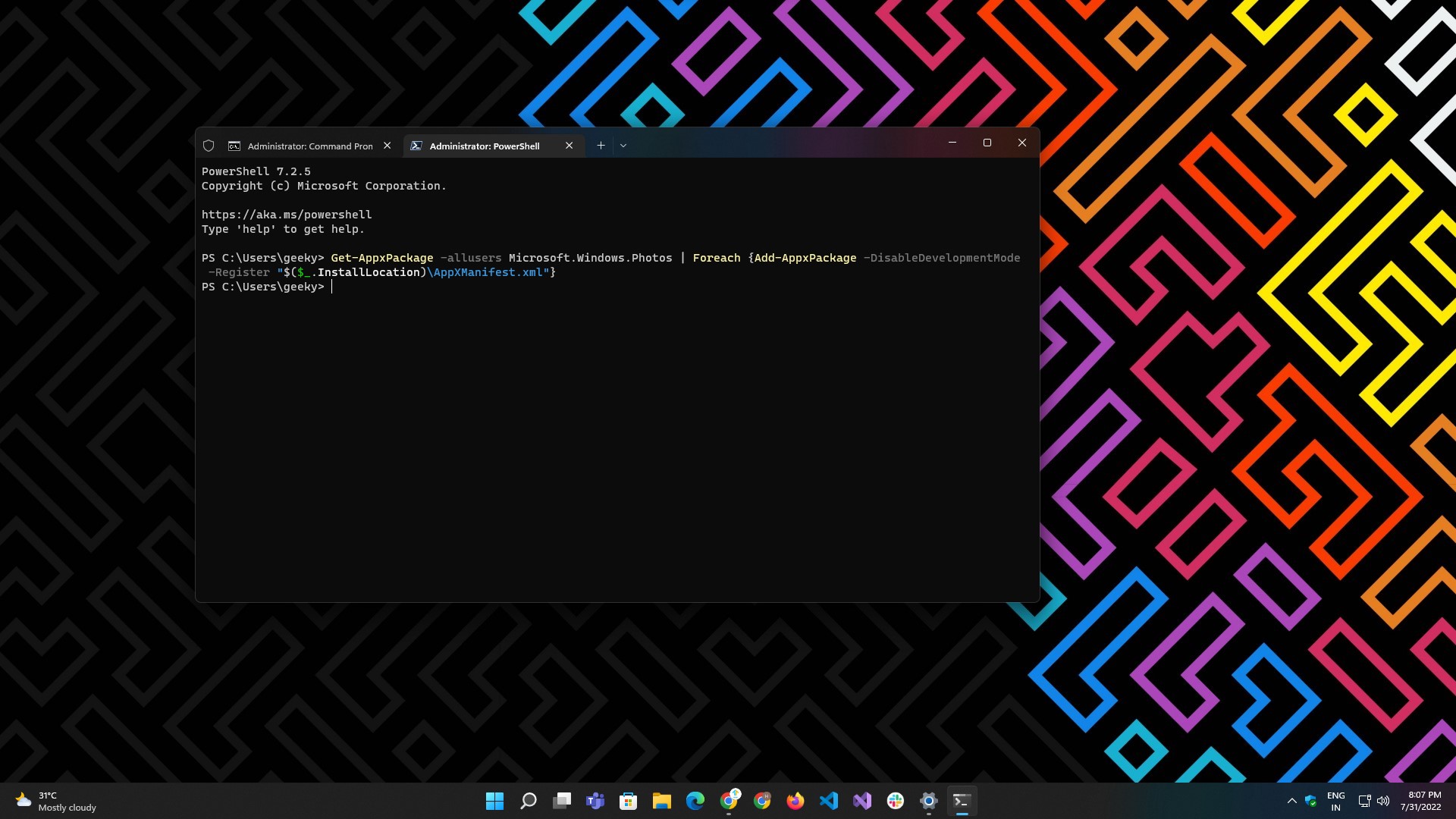
Hier sind die Schritte dazu:
- Öffnen Sie das Windows-Terminal oder die PowerShell über das Startmenü oder die Suchleiste.
- Gebe folgendes ein:
Get-AppxPackage -allusers Microsoft.Windows.Photos | Foreach {Add-AppxPackage -DisableDevelopmentMode -Register "$($_.InstallLocation)\AppXManifest.xml"} - Warten Sie, bis der Vorgang abgeschlossen ist, und zeigen Sie die Ergebnisse an.
- Sobald der Vorgang abgeschlossen ist, starten Sie das System neu und prüfen Sie, ob die App einwandfrei funktioniert.
Hinweis: Sie müssen Terminal oder PowerShell als Administrator starten, bevor Sie den Befehl ausführen.
Suchen Sie nach Systemaktualisierungen
Die Fotos-App kann oft aufgrund eines fehlerhaften Windows-Updates nicht mehr funktionieren, das möglicherweise nicht einmal mit der Fotos-App zusammenhängt. Glücklicherweise ist die Reparatur recht einfach.
Befolgen Sie diese Schritte, um Ihren Windows 11-PC auf ausstehende Updates zu überprüfen:
- Öffnen Sie die Einstellungen- App mit der Tastenkombination Windows + I oder direkt aus dem Startmenü , indem Sie auf das App-Symbol klicken.
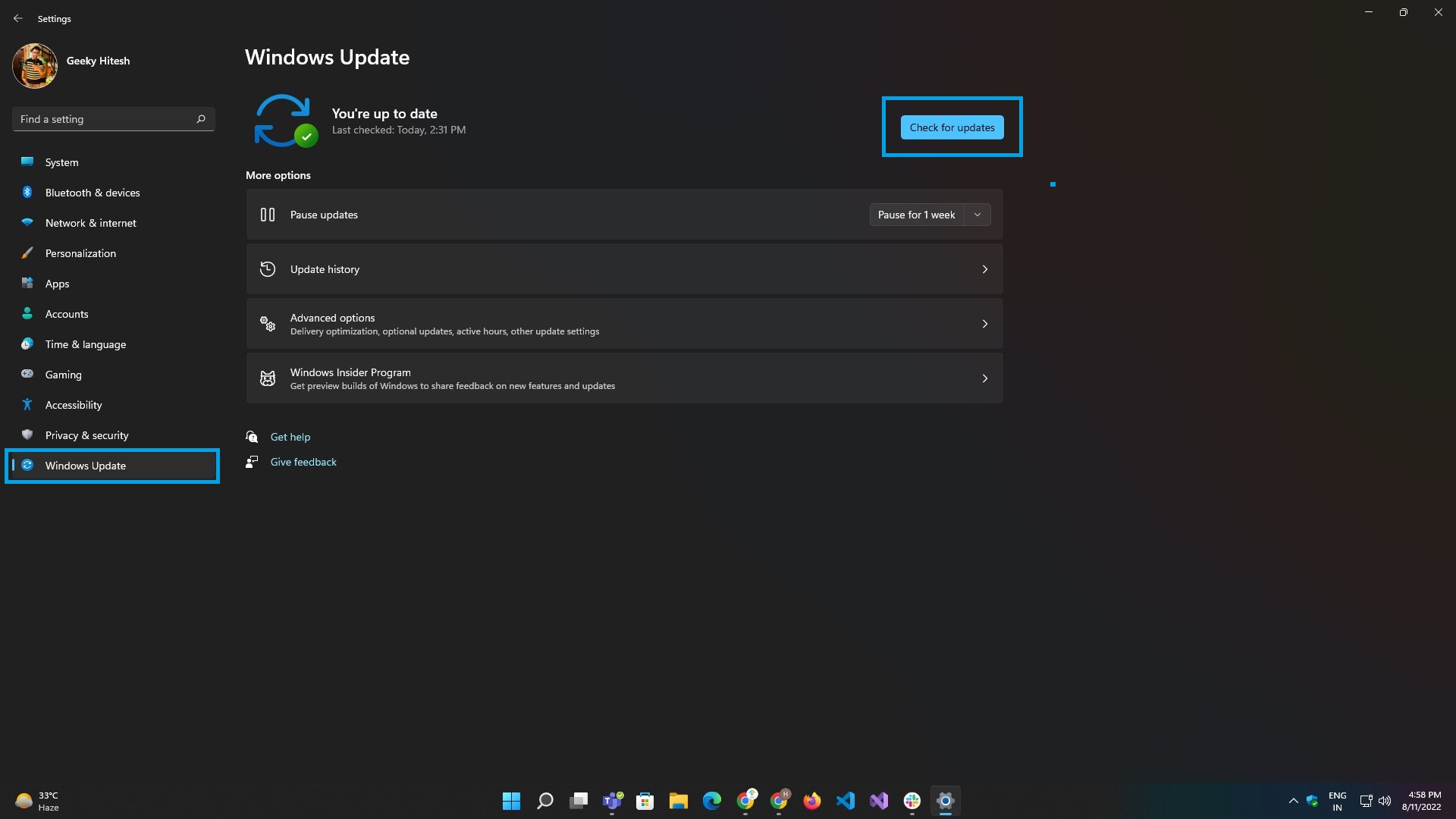
- Navigieren Sie zur Registerkarte Windows Update und klicken Sie auf die Schaltfläche Nach Updates suchen.
- Warten Sie, bis die Ergebnisse geladen sind, und klicken Sie dann auf Jetzt installieren .
- Starten Sie das System nach Abschluss der Installation der Updates einmal neu und versuchen Sie dann, die Fotos-App zu starten.
Beheben Sie App-bezogene Probleme und genießen Sie ein nahtloses Erlebnis
Microsoft Photos ist das Standardprogramm zum Anzeigen und Bearbeiten von Bildern und Videos auf Ihrem Windows-PC. Obwohl die App gut funktioniert und ihren Zweck recht gut erfüllt, kann es vorkommen, dass Sie Probleme damit haben.
Wenn Sie also mit Problemen konfrontiert sind, bei denen die Fotos-App nicht funktioniert, sollten die in diesem Handbuch erwähnten Lösungen Ihnen helfen, diese zu beheben und die Funktionalität der App wiederherzustellen.
Weiterlesen
- Windows 11-Eingabeaufforderung funktioniert nicht? 10 einfache Möglichkeiten, das Problem zu beheben
- Windows 11-Suche funktioniert nicht? 8 einfache Möglichkeiten, das Problem zu beheben
- Beste Bildbetrachter-Apps für Windows
- Die 11 besten Windows 11-Apps, die Sie 2022 herunterladen müssen
