4 Möglichkeiten, das Problem zu beheben, dass die Foto-App den Windows 11-PC verlangsamt
Veröffentlicht: 2024-10-25Die Fotos-App ist die Standard-Fotoanzeige-App auf Windows-PCs. Viele Benutzer verwenden keine andere Anwendung zum Betrachten von Fotos, obwohl bessere Alternativen mehr Funktionen bieten. Der Grund könnte sein, dass die App vorinstalliert ist und über alle grundlegenden Funktionen verfügt, die man zum Betrachten von Fotos benötigt. In letzter Zeit plagen Benutzer von Windows-PCs jedoch das Problem „Fotos-App verlangsamt den PC“ oder „Fotos-App ist zu langsam“ und sie suchen nach einer Antwort, wie dieses Problem behoben werden kann.
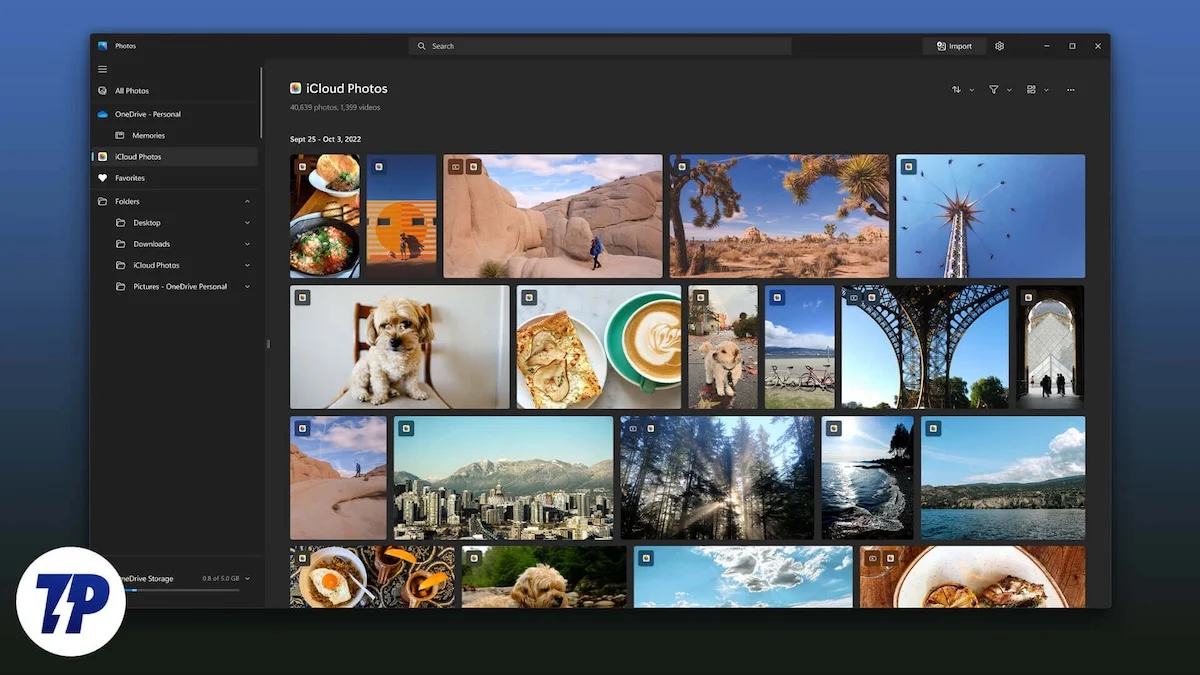
Kürzlich wurde entdeckt, dass Microsoft Fotos aus zwei Hauptgründen einer der Hauptverursacher der Verlangsamung von PCs ist. Erstens hat Microsoft im Juni die Fotos-App von UWP (Universal Windows Platform) auf das Windows App SDK migriert, und zweitens hat Microsoft der Fotos-App neue KI-Funktionen hinzugefügt, wodurch die App träge wird. In diesem Leitfaden stellen wir Ihnen mehrere Lösungen vor, die Ihnen bei der Lösung des Problems helfen. Lasst uns gleich loslegen.
Inhaltsverzeichnis
Sind alle Windows-Benutzer von dem Problem mit der Fotos-App betroffen?
Unseren Untersuchungen zufolge sind nicht alle, sondern ein bestimmter Teil der Windows-Benutzer von diesem Problem mit der Fotos-App betroffen. Betroffen sind insbesondere Windows 11-Benutzer mit der Version 2024.11050.3002.0 (24H2) sowie einige Windows 10-Benutzer, da die neue Fotos-App laut diesem Blog auch in das Windows 10-Betriebssystem integriert ist.
Wie kann das Problem behoben werden, dass die Fotos-App meinen Windows 11-PC verlangsamt?
Es gibt mehrere Möglichkeiten, wie Sie das Problem beheben können, dass die Fotos-App das Windows 11-PC-Problem verlangsamt. Die Fotos-App kann nicht deinstalliert werden, da sie ein integraler Bestandteil des Windows-Betriebssystems ist. Sie können jedoch die folgenden Lösungen anwenden, um das Problem zu beheben:
Verfahren | Beschreibung | Nutzen |
|---|---|---|
1. Deaktivieren Sie die Fotos-App beim Start | Verhindert, dass die Fotos-App beim Start automatisch gestartet wird. | Gibt Systemressourcen frei und verbessert die Gesamtgeschwindigkeit des PCs. |
2. Passen Sie die In-App-Einstellungen an | Deaktiviert die Hintergrundleistungseinstellungen in der Fotos-App. | Reduziert unnötige CPU- und Speichernutzung durch die App. |
3. Setzen Sie die Foto-App zurück oder reparieren Sie sie | Stellt die Standardversion oder eine zuvor stabile Version der Fotos-App wieder her. | Behebt potenzielle App-Störungen, ohne die Benutzerdaten zu beeinträchtigen. |
4. Deinstallieren Sie das aktuelle Windows-Update | Entfernt aktuelle Updates, die möglicherweise zu Problemen mit der Fotos-App geführt haben. | Behebt Kompatibilitätsprobleme, die durch bestimmte Updates verursacht werden. |
Verhindern Sie, dass die Fotos-App beim Start gestartet wird
Foto-Apps starten normalerweise beim Start, verbrauchen unnötige Ressourcen und verlangsamen Ihren PC. Nicht jeder möchte, dass Apps wie die Fotos-App direkt beim Start gestartet werden. In solchen Fällen können Sie den Start der Fotos-App beim Start deaktivieren.
(a) Aus dem Menü „Einstellungen“.
- Drücken Sie die Tasten Win+I, um die Einstellungen -App zu starten. Alternativ können Sie mit der rechten Maustaste auf das Windows-Logo in der Taskleiste klicken und aus der Liste der angezeigten Optionen Einstellungen auswählen.
- Navigieren Sie zu Apps > Start .
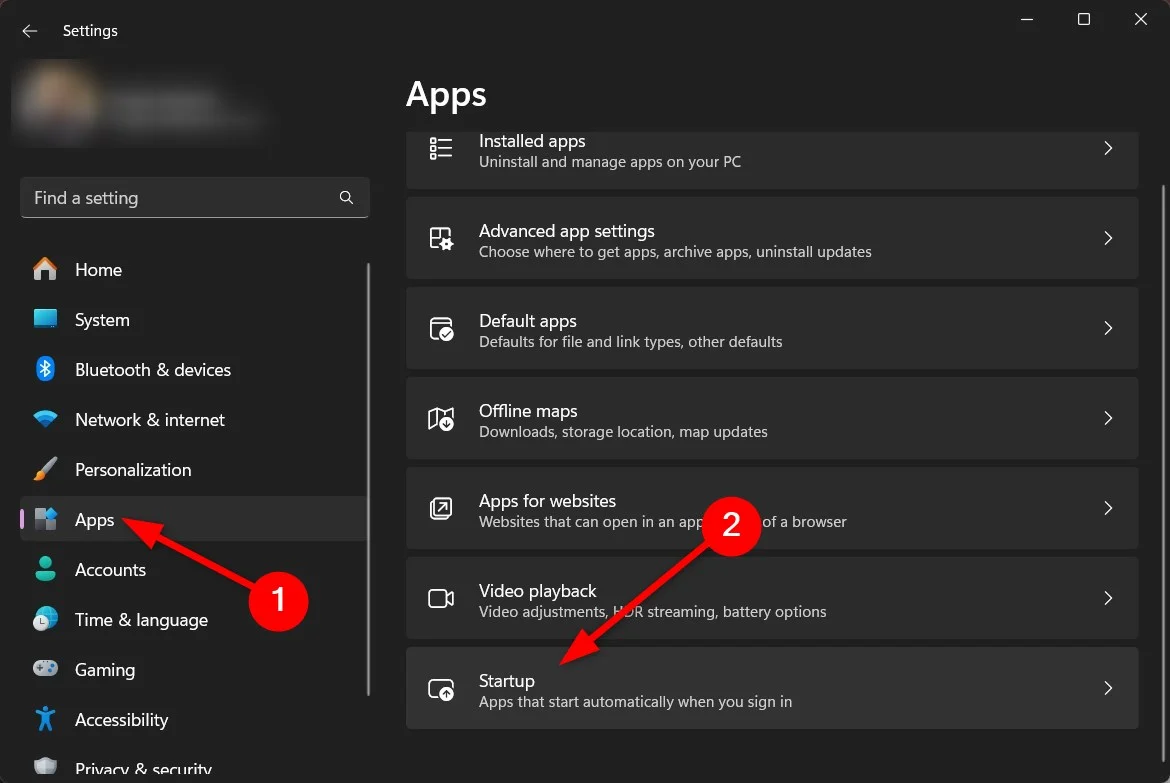
- Suchen Sie die Fotos- App und schalten Sie die Schaltfläche aus , um zu verhindern, dass die App beim Start gestartet wird.
Dies hat keine Auswirkungen auf die Funktionalität der Fotos-App, wenn Sie die App zu einem späteren Zeitpunkt verwenden möchten. Daher ist es sicher, das Öffnen der App beim Start zu deaktivieren.

(b) Über den Task-Manager
- Öffnen Sie den Task-Manager, indem Sie die Tasten Strg+Umschalt+Esc drücken. Sie können den Task-Manager auch öffnen, indem Sie mit der rechten Maustaste auf das Windows-Logo in der Taskleiste klicken und Task-Manager auswählen.
- Klicken Sie im linken Navigationsbereich auf Start -Apps.
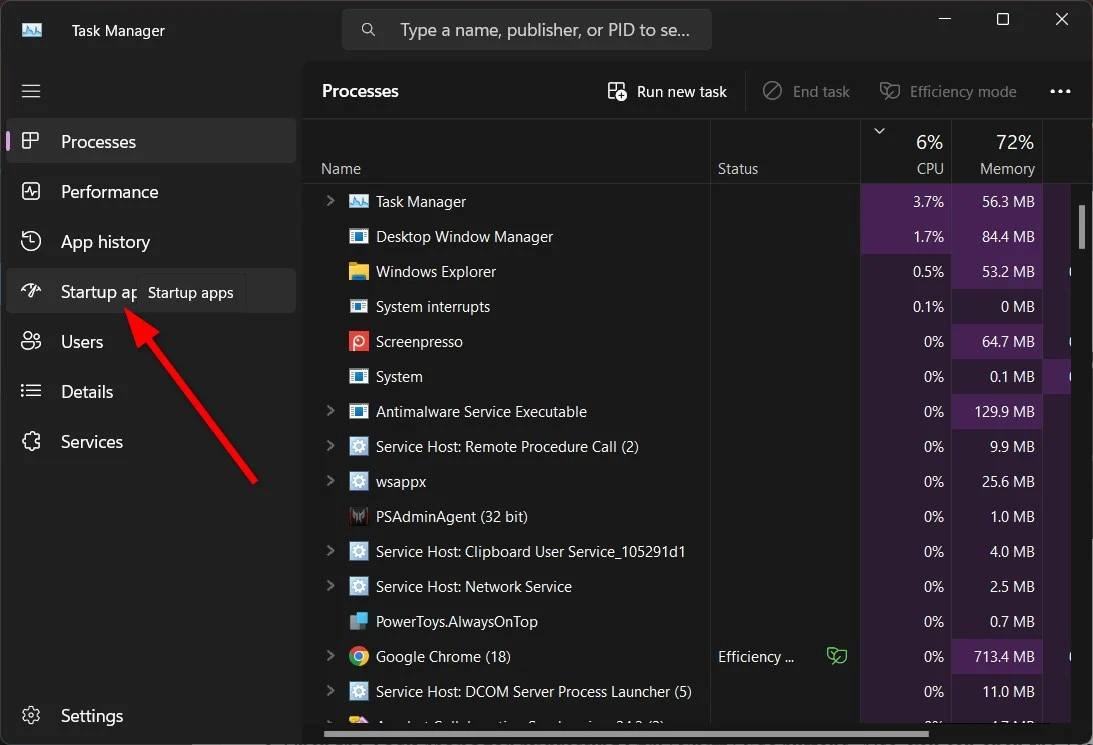
- Suchen Sie die Windows-Foto- App, wählen Sie sie aus und klicken Sie auf die Schaltfläche „Deaktivieren“, um zu verhindern, dass die App beim Start geöffnet wird.
(c) Passen Sie die Einstellungen der Fotos-App an
Sie können die Fotos-App selbst verwenden, um zu verhindern, dass sie beim Start geöffnet wird. Folgendes müssen Sie tun:
- Starten Sie die Fotos- App.
- Klicken Sie in der oberen Leiste auf das Symbol „Einstellungen“ .
- Schalten Sie „Leistung“ (Microsoft Fotos beim Start im Hintergrund ausführen lassen, um die Leistung zu verbessern) auf „Aus“ .
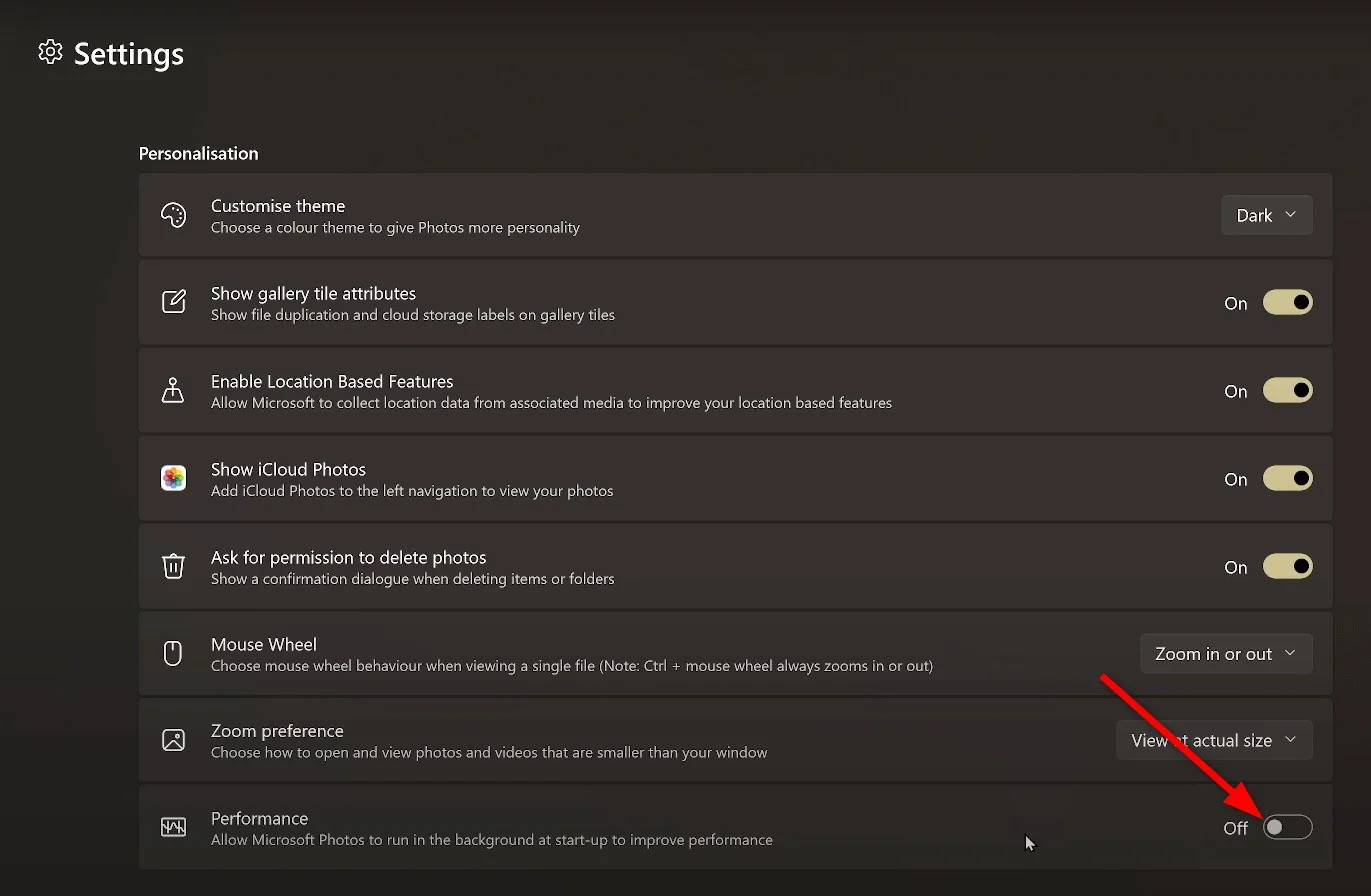
Deinstallieren Sie die Fotos-App
(a) Verwenden des Startmenüs
- Öffnen Sie das Startmenü .
- Suchen Sie die Fotos- App.
- Klicken Sie mit der rechten Maustaste darauf und wählen Sie Deinstallieren .
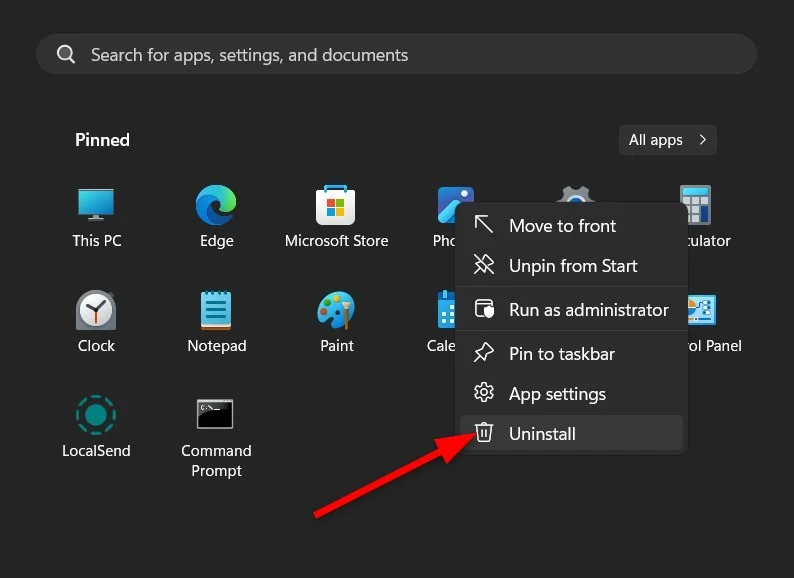
(b) Verwenden Sie Windows PowerShell
- Öffnen Sie das Startmenü , indem Sie die Win -Taste drücken.
- Geben Sie Windows PowerShell ein und öffnen Sie es als Administrator.
- Führen Sie den folgenden Befehl aus:
get-appxpackage *photos* | remove-appxpackage
Nachdem Sie die Fotos-App von Ihrem PC deinstalliert haben, fragen Sie sich möglicherweise, wie Sie Fotos und Videos auf Ihrem PC anzeigen können. Nun, es gibt noch mehrere andere Optionen, die wir am Ende des Artikels besprechen werden. Zuvor ist es jedoch wichtig zu verstehen und zu beheben, dass die Fotos-App das Windows 11-PC-Problem verlangsamt.
Setzen Sie die Fotos-App zurück oder reparieren Sie sie
Das Zurücksetzen oder Reparieren der Fotos-App hat keine Auswirkungen auf Ihre Fotos oder Daten, kann jedoch dazu führen, dass die App wieder in den Zustand versetzt wird, in dem sie normal funktioniert.
- Drücken Sie die Win+I -Tasten, um die Einstellungen- App zu starten. Alternativ können Sie mit der rechten Maustaste auf das Windows-Logo in der Taskleiste klicken und aus der Liste der angezeigten Optionen Einstellungen auswählen.
- Wählen Sie im linken Bereich Apps aus.
- Klicken Sie rechts auf Installierte Apps .
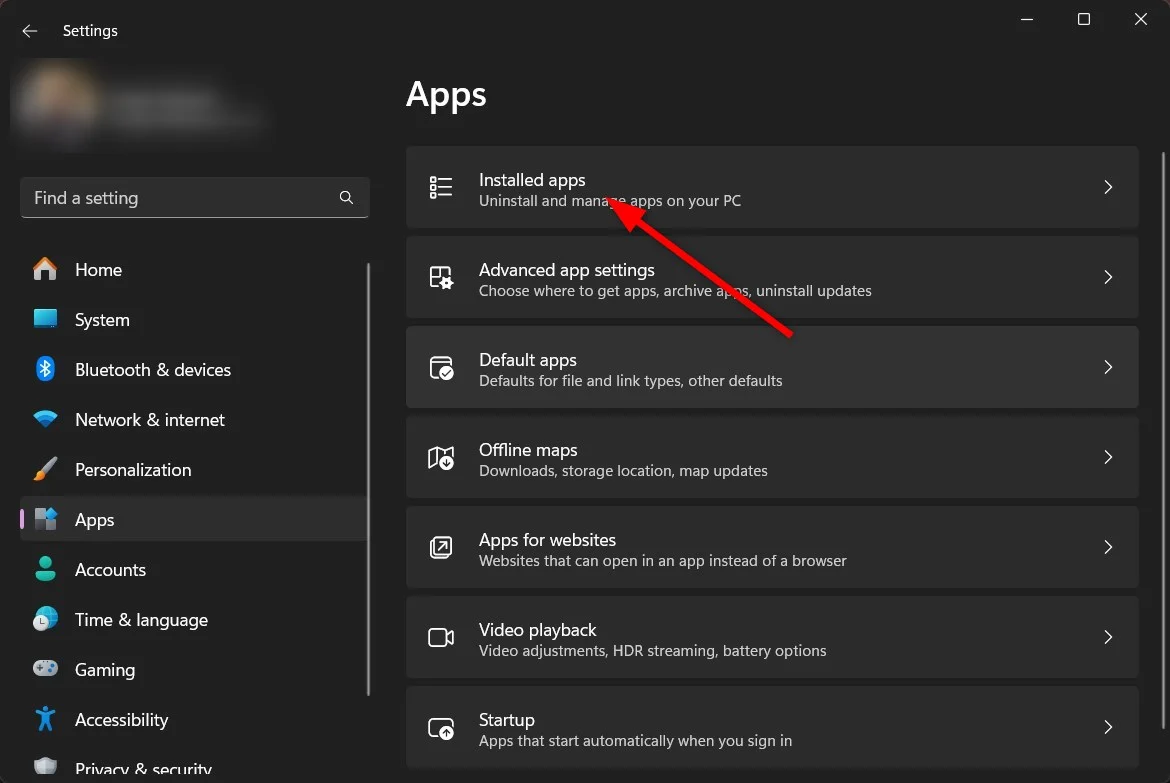
- Suchen Sie nach der Fotos- App, klicken Sie auf das Dreipunktsymbol und wählen Sie Erweiterte Einstellungen aus.
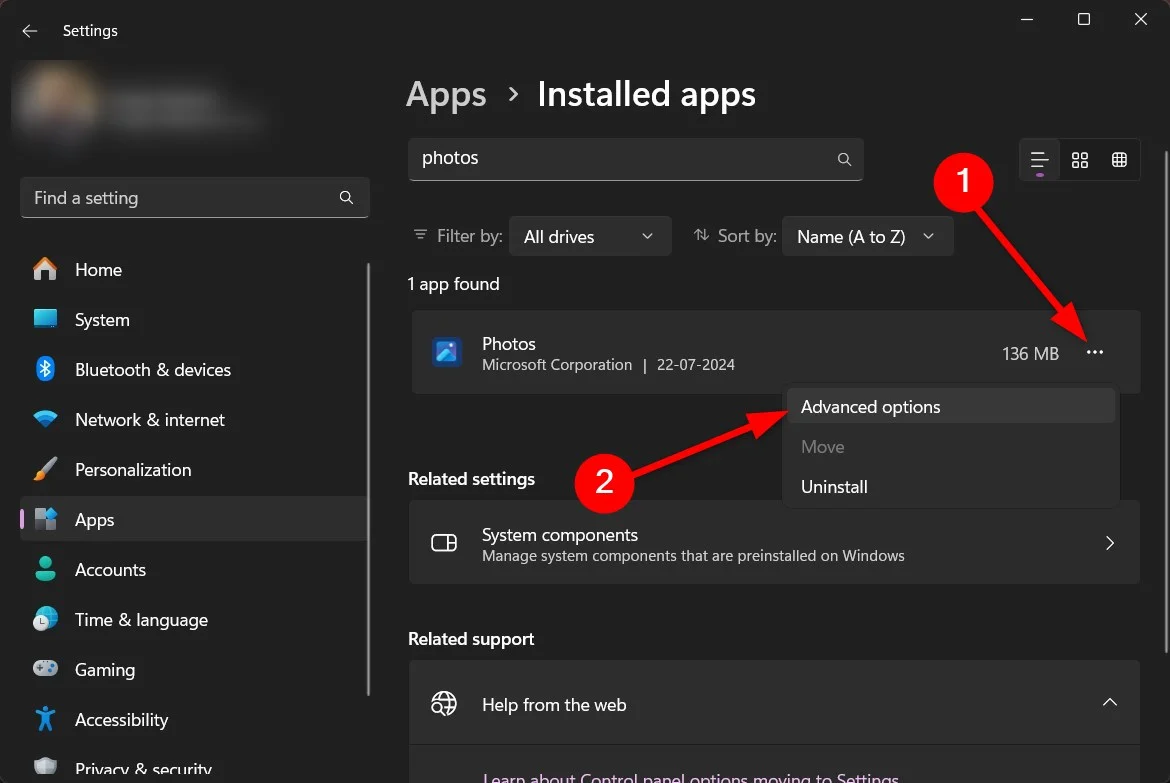
- Scrollen Sie nach unten und wählen Sie zunächst „Reparieren“ aus. Wenn das nicht hilft, wählen Sie „Zurücksetzen“ .
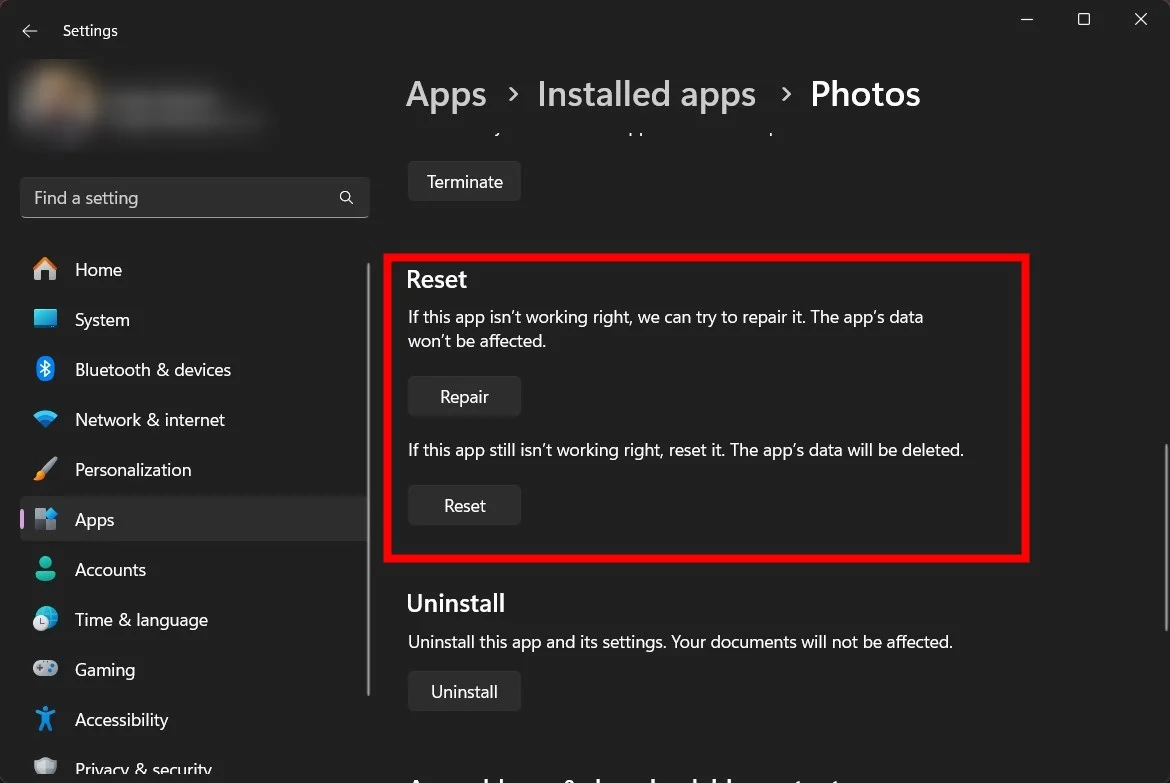
Deinstallieren Sie das kürzlich installierte Windows-Update
Wenn Ihnen nach der Installation eines aktuellen Windows-Updates aufgefallen ist, dass die Fotos-App das Windows 11-PC-Problem verlangsamt, sollten Sie zum vorherigen Update zurückkehren und prüfen, ob das einen Unterschied macht. So können Sie es machen:
- Drücken Sie die Tasten Win+I, um die Einstellungen -App zu starten. Alternativ können Sie mit der rechten Maustaste auf das Windows-Logo in der Taskleiste klicken und aus der Liste der angezeigten Optionen Einstellungen auswählen.
- Klicken Sie im linken Bereich auf Windows-Updates .
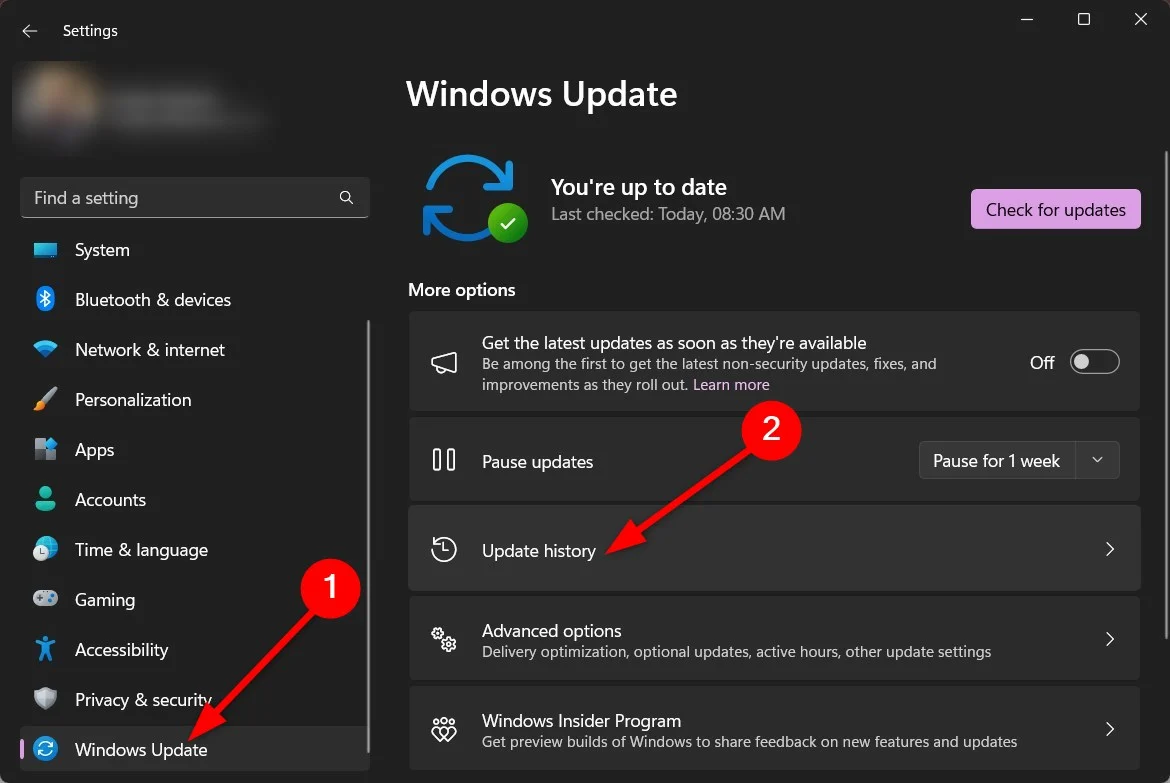
- Wählen Sie Update-Verlauf aus, scrollen Sie nach unten und wählen Sie Updates deinstallieren .
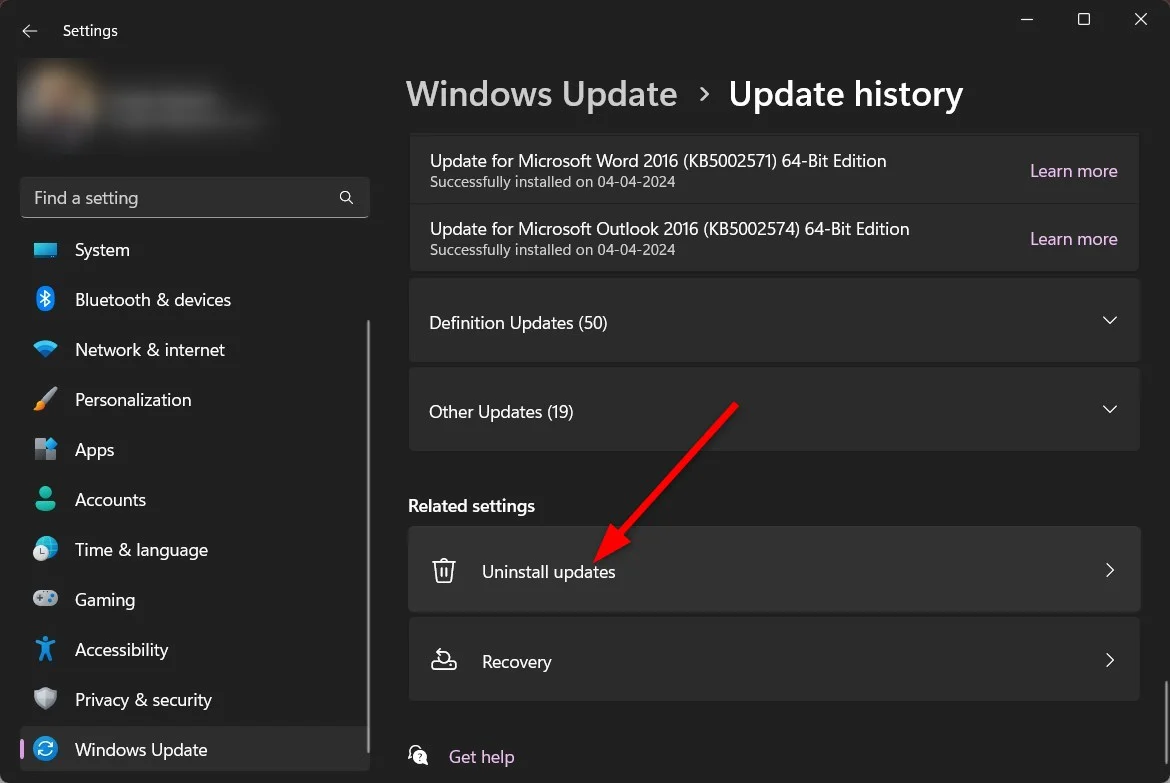
- Wählen Sie das neueste Update und klicken Sie auf die Schaltfläche „Deinstallieren“ .
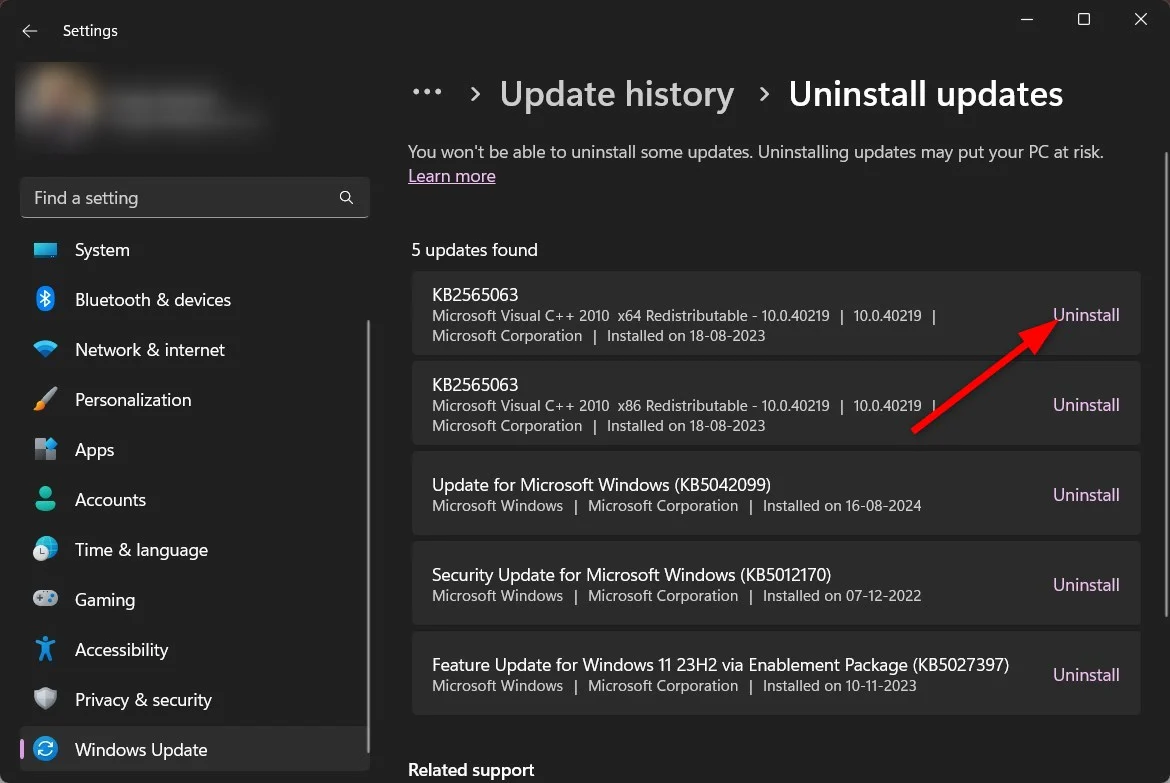
Nachdem Sie auf die Schaltfläche „Deinstallieren“ geklickt haben, wird Ihr PC gestartet und auf das vorherige Update zurückgesetzt. Sie können auch die in unserem speziellen Leitfaden aufgeführte Lösungsliste anwenden, um das Problem mit der Fotos-App zu beheben. Wenn das Problem auch dadurch nicht behoben wird, empfehlen wir Ihnen als letzten Ausweg, Ihren PC auf die Werkseinstellungen zurückzusetzen. Dies können Sie tun, indem Sie die Schritte einer der in diesem Handbuch genannten Lösungen befolgen.
Welche Alternativen gibt es zur Windows-Fotos-App?
Es gibt viele Alternativen zur Windows-Fotos-App, die nicht die Ressourcen Ihres PCs belasten, aber auch eine bessere Benutzeroberfläche, ein besseres Erlebnis und eine Reihe cooler neuer Funktionen bieten. Sie können sich für IrfanView oder FastStone Image Viewer entscheiden. Wenn Sie jedoch die Innen- und Außenseite einiger weiterer Apps kennenlernen und selbst entscheiden möchten, sollten Sie sich unseren Leitfaden ansehen, der einige der besten Windows-Fotos-App-Alternativen mit ihren Vor- und Nachteilen auflistet.
Häufig gestellte Fragen zur Verlangsamung des Windows 11-PCs durch die Fotos-App
Warum werden meine Fotos so langsam geladen?
Bitte beachten Sie, dass möglicherweise nicht alle Fotos in Ihrem Ordner dasselbe Format haben. Wenn das der Fall ist, kann das Laden von Bildern in unterschiedlichen Formaten unterschiedlich lange dauern, was normal ist. Sie können jedoch, wie oben erwähnt, einige der Korrekturen anwenden, z. B. „Reparieren“ oder „Zurücksetzen“, um dieses Problem zu beheben.
Wie macht man ein Windows-Foto schneller?
Wenn Sie OneDrive nicht verwenden, sollten Sie verhindern, dass die Fotos-App kontinuierlich Fotos oder Dateien aus dem OneDrive-Ordner synchronisiert. Dies trägt dazu bei, dass die Fotos-App schneller läuft und ein besseres Benutzererlebnis bietet.
