11 Möglichkeiten zur Behebung des Play Store Download-Problems auf Android
Veröffentlicht: 2022-04-12Probleme mit dem Play Store können recht häufig auftreten. Möglicherweise treten Probleme auf, wenn Sie die Play Store-App öffnen, eine App aus dem Play Store herunterladen oder eine App aus dem Play Store kaufen. Obwohl es viele Gründe für das Auftreten des Problems geben kann, finden Sie hier alles, was Sie selbst tun können, um Probleme beim Herunterladen von Google Play Store-Apps zu beheben.
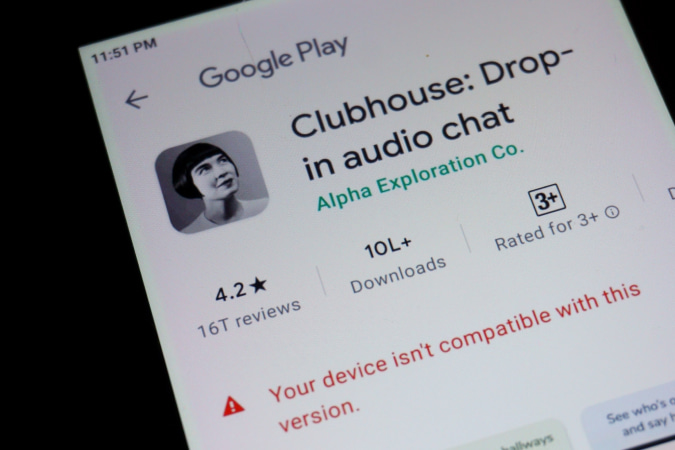
Inhaltsverzeichnis
11 Möglichkeiten zur Behebung von Download-Problemen im Play Store
Beginnen wir mit dem offensichtlichsten Problem. Ihre Internetverbindung!
1. Überprüfen Sie Ihre Netzwerkverbindung
Wenn Sie eine App nicht aus dem Play Store herunterladen können, besteht eine gute Chance, dass Sie ein Problem mit Ihrer Internetverbindung haben. Möglicherweise haben Sie Ihr tägliches oder monatliches Limit überschritten oder das Netzwerk selbst ist langsam. Um dies zu überprüfen, öffnen Sie einfach eine andere App wie YouTube oder Netflix, die ebenfalls Highspeed-Internet benötigt. Wenn andere Apps funktionieren, liegt das Problem bei der Play Store App selbst. Wenn nicht, können Sie versuchen, sich wieder mit Ihrem Netzwerk zu verbinden, Ihren Router neu zu starten, zu überprüfen, ob Sie Ihr Datenlimit erreicht haben, eine Verbindung zu einem anderen Netzwerk herzustellen oder Ihren ISP zu kontaktieren, um das Problem zu lösen.
2. Ist Google ausgefallen?
Möglicherweise liegt das Problem nicht bei Ihrer Internetverbindung, sondern bei Google. Sie können einen Dienst wie Down Detector verwenden, um zu überprüfen, ob Google derzeit nicht verfügbar ist. Viel einfacher ist es jedoch, Google aufzurufen und „Ist Google Down?“ einzugeben. Google sollte Ihnen eine klare und eindeutige Antwort geben, wenn es nicht heruntergefahren ist.
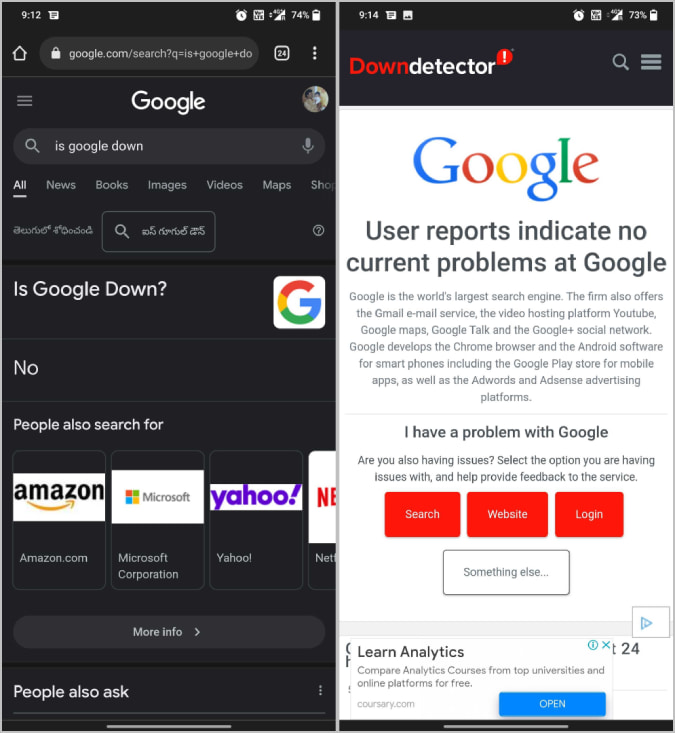
3. Schließen Sie die Play Store App und öffnen Sie sie erneut
Eine einfache Möglichkeit, das Problem zu lösen, besteht darin, den Play Store erneut zu öffnen und die App erneut herunterzuladen. Schließen Sie einfach den Play Store und entfernen Sie ihn sogar aus den letzten Apps. Öffnen Sie nun erneut den Play Store und prüfen Sie, ob sich das Verhalten geändert hat. In den meisten Fällen lässt sich das Problem nicht lösen, aber versuchen ist auch nicht schlecht.
4. Starten Sie Ihr Gerät neu
Wenn ein Neustart der App das Problem nicht behebt, versuchen Sie, das Gerät neu zu starten. Seltsamerweise löst ein Neustart mehr als 50 % der Probleme. Unabhängig davon, ob das Problem mit dem Einfrieren der App, Fehlern oder Zahlungsproblemen zu tun hat, starten Sie einfach die Geräte neu. Das machen alle Geeks.
5. Überprüfen Sie den Speicherplatz auf Ihrem Gerät
Ein weiteres häufiges Problem ist, dass auf Ihrem Gerät kein Speicherplatz zum Herunterladen der App verfügbar ist. In kritischen Situationen benachrichtigt Sie die Play Store App selbst über das Speicherplatzproblem.
Aber selbst wenn Sie wenig Speicherplatz haben, können Sie Probleme beim Herunterladen einer App aus dem Play Store haben. Achten Sie darauf, dass Sie nicht mehr als 90 % Ihres Speicherplatzes nutzen. Dies macht Ihr Telefon langsamer oder kann zu Problemen wie diesen Download-Problemen führen. Um herauszufinden, wie viel Speicherplatz Sie auf Ihrem Telefon haben, öffnen Sie die Systemeinstellungen und wählen Sie Speicher. Öffnen Sie auf Samsung-Telefonen Systemeinstellungen > Gerätepflege > Speicher. Hier sollten Sie herausfinden, wie viel Speicher bereits belegt ist und was Ihren Speicherplatz beansprucht. Wenn Ihr Arbeitsspeicher zur Neige geht, versuchen Sie, nicht benötigte Dateien und Apps zu löschen, um Ihre Daten wiederherzustellen.
Sie können die Files by Google-App verwenden, um Junk-Dateien, doppelte Dateien, Memes, alte Screenshots, WhatsApp-Videos, große Dateien usw. zu entfernen. Wenn Sie die App noch nicht auf Ihrem Telefon installiert haben, können Sie versuchen, Files by zu installieren Google-App von ApkMirror.
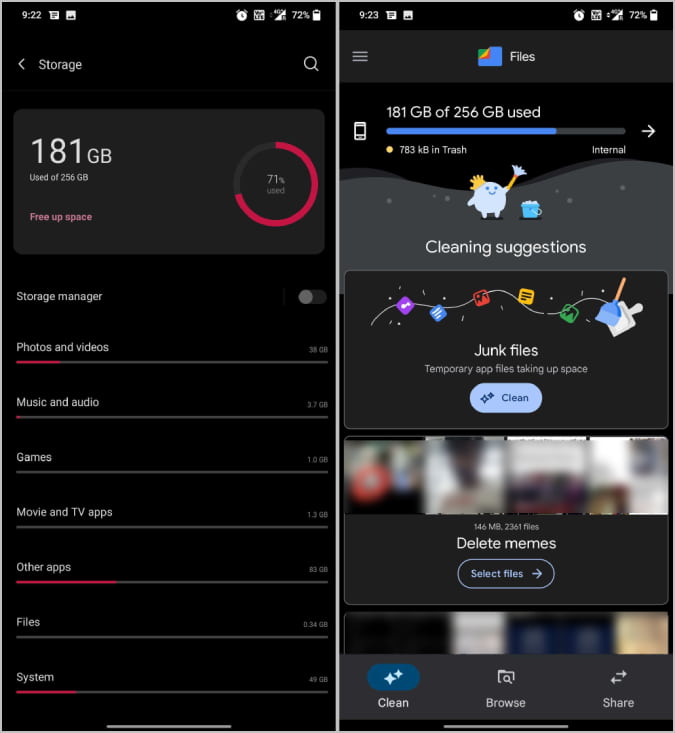
6. Aktualisieren Sie die Play Store-App
Der Play Store wird automatisch mit den neuesten Funktionen, Fehlerbehebungen und Sicherheitspatches aktualisiert. Wenn dies nicht der Fall ist, können Sie den Play Store zwingen, nach den neuesten Updates zu suchen und diese zu aktualisieren.
Öffnen Sie den Play Store und tippen Sie auf das Profilsymbol in der oberen rechten Ecke. Wählen Sie hier die Option Einstellungen, um die Play Store-Einstellungen zu öffnen. Tippen Sie nun auf die Option Info und in der Dropdown-Liste unter der Play Store-Version auf die Option Play Store aktualisieren.
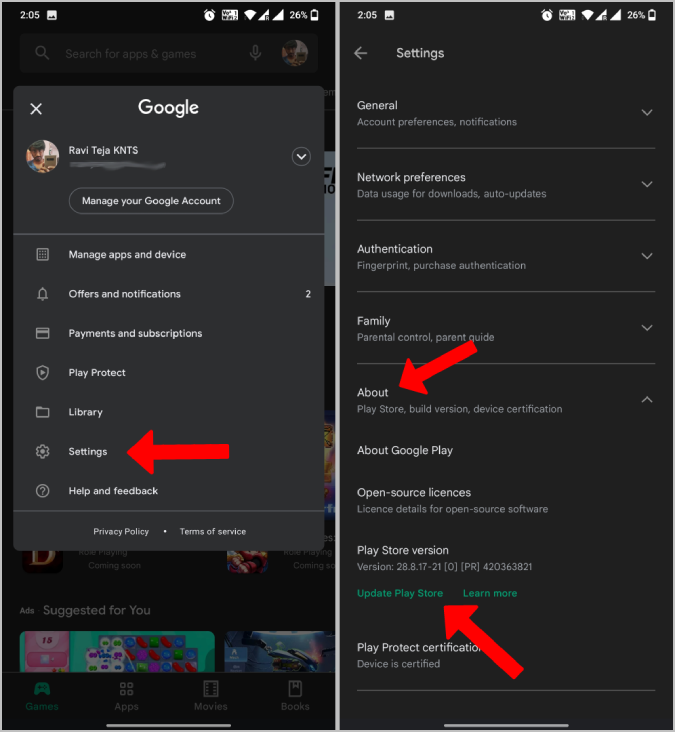
Es sucht nach den neuesten Updates und bietet die Option, den Play Store zu aktualisieren, wenn Updates verfügbar sind.
7. Suchen Sie nach Android-Systemaktualisierungen
Suchen Sie zusätzlich zum Play Store-Update nach Updates für das Betriebssystem Android selbst. Wenn Sie die Dinge auf der neuesten Version halten, werden die Fehler im Betriebssystem ausgebügelt.
Um das Android-Betriebssystem zu aktualisieren, öffnen Sie Systemeinstellungen > Über das Telefon und wählen Sie Nach Updates suchen aus . Wenn Updates verfügbar sind, sollten diese heruntergeladen werden und die Möglichkeit bieten, sie zu installieren. Wie auch immer, dieser Prozess kann auf verschiedenen Android-Skins unterschiedlich sein, also versuchen Sie es mit Googeln, wenn Sie die Option nicht finden können.

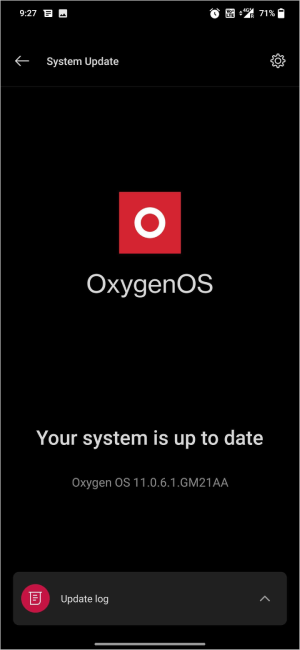
8. Cache und Daten aus Play Store, Play Services und Download Manager löschen
Wenn die Aktualisierung der Apps und des Betriebssystems das Problem nicht behebt, können Sie die App-Daten von Play Store, Play Service und Download Manager auf Ihrem Android-Telefon löschen. Dadurch werden die Apps und die Einstellungen in diesen Apps zurückgesetzt. Hoffentlich sollte dies das Problem lösen.
Um den Cache und die Daten dieser Apps zu löschen, öffnen Sie Einstellungen > Apps > und suchen Sie nach Play Store, um die App-Infoseite von Play Store zu öffnen. Wählen Sie auf der Seite App-Info die Option Speicher und Cache und tippen Sie auf Cache löschen, um den Cache zu entfernen, tippen Sie auf Daten löschen, um die Daten der App zu entfernen. Dadurch sollten die lokal gespeicherten Daten der App entfernt werden.
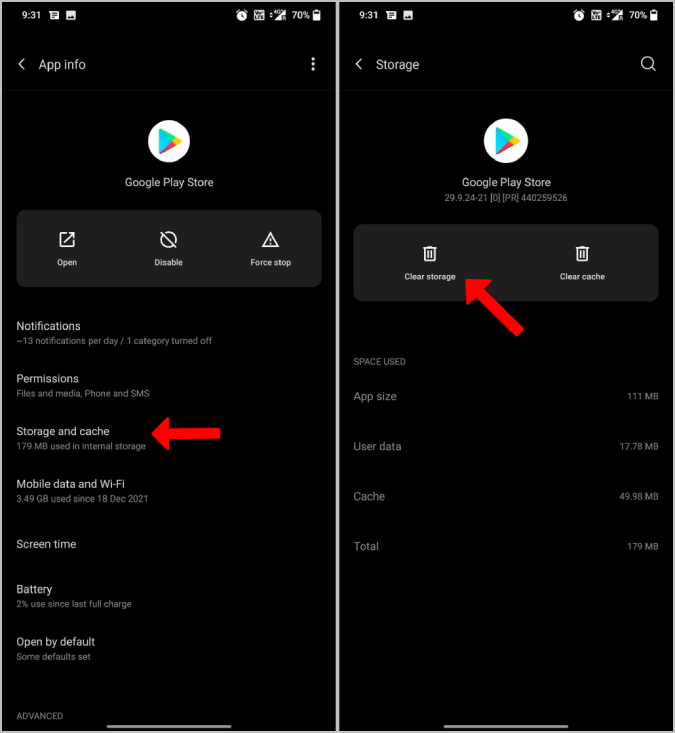
Setzen Sie nun den Vorgang auch für die Apps Play Services und Download Manager fort.
Verwandte: So zeigen Sie den Kaufverlauf im Google Play Store an
9. Überprüfen Sie Datum und Uhrzeit auf Ihrem Gerät
Viele Sicherheitsprogramme verwenden Datum und Uhrzeit als einen ihrer Prüfpunkte. Wenn sie nicht korrekt sind, können Sie nicht auf das Internet zugreifen. Selbst wenn Sie dies tun, können Sie die Zahlung nicht abschließen, wenn es sich um eine kostenpflichtige App handelt.
Um Datum und Uhrzeit zu korrigieren, öffnen Sie „Einstellungen“ > „Datum und Uhrzeit“ und aktivieren Sie „ Automatisches Datum und Uhrzeit “ und „ Automatische Zeitzone“ , falls diese deaktiviert sind. Warten Sie nun einige Minuten und prüfen Sie, ob Sie immer noch keine In-App-Käufe tätigen können. Die Einstellungen können an einem anderen Ort oder unter einem anderen Namen abgelegt werden. Sie können es jedoch leicht finden, indem Sie in Ihrer Einstellungs-App nach „Datum und Uhrzeit“ suchen.
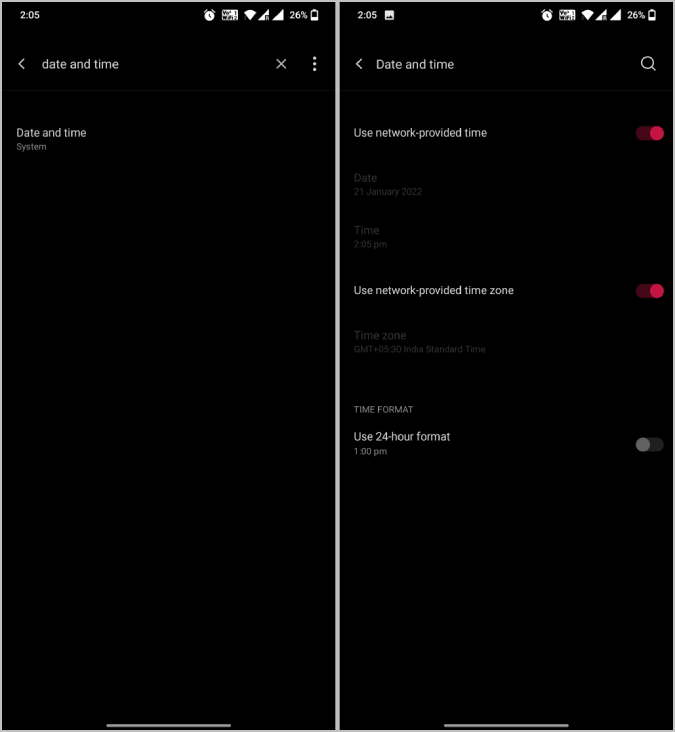
10. Unzureichende Mittel?
Wenn Sie versuchen, eine kostenpflichtige App herunterzuladen, ist eine weitere Fehlerursache ein unzureichendes Guthaben. Google benachrichtigt Sie manchmal über unzureichende Mittel, aber manchmal zeigt es nur den Fehler „Zahlung fehlgeschlagen“ an. Stellen Sie also sicher, dass Sie genügend Guthaben auf Ihrem Bankkonto oder Ihrer Brieftasche haben, bevor Sie versuchen, die App herunterzuladen.
11. Deinstallieren Sie Updates für die Play Store App
Wenn die aktuelle Version auf Ihrem Gerät nicht richtig funktioniert, müssen Sie nicht warten, bis der Patch herauskommt. Sie können die Updates deinstallieren und den Play Store verwenden, bis das neueste Update verfügbar ist, um die Fehler zu beheben.
Um Updates zu deinstallieren, drücken Sie einfach lange auf das Play Store-Symbol auf dem Startbildschirm und wählen Sie die Option App-Info. Tippen Sie auf der Seite „App-Info“ auf das Dreipunktmenü in der oberen rechten Ecke und wählen Sie „Updates deinstallieren“.
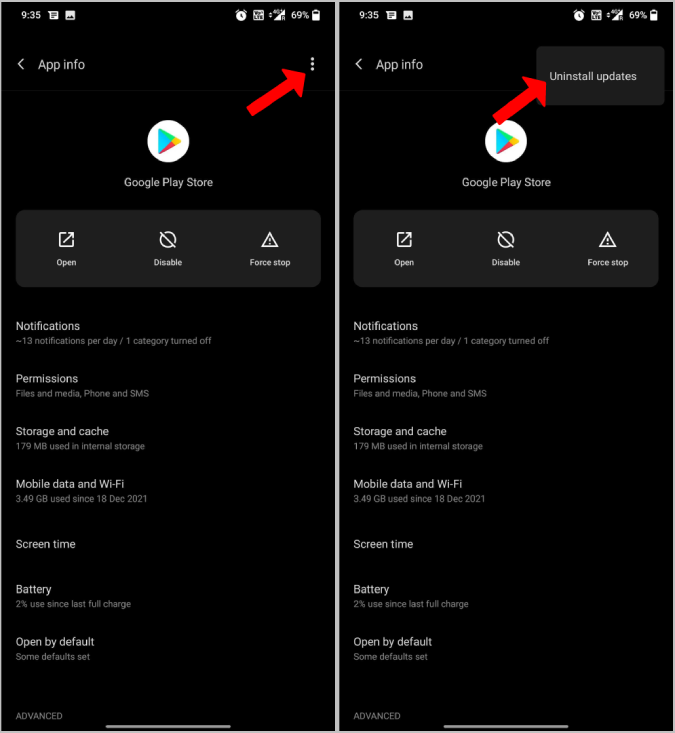
Dadurch wird die aktuelle Version des Play Stores durch die Werksversion ersetzt.
Probleme beim Herunterladen der Play Store-App
Jede der oben genannten Methoden sollte funktionieren und das Problem lösen. Wenn nicht, können Sie versuchen, sich an den Google Play-Support zu wenden und Ihr Problem zu schildern. Sie sollten eine Lösung für Ihr Problem finden und können Ihnen bei der Lösung helfen. Hilft auch der Kundensupport nicht, bleibt nur die Möglichkeit, das Gerät auf Werkseinstellungen zurückzusetzen. Dadurch werden alle Daten, Einstellungen und alles andere entfernt und das Problem sollte behoben sein.
Häufig gestellte Fragen zur Behebung des Downloadproblems im Google Play Store
Warum wartet der Play Store auf den Download?
Es ist zwar schwierig, die genaue Ursache dafür zu finden, warum der Play Store beim Warten auf den Download hängen bleibt, aber wir können versuchen, eine Lösung zu finden, um den Download erneut zu starten. Auch hier besteht der Trick darin, den Play Store-Cache zu leeren, und das sollte das Problem für die meisten Leute beheben.
- Öffnen Sie die Einstellungen-App Ihres Android-Telefons.
- Tippen Sie auf Apps & Benachrichtigungen > App-Info oder Alle Apps anzeigen.
- Tippen Sie auf Google Play Store.
- Tippen Sie auf Speicher. Cache leeren.
- Tippen Sie auf Speicher löschen Alle Daten löschen. Und okay.
Wie installiere ich den Google Play Store neu?
Google Play Store ist eine der nativen Apps, die auf jedem Android-Gerät vorinstalliert sind. Wenn Sie den Google Play Store aus irgendeinem Grund in der Vergangenheit deaktiviert hatten, können Sie den Google Play Store auf eine der 4 Arten neu installieren oder aktualisieren:
- Automatisch aktualisieren: Google aktualisiert den Play Store normalerweise automatisch. Stellen Sie einfach sicher, dass Sie mit dem Internet verbunden sind.
- Google Play Store aktivieren: Wenn Sie den Google Play Store manuell deaktiviert haben, aktivieren Sie ihn, indem Sie zu Einstellungen -> Apps -> Google Play Store gehen. Tippen Sie auf Aktivieren.
- Manuell aktualisieren: Öffnen Sie dazu die Play Store App, tippen Sie oben rechts auf Ihr Profilbild, wählen Sie Einstellungen, tippen Sie auf Info und dann auf die Play Store Version. Dies sollte den Play Store auf die neueste Version aktualisieren.
- Manuelle Installation mit einem APK: Die letzte Möglichkeit besteht darin, den Play Store manuell mit einem APK zu installieren. Gehen Sie zu Apkmirror.com und suchen Sie nach Google Play Store. Suchen Sie die mit Ihrem Telefon kompatible Version und laden Sie die APK-Datei herunter. Befolgen Sie zur manuellen Installation die Anweisungen auf dem Bildschirm.
Kann ich das Beenden des Google Play Store erzwingen?
Ja! Sie können das Beenden des Play Store erzwingen, indem Sie zu „Einstellungen -> Apps -> Google Play Store“ gehen. Klicken Sie auf „Stopp erzwingen“.
Es ist notwendig, den Google Play Store zu haben, um Apps zu installieren, aber Sie können dies auch ohne tun.
Was passiert, wenn ich Daten im Google Play Store lösche?
Durch das Leeren des Caches werden mit Google Play verknüpfte temporäre Dateien auf Ihrem Gerät gelöscht, während durch das Löschen von Daten alle persönlichen Einstellungen gelöscht werden. Beide können gelöscht werden, wenn ein Problem behoben wird. Ihre heruntergeladenen Apps und anderen Programme werden nicht gelöscht, wenn Sie Ihren Google Play-Cache und Ihre Daten löschen.
