Druckertreiber ist unter Windows 10, 11 nicht verfügbar [behoben]
Veröffentlicht: 2023-05-04Sie da! Lag Ihr Drucker? Oder sehen Sie eine Fehlermeldung, die besagt, dass der Druckertreiber nicht verfügbar ist? Wenn ja, dann können wir helfen. Lesen Sie weiter unten weitere Details!
Ohne Zweifel ist der Drucker das wichtigste externe Peripheriegerät. Aber was ist, wenn es nicht mehr genau reagiert, wie es früher der Fall war? Vielleicht werden sowohl Ihre Arbeit als auch Ihre Stimmung beeinträchtigt. Ist es nicht so? Und viele Personen haben sich kürzlich darüber beschwert, dass der Drucker das Problem hat, dass Benutzer die Meldung „Druckertreiber ist nicht verfügbar“ sehen. Bist du eine von ihnen? Wenn ja, dann brauchen Sie sich keine Sorgen zu machen, denn hier ist, was Sie tun müssen, um dieses lästige Problem zu beheben. Lassen Sie uns ohne weitere Verzögerung zu unserem nächsten Abschnitt übergehen, der genau erklärt, was es ist!
Der schnellste Weg, den Druckertreiber zu beheben, ist der Fehler „Nicht verfügbar“ in Windows 10, 11
Der sicherste und schnellste Weg, eine Druckerfehlermeldung zu beheben, die besagt, dass der Druckertreiber nicht verfügbar ist, ist der Bit Driver Updater. Es ist ein Dienstprogramm zur Treiberaktualisierung, das alle fehlerhaften oder defekten Treiber mit einem einzigen Fingertipp behebt. Darüber hinaus zielt es darauf ab, Ihr Gerät in einem Top-Zustand zu verwalten, indem es seine Treiber immer auf dem neuesten Stand hält. Wenn Sie Schwierigkeiten haben, manuell nach dem richtigen Treiber zu suchen, sollten Sie Bit Driver Updater ausprobieren. Laden Sie es direkt über den Download-Button unten herunter.

So beheben Sie, dass der Druckertreiber unter Windows 10, 11 nicht verfügbar ist
Wenn der Treiber Ihres Druckers veraltet oder beschädigt ist, funktioniert er nicht mehr richtig. In diesem Fall müssen Sie regelmäßig überprüfen, ob der Treiber Ihres Druckers mit der neuen Version verknüpft werden muss . Im Folgenden finden Sie die Kernkorrekturen zur Behebung dieses Problems. Lesen wir sie!
Lösung 1: Drucker neu verbinden
Ein vorübergehendes Verbindungsproblem auf Ihrem Drucker kann das Problem „Druckertreiber nicht verfügbar“ verursachen. Um dies zu beheben, entfernen Sie einfach den Drucker, trennen Sie ihn und verbinden Sie ihn erneut mit Ihrem Gerät. Möglicherweise werden dadurch die treiberbezogenen Probleme behoben.
Hier ist alles, was Sie tun müssen, um den Drucker von Ihrem Gerät zu trennen und wieder zu verbinden.
Schritt 1: Verwenden Sie die Windows- und S-Tastenkombinationen auf Ihrer Tastatur, um das Suchfenster aufzurufen. Geben Sie hier Systemsteuerung ein und öffnen Sie das passende Ergebnis.
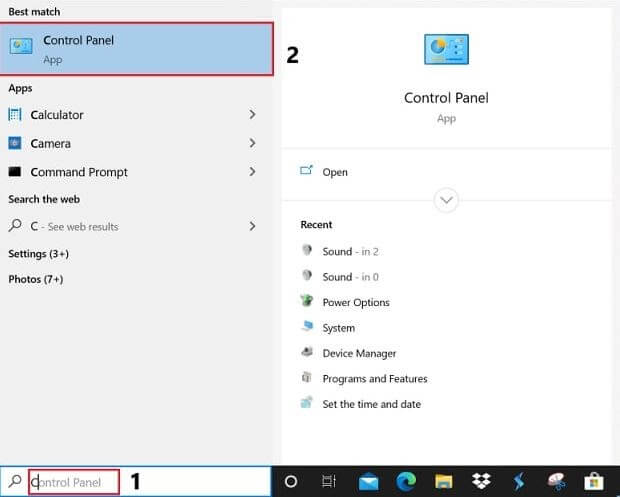
Schritt 2: Klicken Sie nun unter der Kategorie Hardware und Sound auf die Option Geräte und Drucker anzeigen.
Schritt 3: Klicken Sie hier in der Liste mit der rechten Maustaste auf Ihren Drucker und klicken Sie im Kontextmenü auf Gerät entfernen.
Schritt 4: Klicken Sie in der folgenden Eingabeaufforderung auf Ja, um den Drucker aus der Liste zu entfernen.
Schritt 5: Sobald das Gerät entfernt ist, trennen Sie den Drucker. Warten Sie einige Zeit und schließen Sie das Gerät dann erneut an.
Warten Sie, bis Ihr Windows-Gerät die Einrichtung abgeschlossen hat.
Überprüfen Sie nun, ob das Problem „Druckertreiber nicht verfügbar“ behoben ist.
Lösung 2: Führen Sie Windows Update aus
Manchmal funktioniert der Drucker aufgrund der alten Windows-Version nicht so, wie er sollte. Und führt zu der Fehlermeldung „Druckertreiber ist nicht verfügbar“ . Daher müssen Sie die Version des Windows-Betriebssystems aktualisieren. Und hier ist, wie Sie es tun können!
Schritt 1:- Gehen Sie zum Suchfeld Ihres Windows und geben Sie dann Einstellungen ein, klicken Sie als nächstes auf die beste Übereinstimmung.
Schritt 2:- Navigieren Sie nach dem Öffnen der Windows-Einstellungen zu Update & Sicherheit und klicken Sie darauf.
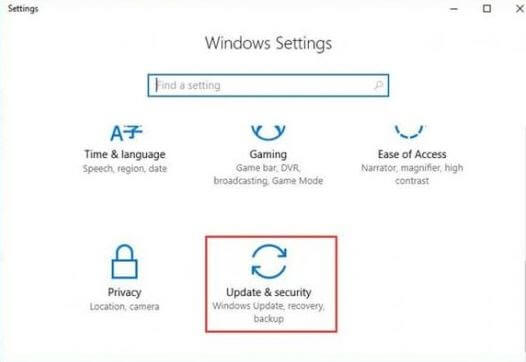
Schritt 3:- Klicken Sie dann im linken Bereich des Fensters auf die Windows-Update-Option und dann auf die Schaltfläche Nach Updates suchen .

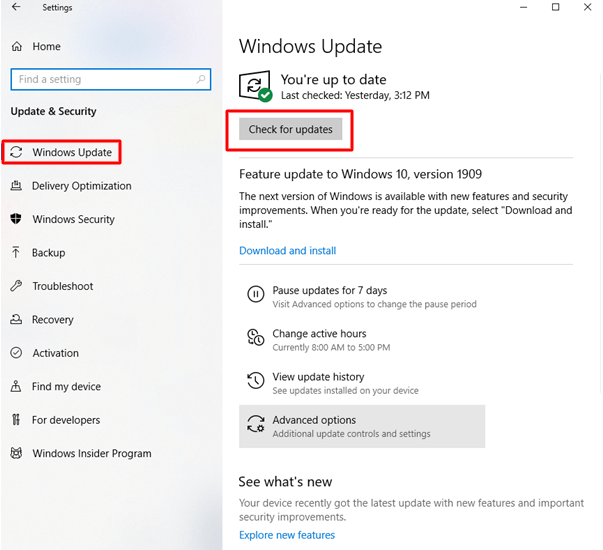
Schritt 4:- Und wenn neue Updates verfügbar sind, werden die neuen Updates automatisch installiert.
Sobald es fertig ist, starten Sie Ihren PC neu und versuchen Sie, etwas zu drucken, nur um zu überprüfen, ob dieses Problem behoben wurde oder nicht.
Lesen Sie auch: So aktualisieren Sie Druckertreiber in Windows 10
Lösung 3: Deinstallieren Sie Ihren Druckertreiber
Nach dem Aktualisieren von Windows bleibt das Problem weiterhin bestehen. Deinstallieren Sie dann Ihre Druckertreiber und installieren Sie sie erneut. Wir haben die folgenden Schritte aufgelistet, um den Druckertreiber zu deinstallieren, damit der Druckertreiber nicht verfügbar ist.
Schritt 1:- Starten Sie das Dialogfeld Ausführen , tun Sie es schnell, indem Sie auf Ihrer Tastatur gleichzeitig die Windows-Logo-Taste und die R-Taste drücken.
Schritt 2: Geben Sie dann devmgmt.msc in das Suchfeld ein und drücken Sie die Eingabetaste, oder Sie können auch auf die Registerkarte Ok klicken.
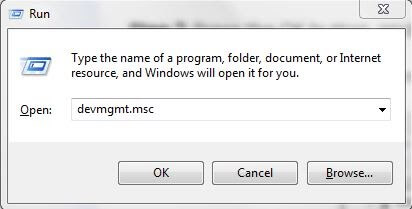
Schritt 3:- Dies öffnet das Fenster Geräte-Manager, suchen Sie nun die Kategorie Drucker oder Druckwarteschlange und erweitern Sie sie.
Schritt 4:- Klicken Sie danach mit der rechten Maustaste auf den Drucker, der Probleme verursacht, und klicken Sie dann in der Liste auf die Option Gerät deinstallieren . Um die Deinstallation zu bestätigen, klicken Sie abschließend auf Deinstallieren.
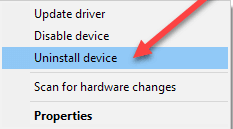
Lesen Sie mehr: Kostenlose Druckertreiber-Downloads für Windows 10
Nachdem Sie den Druckertreiber deinstalliert haben, installieren Sie ihn erneut. Dazu müssen Sie lediglich Ihr Gerät neu starten und das System installiert automatisch die fehlenden Treiber.
Fix 4: Druckertreiber automatisch mit Bit Driver Updater aktualisieren
Das Problem „Der Druckertreiber ist nicht verfügbar“ kann auftreten, wenn der Treiber veraltet ist oder auf Ihrem Gerät fehlt. Informationen zum manuellen Aktualisieren von Druckertreibern finden Sie auf der offiziellen Website des Herstellers. Diese Methode kann jedoch zeitaufwändig sein und erfordert einige grundlegende technische Fähigkeiten.
Um diesen Prozess der Treiberaktualisierungen zu vereinfachen, können wir daher normalerweise zu einer automatischen Treiberaktualisierungssoftware wechseln. Der Bit Driver Updater ist eine solche zuverlässige Wahl. Da das Tool nicht nur Treiberaktualisierungen anbietet, sondern auch die Planung dieser Downloads ermöglicht, vereinfacht es den Treiberaktualisierungsprozess. Außerdem sind die Treiber-Updates WHQL-zertifiziert und verifiziert.
Mit der Pro-Version des Tools können Sie die vollständigen Funktionen freischalten. Dies kommt mit einer vollen Geld-zurück-Garantie für bis zu 60 Tage.
Laden Sie den Druckertreiber automatisch mit Bit Driver Updater herunter
Schritt 1: Laden Sie den Bit Driver Updater herunter und befolgen Sie die Anweisungen auf dem Bildschirm zur Installation.

Schritt 2: Starten Sie das automatische Updater-Tool und drücken Sie die Option Jetzt scannen , um nach veralteten Treibern zu suchen.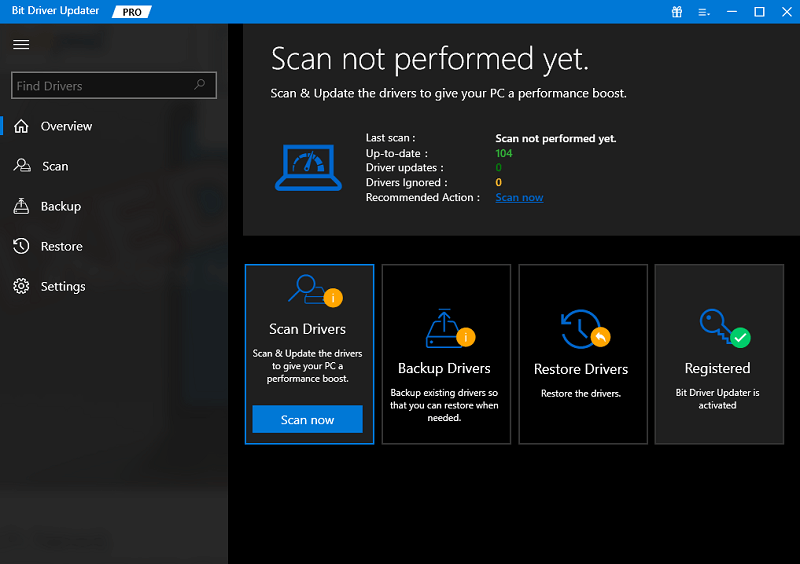
Schritt 3: Wenn die Ergebnisliste angezeigt wird, klicken Sie auf die Option Alle aktualisieren, um alle neuesten Treiberaktualisierungen herunterzuladen. 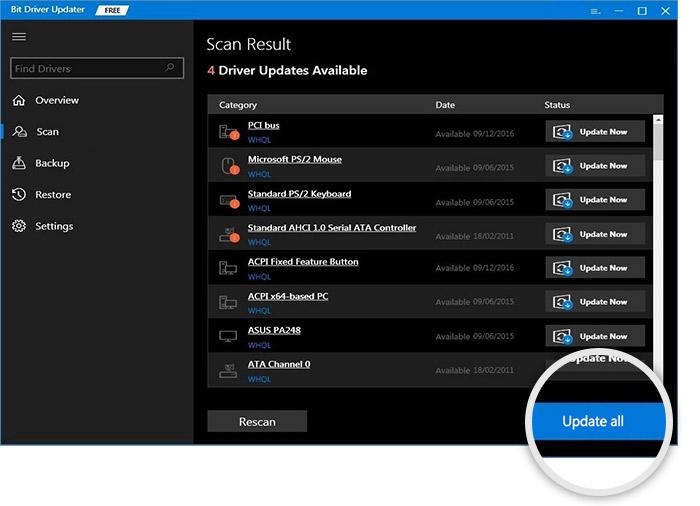
Hinweis: Die kostenlose Version von Bit Driver Updater erlaubt jeweils nur ein Update.
Installieren Sie die Treiberaktualisierungen und starten Sie Ihren PC neu, um die Druckertreiberaktualisierungen in Aktion zu setzen.
Lesen Sie auch: So beheben Sie das Problem „Drucker hängt beim Spoolen“ unter Windows 10, 11
Druckertreiber unter Windows 10 nicht verfügbar [Gelöst]
Wenn Sie also auf den Fehler „Druckertreiber ist nicht verfügbar“ stoßen, versuchen Sie die oben vorgeschlagenen Korrekturen, um das Problem zu beheben. Hoffentlich wissen Sie jetzt, wie Sie mit dieser Art von Problem umgehen. Teilen Sie uns Ihr Feedback im Kommentarfeld unten mit. Vergessen Sie nicht, unseren Newsletter zu abonnieren, um direkt mehr solcher informativer Beiträge zu erhalten. Wir kommen bald wieder, bis dahin bleiben Sie mit uns in Kontakt, um mit der Tech-Welt in Kontakt zu bleiben!
